Relativní témata
[Notebook] Řešení potíží – Problém s přehříváním notebooku ASUS (ventilátor)
Relevantní produkty: Notebooky, stolní počítače, počítače All-in-One, herní handheldy, MiniPC, NUC,
Ventilátor počítače hraje nezastupitelnou úlohu při udržování stabilní a bezpečné provozní teploty tím, že zajišťuje cirkulaci vzduchu. Rychlost ventilátoru se průběžně mění dle teploty CPU/GPU. Při vykonávání úloh náročných na zdroje, například při hraní, střihu videa, převodu souborů nebo zpracování rozsáhlých souborů dat může dojít ke zvýšení teploty CPU/GPU. V takovém případě se ventilátor zrychlí tak, aby se k chladicímu modulu dostalo více vzduchu a chlazení bylo účinnější. Zároveň může dojít ke zvýšení hlučnosti ventilátoru.
Pokud bude tok vzduchu omezen kvůli přítomnosti prachu, chlupů nebo cizích objektů ve větracích otvorech nebo ventilátoru, výkon vašeho počítače může být ovlivněn přehřátím. Postupy uvedené v tomto článku vám pomohou, pokud se setkáte například s problémem netočícího se ventilátoru, konzistentně vysokých otáček ventilátoru nebo nadměrného hluku.
Poznámka: Pokud teplota počítače nevzroste nad mezní hodnotu pro aktivaci ventilátoru, ventilátor se neroztočí.
Běžné příčiny problémů s chlazením (ventilátorem) vedoucí k přehřátí počítače:
- Programy abnormálně náročné na CPU/paměť
- Akumulace prachu uvnitř počítače nebo ve výfukových otvorech
- Neadekvátní podmínky v prostředí
- Opotřebení ventilátoru a jeho snížená rychlost kvůli dlouhodobému používání
Přejděte k pokynům odpovídajícím aktuální verzi operačního systému vašeho počítače:
Proveďte aktualizaci BIOSu/ balíčků Windows / ovladačů na nejnovější verzi
Aktualizace softwaru obvykle pomáhá zajišťovat stabilitu a optimalizaci systému, proto doporučujeme průběžně ověřovat a aktulizovat software na nejnovější verzi. Více informací níže:
Jak použít Winflash pro aktualizaci verze BIOSu v operačním systému Windows
Jak použít EZ Flash pro aktualizaci verze BIOSu v notebooku
(Informace ke stolním počítačům najdete v článku Představení EZ Flash 3 pro základní desky ASUS.)
Pro spuštění aktualizace Windows a ovladačů přejděte na:
Jak aktualizovat ovladače pomocí aktualizace systému v MyASUS
Vyberte požadovaný režim ventilátorů
Profil ventilátorů umožňuje uživateli vybrat rychlost ventilátorů pro různé zátěže za účelem zajištění tichého pracovního prostředí díky správnému nastavení rovnováhy mezi teplotou a výkonem.
Poznámka: Profil ventilátorů na herních noteboocích (řady ROG/TUF) nahlédněte do představení Armoury Crate.
Poznámka: Ohledně nastavení ventilátoru u herního handheldu nahlédněte do článku Představení Armoury Crate SE.
Poznámka: Profil ventilátorů na zařízení ProArt StudioBook najdete v představení ProArt Creator Hubu.
- Napište a vyhledejte [MyASUS] v panelu hledání Windows① a pak klikněte na [Otevřít]②.
Pokud nedojde k vyhledání žádného výsledku, pak na vašem počítači není aplikace nainstalována. Nahlédněte do článku Jak nainstalovat aplikaci MyASUS.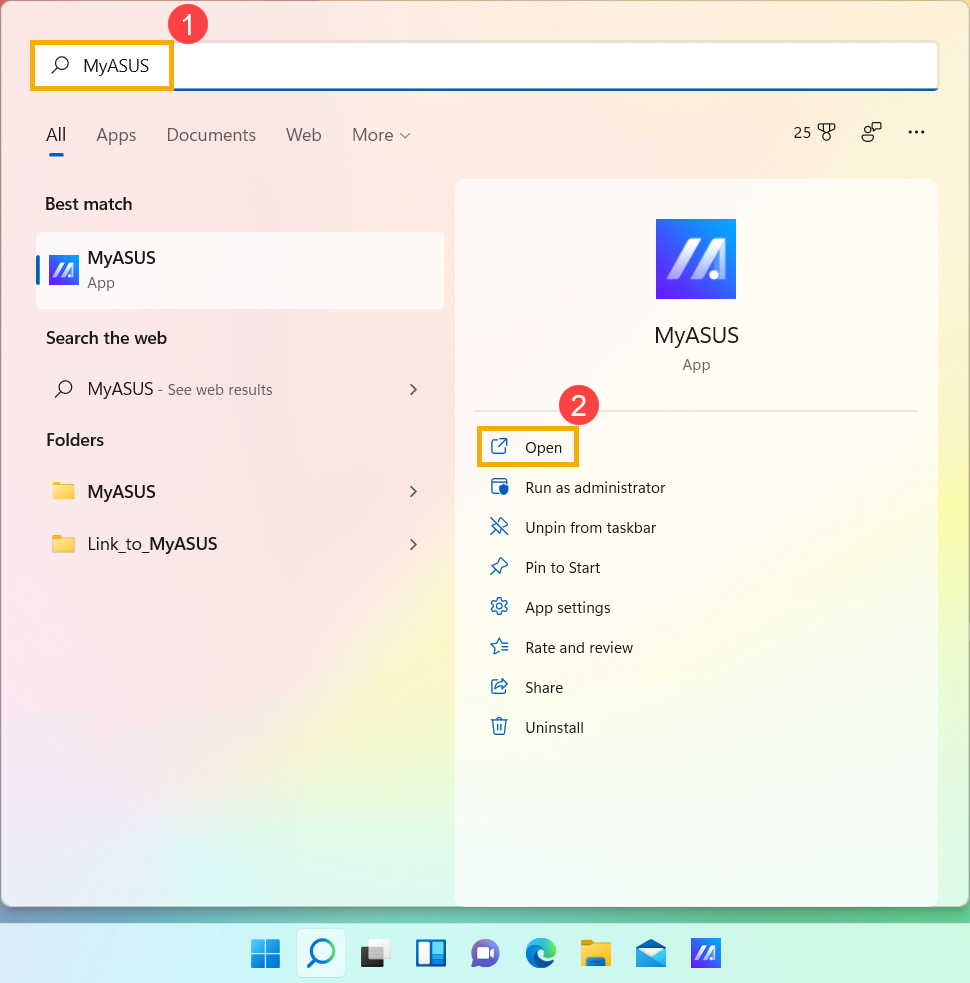
- V aplikaci MyASUS vyberte [Přizpůsobení]③.
Poznámka: Pokud v aplikaci MyASUS nevidíte kartu Přizpůsobení, znamená to, že váš počítač tuto funkci nepodporuje. Zde se dozvíte více o tom, proč je v aplikaci MyASUS vidět pouze funkce „Zákaznická podpora“
- Vyhledejte položku [ASUS Intelligent Performance Technology]④. Režim pak můžete vybrat na základě požadovaného systémového scénáře. Zde se dozvíte víc k tématu představení přizpůsobení v aplikaci MyASUS.
Poznámka: U některých modelů může být zobrazen Profil ventilátoru namísto ASUS Intelligent Performance Technology.
Poznámka: Režimy se mohou u jednotlivých modelů lišit.
- Pokud problém přetrvá, přejděte k dalšímu kroku řešení potíží.
Pomocí Správce úloh prověřte zatížení CPU/paměti a zjistěte, zda nejsou přítomny nějaké abnormální procesy.
Pokud budete na svém počítači provozovat programy náročné na zdroje, například videohry, střih videa, převody dat nebo těžké výpočty nad datovými sadami, teplota CPU/GPU se může zvýšit. V takovém případě se současně zvýší rychlost otáčení ventilátorů, což napomůže rozptylování tepla. Správce úloh v operačním systému Windows je nástrojem, který napomáhá aplikace a procesy řídit. V nástroji si můžete prohlédnout aktuální procesy a zjistit informace o využití výkonu počítače.
Ve Správci úloh se můžete podívat, jakým způsobem aplikace využívají CPU nebo operační paměť a zamyslet se, zda to odpovídá očekávaným hodnotám. Případně nahlédněte do článku: Jak využít Správce úloh k získání informací o výkonu počítače a ukončení abnormálních procesů. Pokud potíže přetrvají, pokračujte k dalšímu kroku řešení potíží.
Udržujte odvětrávání vzduchových otvorů
V prostředí s výrazným množstvím prachu, chlupů nebo v prostředí, kde se vyskytují kuřáci, může docházet k akumulaci dehtu z cigaret na lopatkách ventilátoru a pasivním chladiči. Tato mastná látka pak více přitahuje prach a chlupy.
Pokud budou vzduchové průduchy zablokované, dojde k ovlivnění provozu ventilátoru. Zařízení pak nebude dosahovat optimálního výkonu.
V případě, že dojde k přílišnému oteplení kvůli kumulaci prachu, je důležité obrátit se na zákaznické středisko ASUS.
Nepokoušejte se o čištění svépomocí, protože když použijete výkonné vzduchové fukary, například kompresor, můžete příliš velkým tlakem vzduchu poškodit lopatky ventilátoru.
Pokud chcete čištění provést sami, doporučujeme vám použít komerčně dostupné plechovky se stlačeným vzduchem a dodržet bezpečnou vzdálenost od průduchu. Plechovku se stlačeným vzduchem neobracejte vzhůru nohama.
Poznámka: Při čištění mějte počítač vypnutý a odpojte jeho napájecí kabel.
Postarejte se o volné proudění vzduchu otvory na šasi. Umístění otvorů je naznačeno na obrázcích níže.
U notebooků bývají výfukové otvory obvykle na obou stranách:
![]()
U některých modelů jsou výfukové otvory skryté (např. u řady UX). Výfukové otvory pak nejsou po stranách notebooku, ale v pantu monitoru. Poloha je naznačena červeným obdélníkem.
![]()
Poznámka: Několik modelů (např. řada T100) využívá pasivní chlazení s rozptylováním tepla prostřednictvím konstrukce. Počítač není vybaven žádným ventilátorem ani výfukovým otvorem. V takovém případě tyto pokyny k čištění neplatí.
U počítačů typu All-in-One se výfukové otvory nachází obvykle v horní a dolní části:
![]()
U stolních počítačů jsou výfukové otvory obvykle na předním panelu, zadním panelu, nahoře a po stranách:
![]()
![]()
Ventilátor má i zdroj napájení stolního počítače.
![]()
U herních handheldů jsou výstupní otvory obvykle umístěny v horní a zadní části
![]()
![]() :
:
Pokud potíže přetrvají, pokračujte dalším krokem řešení potíží.
Zajistěte vhodný prostor pro odvětrávání
Ujistěte se, že ventilátory na notebooku jsou schopny správně větrat.
Používejte notebooky ASUS při teplotě okolního prostředí mezi 5 °C a 35 °C (41 °F až 95 °F). (Bezpečnostní opatření viz pokyny v návodu pro uživatele)
Používejte své zařízení na tvrdém a rovném povrchu (například na stole) a nikoli na měkkém povrchu, například na pohovce, polštáři, posteli nebo klíně).
Neblokujte ventilační otvory počítače a udržujte odstup kolem všech otvorů tak, aby se mohlo teplo řádně rozptylovat a systém se nepřehříval.
Pokud používáte notebook, můžete k jeho nadzvednutí použít chladicí podložku nebo stojan. Tím se zabrání přímému kontaktu notebooku s povrchem.
Pokud potíže přetrvají, pokračujte k dalšímu kroku řešení potíží.
Proveďte diagnostiku hardwaru ventilátoru s využitím aplikace MyASUS
Proveďte diagnostiku hardwaru v aplikaci MyASUS a tím odhalte všechny abnormality. Pokud budou během diagnostiky zjištěny potíže, doporučujeme vám navštívit servisní středisko ASUS, kde zajistí opravu.
- Napište a vyhledejte [MyASUS] v panelu vyhledávání Windows①. Pak klikněte na [Otevřít]②.
Pokud nebude nalezen žádný výsledek, znamená to, že aplikace na vašem počítači není nainstalována. V takovém případě využijte článek Jak nainstalovat MyASUS.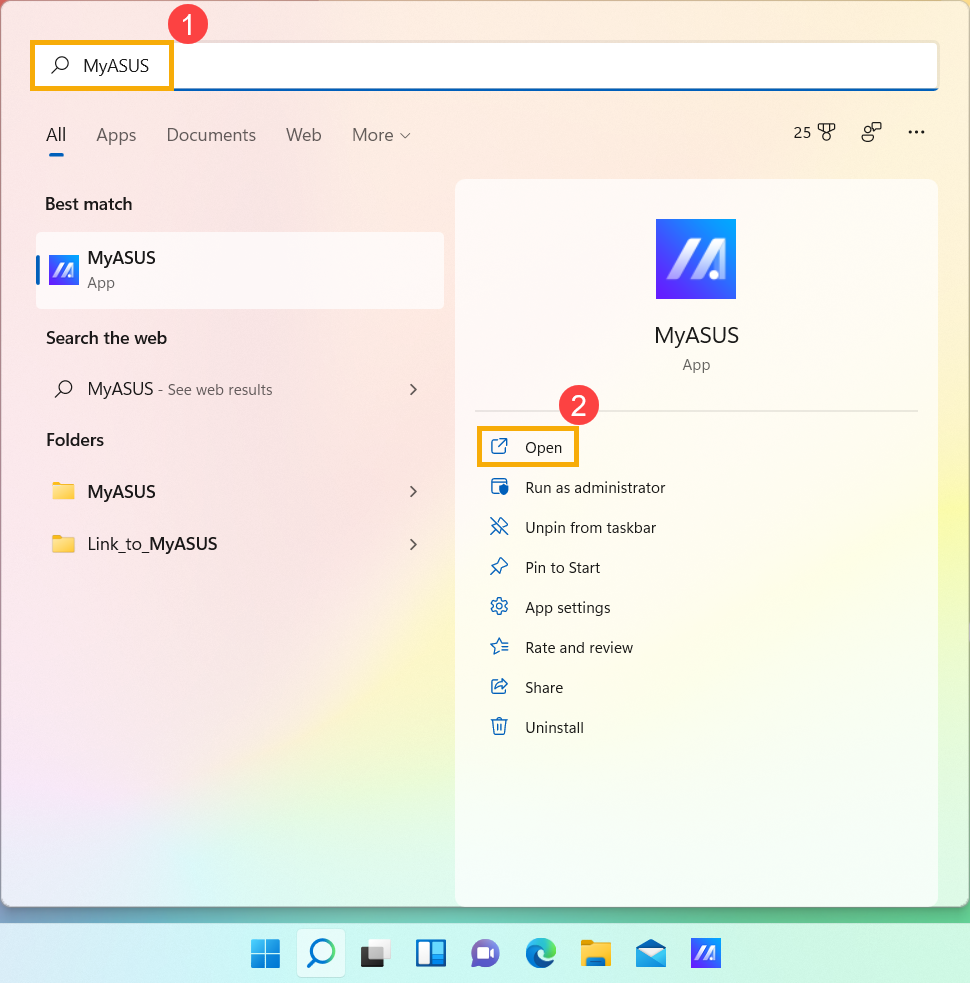
- V aplikaci MyASUS vyberte položku [Zákaznická podpora]③.
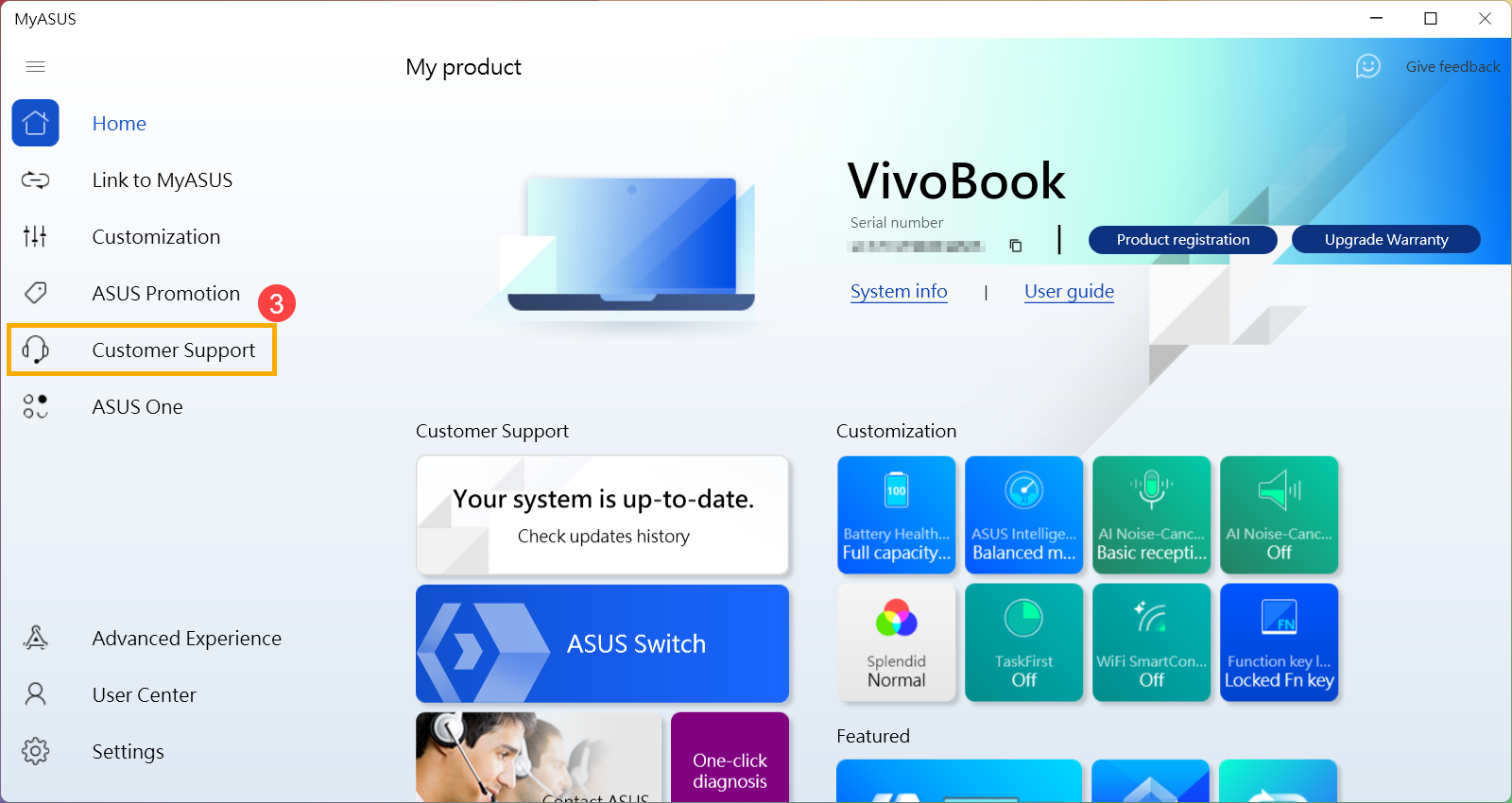
- V sekci [Diagnostika systému]④ vyberte možnost [Ventilátor] a zaškrtněte jednotlivé položky diagnostiky hardwaru⑤ a pak klikněte na [Zkontrolovat]⑥. Zde zjistíte více k tématu Diagnostika systému v MyASUS – Představení.
Poznámka: Pokud v aplikaci MyASUS nevidíte kartu Diagnostika systému, znamená to, že váš počítač tuto funkci nepodporuje. Zde se dozvíte víc k tématu proč vidím v aplikaci MyASUS pouze funkci „Zákaznická podpora“.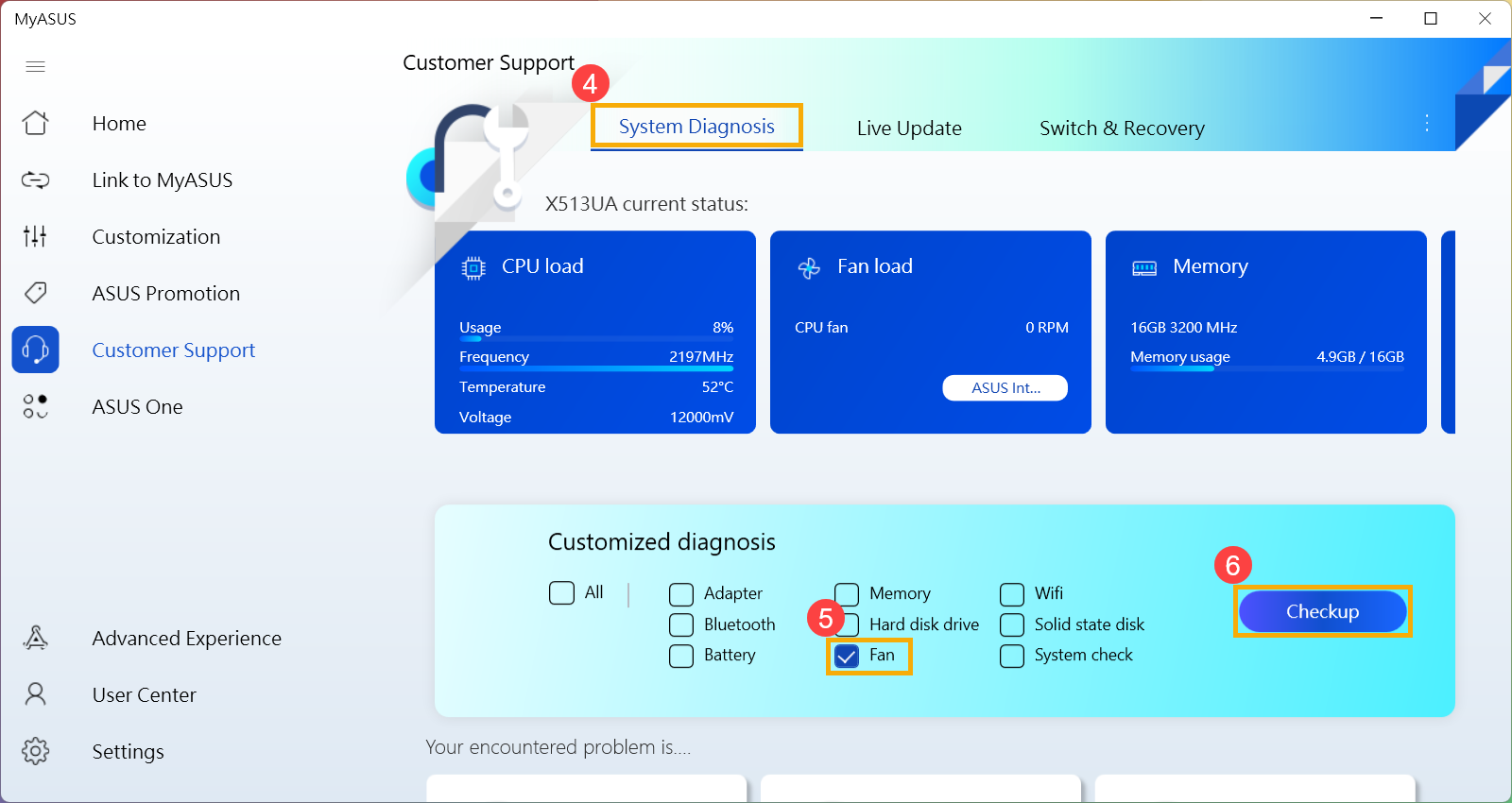
Pokud zjistíte jakékoli potíže, doporučujeme vám navštívit servisní středisko ASUS, kde zajistí opravu. Informace ohledně záležitostí souvisejících s opravami najdete v článku Jak využít zákaznickou podporu ke kontaktování společnosti ASUS.
Pokud výsledky „hardwarové diagnostiky“ neukážou žádné problémy, znamená to, že vaše hardwarová zařízení fungují normálně.
Otázky a odpovědi:
Otázka 1: Proč se ventilátory mého počítače točí dál, i když uvedu počítač do režimu spánku?
Odpověď 1: V režimu spánku CPU i GPU fungují dál. Pokud tedy teplota stroje zůstane vysoká, ventilátor poběží dál a bude rozptylovat teplo až do ochlazení počítače. Pokud chcete ventilátor vypnout, doporučujeme vám uvést počítač do režimu hibernace, ve kterém jsou CPU a GPU vypnuté. Více informací najdete v článku: Tři způsoby vypnutí počítače – vypnutí, spánek a hibernace.
Otázka 2: Proč se ventilátor počítače netočí, když je počítač nečinný nebo v lehké zátěži?
Odpověď 2: V závislosti na konstrukci jednotlivých modelů se ventilátor netočí, dokud nebude dosaženo určité teploty systému. Cílem je dosáhnout energetických úspor.
Poznámka: Na některých modelech komerčních stolních počítačů nebo herních stolních počítačů je možné nechat ventilátory běžet i při nízké teplotě systému. Zvolte proto režim ventilátoru dle svých požadavků.
U komerčních stolních počítačů změňte v aplikaci MyASUS režim ventilátoru na „Výkonový režim“.

U herních stolních počítačů změňte provozní režim v Armoury Crate na „Turbo“.

Otázka 3: Proč nastává situace, kdy v ručním režimu Armoury Crate nastavím rychlost ventilátoru na herním notebooku na 100 %, ale otáčky jsou nižší než je maximální rychlost uvedená v diagnostice ventilátorů MyASUS?
Odpověď 3: V ručním režimu Armoury Crate nemusí nastavení rychlosti ventilátoru na 100 % nutně dosahovat skutečné maximální fyzické rychlosti. Důvodem je, že toto nastavení bere v potaz celkové chladicí potřeby systému a dlouhodobou uživatelskou zkušenost. Z tohoto důvodu je ručně nastavitelné maximum o něco nižší než fyzicky dosažitelné maximum ventilátoru. Diagnostika ventilátorů MyASUS je oproti tomu schopna při testování rychlost ventilátoru krátkodobě dostat až k fyzicky dosažitelnému maximu. Pozorovaná situace je proto normální. Pokud potřebujete zjistit, zda ventilátor chladiče pracuje správně, pracujte s výsledky diagnostiky ventilátorů v MyASUS.
Proveďte aktualizaci BIOSu/ balíčků Windows / ovladačů na nejnovější verzi
Aktualizace softwaru obvykle pomáhá zajišťovat stabilitu a optimalizaci systému, proto doporučujeme průběžně ověřovat a aktualizovat software na nejnovější verzi. Více informací níže:
Jak použít Winflash pro aktualizaci verze BIOSu v operačním systému Windows
Jak použít EZ Flash pro aktualizaci verze BIOSu v notebooku
(Informace ke stolním počítačům najdete v článku Představení EZ Flash 3 pro základní desky ASUS.)
Pro spuštění aktualizace Windows a ovladačů přejděte na:
Jak aktualizovat ovladače pomocí aktualizace systému v MyASUS
Vyberte požadovaný režim ventilátorů
Většina modelů umožňuje uživatelům upravovat režim ventilátoru prostřednictvím aplikace MyASUS. Cílem je zajistit rovnováhu mezi výkonem systému a teplotou stroje při různé zátěži.
Poznámka: U herních počítačů (řada ROG/TUF) získáte informace k nastavení ventilátoru v představení Armoury Crate.
Poznámka: Ohledně nastavení ventilátoru u herního handheldu nahlédněte do článku Představení Armoury Crate SE.
Poznámka: U řady ProArt získáte informace k nastavení ventilátoru v článku Představení ProArt Creator Hub.
- Napište a vyhledejte [MyASUS] v panelu hledání Windows① a pak klikněte na [Otevřít]②.
Pokud nedojde k vyhledání žádného výsledku, pak na vašem počítači není aplikace nainstalována. Nahlédněte do článku Jak nainstalovat aplikaci MyASUS.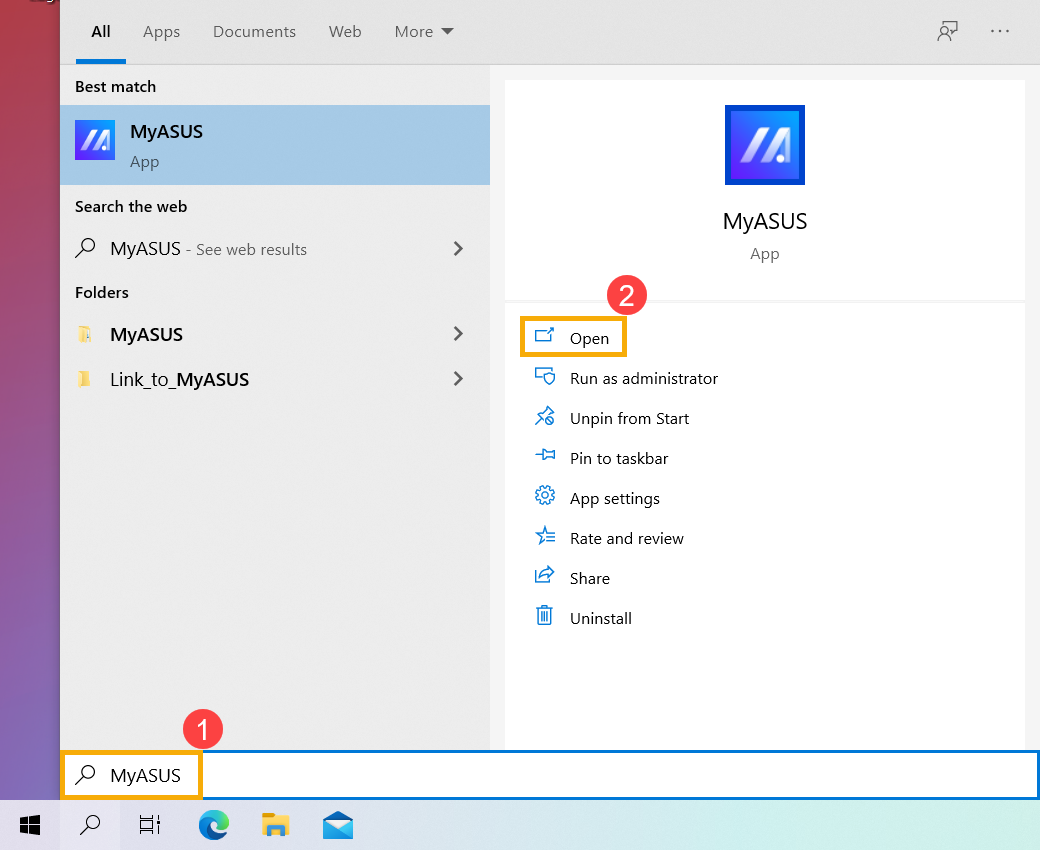
- V aplikaci MyASUS vyberte [Přizpůsobení]③.
Poznámka: Pokud v aplikaci MyASUS nevidíte kartu Přizpůsobení, znamená to, že váš počítač tuto funkci nepodporuje. Postupy pro řešení dalších potíží najdete v následující části. Zde se dozvíte více o tom, proč je v aplikaci MyASUS vidět pouze funkce „Zákaznická podpora“.
- Vyhledejte položku [ASUS Intelligent Performance Technology]④. Režim pak můžete vybrat na základě požadovaného systémového scénáře. Zde se dozvíte víc k tématu představení přizpůsobení v aplikaci MyASUS.
Poznámka: U některých modelů není zobrazena „ASUS Smart Performance Technology“, ale pouze „Režim ventilátoru“.
Poznámka: Režimy se mohou u jednotlivých modelů lišit.
- Pokud potíže přetrvají, přejděte k dalšímu kroku řešení potíží.
Pomocí Správce úloh prověřte zatížení CPU/paměti a zjistěte, zda nejsou přítomny nějaké abnormální procesy.
Pokud budete na svém počítači provozovat programy náročné na zdroje, například videohry, střih videa, převody dat nebo těžké výpočty nad datovými sadami, teplota CPU/GPU se může zvýšit. V takovém případě se současně zvýší rychlost otáčení ventilátorů, což napomůže rozptylování tepla. Správce úloh v operačním systému Windows je nástrojem, který napomáhá aplikace a procesy řídit. V nástroji si můžete prohlédnout aktuální procesy a zjistit informace o využití výkonu počítače.
Ve Správci úloh se můžete podívat, jakým způsobem aplikace využívají CPU nebo operační paměť a zamyslet se, zda to odpovídá očekávaným hodnotám. Případně nahlédněte do článku: Jak využít Správce úloh k získání informací o výkonu počítače a ukončení abnormálních procesů. Pokud potíže přetrvají, pokračujte k dalšímu kroku řešení potíží.
Ujistěte se, že nejsou blokovány větrací otvory
Přehřívání notebooku je běžně způsobeno blokováním větráku nebo mřížky chlazení prachem nebo chlupy. Olejové substance snadno absorbují nebo nabalují prach/chlupy.
Pokud jsou blokovány větrací otvory, ventilátory nemohou odstraňovat teplo a pracovat naplno.
V případě, že dojde k přílišnému oteplení kvůli kumulaci prachu, je důležité obrátit se na zákaznické středisko ASUS.
Nepokoušejte se o čištění svépomocí, protože když použijete výkonné vzduchové fukary, například kompresor, můžete příliš velkým tlakem vzduchu poškodit lopatky ventilátoru.
Pokud chcete čištění provést sami, doporučujeme vám použít komerčně dostupné plechovky se stlačeným vzduchem a dodržet bezpečnou vzdálenost od průduchu. Plechovku se stlačeným vzduchem neobracejte vzhůru nohama.
Poznámka: Při čištění mějte počítač vypnutý a odpojte jeho napájecí kabel.
Postarejte se o volné proudění vzduchu otvory na šasi. Umístění otvorů je naznačeno na obrázcích níže.
Průduchy jsou obvykle umístěny na stranách notebooku.
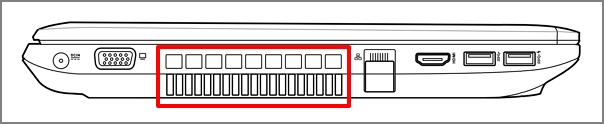
U některých modelů ( např. UX řada ) jsou průduchy skryty. Průduch je umistěn nikoliv na straně notebooku, ale v ohybu notebooku (viz červený rámeček na obrázku níže ).
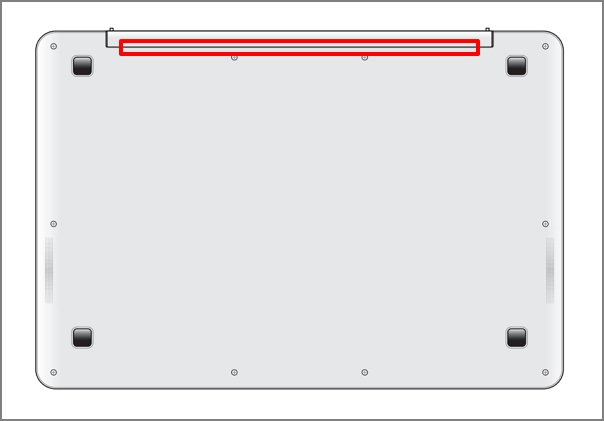
※ Upozornění: U některých menších modelů ( např. T100 řada ) není čištění uvedené výše doporučené, protože vyzařují méně tepla, neobsahují průduchy a chlazení je prováděno pomocí samotného šasí.
U počítačů typu All-in-One se výfukové otvory nachází obvykle v horní a dolní části:
![]()
U stolních počítačů jsou výfukové otvory obvykle na předním panelu, zadním panelu, nahoře a po stranách:
![]()
![]()
Ventilátor má také napájecí zdroj počítače.
![]()
U herních handheldů jsou výstupní otvory obvykle umístěny v horní a zadní části
![]()
![]() :
:
Pokud potíže přetrvají, pokračujte dalším krokem řešení potíží.
Zajistěte vhodný prostor pro odvětrávání
Ujistěte se, že ventilátory ve vašem notebooku správně fungují.
Použijte ASUS notebook v teplotě prostředí od 5°C do 35°C (41°F to 95°F). (Více informací ohledně bezpečnostních předpisů naleznete v uživatelské příručce )
Namísto měkkého povrchu (např. gauče, polštáře, postele) umístěte notebook na tvrdou rovnou podložku ( např.stůl nebo lavici)
Neblokujte ventilační otvory počítače a udržujte odstup kolem všech otvorů tak, aby se mohlo teplo řádně rozptylovat a systém se nepřehříval.
Pokud používáte notebook, můžete k jeho nadzvednutí použít chladicí podložku nebo stojan. Tím se zabrání přímému kontaktu notebooku s povrchem.
Pokud potíže přetrvají, pokračujte k dalšímu kroku řešení potíží.
Proveďte diagnostiku hardwaru ventilátoru s využitím aplikace MyASUS
Proveďte diagnostiku hardwaru v aplikaci MyASUS a tím odhalte všechny abnormality. Pokud budou během diagnostiky zjištěny potíže, doporučujeme vám navštívit servisní středisko ASUS, kde zajistí opravu.
- Napište a vyhledejte [MyASUS] v panelu vyhledávání Windows①. Pak klikněte na [Otevřít]②.
Pokud nebude nalezen žádný výsledek, znamená to, že aplikace na vašem počítači není nainstalována. V takovém případě využijte článek Jak nainstalovat MyASUS.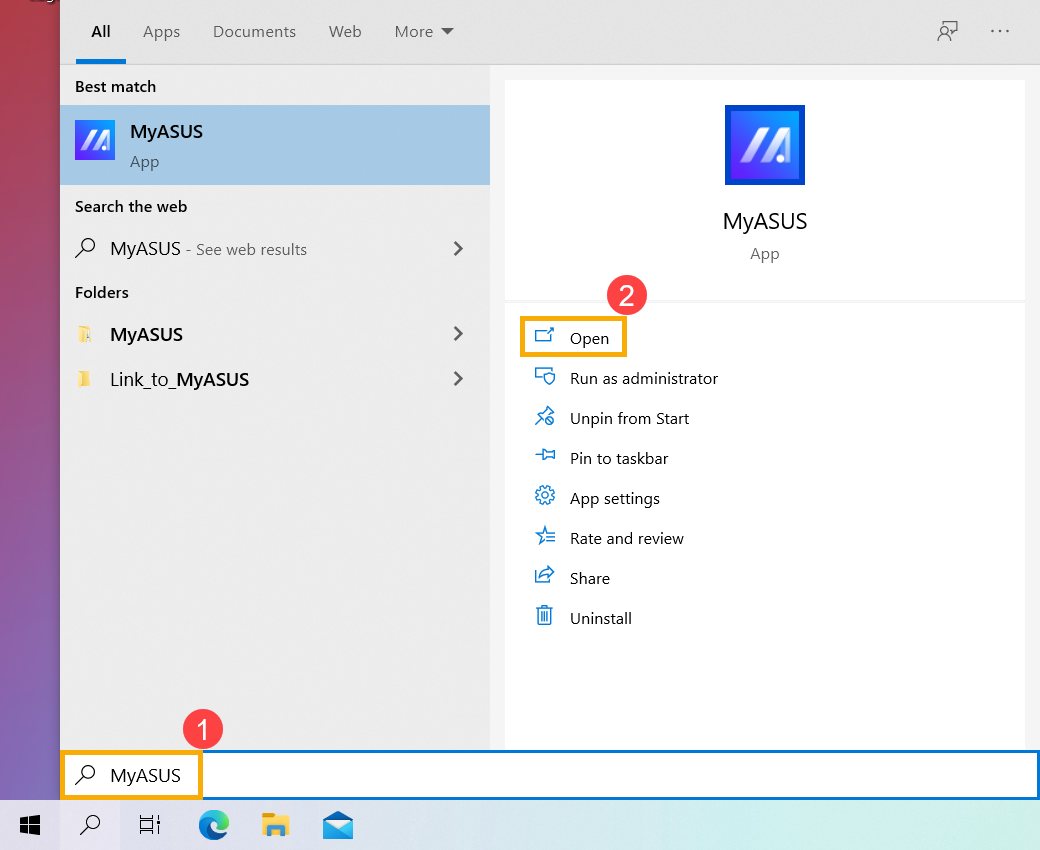
- V aplikaci MyASUS vyberte možnost [Zákaznická podpora]③.
Poznámka: Pokud v aplikaci MyASUS nevidíte kartu Diagnostika systému, znamená to, že váš počítač tuto funkci nepodporuje. Postupy pro řešení dalších potíží najdete v následující části. Zde se dozvíte víc k tématu proč vidím v aplikaci MyASUS pouze funkci „Zákaznická podpora“.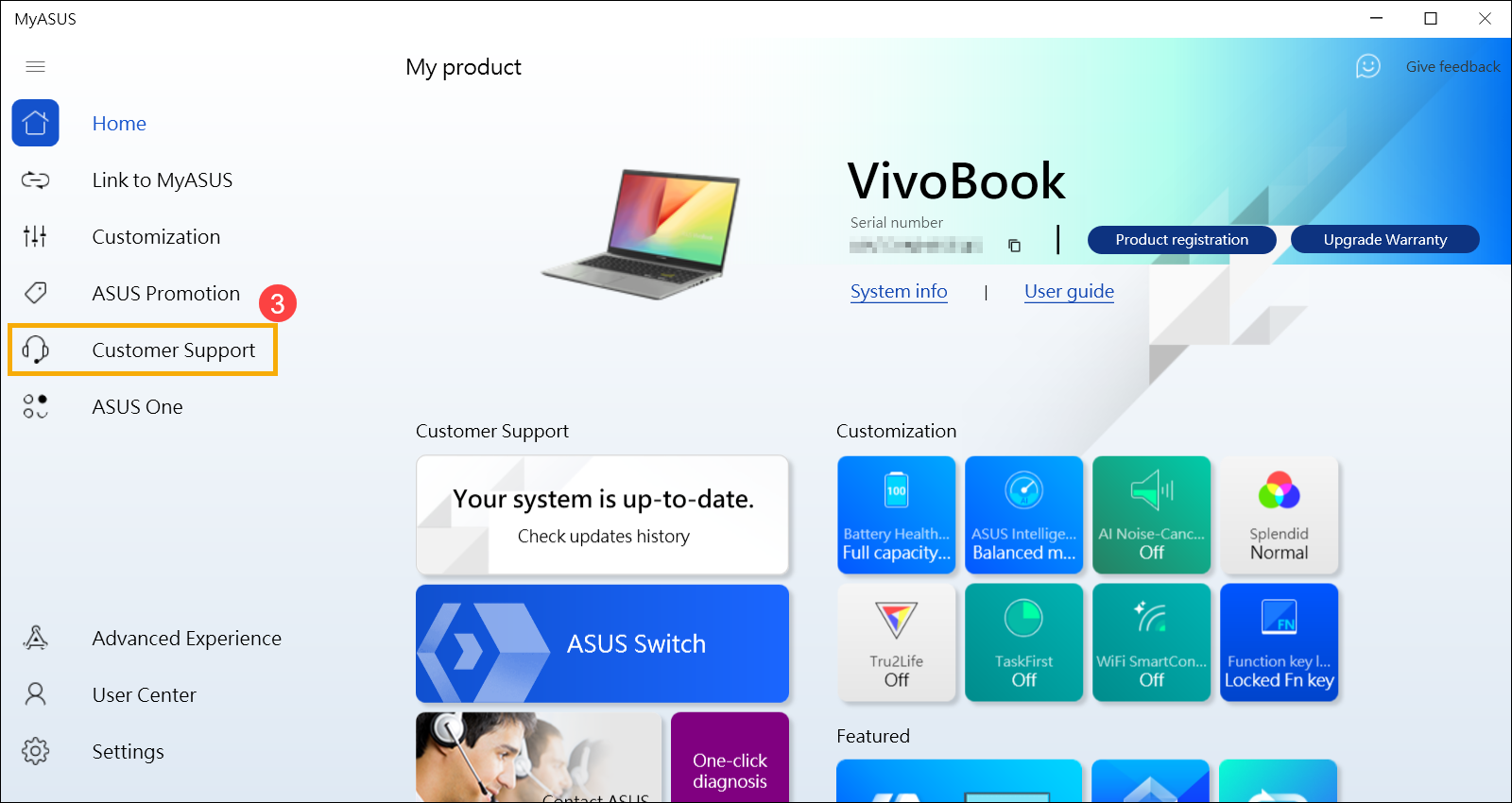
- V sekci [Diagnostika systému]④ vyberte možnost [Ventilátor] a zaškrtněte jednotlivé položky diagnostiky hardwaru⑤ a pak klikněte na [Zkontrolovat]⑥. Zde zjistíte více k tématu Diagnostika systému v MyASUS – Představení.
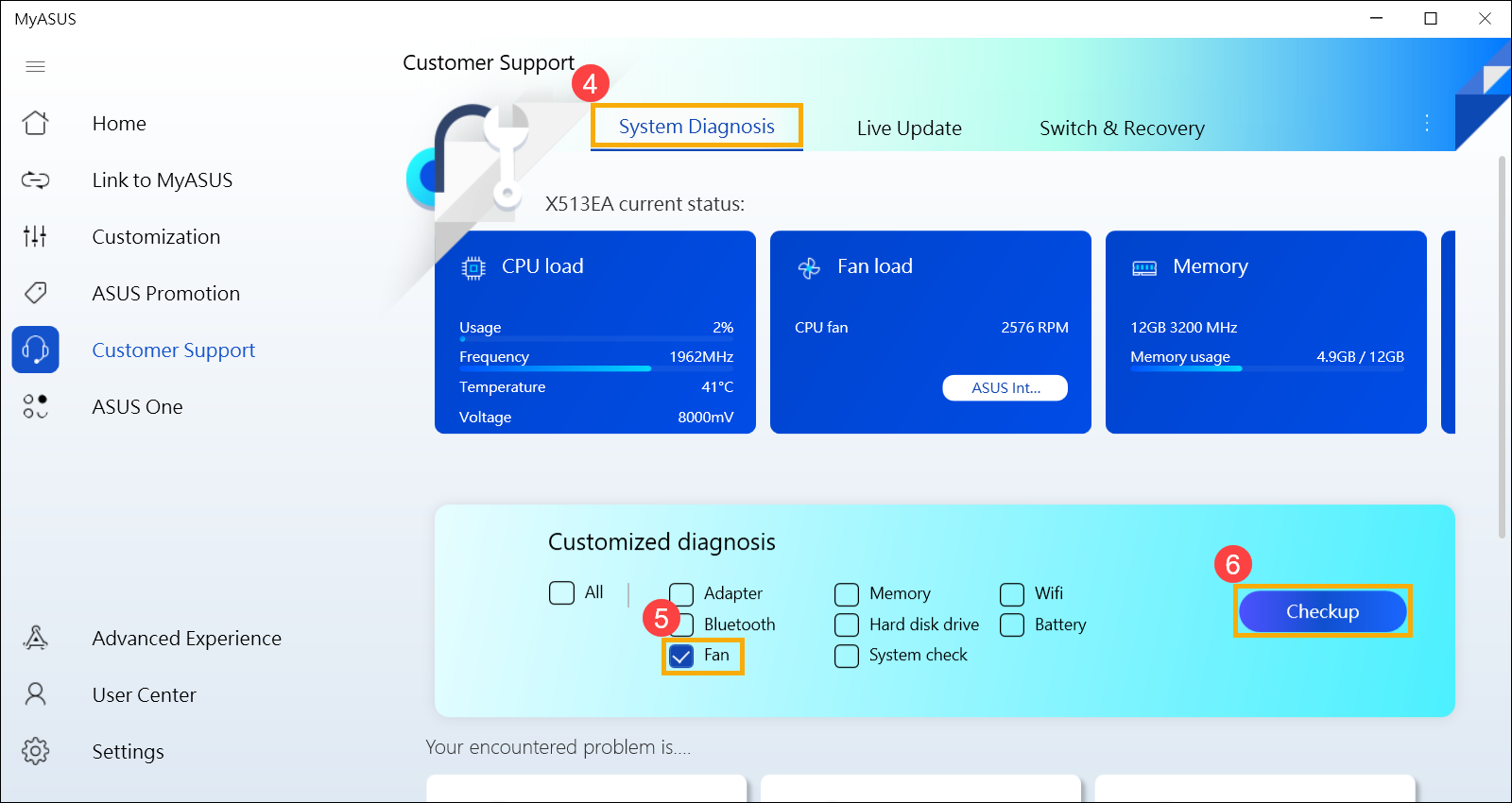
- Pokud zjistíte jakékoli potíže, doporučujeme vám navštívit servisní středisko ASUS, kde zajistí opravu. Informace ohledně záležitostí souvisejících s opravami najdete v článku Jak využít zákaznickou podporu ke kontaktování společnosti ASUS.
Pokud výsledky „hardwarové diagnostiky“ neukážou žádné problémy, znamená to, že vaše hardwarová zařízení fungují normálně.
Otázky a odpovědi:
Otázka 1: Proč se ventilátory mého počítače točí dál, i když uvedu počítač do režimu spánku?
Odpověď 1: V režimu spánku CPU i GPU fungují dál. Pokud tedy teplota stroje zůstane vysoká, ventilátor poběží dál a bude rozptylovat teplo až do ochlazení počítače. Pokud chcete ventilátor vypnout, doporučujeme vám uvést počítač do režimu hibernace, ve kterém jsou CPU a GPU vypnuté. Více informací najdete v článku: Tři způsoby vypnutí počítače – vypnutí, spánek a hibernace.
Otázka 2: Proč se ventilátor počítače netočí, když je počítač nečinný nebo v lehké zátěži?
Odpověď 2: V závislosti na konstrukci jednotlivých modelů se ventilátor netočí, dokud nebude dosaženo určité teploty systému. Cílem je dosáhnout energetických úspor.
Poznámka: Na některých modelech komerčních stolních počítačů nebo herních stolních počítačů je možné nechat ventilátory běžet i při nízké teplotě systému. Zvolte proto režim ventilátoru dle svých požadavků.
U komerčních stolních počítačů změňte v aplikaci MyASUS režim ventilátoru na „Výkonový režim“.

U herních stolních počítačů změňte provozní režim v Armoury Crate na „Turbo“.

Otázka 3: Proč nastává situace, kdy v ručním režimu Armoury Crate nastavím rychlost ventilátoru na herním notebooku na 100 %, ale otáčky jsou nižší než je maximální rychlost uvedená v diagnostice ventilátorů MyASUS?
Odpověď 3: V ručním režimu Armoury Crate nemusí nastavení rychlosti ventilátoru na 100 % nutně dosahovat skutečné maximální fyzické rychlosti. Důvodem je, že toto nastavení bere v potaz celkové chladicí potřeby systému a dlouhodobou uživatelskou zkušenost. Z tohoto důvodu je ručně nastavitelné maximum o něco nižší než fyzicky dosažitelné maximum ventilátoru. Diagnostika ventilátorů MyASUS je oproti tomu schopna při testování rychlost ventilátoru krátkodobě dostat až k fyzicky dosažitelnému maximu. Pozorovaná situace je proto normální. Pokud potřebujete zjistit, zda ventilátor chladiče pracuje správně, pracujte s výsledky diagnostiky ventilátorů v MyASUS.





