Relativní témata
- [Notebook] Windows 11/10 - Možnosti obnovení ve Windows
- [Microsoft Office] Jak aktivovat Microsoft 365?
- [Windows 11/10] Řešení problému- Jak vyřešit problém s obnovením po resetu PC?
- [Microsoft Office] Jak aktivovat Office 2019 Home a Business
- [Notebook] Obnovení z cloudu pomocí MyASUS ve WinRE – Představení
- [Notebook] Obnovení z cloudu v BIOSu UEFI – Představení
[Windows 11/10] Jak provést obnovení (reinstalaci) operačního systému
Relevantní produkty: Notebooky, stolní počítače, PC All-in-One, herní handheldy, základní desky, grafické karty, LCD monitory, Mini PC
Přeinstalace operačního systému zajistí obnovení systému do původní konfigurace a pomůže vám vyřešit řadu potíží se softwarem, které se na vašem počítači mohou objevit. Ty se mohou projevovat pomalým během systému nebo nákazou malwarem. Při používání zabudované funkce obnovení ve Windows si můžete vybrat ze dvou možností obnovení:
- Zachování osobních souborů: Tato možnost reinstaluje Windows při současném zachování osobních souborů a dokumentů.
- Odebrání všeho: Tato možnost zcela odstraní všechny soubory, aplikace a nastavení a poté provede reinstalaci Windows.
Poznámka: Pokud váš počítač používá šifrování zařízení nebo šifrování BitLocker, budete k obnovení počítače potřebovat klíč BitLockeru. Pokud si nejste svým klíčem BitLockeru jisti, využijte tento článek: Nalezení mého klíče pro obnovení BitLocker.
Obnovení počítače se zachováním souborů
Tato možnost obnovení přeinstaluje operační systém Windows a zachová vaše osobní soubory, například fotky, hudbu, videa a osobní dokumenty. Dojde k odebrání nainstalovaných aplikací a ovladačů a také dojde k vrácení změn provedených v nastavení.
Poznámka: Obnovení počítače zabere poměrně dlouho. Během procesu obnovení může být váš monitor delší dobu bez obrazu a počítač se může sám od sebe restartovat. Postarejte se, aby byl váš počítač zapojený a nevypínejte jej. Tím zabráníte vzniku potíží, které by mohly vést k neúspěšnému obnovení.
Společnost Microsoft přináší dvě metody reinstalace Windows. Než budete pokračovat, musíte se pro některou z nich rozhodnout. (Upozorňujeme, že reinstalace Windows může zabrat od 30 minut po několik hodin v závislosti na konkrétním modelu a specifikacích vašeho počítače.)
Metoda 1: Provedení reinstalace Windows prostřednictvím možnosti obnovení v nastavení Windows
Přejděte k odpovídající části návodu na základě aktuálního operačního systému Windows na vašem počítači:
Operační systém Windows 11
- Napište a vyhledejte [Obnovit počítač do továrního nastavení] v panelu hledání Windows①, pak klikněte na [Otevřít]②.

- V poli Obnovit tento počítač klikněte na [Obnovit počítač]③.

- Vyberte možnost [Ponechat mé soubory]④.

- Vyberte možnost [Místní reinstalace]⑤.
Poznámka: Pokud nedokážete přeinstalovat Windows prostřednictvím místní přeinstalace, nebo pokud dojde k jakýmkoli chybám, můžete vybrat možnost Stažení z cloudu a Windows přeinstalovat. (Váš počítač musí mít k dispozici přístup k internetu.)
- Klikněte na [Změnit nastavení]⑥.

- Nastavte možnost [Obnovit aplikace a nastavení, která byla dodána s tímto počítačem] jako Ano⑦ a pak vyberte [Potvrdit]⑧.
Poznámka: Pokud má váš počítač zabudovaný systém Windows, pak při nastavení možnosti [Obnovit aplikace a nastavení, která byla dodána s tímto počítačem] na Ne dojde k odebrání všech aplikací a nastavení ASUS předinstalovaných na vašem počítači.
- Ujistěte se, že jsou nastavení správná a pak vyberte [Další]⑨.

- Může se objevit následující oznámení. V procesu obnovy můžete pokračovat výběrem možnosti [Další]⑩.

- Klikněte na [Zobrazit aplikace, které budou odebrány]⑪.

- Po restartování počítače budou všechny vaše aplikace odebrány. Následující aplikace, které nelze přeinstalovat z obchodu Microsoft Store budete muset přeinstalovat z webů nebo instalačních disků. K dalšímu kroku přejdete kliknutím na možnost [Zpět]⑫.

- Vyberte možnost [Obnovit]⑬ a tím spusťte přeinstalaci Windows 11. Váš počítač se po dokončení reinstalace restartuje.
Poznámka: Ujistěte se, že bude během obnovování zapojen napájecí adaptér. Aby nedošlo k problémům, počítač nevypínejte.
Operační systém Windows 10
- Napište a vyhledejte [Obnovit počítač do továrního nastavení]① v panelu hledání Windows a pak klikněte na [Otevřít]②.

- Klikněte na [Spustit]③.

- Vyberte [Ponechat mé soubory]④.

- Vyberte [Místní reinstalace]⑤.
Pokud nemůžete přeinstalovat Windows pomocí místní reinstalace, nebo pokud dojde k chybám, můžete k reinstalaci Windwos použít možnost stažení z cloudu. (Aby bylo možné použít stažení z Cloudu, váš počítač bude potřebovat dostupné připojení k internetu.)
- Klikněte na [Změnit nastavení]⑥.

- Nastavte možnost [Obnovit aplikace a nastavení dodaná s tímto PC] na Ano⑦ a pak vyberte možnost [Potvrdit]⑧.
※ Poznámka: Pokud má váš počítač zabudovaný operační systém Windows 10 a u možnosti [Obnovit aplikace a nastavení dodaná s tímto PC] vyberete Ne, dojde k odebrání všech aplikací a nastavení ASUS, které byly na vašem počítači předinstalovány.
- Přesvědčte se o správnosti nastavení a pak vyberte [Další]⑨.

- Klikněte na [Zobrazit aplikace, které budou odebrány]⑩.

- Všechny vaše aplikace budou po resetování počítače odebrány. Následující aplikace nelze přeinstalovat z obchodu Microsoft Store, a tak je budete muset přeinstalovat z webu nebo instalačních disků. Výběrem možnosti [Zpět]⑪ můžete pokračovat k dalšímu kroku.

- Vyberte možnost [Obnovit]⑫ a začněte přeinstalovávat systém Windows 10. Váš počítač se restartuje, jakmile bude reinstalace dokončena.
※ Poznámka: Během procesu obnovování zajistěte, aby byl napájecí adaptér připojen. Aby nedošlo k žádným problémům, nevynucujte si vypnutí počítače.
Metoda 2: Reinstalace Windows v prostředí Windows Recovery Environment (WinRE)
- Nejdříve uveďte počítač do prostředí Windows Recovery Environment. Zde se dozvíte, jak vstoupit do prostředí Windows Recovery Environment.
- Jakmile bude počítač v prostředí Windows Recovery Environment, vyberte možnost [Řešení problémů]①.

- Vyberte [Obnovit tento počítač]②.

- Vyberte [Ponechat mé soubory]③.

- Vyberte svůj účet④.

- Zadejte heslo pro tento účet⑤, pak vyberte [Pokračovat]⑥. Pokud pro tento účet nemáte nastaveno heslo, můžete rovnou vybrat Pokračovat.

- Vyberte [Místní reinstalace]⑦.
Pokud nemůžete přeinstalovat Windows pomocí místní reinstalace, nebo pokud dojde k chybám, můžete k reinstalaci Windwos použít možnost stažení z cloudu. (Aby bylo možné použít stažení z Cloudu, váš počítač bude potřebovat dostupné připojení k internetu.)
- Vyberte možnost [Obnovit]⑧ a zahajte reinstalaci systému Windows 10.
※ Poznámka: Během procesu obnovování zajistěte, aby byl napájecí adaptér připojen. Aby nedošlo k žádným problémům, nevynucujte si vypnutí počítače.
Obnovení počítače a odstranění všeho
Tento proces obnovení jde hodně do hloubky, protože dojde k nahrazení aktuálního systému Windows čerstvým nastavením. Dojde k odstranění uživatelských účtů, souborů, nastavení, předinstalovaného softwaru ASUS a aplikací obchodu Windows Store.
Tato možnost je určena pro uživatele, kteří chtějí pracovat se zcela čistým počítačem. Dojde totiž k odstranění všeho a obnově operačního systému Windows.
Poznámka: Pokud jste provedli upgrade z Windows 10 na Windows 11, pak se po obnovení počítače nebudete moct vrátit k předchozí verzi operačního systému Windows.
Poznámka: Obnovení počítače trvá poměrně dlouhou dobu. Během tohoto procesu může být monitor delší čas bez obrazu a počítač se může sám od sebe restartovat. Postarejte se, aby byl počítač zapojený do elektřiny a nevypínejte jej. Tím zabráníte vzniku potíží, které by mohly vést k neúspěšné obnově.
Pokud vás zajímají podrobnější pokyny, můžete také využít níže uvedený odkaz na YouTube, kde společnost ASUS připravila video s informacemi o obnovení počítače s odstraněním všech osobních souborů, aplikací a nastavení
https://www.youtube.com/watch?v=2incSlBiBms
Microsoft nabízí dva způsoby přeinstalace Windows. Můžete si zvolit kterýkoliv z těchto dvou.
● Způsob 1: Přeinstalace Windows prostřednictvím funkce Reset tohoto počítače v Nastavení
● Způsob 2: Přeinstalace Windows prostřednictvím Windows Recovery Environment (WinRE)
● Způsob 1: Přeinstalace Windows prostřednictvím funkce Reset tohoto počítače v Nastavení
Využijte návod odpovídající verzi operačního systému Windows na vašem počítači:
Operační systém Windows 11
- Napište a vyhledejte [Obnovit počítač do továrního nastavení] v panelu hledání Windows① a pak klikněte na [Otevřít]②.

- Klikněte na [Obnovit počítač]③ v poli Obnovit tento počítač.

- Vyberte možnost [Odebrat vše]④.

- Vyberte [Místní reinstalace]⑤.
Poznámka: Pokud nemůžete Windows přeinstalovat prostřednictvím místní reinstalace, nebo pokud dojde k jakýmkoli chybám, můžete za účelem reinstalace Windows vybrat možnost Stáhnout z cloudu. (Váš počítač musí mít za tímto účelem k dispozici přístup k internetu.)
- Klikněte na [Změnit nastavení]⑥.

- Podle vašich požadavků vyberte odpovídající nastavení⑦ a pak klikněte na [Potvrdit]⑧.

- Potvrďte nastavení a pak klikněte na [Další]⑨.

- Může se objevit následující informace. Pokračujte v postupu obnovení výběrem možnosti [Další]⑩.

- Klikněte na [Obnovit]⑪ a zahajte tím reinstalci Windows 11. Váš počítač se po dokončení reinstalace restartuje.
Poznámka: Po dobu obnovování mějte počítač připojený k napájecímu adaptéru. Aby nedocházelo k problémům, nevypínejte počítač silou.
Operační systém Windows 10
1. Do vyhledávací lišty ve Windows zadejte [Obnovit toto PC] ①, poté klikněte na [Otevřít]②.

2. V sekci Obnovit toto PC klikněte na [Začínáme]③
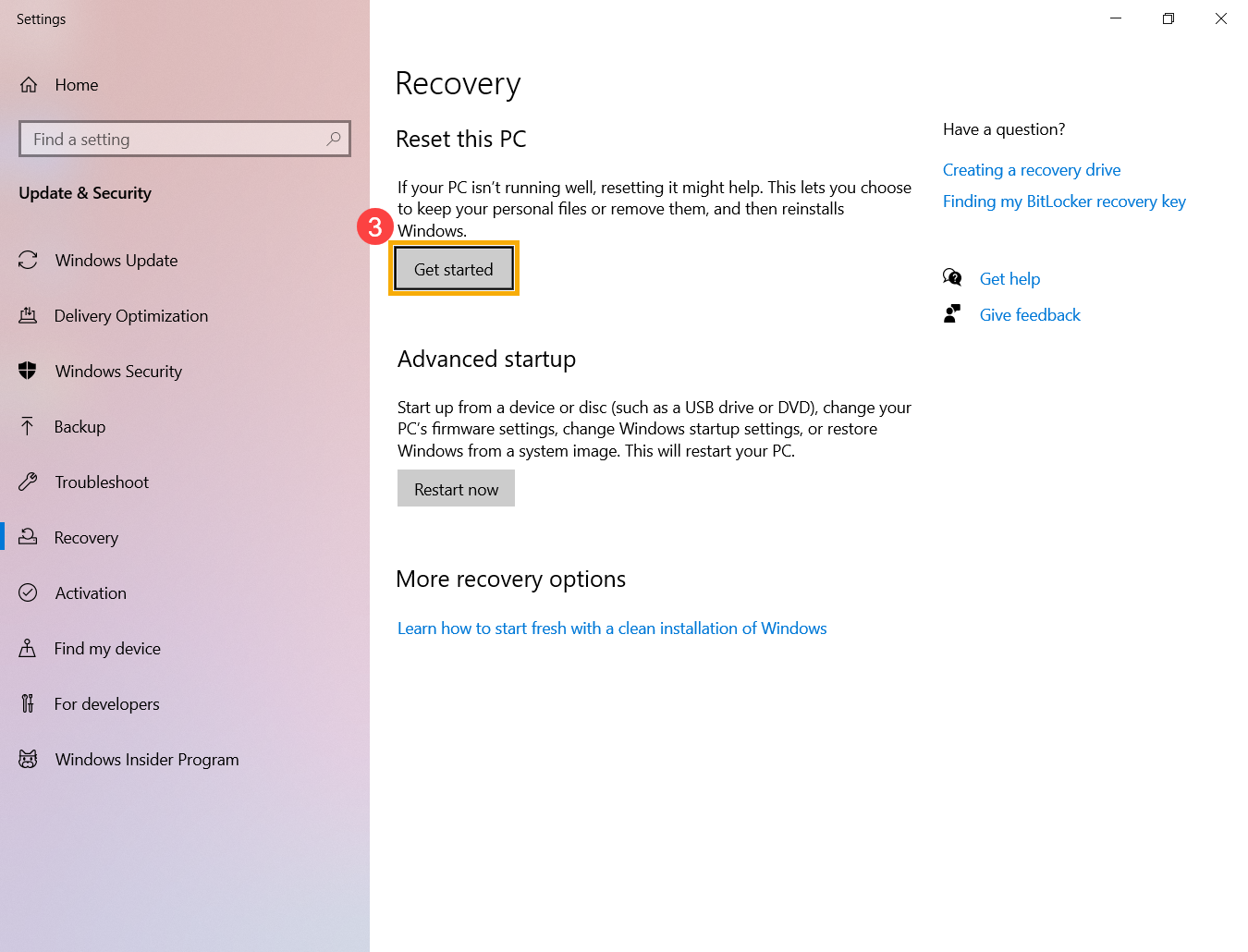
3. Vyberte [Odstranit vše]④.

4. Klikněte na [Změnit nastavení ]⑤.

5. V závislosti na vašich požadavcích vyberte vhdodné nastavení ⑥, poté klikněte na [Potvrdit]⑦.

6. Potvrďte nastavení, poté klikněte na [Další]⑧.

7. Před obnovením PC se ujistěte, že máte připojený adaptér. Pokud ne, objeví se následující zpráva.

8. Klikněte na [Obnovit]⑨. Počítač spustí přeinstalaci Windows.
※ Poznámka: Ujistěte se, že máte připojený adaptér a nevypínejte počítač v průběhu procesu obnovení.

Způsob 2: Přeinstalace Windows prostřednictvím prostředí Windows Recovery Environment (WinRE)
- Nejdříve otevřete na počítači prostředí Windows Recovery Environment. Zde zjistíte více o tom, jak se dostat do prostředí Windows Recovery Environment.
- Až se počítač dostane do prostředí Windows Recovery Environment, vyberte možnost [Řešení potíží]①.

- Vyberte [Obnovit toto PC]②.

- Vyberte [Odebrat vše]③.

- Vyberte [Místní přeinstalace]④.
Pokud nemůžete systém Windows přeinstalovat pomocí místní reinstalace, nebo pokud v jejím průběhu dojde k chybám, můžete k reinstalaci Windows použít stažení z cloudu. (Váš počítač musí mít za účelem použití cloudového řešení přístup k internetu.)
- Vyberte vhodná nastavení na základě svého požadavku⑤.

- Klikněte na [Obnovit]⑥. Počítač začne s reinstalací Windows.
※ Poznámka: Postarejte se, aby byl napájecí adaptér v průběhu procesu obnovení připojen. Aby nedocházelo k problémům, během procesu obnovování nevynucujte vypnutí zařízení.





