[Bezdrátový router] Jak nastavit WPS spojení?
Co je to WPS?
WPS (Wi-Fi Protected Setup) je bezdrátový zabezpečovací standard, který vám umožňuje jednoduše připojovat zařízení k bezdrátové síti. Funkci WPS můžete nakonfigurovat prostřednictvím kódu PIN nebo tlačítka WPS.
WPS podporuje ověřování pomocí protokolů Open System, WPA-Personal a WPA2-Personal. WPS nepodporuje bezdrátovou síť, která používá metody šifrování Shared Key, WPA-Enterprise, WPA2-Enterprise a RADIUS.
POZNÁMKA: Ujistěte se, že zařízení podporují WPS.
Klienta WPS můžete jednoduše připojit k síti jedním z těchto dvou způsobů:
Metoda 1: Klikněte na tlačítko WPS v tomto rozhraní (nebo stiskněte fyzické tlačítko WPS na routeru), pak stiskněte tlačítko WPS na adaptéru WLAN klienta a počkejte asi tři minuty, než dojde k navázání spojení.
(Umístění tlačítka WPS je popsáno v manuálu k bezdrátovému zařízení. Pokud budete mít otázku k routeru ASUS, nahlédněte do uživatelského manuálu)
Metoda 2: Spusťte proces WPS klienta a získejte kód PIN klienta. Zadejte PIN kód klienta do pole kódu PIN klienta a klikněte na Start. Zkontrolujte uživatelský manuál svého bezdrátového klienta a zjistěte, jestli podporuje funkci WPS. Pokud váš bezdrátový klient nepodporuje funkci WPS, musíte bezdrátového klienta nakonfigurovat ručně a nastavit stejný název sítě (SSID) a použít stejná nastavení zabezpečení jako na tomto routeru.
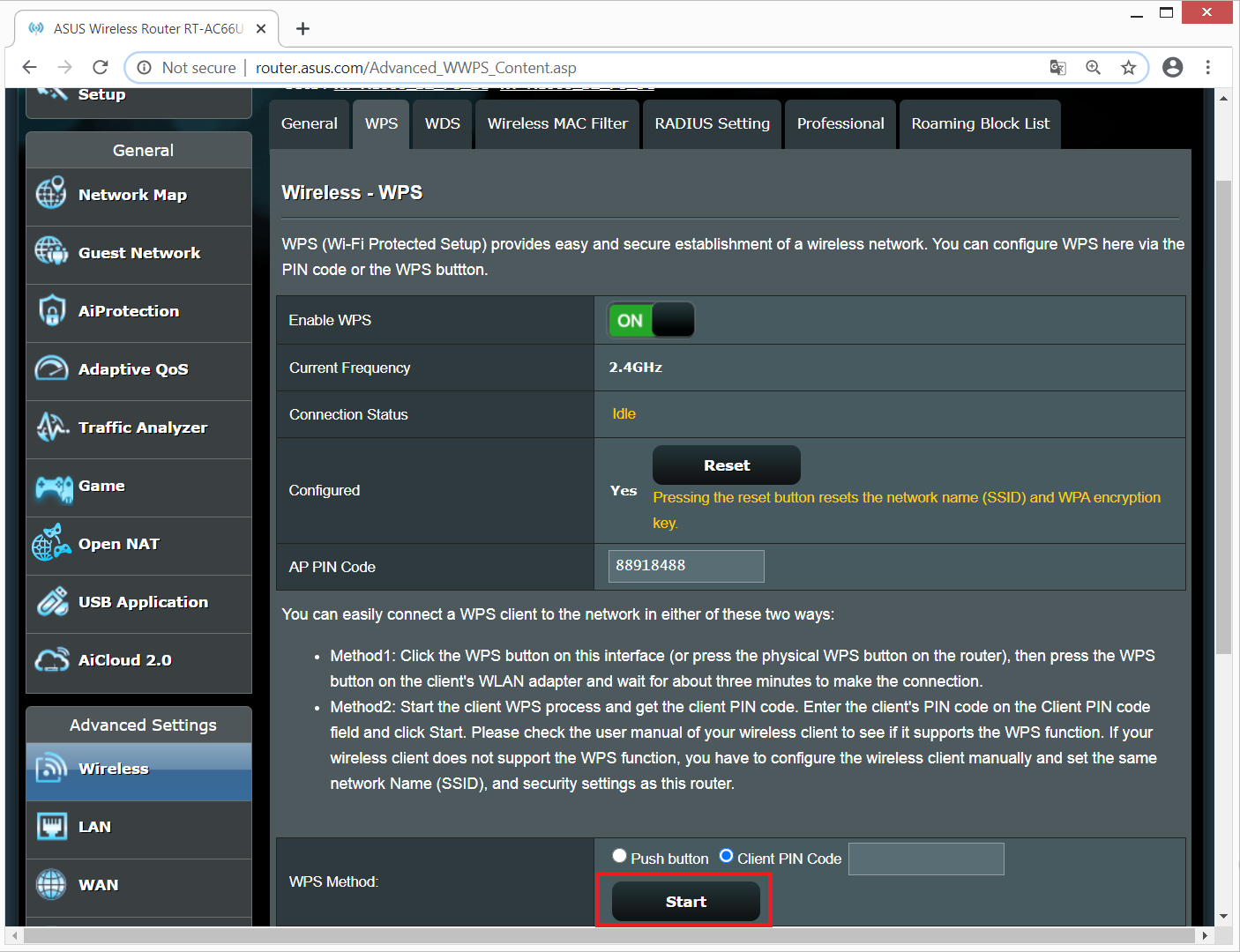
Časté otázky
1. Proč nemohu použít připojení WPS se signálem 5 GHz na dvoupásmovém routeru?
WPS ve výchozím nastavení používá frekvenci 2,4 GHz. Pokud chcete frekvenci změnit na 5 GHz, vypněte funkci WPS, klikněte v poli Aktuální frekvence na tlačítko Změnit frekvenci a znovu WPS zapněte.
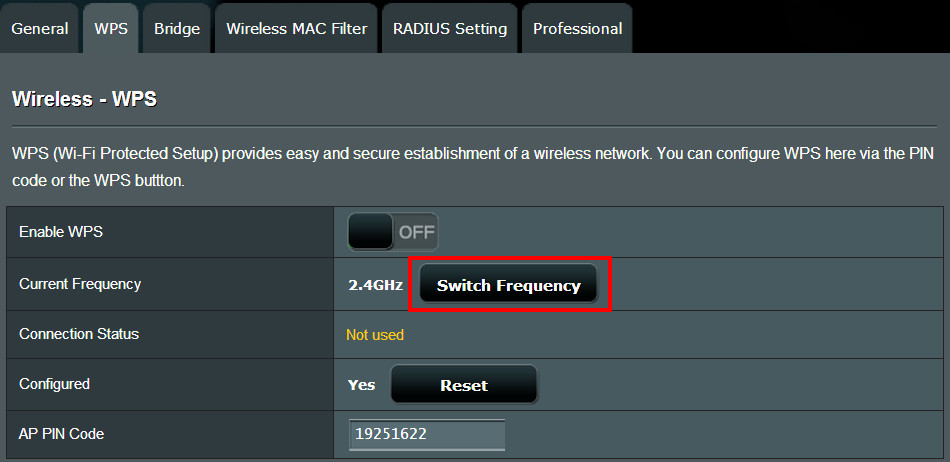
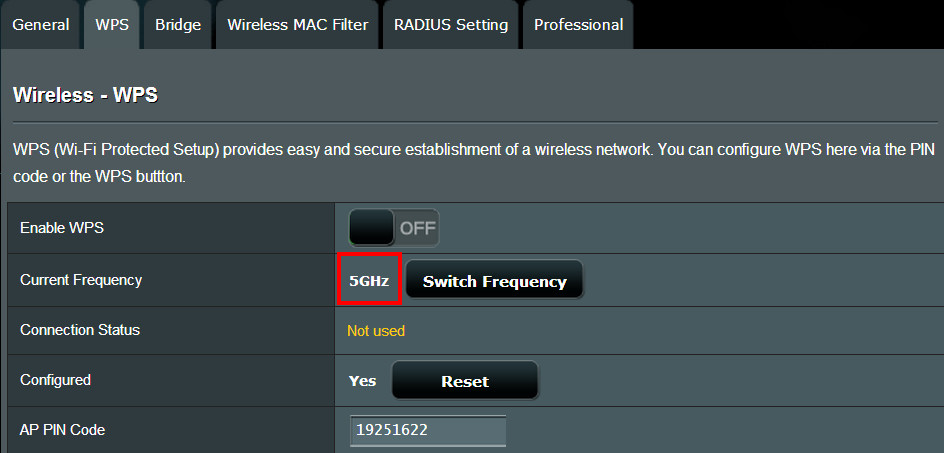
2. Jak obnovím výchozí nastavení připojení WPS?
Klikněte na tlačítko resetu ve WPS.
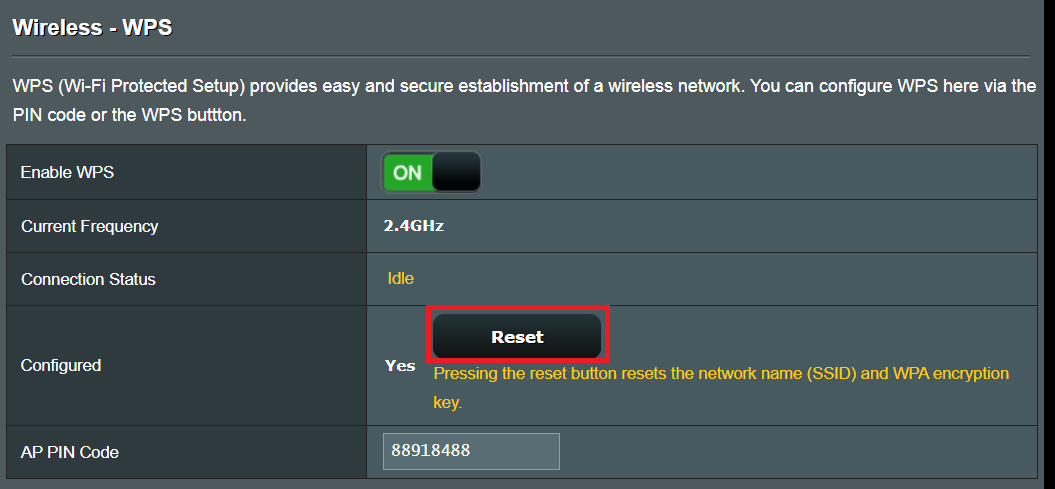
3.WPS se nemůže úspěšně připojit.
WPS podporuje ověřování prostřednictvím protokolů Open System, WPA-Personal a WPA2-Personal. WPS nepodporuje bezdrátovou síť s šifrováním metodou Shared Key, WPA-Enterprise, WPA2-Enterprise a RADIUS.
Krok 1. Zkontrolujte, zda je verze firmwaru tou nejnovější.
Aktuální verzi firmwaru najdete na stránce nastavení (ve webovém rozhraní) svého routeru.

A. Pokud firmware není nejnovější verze, proveďte aktualizaci na nejnovější verzi a obnovte výchozí nastavení routeru. Poté podle rychlého nastavení internetu proveďte opětovné nastavení routeru.
Informace o způsobu aktualizace firmwaru a zkontrolování verze najdete v sekci [Bezdrátové zařízení] Jak aktualizovat firmware routeru na nejnovější verzi? (ASUSWRT) | Oficiální podpora | ASUS Global
B. Pokud je současná verze aktuální, obnovte výchozí nastavení routeru a podle postupu rychlého nastavení internetu znovu nastavte router.
(1) Obnovte výchozí nastavení routeru
Na následujících obrázcích je jako příklad brán model RT-AC68U.
(U jednotlivých modelů se mohou vyskytovat mírné rozdíly. Pokud si nejste jisti, nahlédněte do příslušného manuálu.)
Podržte tlačítko RESET po dobu 5 až 10 sekund, dokud kontrolka napájení routeru nezačne blikat. Poté tlačítko pusťte.
Mezitím by všechny LED kontrolky routeru měly zhasnout. To je normální, protože se router restartuje.
Počkejte, dokud se LED kontrolky napájení a WiFi znovu nezapnou. Případně se můžete pokusit znovu vstoupit do uživatelského rozhraní routeru.
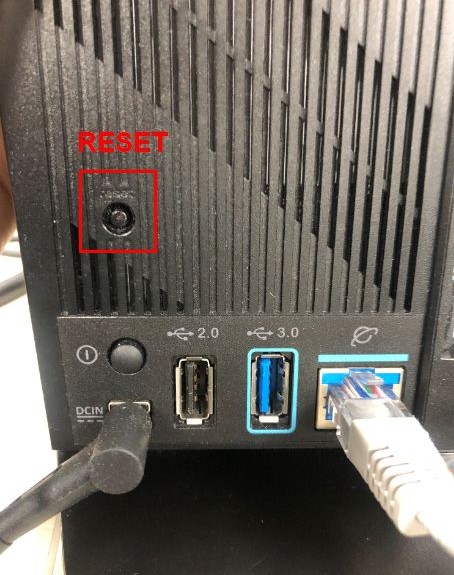
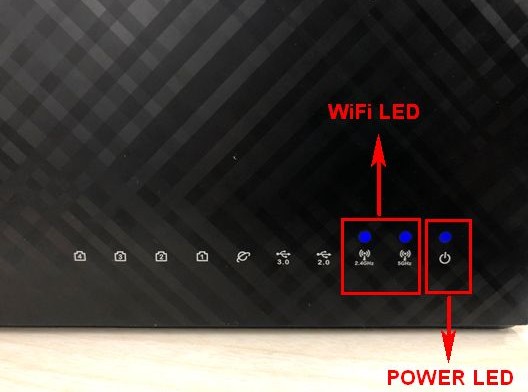
Notice: After resetting the router, all the settings will be cleared and will need to be setup again.
(2) Use the Quick Internet Setup (QIS) to setup your router again.
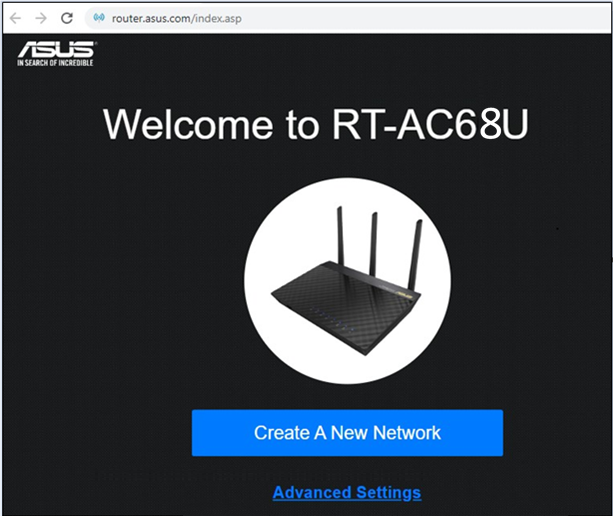
Informace o rychlém nastavení routeru (QIS) najdete v článku [Bezdrátový router] Jak pomocí QIS (Rychlé nastavení internetu) nastavit router? (Web GUI) | Oficiální podpora | ASUS Global
Krok 2. Pokud všechny výše uvedené kroky při řešení problému selžou, kontaktujte prosím zákaznické centrum ASUS.
Jak získat utilitu nebo firmware?
Nejnovější ovladače, software, firmware a uživatelské manuály najdete v centru stahování ASUS.
Pokud potřebujete více informací o centru stahování ASUS, využijte tento odkaz.





