Relativní témata
[VPN] Jak nastavit klienta VPN v aplikaci ASUS Router (webové rozhraní)?
Co je to klient VPN?
Klienti VPN (virtuální soukromá síť) se často používají pro připojení k serveru VPN a umožňují přistupovat k soukromým zdrojům bezpečně přes veřejnou síť.
Některá zařízení jako set-top boxy, smart TV a Blu-ray přehrávače nepodporují VPN software.
ASUSWRT VPN funkce poskytuje VPN přístup všem zařízením v domácnosti bez nutnosti instalovat VPN software na každé zařízení.
Před nastavením funkce klienta VPN routeru ASUS se zeptejte svého poskytovatele služeb serveru VPN, jaký typ připojení VPN používá.
Poskytovatelé služeb serveru VPN mohou podporovat celou řadu protokolů VPN, například OpenVPN, IPsec, PPTP, WIireGuard VPN. Zeptejte se svého poskytovatele služeb serveru VPN na to, jaký typ připojení VPN používá a teprve poté proveďte nastavení odpovídajícího klienta VPN na routeru ASUS.
Pro nastavení nového VPN připojení proveďte následující kroky:
Krok 1: Jak přejít do grafického uživatelského rozhraní routeru (ASUSWRT)?
Jako příklad použijeme RT-AX88U.
1-1. Nastavte bezdrátový router prostřednictvím kabelového připojení:
a. Připojte adaptér vašeho bezdrátového routeru do DC-IN portu a zapojte do zásuvky.
b. Použijte jíný síťový kabel a připojte modem k WAN portu vašeho bezdrátového routeru.
c. Připojte adaptér modemu do DC-IN portu a zapojte do zásuvky.
d. Použijte přiložený síťový kabel a připojte počítač k LAN portu vašeho bezdrátového routeru.
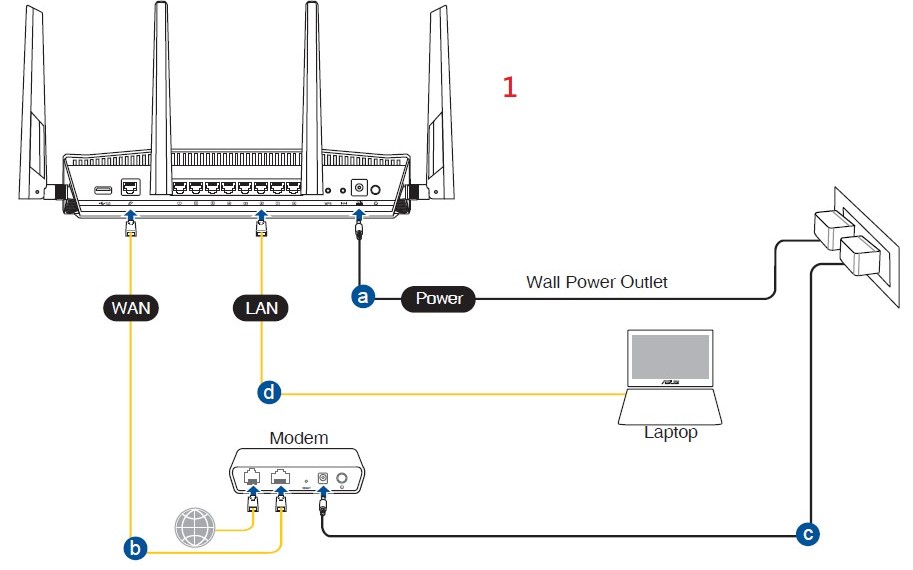
1-2. Připojte svůj počítač k routeru prostřednictvím kabelového nebo wifi připojení a otevřete webové uživatelské rozhraní zadáním IP LAN vašeho routeru nebo adresy URL http://www.asusrouter.com.

Poznámka: Více informací najdete v článku Jak se dostat na stránku nastavení routeru (webové uživatelské rozhraní) (ASUSWRT)?
1-3. Přihlaste se zadáním uživatelského jména a hesla k routeru.

Poznámka: Pokud zapomenete uživatelské jméno a/nebo heslo, obnovte výchozí tovární nastavení routeru.
Informace k obnovení výchozího stavu routeru najdete v článku [Bezdrátový router] Jak obnovit výchozí tovární nastavení routeru.
1-4. Klikněte na Přihlásit se.

Poznámka: Výchozí uživatelské jméno a heslo je admin. Pokud zapomenete uživatelské jméno nebo heslo, obnovte router do továrního nastavení.
Více informací v FAQ [Bezdrátový router] Jak přejít do grafického uživatelského rozhraní routeru (ASUSWRT)
Krok 2: Klikněte na [VPN] v záložce Pokročilá nastavení > Vyhledejte záložku [VPN Client] a klikněte na [Přidat profil]

Krok 3: Vyberte typ VPN připojení: PPTP, L2TP nebo OpenVPN.
Krok 4: Nakonfigurujte informace o VPN
PPTP
(1) Klikněte na PPTP. Zadejte VPN autentikační informace pro připojení poskytované Vaším VPN poskytovatelem.
(2) Klikněte na [OK] pro vytvoření profilu VPN klienta.

L2TP
(1) Klikněte na L2TP. Zadejte VPN autentikační informace pro připojení poskytované Vaším VPN poskytovatelem.
(2) Klikněte na [OK] pro vytvoření profilu VPN klienta.

OpenVPN
(1) Klikněte na OpenVPN. Zadejte VPN autentikační informace pro připojení poskytované Vaším VPN poskytovatelem.

(2) Klikněte na “Zvolit soubor” a vyberte .ovpn soubor poskytnutý vaším VPN poskytovatelem.

(3) Ověřte, zda se zobrazí název nahraného souboru.
(4) A poté klikněte na tlačítko “Nahrát” pro dokončení.

(5) Ověřte, zda se zobrazí hláška “Dokončeno!”. (6) Klikněte na [OK] pro vytvoření profilu VPN klienta.

Krok 5: Kliknutím na [Aktivovat] spusťte VPN připojení..
Krok 6: Pokud se zobrazí ikona fajfky " , připojení bylo úspěšně nastaveno.
, připojení bylo úspěšně nastaveno.
FAQ
1. Proč není v nejnovějším firmwaru k dispozici možnost klienta OpenVPN?
Klient VPN se jmenuje VPN Fusion. Postupy týkající se VPN Fusion najdete v tomto článku: [Bezdrátový router] Proč byste měli vyzkoušet vícenásobné připojení VPN (VPN Fusion) – novější než 388.xxxxx
2. Proč se VPN client automaticky znovu nepřipojí, když spadne server?
- Když spadne VPN server, router jako VPN client se odpojí od VPN serveru, a automaticky se nepřipojí. Je to normální chování všech ASUS routerů.
3. Co mám dělat, když se nemůžu úspěšně připojit k serveru VPN ani po dodržení výše uvedeného postupu?
A. Ujistěte se, že se váš router může k internetu normálně připojit.
B. Ujistěte se, že jsou zadané informace o serveru VPN správné (například vybraný typ VPN, adresa serveru, účet a heslo k VPN apod.)
Pokud si nejste příslušnými informacemi jisti, obraťte se nejprve na správce svého serveru VPN.
C. Doporučujeme vám, abyste použili jiné zařízení jako klienta VPN a pokusili se připojit k serveru VPN. Tím zjistíte, zda se můžete připojit normálně.
Pokyny pro připojení k VPN pomocí jiných zařízení než ASUS:
Počítač s Windows (pro Windows11 a Windows10): Připojení k VPN ve Windows – Podpora Microsoftu
Zařízení MAC:Nastavení VPN připojení na Macu – Podpora Apple
Zařízení Android:Připojení k virtuální privátní síti (VPN) na Androidu – nápověda k Androidu (google.com)
Zařízení Apple:Přehled nastavení VPN pro zařízení Apple – podpora Apple
Pokud nemůžete úspěšně navázat připojení k serveru VPN pomocí jiného zařízení než je router ASUS, obraťte se nejprve na správce serveru VPN.
D. Pokud dokážete úspěšně navázat připojení k serveru VPN pomocí jiného zařízení než je router ASUS, doporučujeme vám, abyste se ujistili, že je firmware vašeho routeru ASUS aktualizován na nejnovější verzi. Pak obnovte původní tovární nastavení (RESET) a proveďte reset v souladu s pokyny postupu QIS. Pak se znovu řiďte pokyny v tomto článku a nastavte klienta VPN.
Informace k upgradu firmwaru, resetování routeru a rychlému nastavení internetu najdete v následujících častých dotazech.
[Bezdrátový router] Jak aktualizovat firmware routeru na nejnovější verzi
[Bezdrátový router] Jak obnovit výchozí tovární nastavení routeru?
4. Jak vyřešit konflikt IP, pokud nefunguje klient VPN?
- Pokud je vaše podsíť LAN routeru ASUS stejná jako server VPN, vaše připojení VPN nemusí fungovat a ve stavu připojení se objeví výstražná ikona.

- Pokuste se svou adresu IP místní sítě změnit na odlišnou od IP adresy serveru VPN.

5. Mohu zařídit, aby určitá zařízení používala VPN, zatímco jiná zařízení budou používat WAN?
- Toto můžete provést pomocí funkce, které říkáme VPN Fusion. Tato funkce je ale podporována pouze u určitých modelů routeru. Další informace týkající se VPN Fusion najdete v tomto článku: [Více VPN] Jak nakonfigurovat více připojení VPN na routeru ASUS. Zařízení, která funkci VPN Fusion nepodporují, budou přesměrována tak, aby po nastavení klienta VPN a navázání připojení s routerem používala VPN připojení.
Jak získat (utilitu/firmware)?
Nejnovější ovladače, software, firmware a uživatelské příručky si můžete stáhnout v Centru stahování ASUS.
Pokud potřebujete další informace ohledně Centra stahování ASUS, jděte na tento link.





