Relativní témata
[Bezdrátový router] Jak nastavit funkci rodičovské kontroly
Bezdrátový router ASUS s Trend Micro poskytuje monitorování sítě v reálném čase s cílem detekovat malware, viry a útoky dřív, než se dostanou k vašemu PC nebo zařízení. Rodičovská kontrola vám umožňuje plánovat časy, kdy může připojené zařízení přistupovat k internetu. Můžete také omezit nežádoucí weby a aplikace.
Příprava
- Nahlédněte na stránku specifikací produktu a ujistěte se, že váš router podporuje funkce AiProtection Pro nebo AiProtection Classic. Tabulku srovnání funkcí AiProtection Pro a AiProtection Classic najdete zde: AiProtection – Zabezpečení internetu a ochrana sítě WiFi | ASUS Global
- Aktualizujte firmware routeru na nejnovější verzi. Pokyny k aktualizaci firmwaru najdete v článku podpory: [Bezdrátová síť] Jak aktualizovat firmware routeru na nejnovější verzi?
Představení:
- Webové a aplikační filtry vám umožňují zablokovat přístup k nechtěným webům a aplikacím.
- Tato funkce vám umožňuje nastavit plánovaný čas pro přístup k internetu konkrétních zařízení.
- Časté dotazy
Krok 1. Připojte počítač k routeru prostřednictvím kabelového nebo wifi připojení a přejděte do webového uživatelského rozhraní zadáním IP LAN routeru nebo adresy URL routeru http://www.asusrouter.com.

Více informací najdete v článku Jak se dostat na stránku nastavení routeru (webové rozhraní)?
Krok 2. Přihlaste se k routeru zadáním uživatelského jména a hesla.

Poznámka: Pokud zapomenete uživatelské jméno a/nebo heslo, obnovte výchozí tovární nastavení routeru. (Výchozí uživatelské jméno a heslo jsou admin/admin).
Informace o obnovení výchozího továrního nastavení routeru najdete v článku [Bezdrátový router] Jak obnovit výchozí tovární nastavení routeru.
Krok 3. Přejděte do nabídky [Rodičovská kontrola] > [Webové a aplikační filtry] nebo [AiProtection]> [Rodičovská kontrola] > [Webové a aplikační filtry]
A povolte Webové a aplikační filtry.
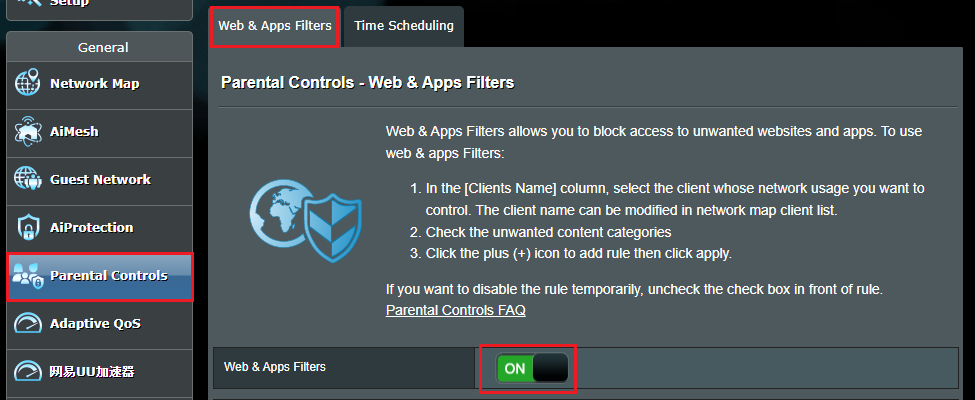
Krok 4. Klikněte na [Souhlasím]
Používáním funkcí AiProtection, Traffic analyzer, Apps analyzer, Adaptive QoS/Game boost a Web history vyjadřujete souhlas s Licenční smlouvou společnosti Trend Micro s koncovým uživatelem.
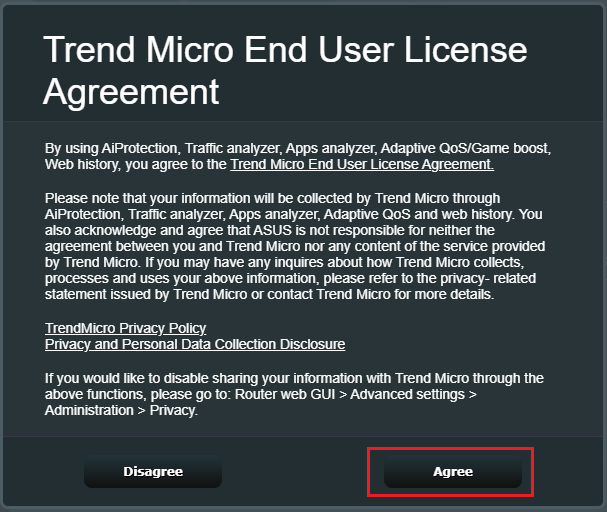
Krok 5. Seznam klientů
5-1 Vyberte zařízení, pro která chcete omezit názvy klientů (adresa MAC).
5-2 Klikněte na kategorii nebo dílčí kategorii, kterou chcete zablokovat v kategorii obsahu.
5-3 Kliknutím na tlačítko  přidáte profil.
přidáte profil.
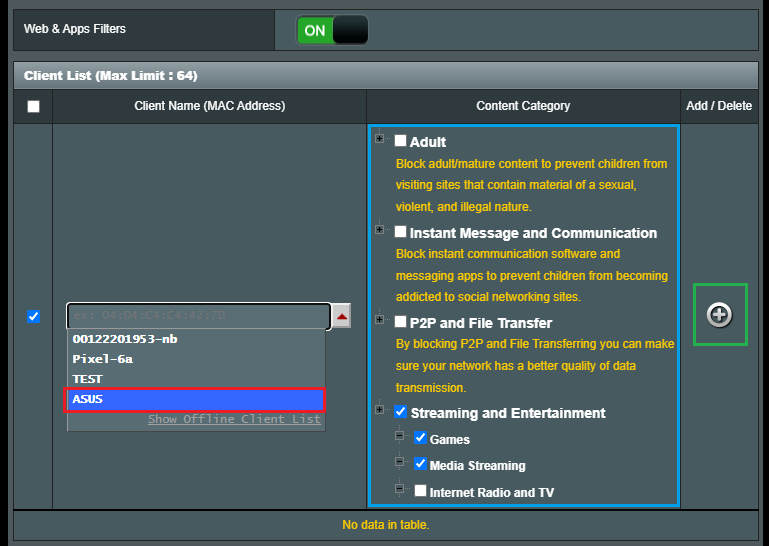
5-4 Kliknutím na [Použít] uložíte nastavení.
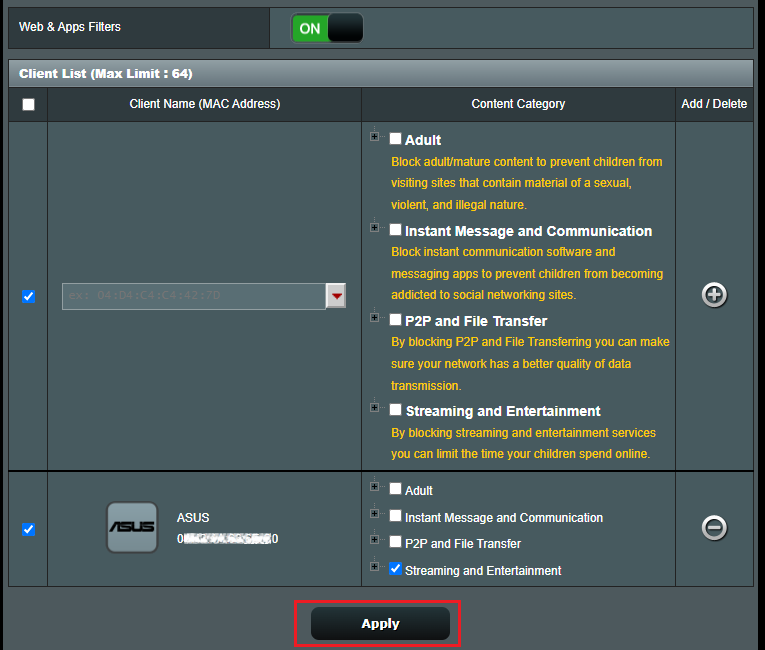
Krok 1. Připojte počítač k routeru pomocí kabelového nebo wifi připojení a přejděte do webového uživatelského rozhraní zadáním IP LAN routeru nebo adresy URL http://www.asusrouter.com.

Poznámka: Více informací najdete v článku Jak se dostat na stránku nastavení routeru (webové uživatelské rozhraní).
Krok 2. Přihlaste se zadáním uživatelského jména a hesla k vašemu routeru.

Poznámka: Pokud zapomenete uživatelské jméno a/nebo heslo, obnovte výchozí tovární nastavení routeru. (Výchozí uživatelské jméno a heslo je admin/admin).
Informace o obnovení výchozího nastavení routeru najdete v článku [Bezdrátový router] Jak obnovit výchozí tovární nastavení routeru.
Krok 3. Přejděte do nabídky [Rodičovská kontrola] > [Plánování času] nebo [AiProtection]> [Rodičovská kontrola] > [Plánování času]
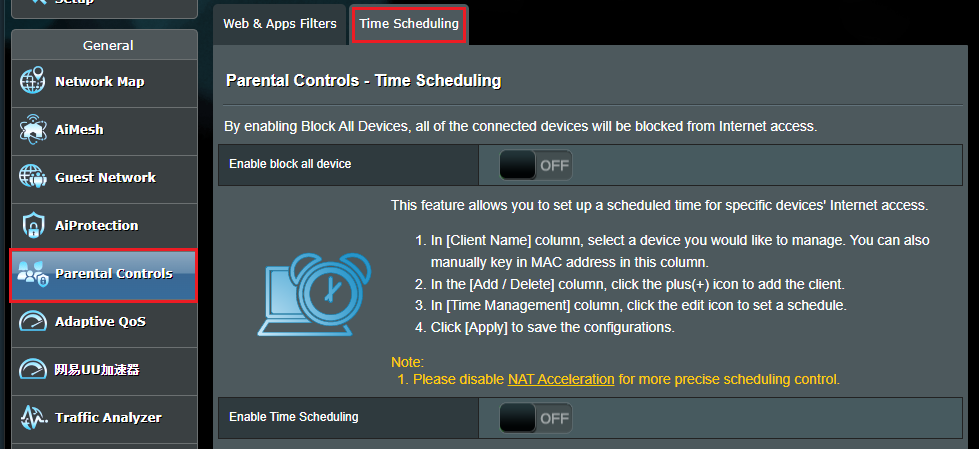
Krok 4. Nastavte plánování času
a-1 Povolte možnost Zablokovat všechna zařízení.
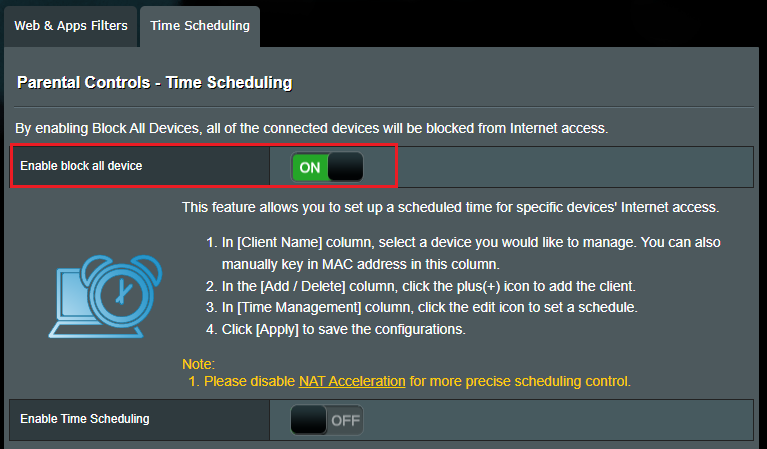
a-2 Při zapnutí možnosti Blokovat všechna zařízení bude přístup k internetu zamezen všem připojeným zařízením.
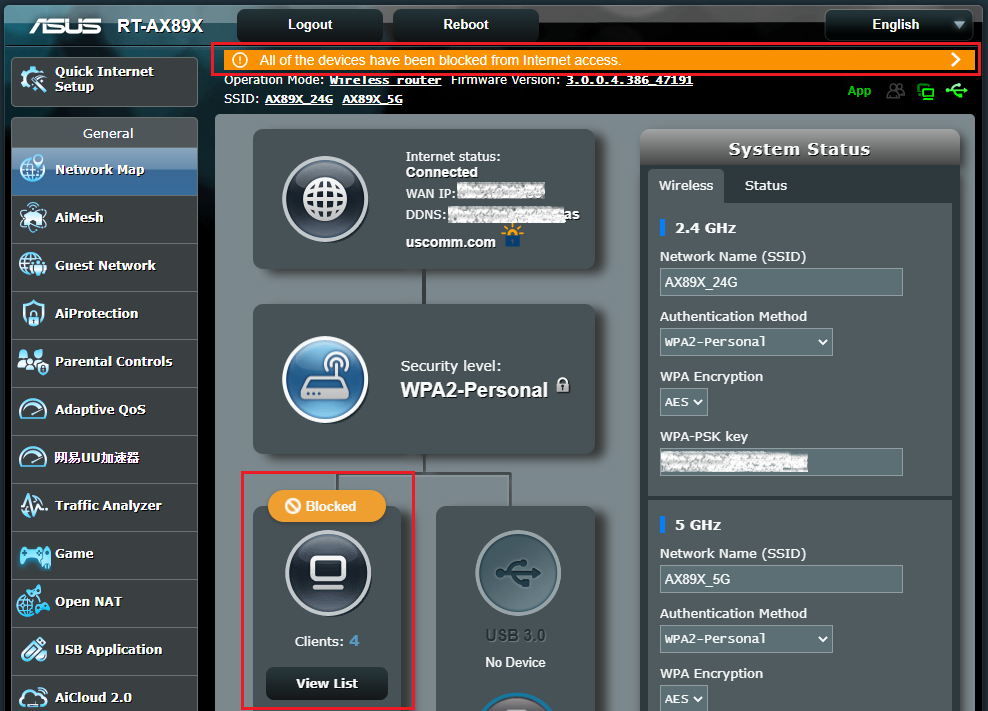
b-1 Povolte plánování času. Tato funkce vám umožňuje nastavit naplánovaný čas pro přístup konkrétního zařízení k internetu.
Poznámka: Zkontrolujte, zda je systémový čas stejný jako ve vaší časové zóně. [Správa] Jak nastavit detekci sítě, abyste měli jistotu, že se časové pásmo vašeho routeru synchronizuje se serverem NTP?
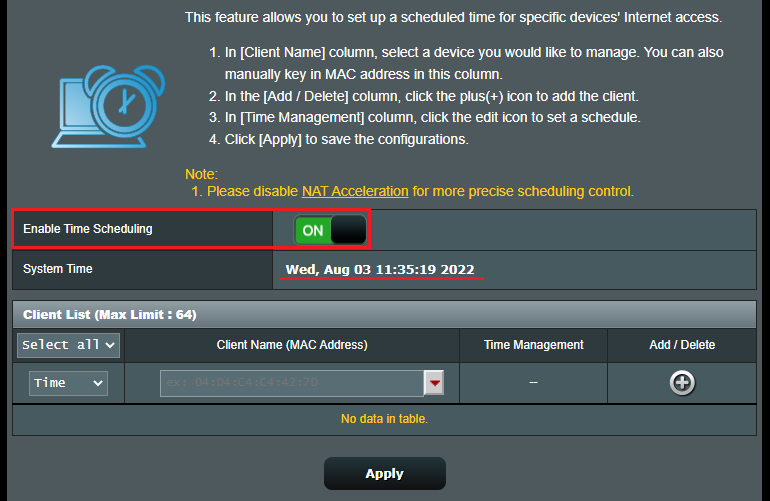
b-2 Vyberte zařízení, která chcete omezit – název klienta (MAC adresa).
Můžete označit použitý typ (zakázat, čas, blokovat)
b-3 Klikněte na tlačítko 
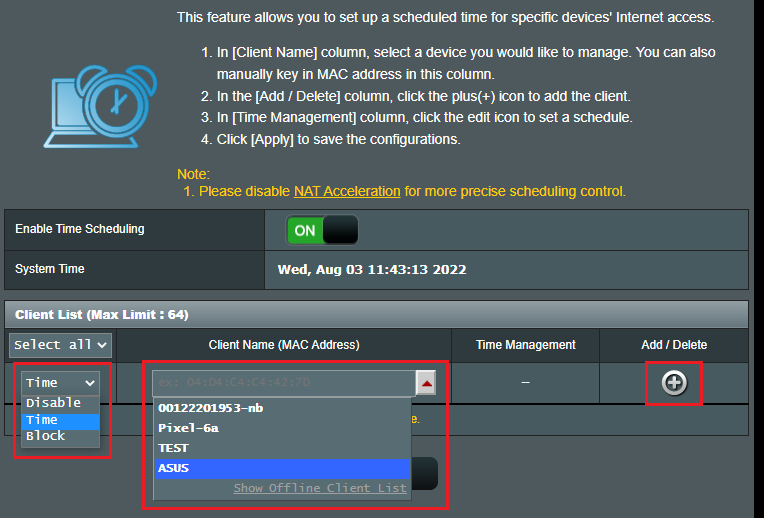
b-4 Klikněte na tlačítko Upravit  a nastavte plánování času.
a nastavte plánování času.
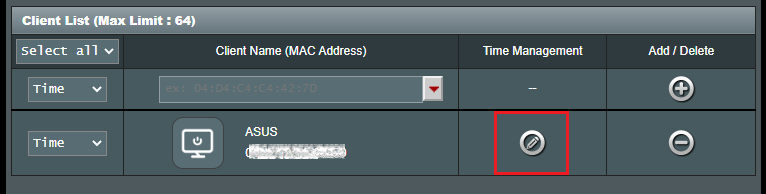
b-5 Můžete rychle nastavit dva offline plány a kliknutím na [Použít] dokončit nastavení.
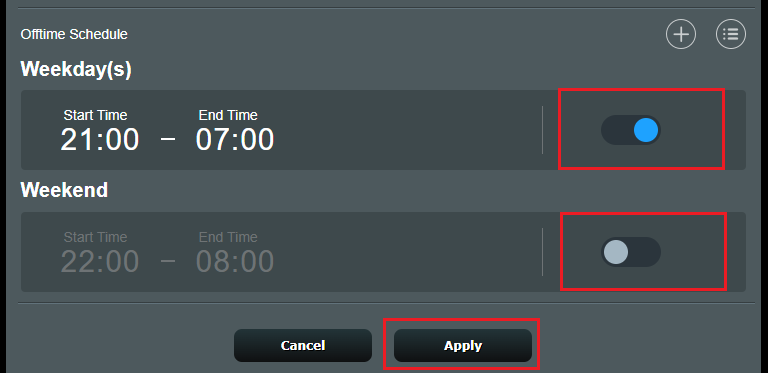
Pokud chcete vybrat jiný čas, můžete kliknout na tlačítko  a nastavit jej.
a nastavit jej.
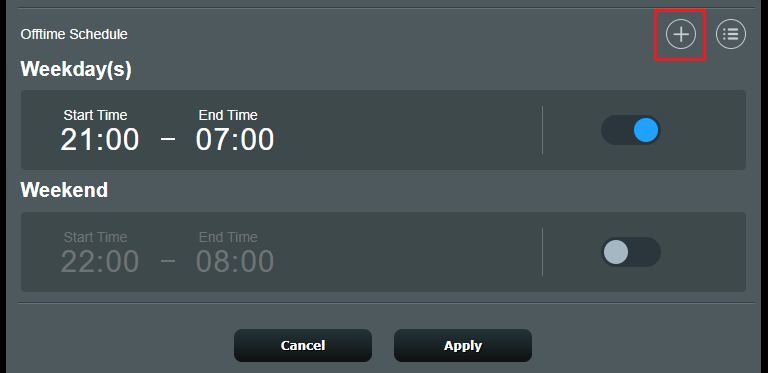
Musíte nastavit počáteční čas a koncový čas a dny v týdnu. Pak můžete nastavení uložit kliknutím na [Dokončit].
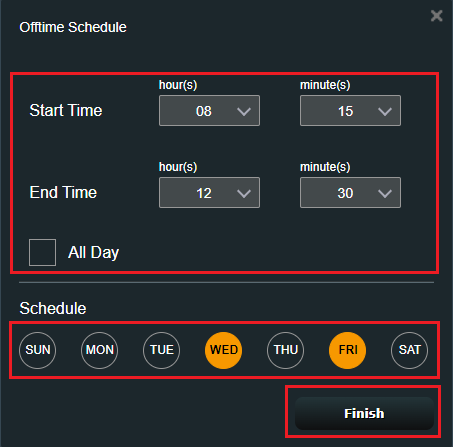
Ujistěte se, že máte plán vypínání nastavený správně.
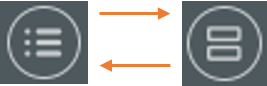
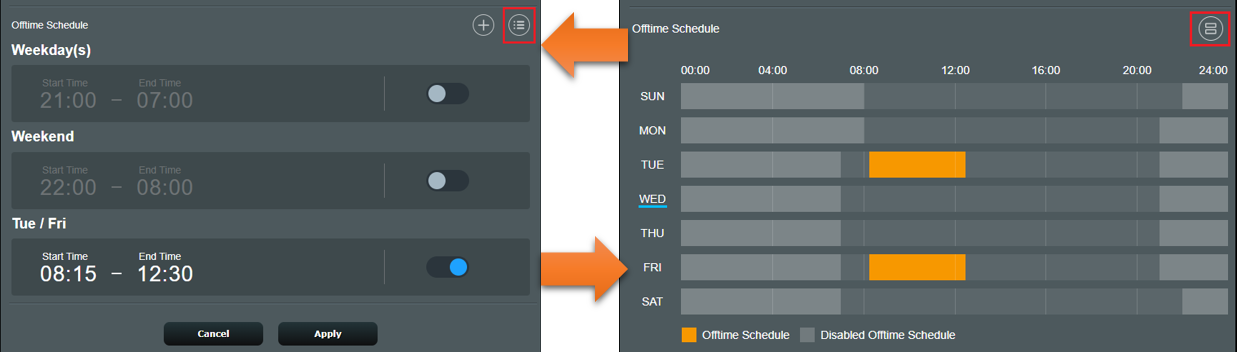
Kliknutím na [Použít] nastavení dokončíte.
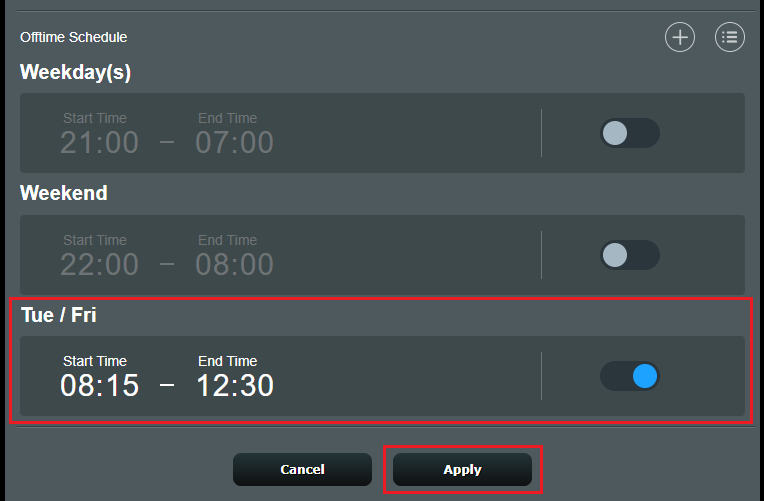
Časté otázky
1. Jak odstranit časový plán?
Níže najdete vzorový snímek obrazovky. Najeďte kurzorem myši na časový plán.
Klikněte na tlačítko odstranění  a kliknutím na [Použít] nastavení uložte.
a kliknutím na [Použít] nastavení uložte.

2. Jak zablokovat přístup určitých zařízení ke konkrétním nebo škodlivým webům?
Routery ASUS v současné době nepodporují blokování webů na konkrétních zařízeních (např. telefony, notebooky).
Pokud je zařízení, které chcete nastavit, zařízením se systémem Windows nebo Chromebookem, využijte níže uvedené články.
[Windows 11/10] Microsoft Family Safety – Nastavení rodičovského zámku | Oficiální podpora | ASUS Global
[Chromebook] Spravujte účet svého dítěte na Chromebooku | Oficiální podpora | ASUS Global
3. V režimu routeru rodičovskou kontrolu používat mohu, ale když přepnu router do režimu přístupového bodu (AP), možnost nevidím?
Rodičovská kontrola je k dispozici pouze v režimu routeru. Důvodem je, že se funkce NAT a příslušné řízení řeší v jiných provozních režimech v primárním přístupovém bodě (router/modem apod.).
Další informace o provozních režimech najdete zde: [Bezdrátový router] Představení provozního režimu
Jak získat utilitu nebo firmware?
Nejnovější ovladače, software, firmware a uživatelské manuály najdete v centru stahování ASUS.
Pokud budete potřebovat další informace o centru stahování ASUS, klikněte na tento odkaz.





