Temas Relacionados
[Gaming NB] ROG Mascota Virtual Introducción
Introducción al asistente virtual ROG
Instalación y desinstalación de aplicaciones
Función de inteligencia artificial del asistente virtual
Introducción al asistente virtual ROG
Derivado del rol en el mundo ROG, Virtual Assistant - OMNI (originalmente conocido como Virtual Pet) es una aplicación de IA desarrollada por ROG, que presenta a OMNI como un bot de IA interactivo que vive en tu escritorio. Ahora OMNI no solo puede responder a los estados del sistema y mostrar comportamientos divertidos, sino que también actúa como un asistente eficiente, utilizando IA para resumir documentos, transcribir audio y responder preguntas sobre la información en tus archivos, lo que lo hace muy útil para las notas de las reuniones y el aprendizaje diario. En tu tiempo libre, también puedes chatear con OMNI o pedirle que abra aplicaciones específicas para ti.

El Asistente virtual puede brindar soporte a los productos portátiles ASUS. Debido a las diferentes funcionalidades que admiten los distintos productos, consulte la sección de preguntas y respuestas para obtener una descripción general del soporte.
Admite el sistema operativo Windows 10 y ediciones superiores, y parte de la configuración de funciones se ha integrado en la aplicación Armoury Crate.
*La aplicación Virtual Assistant requiere una actualización a la versión 3.0 o superior, mientras que la aplicación Armoury Crate requiere una versión 5.0 o superior.
Instalación y desinstalación de aplicaciones
Para obtener la aplicación e instalarla, consulte el sitio web oficial de ASUS, la función recomendada de la aplicación Armoury Crate o MyASUS-System Update.
Para desinstalar la aplicación, consulte el sitio web oficial de ASUS.
※Iniciar Asistente Virtual
Escriba y busque [ASISTENTE VIRTUAL]① en el cuadro de búsqueda de Windows y luego haga clic en [Abrir] ② .
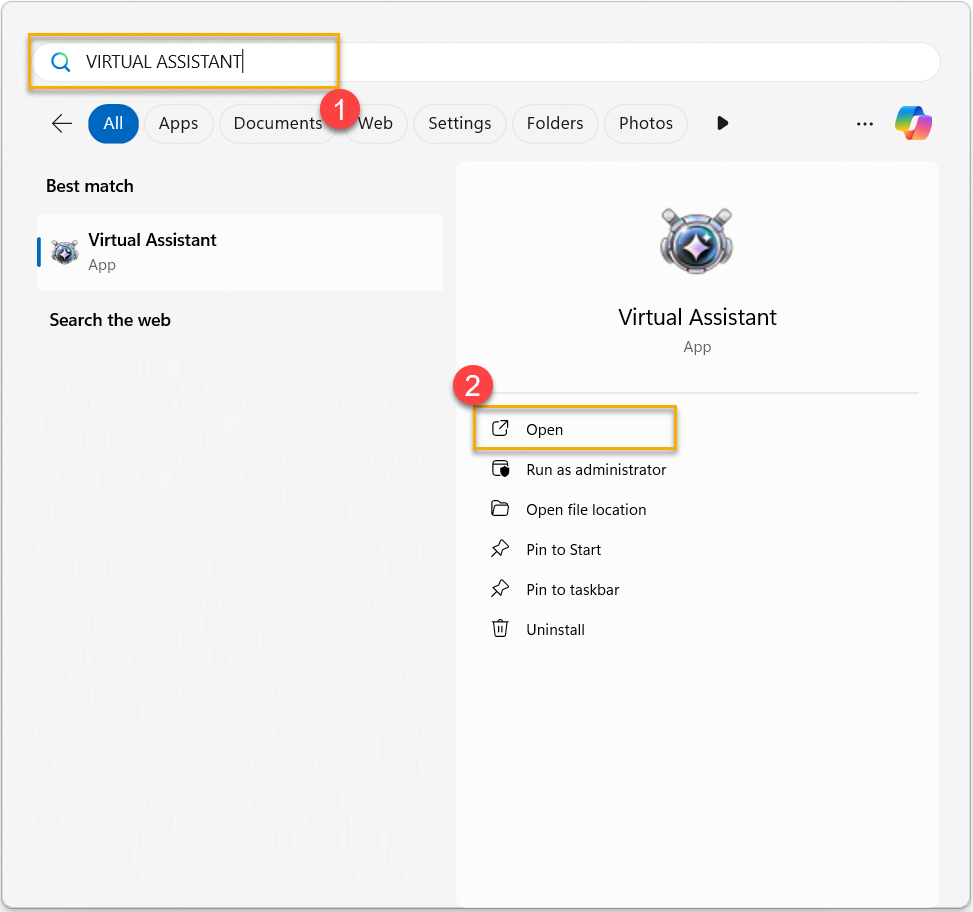
Puede abrir la lista del menú haciendo clic con el botón derecho del mouse en OMNI.


●Menú principal: Una interfaz de usuario principalmente combinada con Personajes, Galería, Minijuegos y Configuraciones.
●Cambiar el tamaño de la mascota: para configurar el tamaño de OMNI en el monitor.
●Modo de desplazamiento: OMNI caminará aleatoriamente por el escritorio de los jugadores.
●Permanecer en la parte superior: para configurar OMNI siempre en la capa superior de la pantalla.
●Inicio automático: para configurar el inicio del Asistente virtual durante el inicio de Windows.
●Galería: A través de la Galería podrás revisar tu comportamiento OMNI ya logrado.
● Personaje: Para proporcionar tu estado OMNI y tus logros.
●Minijuegos: a través de los minijuegos juega para completar tareas y obtener logros.
●Configuración: a través de la configuración para ajustar la información básica de OMNI y buscar actualizaciones.
●Estado del sistema: para seleccionar el estado del sistema que desea ver y mantener en el escritorio.
●Opacidad: a través del valor para ajustar la transparencia de la pantalla OMNI.
●Volumen: a través del ajuste del volumen, puedes ajustar la música y los efectos de sonido durante el juego.
●Aplicar efecto: para aplicar el efecto de luz del Asistente Virtual en la pantalla AniMe Matrix™.
●Intercambio rápido de acciones: para proporcionar teclas de acceso directo para configurar el comportamiento OMNI correspondiente.
●Diálogo: Diálogo con OMNI a través de cada una de las diferentes situaciones operativas.
●Minimizar mascota: OMNI la procesará y minimizará en la barra de herramientas detrás.
●Cerrar aplicación: para cerrar la aplicación del Asistente Virtual.
* Debido a las diferentes funcionalidades admitidas por los distintos productos, consulte las preguntas frecuentes para obtener una descripción general del soporte.

Personaje
Estado: Por confirmar los logros e hitos totales de OMNI.

Logros: gana recompensas y desbloquea hitos al completar los logros.

Galería
A través de la Galería podrás revisar tu comportamiento OMNI ya logrado.

Tres minijuegos tendrán más interacción con OMNI durante el juego.

Máquina tragamonedas : ¡Cuando tres símbolos idénticos se alinean en una fila, obtendrás la puntuación correspondiente!

Shoot'em Up : destruye al enemigo para ganar puntos. Pierde puntos si el enemigo ataca o vuela sobre ti.

Whack-A-Mole : ¡Golpea a OMNI para anotar!

Ajustes
A través de la configuración para ajustar la información básica de OMNI y buscar actualizaciones, o usando el Acceso rápido para ajustar los elementos de la lista del Menú.

Función de IA del Asistente Virtual
※Chat
Haga clic en el botón izquierdo del mouse en OMNI para abrir la pantalla de funciones [Chat]. A través de la función [Chat], puede participar en conversaciones generales con OMNI o preguntar sobre aplicaciones de ASUS, incluido contenido relacionado con MyASUS, Armoury Crate, Pro Art Creator Hub y Glidex.
*Aviso: Hemos adoptado el modelo de lenguaje generativo Llama 3 para ayudar con la colaboración laboral diaria, respaldando a los usuarios en operaciones de software, resumen de documentos y actas de reuniones a través de la funcionalidad de chat. ASUS no interfiere con las respuestas generadas por el modelo de lenguaje. Tenga en cuenta que cualquier declaración controvertida no representa las opiniones de nuestra empresa. 
① [Explorar]Haga clic para cambiar entre las funciones [Bibliotecario], [Transcripción y resumen] y [Configuración].
② [Modo de chat seleccionado]Elija el estilo de conversación según la preferencia personal para el tono estándar u OMNI.
③ [Mensaje OMNI]Comience a enviar mensajes a OMNI.
④ [Descargo de responsabilidad]Anuncio de los Términos de servicio del Asistente virtual Generative AI.
※Librarian
Importa archivos con formatos admitidos y luego puedes resumir el contenido de texto de los archivos importados y hacer preguntas sobre el contenido. 
① [Cargar archivo] Para importar los archivos requeridos a Librarian. (Formatos admitidos: TXT, PDF, DOC, PPT)
② [Eliminar] Elimina el archivo seleccionado en Librarian.
③ [Leer] Para los archivos que se muestran como estado [Aún no leído], puedes hacer clic en [Leer] para continuar hasta completar.
④ [Resumen] Resume y concluye el contenido de los archivos seleccionados y puedes copiar el contenido de texto para su uso.
⑤ [Preguntas y respuestas] Selecciona tus archivos y luego puedes hacer preguntas relacionadas con el contenido de tu selección.
⑥ [Lista de archivos] Enumerará los archivos importados, mostrando la ruta del archivo y el estado actual de los archivos.
※Transcripción y resumen
Convierte el audio de reuniones o conversaciones en registros de texto y crea un resumen de todo el contenido extraído.
* Actualmente solo admite audio en inglés. 
Q1: ¿Cómo iniciar la aplicación Virtual Assistant de Armoury Crate?
A1: En la página de Armoury Crate [Inicio] o Armoury Crate [ AniMe Matrix ] en [Dispositivo] , haz clic en el ícono OMNI con el botón izquierdo del mouse. Si se ha instalado Virtual Assistant, la aplicación se puede iniciar directamente. Si se desinstala la aplicación, guiará al jugador a la página de Armoury Crate [Recomendado] en [Destacados] para descargarla.

* Esta función solo es compatible con computadoras portátiles ASUS equipadas con pantalla AniMe Matrix™.
P2: ¿Qué significa cuando el ícono del Asistente Virtual aparece con una marca de verificación roja?
A2: Cuando el ícono del Asistente Virtual aparece con una marca de verificación roja, significa que el efecto de luz del Asistente Virtual ahora se ha aplicado en la pantalla de AniMe Matrix™.
![]()
* El efecto de luz del Asistente Virtual solo es compatible con computadoras portátiles ASUS equipadas con pantalla AniMe Matrix™.
P3: ¿Por qué no puedo activar el efecto de luz AniMe Matrix™ mientras la computadora portátil entra en modo de suspensión o la tapa se cierra?
R3: Consulte el artículo Introducción a la pantalla AniMe Matrix™ en "4-2 Introducción a la configuración de preferencias" y active [Iluminación AniMe Matrix] o active [Modo de suspensión] y [Tapa cerrada] en [Configuración de encendido y suspensión].
Q4: ¿Cómo modificar el efecto de luz del Asistente Virtual en la pantalla AniMe Matrix™?
R4: Los jugadores no pueden modificar directamente los efectos de luz del Asistente Virtual porque la luz cambia según el estado de OMNI o del sistema de forma aleatoria. Debido a que OMNI tiene diferentes efectos de luz cuando está de pie, sentado, caminando o cuando se hace clic, los jugadores pueden intentar interactuar con OMNI para experimentar diferentes efectos de luz.
Q5: ¿Qué es [Encuentra mi OMNI]?
R5: Haga clic con el botón derecho del mouse en el ícono del Asistente virtual ![]() en la barra de herramientas de la esquina inferior derecha del escritorio de Windows® y aparecerá [Buscar mi OMNI] con el menú. Mientras haga clic en [Buscar mi OMNI], OMNI aparecerá en el escritorio.
en la barra de herramientas de la esquina inferior derecha del escritorio de Windows® y aparecerá [Buscar mi OMNI] con el menú. Mientras haga clic en [Buscar mi OMNI], OMNI aparecerá en el escritorio.
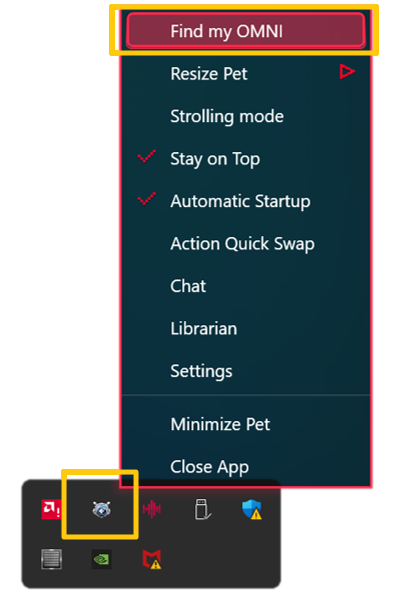
Q6: ¿Puedo apagar la música del juego mientras juego un minijuego?
R6: Mientras estás jugando minijuegos, puedes hacer clic con el botón derecho del mouse y luego seleccionar Silenciar para apagar la música del minijuego o consultar más información en Tutorial y Salir.

P7: Si reinstalo la aplicación Asistente Virtual, ¿puedo conservar o transferir mi registro de hitos y logros?
R7: No. Una vez que reinstale la aplicación Virtual Assistant, todos los hitos y logros no podrán transferirse ni conservarse.
P8 : ¿Cuáles son las diferencias en las funciones del Asistente Virtual compatibles con los distintos productos?
R8:
Dispositivo equipado con Matrix LED | Dispositivo equipado con AMD Ryzen AI 9 | Otros | |
Menú principal | V | X | X |
Personaje | V | X | X |
Galería | V | X | X |
Minijuegos | V | X | X |
Aplicar efecto | V | X | X |
Cambiar el tamaño de la mascota | V | V | V |
Modo paseo | V | V | V |
Mantente en la cima | V | V | V |
Inicio automático | V | V | V |
Ajustes | V | V | V |
Estado del sistema | V | V | V |
Opacidad | V | V | V |
Volumen | V | X | X |
Acción de intercambio rápido | V | V | V |
Diálogo | V | V | V |
Minimizar mascota | V | V | V |
Cerrar aplicación | V | V | V |
Charlar | X | V | X |
Bibliotecario | X | V | X |
Transcripción y resumen | X | V | X |
P9: ¿Por qué esta función (Asistente Virtual) no está disponible en ciertas regiones?
R9: Para cumplir con las leyes y los requisitos reglamentarios locales, hemos realizado ajustes en la disponibilidad de ciertas funciones en regiones específicas. Esto es para garantizar que operamos de acuerdo con las políticas y reglamentaciones locales.
P10: ¿Es segura la información que comparto en el chat de la función IA?
R10: Las funciones relacionadas con la IA del Asistente Virtual operan directamente en el dispositivo local. ASUS se compromete a proteger y respetar su privacidad. Nos esforzamos por cumplir con todas las leyes aplicables sobre protección de la privacidad y seguridad de los datos personales. ASUS no recopilará, directa ni indirectamente, ninguna información que usted comparta en la función relacionada con la IA: el chat. Puede utilizarla con confianza.
P11: ¿Por qué mi computadora portátil, que está equipada con un procesador AMD Ryzen 9 AI, no tiene las funciones de IA del Asistente Virtual?
R11: No
1. Intente actualizar su aplicación de Asistente Virtual a través de MyASUS-System Update.

2. Una vez que se complete la actualización, vuelva a abrir el Asistente Virtual. Si hay actualizaciones de funciones de IA disponibles, aparecerá un cuadro de diálogo para recordarle que realice la actualización.
Recordatorio: al actualizar las funciones relacionadas con la IA, el sistema descargará automáticamente el contenido más reciente. Estos archivos pueden ser grandes, por lo que el tiempo de descarga dependerá de su velocidad de Internet (alrededor de una hora). Tenga paciencia. Mostraremos continuamente el progreso durante el proceso de actualización para que esté al tanto del estado actual.

