Temas Relacionados
- [Notebook] Especificaciones y uso recomendado de la batería y el adaptador de corriente (cargador)
- [Notebook] Centro de información sobre baterías ASUS
- Solución de problemas: carga lenta/batería agotada mientras está enchufado
- [Portátil] Solución de problemas - Batería de corta duración (descarga rápida de la batería)
- [Notebook] Preguntas frecuentes sobre portátiles (FAQ)
[Notebook] Solución de problemas: la batería no puede proporcionar energía / cargarse, o cargarse completamente o del ordenador portátil no arranca con la batería
Productos aplicables: ordenador portátil, consola de mano para juegos
Si tiene problemas con la batería que no suministra energía, no se carga o no se carga a su capacidad total, siga los pasos de solución de problemas a continuación:
Nota : Si está utilizando la carga USB Type-C, asegúrese de que el puerto USB Type-C de su dispositivo admita la carga de la batería. Si no está seguro de la funcionalidad USB Type-C, consulte el manual del usuario de su dispositivo. Consulte este artículo para descargar el manual de usuario específico para su modelo del ordenador: Cómo buscar y descargar manuales de usuario.

La batería no suministra energía/carga
Verifique la conexión y apariencia de la batería/adaptador de CA
- Utilice el adaptador ASUS original para evitar problemas de compatibilidad. Si tiene diferentes productos ASUS, no mezcle adaptadores ya que las especificaciones de salida de energía pueden diferir.
- Verifique que el conector del adaptador no esté flojo en el enchufe del cable de alimentación (A), en el enchufe del lado del tomacorriente (B) o en el lado del dispositivo (C). Considere probar diferentes puntos de venta. (Las siguientes ilustraciones utilizan un ordenador portátil como ejemplo. Para obtener información detallada, consulte el Manual del usuario de su modelo de dispositivo específico).

- Inspeccione el adaptador y los cables en busca de signos de daño. Si está dañado, se recomienda visitar un centro de servicio de ASUS para obtener un reemplazo.
- Después de confirmar lo anterior, intente volver a conectar los extremos del cable de alimentación/enchufe/dispositivo.
- Si su ordenador portátil tiene una batería extraíble, intente volver a ensamblarla. Omita este paso si la batería no es extraíble.

- Si el dispositivo/batería no se ha cargado durante un tiempo, conéctelo a la corriente y déjelo cargando durante la noche. Esto puede ayudar a reactivar la batería.
- Si el problema persiste después de las comprobaciones anteriores, continúe con el siguiente paso de solución de problemas.
Volver a la tabla de contenidos
Realizar limpieza de CMOS (restablecimiento de EC)
Intente realizar un reinicio EC (controlador integrado), un reinicio RTC (reloj en tiempo real) o un reinicio completo para restaurar el hardware a la configuración predeterminada y resolver problemas de carga de la batería.
Consulte este artículo para conocer los pasos detallados: Cómo restablecer el controlador integrado (EC), el reloj en tiempo real (RTC) y realizar un restablecimiento completo .
Si el problema persiste después de realizar la limpieza de CMOS (restablecimiento de EC), continúe con el siguiente paso de solución de problemas.
Volver a la tabla de contenidos
Actualice BIOS, paquetes de Windows y controladores
La actualización periódica del BIOS, Windows y los controladores puede mejorar la estabilidad y el rendimiento del sistema. Asegúrese de que su dispositivo esté utilizando las últimas versiones. Obtenga más información sobre la actualización del BIOS:
Cómo actualizar la versión del BIOS en el sistema Windows
Cómo usar EZ Flash para actualizar la versión del BIOS
Obtenga más información sobre la actualización de Windows y los controladores:
Cómo actualizar los controladores a través de System Update en MyASUS
Si el problema persiste después de haber actualizado BIOS/paquetes/controladores de Windows a la fecha, continúe con el siguiente paso de solución de problemas.
Volver a la tabla de contenidos
Realizar reinicio de BIOS
- Acceda a la pantalla de configuración del BIOS en el dispositivo.
Cuando el dispositivo no esté encendido, presione y mantenga presionada la tecla [F2] en el teclado , luego presione el botón de encendido para encender el dispositivo. Continúe presionando la tecla [F2] hasta que aparezca la pantalla de configuración del BIOS, luego suelte la tecla [F2]. Obtenga más información sobre Cómo ingresar a la pantalla de configuración del BIOS .
Nota : Los ordenadores portátiles para juegos deben mantener presionada la tecla de volumen (-) y luego presionar el botón de encendido para encender el dispositivo. - Una vez que esté en la pantalla de configuración del BIOS, consulte los siguientes artículos para comprender cómo restaurar la configuración del BIOS: Cómo restaurar la configuración del BIOS ..
- Cuando se complete el restablecimiento de la configuración del BIOS, el ordenador se reiniciará e ingresará a Windows. Por favor verifique el problema nuevamente. Si el problema persiste, continúe con el siguiente paso de solución de problemas.
Volver a la tabla de contenidos
Ejecute el diagnóstico de problemas de batería a través de MyASUS
- Escriba y busque [MyASUS] en la barra de búsqueda de Windows① luego haga clic en [Abrir]②. (La ilustración de búsqueda del lado izquierdo a continuación es en Windows 11, y la del lado derecho es Windows 10).
Si no se busca ningún resultado, significa que es posible que su ordenador no lo instale, consulte Cómo instalar MyASUS .

- En la aplicación MyASUS, haga clic en [Diagnóstico del sistema]③.
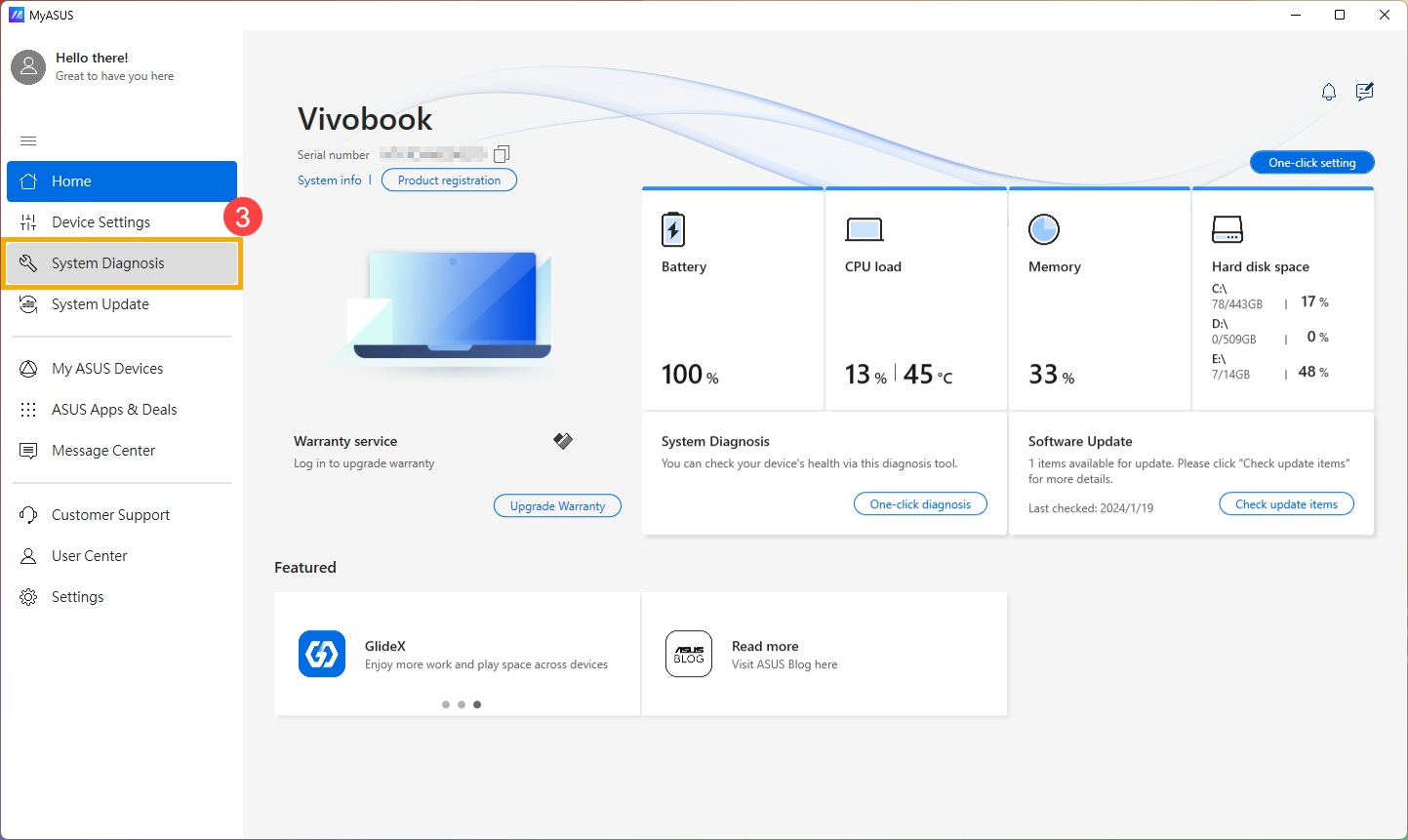
- En [Herramienta de diagnóstico]④, haga clic en el elemento [Problemas de batería] ⑤. Aquí puede obtener más información sobre diagnóstico del sistema MyASUS: Introducción
Nota : Si su dispositivo no muestra la página de diagnóstico del sistema en el software MyASUS, significa que su dispositivo no admite esta función. Continúe con la siguiente sección para solucionar más problemas. Aquí puede obtener más información sobre ¿ Por qué solo puedo ver las funciones parciales en la aplicación MyASUS ?
- Conecte el dispositivo a la alimentación y haga clic en [Verificar] ⑥.

- Después de la verificación, haga clic en [Resultados] ⑦. Si se detectan errores, pruebe las sugerencias de solución de problemas proporcionadas por MyASUS. Si el problema persiste, continúe con el siguiente paso de solución de problemas.

Volver a la tabla de contenidos
Reinstale los controladores de la batería/adaptador de CA a través del Administrador de dispositivos
- Escriba y busque [Administrador de dispositivos] en la barra de búsqueda de Windows ①,luego haga clic en [Abrir]②. (La ilustración de búsqueda del lado izquierdo a continuación está en Windows 11 y la del lado derecho es en Windows 10).


- Desinstale los controladores de la batería. Marque la flecha junto a [Batería]③, luego haga clic con el botón derecho en [Batería del método de control compatible con ACPI de Microsoft] ④ y haga clic en [Desinstalar dispositivo]⑤.

- Haga clic en [Desinstalar]⑥.

- En la categoría Baterías, haga clic derecho en [Adaptador de CA de Microsoft] ⑦ y haga clic en [Desinstalar dispositivo]⑧.

- Haga clic en [Desinstalar]⑨.

- Después de desinstalar ambos controladores , la batería del método de control compatible con Microsoft ACPI y el adaptador de CA de Microsoft , reinicie el ordenador y los controladores se reinstalarán automáticamente; luego verifique el problema nuevamente.
Si su problema no se soluciona con la solución y la información anteriores, comuníquese con el centro de servicio al cliente de ASUS para obtener más información.
La batería no se carga por completo
Si experimenta el problema: La batería no se carga cuando el nivel de energía es superior al 95% con el adaptador de CA conectado .
Esta es una condición normal para la protección de la batería, no es un problema ni para la batería en sí ni para la función de carga.
Cuando la batería esté cargada al 100%, dejará de cargarse. En este momento, la batería se descargará muy lentamente debido a las características químicas de una batería de Li-on, aunque el dispositivo no consuma energía de la batería.
El diseño actual de los dispositivos ASUS viene con RSOC (estado de carga relativo) incorporado y el propósito es prolongar la vida útil general de la batería. La siguiente descripción puede explicar este fenómeno:
- Cuando la capacidad de la batería sea inferior al 95% con el adaptador de CA conectado, la batería se cargará al 100% y luego dejará de cargarse.
- Cuando la capacidad de la batería cae del 100% al 99%~95% con el adaptador de CA conectado, la batería no se cargará hasta que el nivel de energía caiga por debajo del 95%.
- Cuando la capacidad de la batería permanece entre el 94% y el 97% , la batería no se cargará con el adaptador de CA conectado. Puede desconectar y volver a conectar el adaptador de CA varias veces para reanudar la carga al 100%.
Si experimenta el problema de que la batería deja de cargarse después de que el nivel de la batería se haya cargado al 60 % o al 80 % .
Asegúrese de configurar el modo de cuidado de la batería en MyASUS (para algunos modelos, la carga del estado de la batería es una aplicación independiente). Para proteger la batería, la carga del estado de la batería le permite configurar la potencia máxima de ROSC (estado de carga relativo) de la batería, lo que ayuda a extender la vida útil de la batería. Aquí puede obtener más información sobre la configuración del dispositivo MyASUS - Introducción .

Nota : Para los modelos de CPU Intel Alderlake o AMD Rembrandt y anteriores, esto se conoce como Carga del estado de la batería en MyASUS (algunos modelos pueden usar un programa de software independiente). Aquí puede obtener más información sobre la introducción of ASUS Battery Health Charging.
- Modo de capacidad total: la batería se puede cargar al 100%
- Modo de equilibrio: la batería se puede cargar hasta el 80%.
- Modo de vida útil máxima: La batería sólo permite cargarse al 60%.


Volver a la tabla de contenidos
Si aún no puede resolver su problema, descargue MyASUS y pruebe el Diagnóstico del sistema para solucionar problemas. ¡Haga click abajo!
