Temas Relacionados
[Chromebook] Cómo configurar Linux en tu Chromebook
Linux es una función que te permite desarrollar software con tu Chromebook. Puedes instalar herramientas de línea de comandos, editores de código e IDE (entornos de desarrollo integrados) de Linux en tu Chromebook. Estos se pueden usar para escribir código, crear aplicaciones y más. Consulta qué dispositivos tienen Linux.
Encienda el Linux
Linux está desactivado por defecto. Puedes activarlo en cualquier momento desde Ajustes.
- Haga clic en [Barra de estado]① en la parte inferior derecha de la pantalla y luego haga clic en [Configuración]
 ②.
②.
- Después de abrir Configuración, seleccione [Avanzado]③.

- Seleccione [Desarrolladores]④, y luego haga clic en [Activar]⑤ junto al elemento del entorno de desarrollo de Linux.
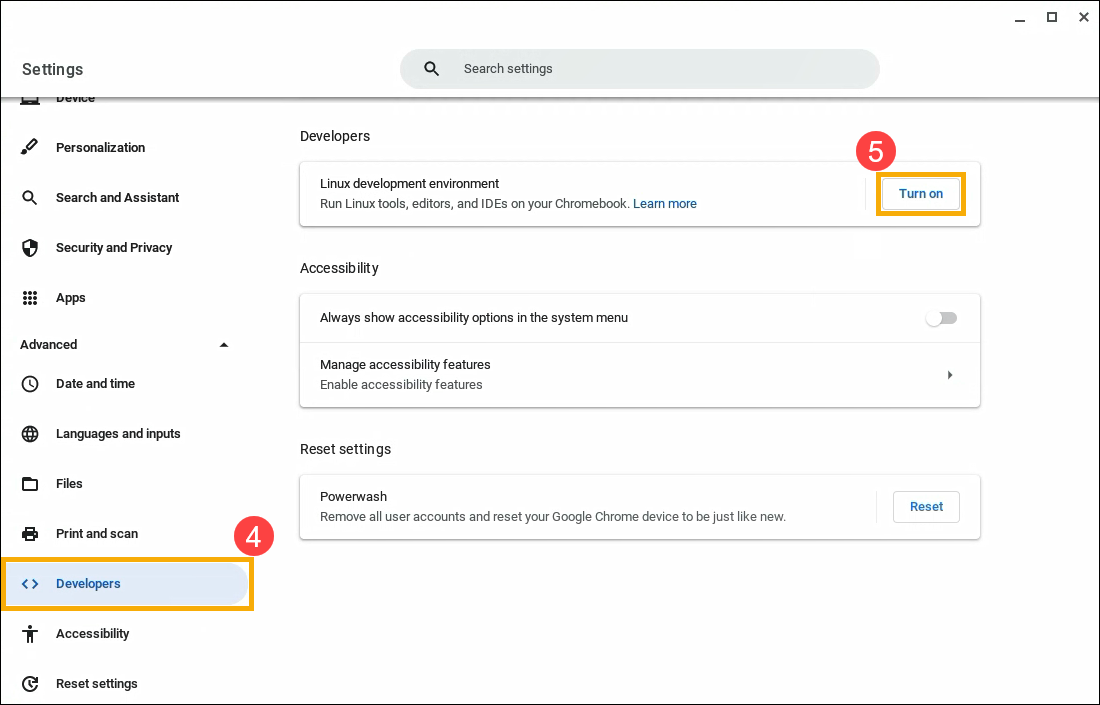
- Sigue las instrucciones en la pantalla. La configuración puede tardar 10 minutos o más.
- Se abre una ventana de terminal. Tiene un entorno Debian 10 (Buster). Puede ejecutar comandos de Linux, instalar más herramientas usando el administrador de paquetes APT y personalizar su shell.
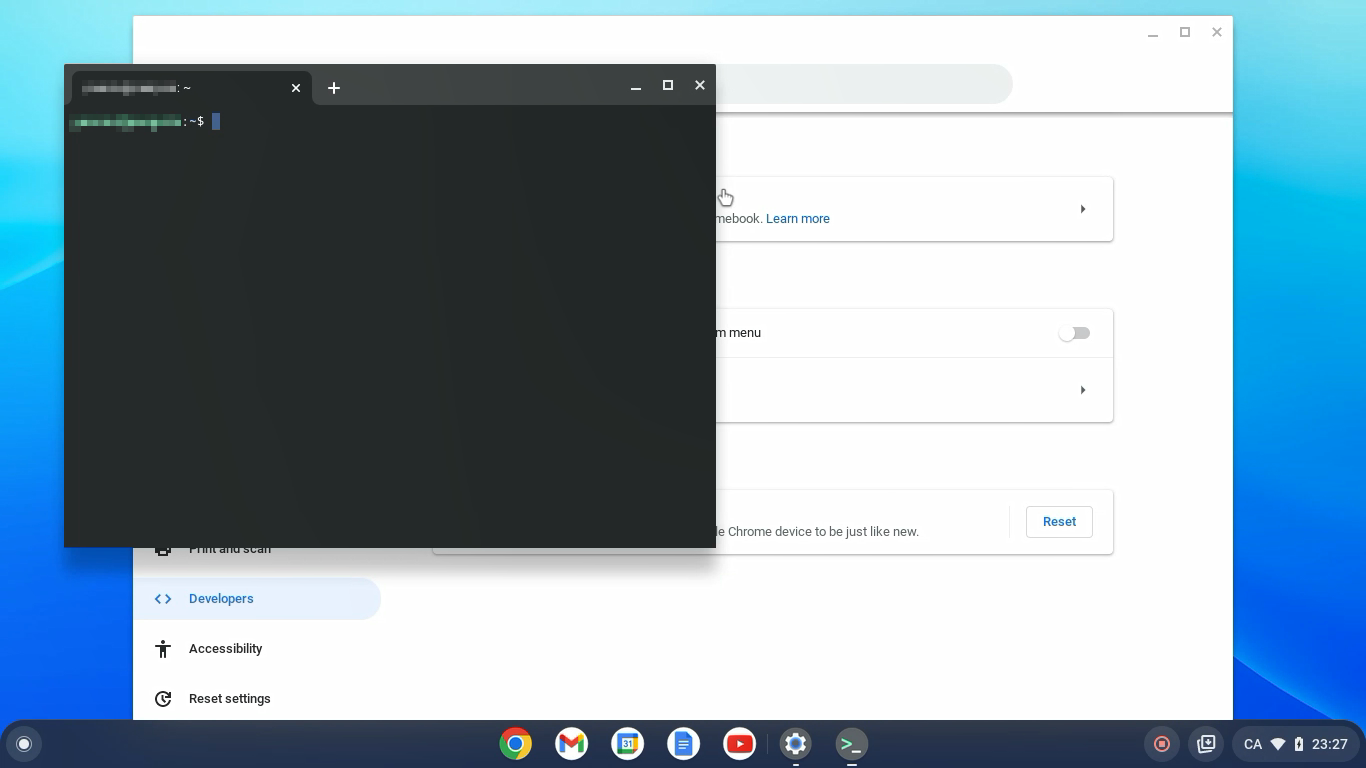
Apagar Linux
- Haga clic en [Barra de Estado]① en la parte inferior derecha de la pantalla y luego haga clic en [Configuración]
 ②.
②.
- Después de abrir Configuración, seleccione [Avanzado] ③.

- Seleccione [Desarrolladores]④, y luego seleccione [Entorno de desarrollo de Linux]⑤.

- Haga clic en [Eliminar]⑥ en Eliminar el entorno de desarrollo de Linux.

Accede a tu micrófono en Linux
Puede usar su micrófono cuando Linux está encendido.
- Haga clic en [Barra de Estado]① en la parte inferior derecha de la pantalla y luego haga clic en [Configuración]
 ②.
②.
- Después de abrir Configuración, seleccione [Avanzado]③.

- Seleccione [Desarrolladores]④, y luego seleccione [Entorno de desarrollo de Linux]⑤.

- Active [Permitir que Linux acceda a su micrófono]⑥.

Seguridad y Permisos
Para proteger su ordenador, su Chromebook generalmente ejecuta cada aplicación en un " sandbox ". Sin embargo, todas las aplicaciones de Linux se ejecutan dentro del mismo entorno limitado. Esto significa que una aplicación de Linux dañina puede afectar a otras aplicaciones de Linux, pero no al resto de su Chromebook.
Los permisos y archivos compartidos con Linux están disponibles para todas las aplicaciones de Linux.
Copia de seguridad y restauración
Si tiene problemas con la copia de seguridad y la restauración, aprenda cómo hacer una copia de seguridad y reemplazar sus archivos y aplicaciones de Linux.
Solucionar problemas con Linux
If you experience issues with Linux or Linux apps, try the following steps:
- Restart your Chromebook.
- Check that your virtual machine is up-to-date. In your browser, go to chrome://components. Under "cros-termina," select Check for update. If you download an update, you might need to restart your Chromebook.
- Update your packages. Open the Terminal app
 , and then run this command: sudo apt-get update && sudo apt-get dist-upgrade.
, and then run this command: sudo apt-get update && sudo apt-get dist-upgrade.
Consejo: Es posible que tengas que reiniciar tu Chromebook para que los cambios surtan efecto. Linux busca automáticamente nuevos paquetes después de la configuración inicial y cada 24 horas cuando está en funcionamiento.
Comprueba lo que aún no es compatible
- Las cámaras aún no son compatibles.
- Los dispositivos Android son compatibles con USB, pero otros dispositivos aún no lo son.
- Los emuladores de Android aún no son compatibles.
- La aceleración de hardware aún no es compatible, incluidas la GPU y la decodificación de video.
- ChromeVox es compatible con la aplicación Terminal predeterminada, pero aún no con otras aplicaciones de Linux.
El contenido anterior proviene del sitio web oficial de Google, también puede consultar la Ayuda de Chromebook para obtener más detalles.
Si su problema no se resuelve con la solución y la información anteriores, comuníquese con Google para obtener más información.