Temas Relacionados
[Portátil/Escritorio/AIO/dispositivo de mano para juegos] Solución de problemas: el logotipo de ASUS/ROG se atasca durante el arranque
Productos aplicables: Notebook, Desktop, PC todo en uno, dispositivo portátil para juegos
Si su dispositivo permanece bloqueado en la pantalla del logotipo de ASUS/ROG y no pasa al sistema operativo Windows después de iniciarse, aquí hay algunos posibles pasos para solucionar problemas.
Nota : Si ve una advertencia 「Se abrió la cubierta posterior」 en la pantalla del logotipo de ASUS/ROG, consulte la solución en la sección de preguntas y respuestas.


Para brindarle instrucciones más detalladas, también puede hacer clic en el enlace de video de YouTube de ASUS a continuación para saber más sobre cómo reparar la pantalla del logotipo de ASUS / ROG congelada.
https://www.youtube.com/watch?v=VyOA2FFMafA
Tabla de contenido:
Apagado forzado y reinicio
Si el dispositivo se queda bloqueado en la pantalla del logotipo de ASUS, intente apagarlo a la fuerza y luego reiniciarlo. A veces, este problema es temporal.
Mantenga presionado el botón de encendido hasta que el indicador de encendido se apague para apagar el dispositivo. Después de unos segundos, reinicie el dispositivo.
Eliminar dispositivos externos y actualizar BIOS
- Desconecte todos los dispositivos externos, incluidos el teclado, el mouse, los discos duros externos, las impresoras, los discos ópticos de la unidad de CD/DVD y las tarjetas adaptadoras de los lectores de tarjetas, etc.
Nota: Además, retire todos los monitores externos. Si se trata de un ordenador de escritorio, conéctela a un monitor externo para asegurarse de que el ordenador pueda iniciarse correctamente y mostrar una pantalla. - Actualice la BIOS a la última versión . Aquí puede obtener más información sobre cómo actualizar la BIOS con EZ Flash. (Para ordenadores de escritorio, consulte las instrucciones de EZ Flash 3 para placas base ASUS).
Descargue el archivo BIOS para el dispositivo problemático desde el sitio de soporte de ASUS en otro ordenador y colóquelo en un dispositivo de almacenamiento externo (unidad flash USB o disco duro externo) si es necesario. Si no tiene otra ordenador o almacenamiento externo, o si la BIOS ya está actualizada, puede omitir este paso.
Realizar borrado de CMOS (reinicio de EC)
Realice un restablecimiento del controlador integrado (reinicio de EC) o del reloj en tiempo real (RTC) para restaurar el hardware de su dispositivo a su estado predeterminado. Puede consultar los siguientes artículos para saber cómo borrarlo:
- Para portátiles, PC todo en uno y dispositivos portátiles para juegos: cómo restablecer el controlador integrado (reinicio EC), el reloj en tiempo real (RTC) y el reinicio completo
- PC de escritorio: Cómo borrar la CMOS
Realizar un reinicio del BIOS
- Accede a la pantalla de configuración del BIOS en el dispositivo.
Primero, apaga el dispositivo. Si tu dispositivo ya está bloqueado en la pantalla de Windows, mantén presionada la tecla [F2] en el teclado y luego presiona el botón de encendido para encender el dispositivo. Suelta la tecla [F2] cuando aparezca la pantalla de configuración del BIOS. Obtén más información sobre Cómo ingresar a la pantalla de configuración del BIOS.
Nota: Para algunos modelos de escritorio más antiguos, es posible que debas mantener presionada la tecla [Del] durante el inicio para acceder a la pantalla de configuración del BIOS.
Nota: Para dispositivos portátiles para juegos, mantén presionado el botón [Bajar volumen] y luego presiona el botón de encendido. - Una vez en la pantalla de configuración del BIOS, consulte el artículo: Cómo restaurar la configuración del BIOS.
Arrancar en modo seguro y realizar la restauración del sistema
- Consulte este artículo para iniciar en modo seguro: Cómo iniciar en modo seguro cuando no puede ingresar al sistema .
- Una vez que esté en modo seguro, considere hacer una copia de seguridad de sus datos personales y luego realice una restauración del sistema. Obtenga más información sobre cómo restaurar (reinstalar) el sistema.
Preguntas y respuestas
Pregunta 1: ¿Por qué la pantalla con el logotipo de ASUS/ROG muestra la advertencia «Se abrió la tapa trasera»? ¿Cómo puedo solucionarlo?
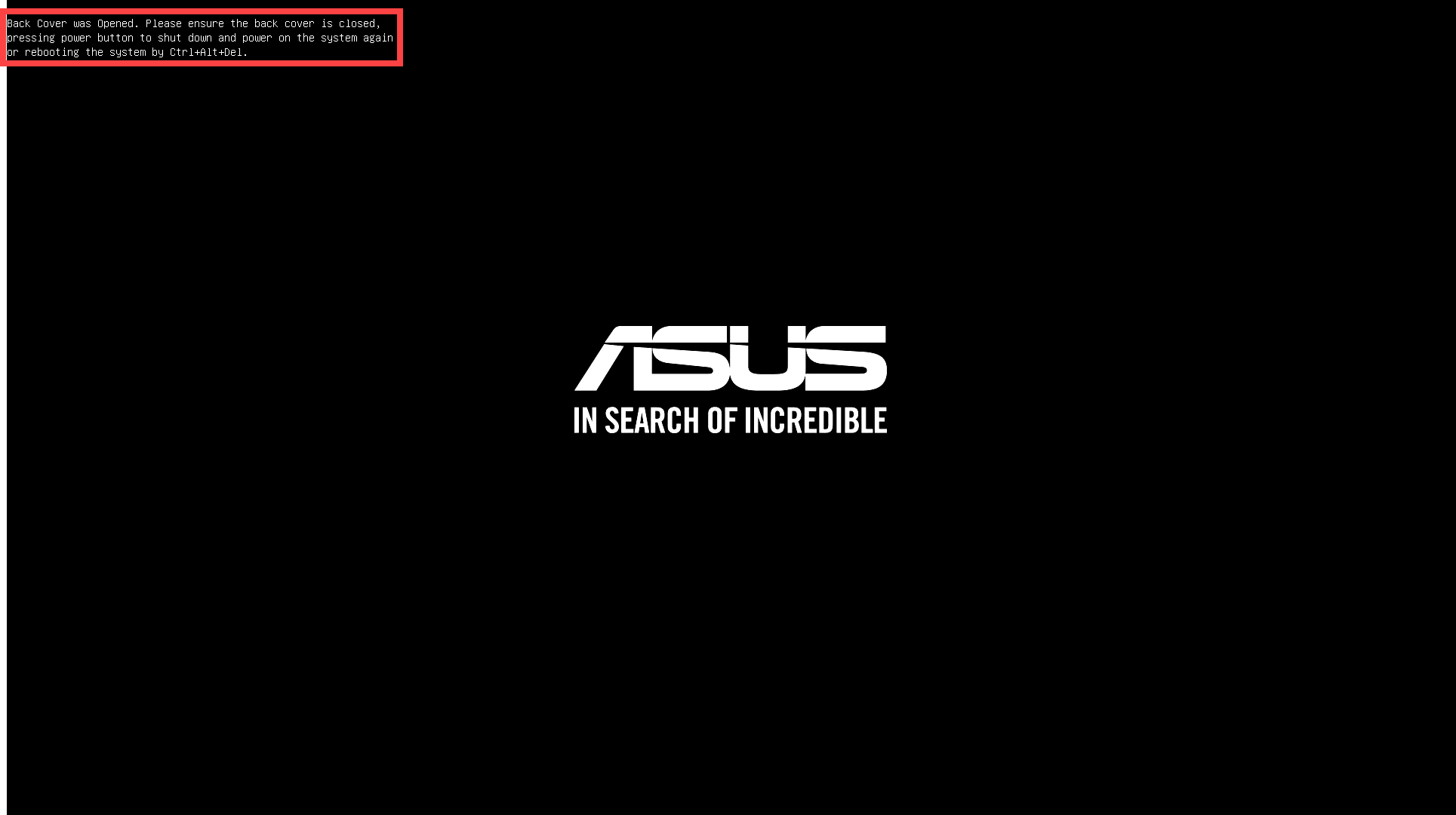
Respuesta 1: Algunos ordenadores portátiles equipadas con un sensor de luz ambiental (ALS) registrarán cuando se haya abierto la cubierta inferior y le recordarán la primera vez que encienda el dispositivo después de volver a colocar correctamente la cubierta inferior.
Nota: El sensor de luz ambiental es una nueva característica de diseño para la protección del sistema en caso de apagado. Cuando se quita la tapa posterior y el sensor queda expuesto a la luz, el sistema cortará automáticamente la energía para activar el mecanismo de protección.
Si ve este mensaje, simplemente puede presionar el botón de encendido para apagar el ordenador y luego presionarlo nuevamente para iniciarla e ingresar al sistema como de costumbre.
Alternativamente, puede presionar 「Ctrl + Alt + Supr」 en el teclado para reiniciar el ordenador e ingresar al sistema directamente.
Si su problema continúa sin resolverse, comuníquese con el servicio de atención al cliente de ASUS para obtener más ayuda.