[GlideX] 蓝牙配对问题
若使用 GlideX 屏幕镜像中的 [计算机控制] 功能,请确认移动设备和计算机的蓝牙设备已成功建立配对,如显示配对失败,请尝试以下操作
1. 确认 GlideX 移动设备应用程序执行正确的蓝牙配对流程?
连接屏幕镜像后,点击 [计算机控制 ] 按钮 > 点击 [开始蓝牙配对] 按钮进行连接;如您在先前已配对设备蓝牙,请确认点击 [开始蓝牙配对] 按钮进行功能连接。如过程中显示蓝牙配对失败,请尝试以下操作
] 按钮 > 点击 [开始蓝牙配对] 按钮进行连接;如您在先前已配对设备蓝牙,请确认点击 [开始蓝牙配对] 按钮进行功能连接。如过程中显示蓝牙配对失败,请尝试以下操作
1.1 如您的移动设备是 Android 系统
- 请确认连接过程中,在移动设备中开启允许被计算机搜索。
- 如配对失败,请确认您的移动设备 [设置] > [蓝牙] 的设备列表中,已有显示该台所连接的计算机设备名称,并自行点击尝试设备连接。
1.2 如您的移动设备是 iOS 系统
- 请确认进行蓝牙配对时,移动设备端务必停留在系统 [蓝牙] 页面,以便让计算机端进行设备搜索。
- 如配对失败,请确认您的移动设备 [设置] > [蓝牙] 的设备列表中显示该台所连接的计算机设备名称,并自行点击尝试设备连接。
直至显示「键盘&鼠标」及「喇叭」功能画面,即表示蓝牙配对成功
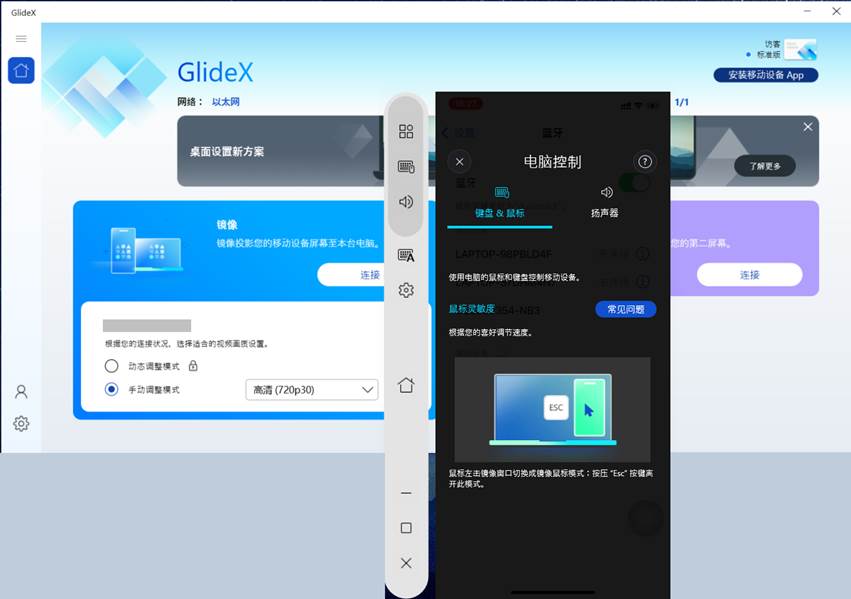
2. 曾经成功建立设备蓝牙配对,却无法再次配对?
请至计算机和手机端系统页面移除彼此的配对设备,完全解除配对后,再尝试配对。步骤请参照下方:
2.1 至计算机端系统页面解除配对设备:
[开始],然后选取 [设置] > [设备] > [蓝牙与其他设备]。在 [蓝牙] 中,选取您连接时发生问题的设备,然后选取 [移除设备] > [是]。
2.2 至移动设备端系统页面解除配对设备:
在移动设备端的系统蓝牙配对页面,点选 [配对的计算机] > 点选 [取消配对]。
2.3 完全移除设备后,请重新配对
确认计算机与移动设备端的皆无该配对彼此设备,即表示完整移除蓝牙配对。请尝试再次配对设备。
*如重新配对无法解决问题, 请将计算机端和移动设备端的蓝牙关闭再打开后尝试再次配对设备。
3. 计算机蓝牙无法使用或蓝牙消失?
- 重置蓝牙设置:关闭您的 PC 和移动设备的蓝牙设置,然后再次打开它们
- 确定飞行模式已关闭:选取 [开始],然后选取 [设置] > [网络和Internet] > [飞行模式]。 确定飞行模式已关闭。并再次开启蓝牙:选取 [开始],然后选取 [设置] > [设备] > [蓝牙与其他设备]。
- 确定蓝牙可正常执行:请查看计算机右下角 [通知] 或 [控制中心] 确认您的设备是否支持且有 [蓝芽] 按钮,若发生不见状况,请尝试更新设备的驱动程序或重新启动。
- 如遇到计算机反复跳出蓝牙配对设备通知要求,请重新启动后再尝试
*更多信息请见微软官方信息以修复蓝牙设备