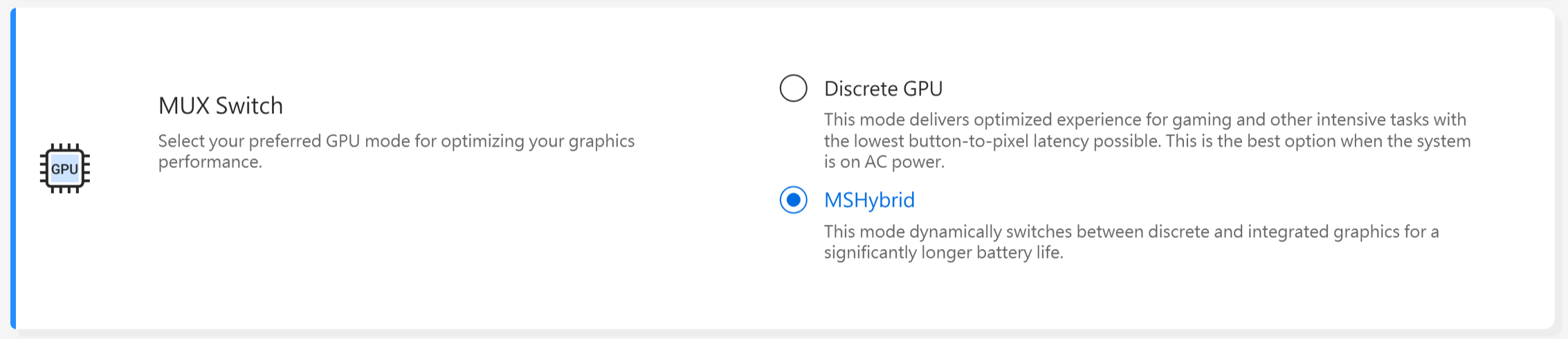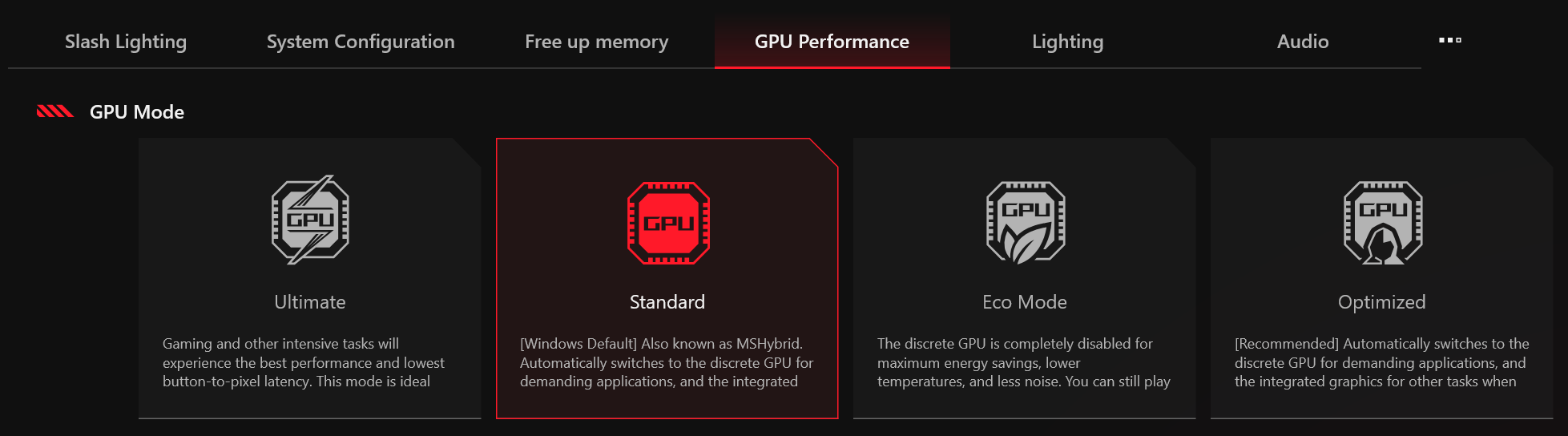Sujets connexes
[Windows 11/10] Dépannage - Échec de connexion par code PIN (Windows Hello)
Produits Applicables : Ordinateur Portable, Ordinateur de Bureau, PC Tout-en-Un, Console de Jeu, MiniPC
Lorsque vous rencontrez des messages d'erreur ou que vous n'êtes pas en mesure de vous connecter avec succès au système Windows en utilisant votre PIN, veuillez vous référer aux étapes de dépannage dans cet article pour résoudre le problème.
Remarque : Si vous avez utilisé MyASUS ou Armoury Crate pour changer les performances du GPU, cela peut également causer des échecs de connexion via PIN.


Entrées Incorrectes Répétées du PIN
Si vous saisissez plusieurs fois de suite le mauvais PIN, vous pouvez rencontrer les situations suivantes. Selon le problème que vous rencontrez, consultez les étapes de résolution correspondantes pour revenir à l'écran de saisie du mot de passe. Par la suite, vous pouvez utiliser l'une des deux méthodes ci-dessous pour résoudre le problème de l'échec de connexion PIN :
- Entrez la 'Phrase de Défi'
Agissez selon les instructions affichées à l'écran. Une fois entré, vous serez redirigé vers l'écran de connexion par mot de passe. Vous pouvez ensuite résoudre l'échec de connexion PIN en utilisant l'une des deux méthodes suivantes. (Par exemple, entrez A1B2C3 comme indiqué ci-dessous)
- Le Message 'Pour réessayer, redémarrez votre appareil' Apparaît
Cliquez sur l'icône [Power] dans le coin inférieur droit de l'écran①, puis sélectionnez [Restart]②. Après le redémarrage, vous reviendrez à l'écran de connexion par mot de passe. Vous pouvez ensuite résoudre l'échec de connexion PIN en utilisant l'une des deux méthodes suivantes.
dans le coin inférieur droit de l'écran①, puis sélectionnez [Restart]②. Après le redémarrage, vous reviendrez à l'écran de connexion par mot de passe. Vous pouvez ensuite résoudre l'échec de connexion PIN en utilisant l'une des deux méthodes suivantes. 
- Le message 'Votre PIN sera désactivé pour X temps' apparaît
Veuillez patienter le temps de désactivation indiqué, après quoi le système reviendra à l'écran de connexion par mot de passe. Vous pouvez alors résoudre l'échec de connexion par PIN en utilisant l'une des deux méthodes suivantes.
Remarque : Le temps de suspension peut être prolongé avec une augmentation du nombre de saisies incorrectes.
Méthode 1 : Se connecter en utilisant le mot de passe de votre compte local
Si vous avez configuré un mot de passe de compte local, vous pouvez l'utiliser pour accéder au système Windows lorsque la connexion par PIN n'est pas possible. Veuillez suivre les étapes ci-dessous :
- Cliquez sur [Options de connexion]①, puis sélectionnez [Mot de passe]② pour vous connecter au système Windows.

- Une fois sur le bureau, supprimez le PIN d'origine pour éviter que le problème ne se reproduise. Suivez les instructions correspondantes pour la version actuelle du système d'exploitation Windows de votre appareil :
Système d'exploitation Windows 11
- Cliquez sur l'icône [Démarrer]
 ③ dans la barre des tâches, puis cliquez sur [Paramètres]
③ dans la barre des tâches, puis cliquez sur [Paramètres] ④.
④. 
- Cliquez sur [Comptes]⑤, puis sur [Options de connexion]⑥.

- Cliquez sur [PIN (Windows Hello)]⑦ pour afficher plus d'options, puis cliquez sur [Supprimer]⑧.

- Cliquez sur [Supprimer]⑨ encore pour confirmer la suppression de votre PIN.

- Entrez votre mot de passe de compte pour vérifier votre identité⑩, puis cliquez sur [OK]⑪ pour supprimer le PIN.

- Après la suppression du PIN, vous pouvez créer un nouveau PIN si nécessaire pour vous connecter au système Windows, ou vous pouvez utiliser d'autres méthodes de connexion Windows Hello.

système d'exploitation Windows 10
- Cliquez sur l'icône [Démarrer]
 ③ dans la barre des tâches, puis cliquez sur [Paramètres]
③ dans la barre des tâches, puis cliquez sur [Paramètres] ④.
④. 
- Dans Paramètres, cliquez sur [Comptes]⑤.

- Dans la section Comptes, sélectionnez [Options de connexion]⑥ puis cliquez sur [Windows Hello PIN]⑦ pour développer des options supplémentaires.

- Cliquez sur [Supprimer]⑧.

- Cliquez sur [Supprimer]⑨ à nouveau pour confirmer la suppression de votre PIN.

- Entrez votre mot de passe de compte pour vérifier votre identité⑩, puis cliquez sur [OK]⑪ pour supprimer le PIN.

- Une fois le PIN supprimé, vous pouvez créer un nouveau PIN selon vos besoins pour vous connecter au système Windows, ou vous pouvez utiliser d'autres méthodes de connexion Windows Hello.

Méthode 2 : Se connecter avec votre compte Microsoft
Si votre appareil est configuré avec un compte Microsoft, vous pouvez passer à l'utilisation de votre compte Microsoft pour la connexion lorsque la connexion par PIN est inefficace. Veuillez suivre ces étapes :
- Sur l'écran de connexion de Windows, cliquez sur [J'ai oublié mon PIN]①.
Remarque : Si vous ne voyez pas ‘J'ai oublié mon PIN’, sélectionnez ‘Options de connexion’ puis sélectionnez ‘Entrez votre mot de passe’ pour vous connecter à l'appareil en utilisant le mot de passe de votre compte Microsoft.
- Entrez votre mot de passe de compte Microsoft② et cliquez sur [Se connecter]③.

- Pour votre protection, Microsoft doit vérifier votre identité avant que vous puissiez procéder à la réinitialisation de votre PIN. Choisissez comment vous souhaitez recevoir le code de vérification④.

- Selon la méthode de contact que vous avez choisie, retapez la première partie de l'adresse email ou les quatre derniers chiffres du numéro de téléphone indiqués dans la fenêtre précédente⑤, puis cliquez sur [Envoyer le code]⑥.

- Microsoft enverra un code de vérification à l'adresse email ou au numéro de téléphone que vous avez sélectionné. Allez à l'email ou au téléphone de récupération où vous attendez de recevoir le code. Entrez le code de vérification⑦ et cliquez sur [Vérifier]⑧.

- Après l'apparition de la fenêtre confirmant si vous souhaitez réinitialiser le PIN, cliquez sur [Continuer]⑨.

- Vous pouvez maintenant définir un nouveau PIN.

Q & A
Question 1 : Lorsque vous tapez le mot de passe à l'aide du clavier, la saisie n'apparaît pas à l'écran.
Réponse 1 : Vous pouvez utiliser le clavier à l'écran pour saisir votre mot de passe.
- Système d'exploitation Windows 11
Cliquez sur l'icône [Accessibilité] dans le coin inférieur droit de l'écran①, activez le [Clavier à l'écran]②, puis utilisez-le pour sélectionner les touches pour entrer votre mot de passe.
dans le coin inférieur droit de l'écran①, activez le [Clavier à l'écran]②, puis utilisez-le pour sélectionner les touches pour entrer votre mot de passe. 
- Système d'exploitation Windows 10
Cliquez sur [Facilité d'accès] icône dans le coin inférieur droit de l'écran①, cliquez sur le [Clavier visuel]②, puis utilisez-le pour sélectionner les touches afin de saisir votre mot de passe.
dans le coin inférieur droit de l'écran①, cliquez sur le [Clavier visuel]②, puis utilisez-le pour sélectionner les touches afin de saisir votre mot de passe. 
Si vous suivez les étapes ci-dessus mais que vous ne pouvez toujours pas résoudre le problème, veuillez contacter le centre de service client ASUS pour obtenir une assistance et un support supplémentaires.