Sujets connexes
[Windows 11/10] Menu Démarrer
Produits concernés : ordinateur portable, ordinateur de bureau, PC tout-en-un, console de jeu
Veuillez vous reporter aux instructions correspondantes en fonction du système d'exploitation Windows actuel de votre ordinateur :
Système d'exploitation Windows 11
Windows 11 apporte une nouvelle interface utilisateur, supprime les Live Tiles mais intègre une nouvelle fonctionnalité Widgets à la place.
Pour ouvrir le menu Démarrer, vous pouvez utiliser le curseur pour cliquer sur l'icône [Démarrer]  au milieu de la barre des tâches ou appuyer sur la touche Windows
au milieu de la barre des tâches ou appuyer sur la touche Windows  de votre clavier.
de votre clavier.
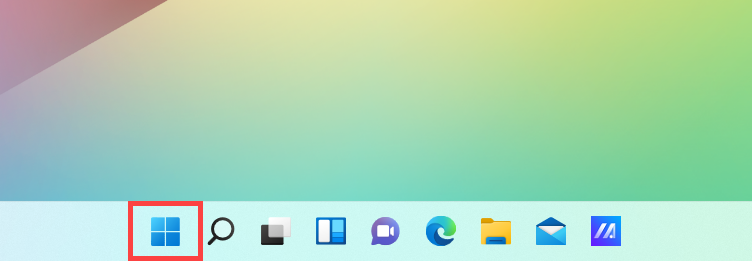
- Voir ce qu'il y a dans le menu Démarrer
- Personnalisez votre menu Démarrer
- Personnalisez votre barre des tâches
Voir ce qu'il y a dans le menu Démarrer
Le menu Démarrer vous permet d'accéder à vos applications préférées, à vos fichiers récents et à un puissant champ de recherche pour rechercher n'importe quoi. Ce qui suit décrit l'introduction de chaque élément/fonction dans l'ordre.

- Compte
 ① : modifiez les paramètres du compte, verrouillez ou déconnectez-vous de votre compte.
① : modifiez les paramètres du compte, verrouillez ou déconnectez-vous de votre compte.
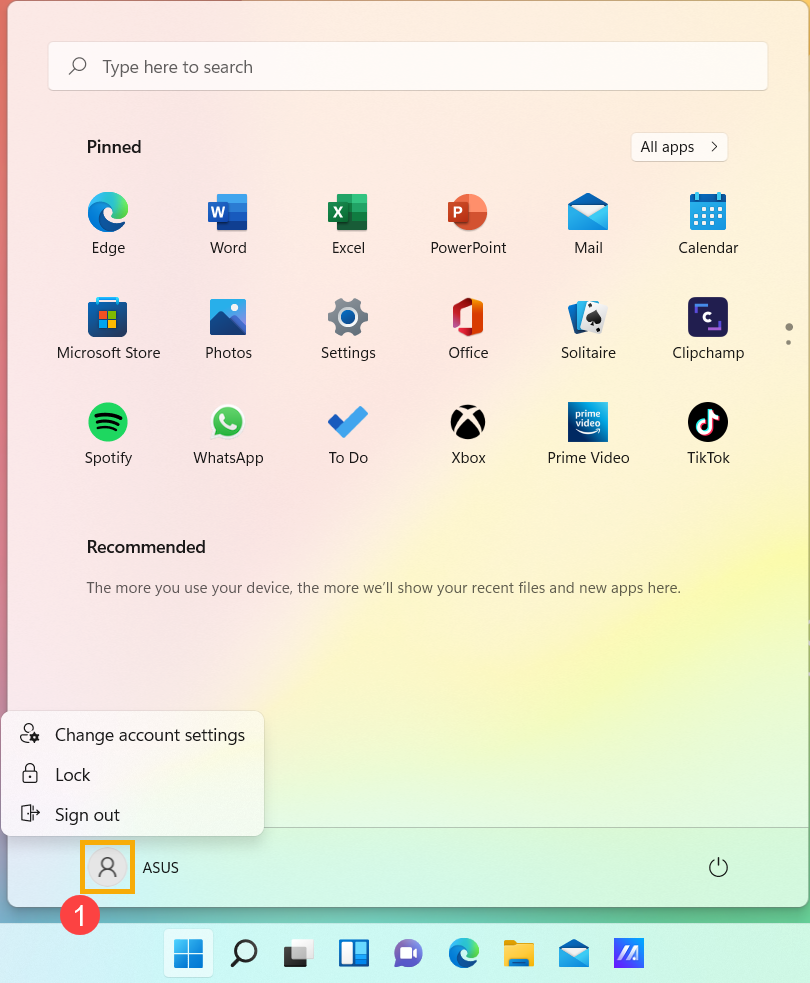
- Rechercher
 ② : Saisissez un nom (ou un mot-clé) pour rechercher des applications, des fichiers ou des paramètres. Ici, vous pouvez en savoir plus sur Rechercher vos applications, fichiers et paramètres.
② : Saisissez un nom (ou un mot-clé) pour rechercher des applications, des fichiers ou des paramètres. Ici, vous pouvez en savoir plus sur Rechercher vos applications, fichiers et paramètres.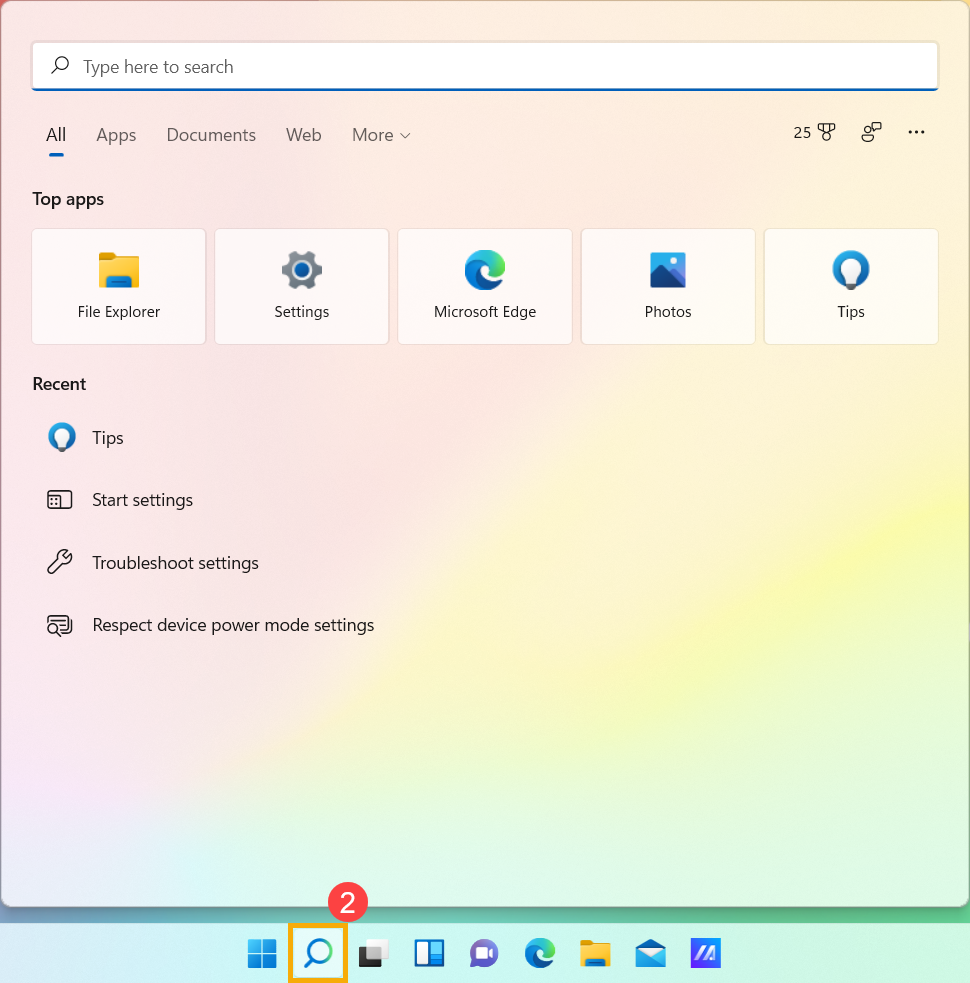
- Vue des tâches
 ③ : la vue des tâches permet à un utilisateur de changer rapidement toutes les applications et tous les programmes ouverts, vous pouvez également utiliser la vue des tâches pour changer de bureau. Ici, vous pouvez en savoir plus sur la présentation de la vue des tâches.
③ : la vue des tâches permet à un utilisateur de changer rapidement toutes les applications et tous les programmes ouverts, vous pouvez également utiliser la vue des tâches pour changer de bureau. Ici, vous pouvez en savoir plus sur la présentation de la vue des tâches.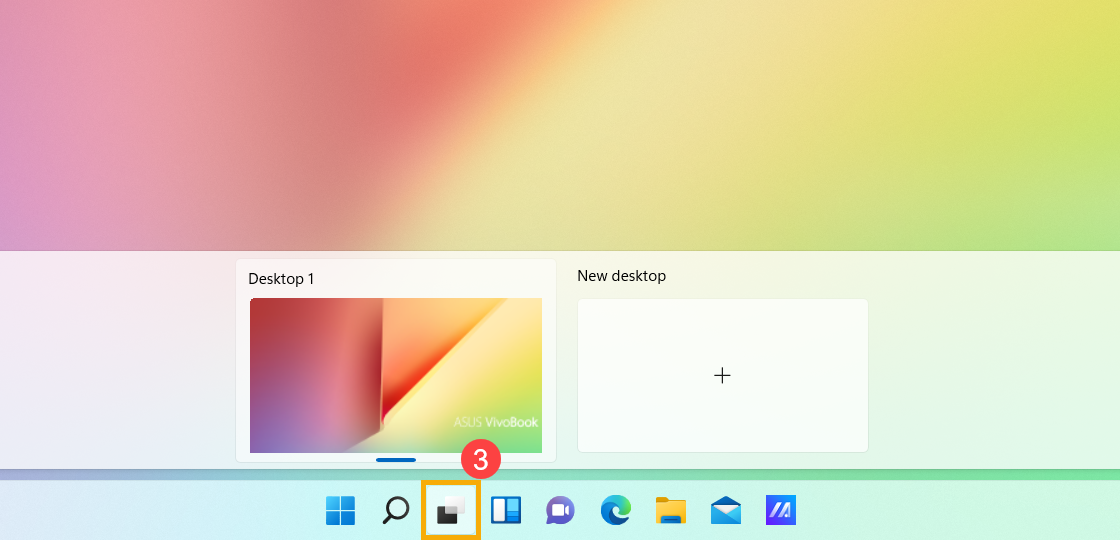
- Widgets
 ④ : les widgets affichent des informations dynamiques sur votre bureau Windows, rassemblent le contenu personnalisé de vos applications préférées et de votre fil d'actualité. Ici, vous pouvez en savoir plus sur la présentation des widgets Windows 11.
④ : les widgets affichent des informations dynamiques sur votre bureau Windows, rassemblent le contenu personnalisé de vos applications préférées et de votre fil d'actualité. Ici, vous pouvez en savoir plus sur la présentation des widgets Windows 11.
- Alimentation⑤ : Éteignez, redémarrez ou mettez votre ordinateur en veille. Ici, vous pouvez en savoir plus sur Trois façons d'éteindre l'ordinateur - Arrêter, Veille et Hibernation.
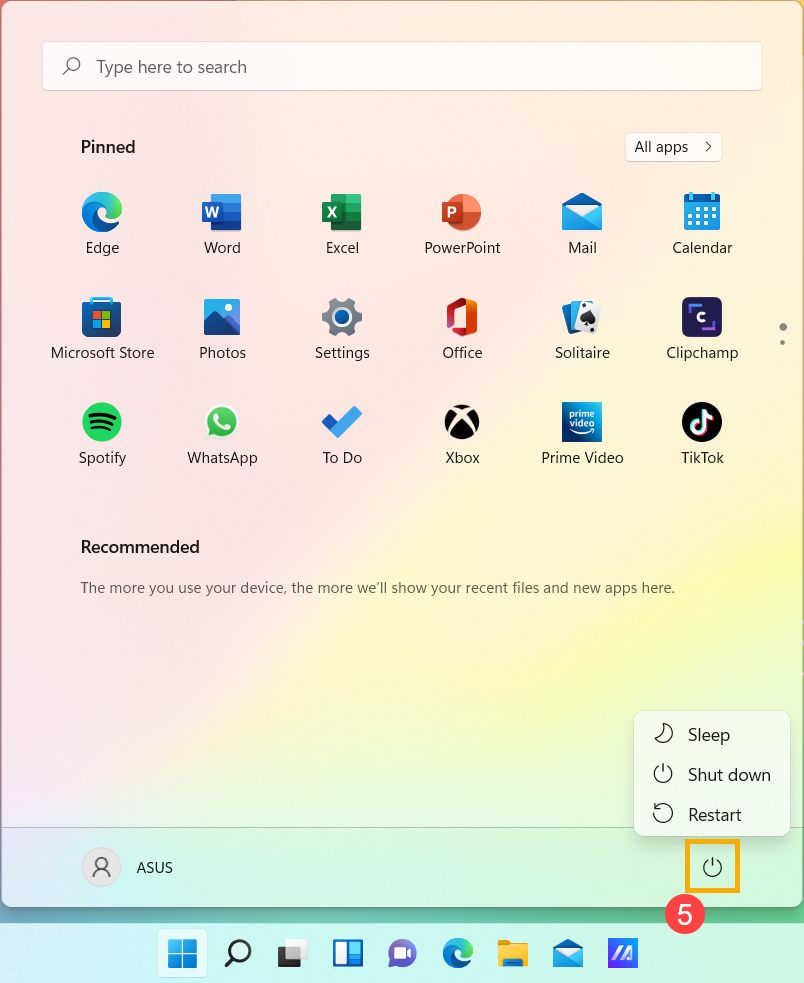
- Épinglé⑥ : il s'agit d'applications épinglées dans le menu Démarrer.

Vous pouvez également sélectionner Toutes les applications dans le coin supérieur droit, il répertorie toutes les applications et tous les programmes par ordre alphabétique.
- Si vous souhaitez ajouter des applications à Épingler dans le menu Démarrer, cliquez avec le bouton droit sur l'application que vous souhaitez ajouter, puis sélectionnez Épingler à l'accueil.
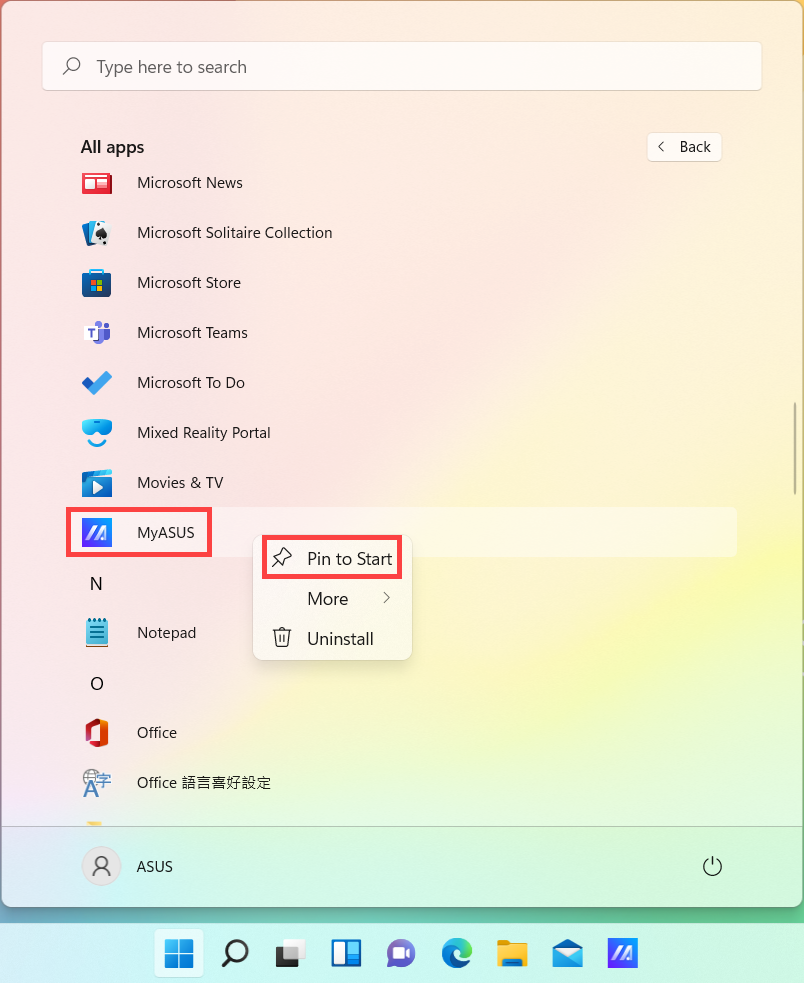
Retour à la table des matières
Personnalisez votre menu Démarrer
1. Si vous souhaitez apporter d'autres modifications à l'apparence du menu Démarrer, veuillez saisir et rechercher [Paramètres de démarrage] dans la barre de recherche Windows①, puis cliquez sur [Ouvrir]②..
2. Vous pouvez activer/désactiver les informations que vous souhaitez afficher dans le menu Démarrer③. En outre, vous pouvez sélectionner [Dossiers]④ pour choisir les dossiers qui apparaissent sur Démarrer à côté du bouton d'alimentation.
Dans le paramètre Dossiers, vous pouvez activer/désactiver les dossiers que vous souhaitez afficher dans le menu Démarrer à côté du bouton d'alimentation⑤.
Retour à la table des matières
Personnalisez votre barre des tâches
- Si vous souhaitez modifier les paramètres d'affichage de la barre des tâches, saisissez et recherchez [Paramètres de la barre des tâches] dans la barre de recherche Windows①, puis cliquez sur [Ouvrir]②.

- Vous pouvez activer/désactiver les boutons que vous souhaitez afficher dans la barre des tâches③. De plus, vous pouvez cliquer sur [Comportements de la barre des tâches]④ pour ajuster davantage de paramètres liés à la barre des tâches.

Retour à la table des matières
Système d'exploitation Windows 10
Pour ouvrir le menu Démarrer, vous pouvez utiliser le curseur pour cliquer sur l'icône [Démarrer]  à l'extrémité gauche de la tâche ou appuyer sur la touche Windows
à l'extrémité gauche de la tâche ou appuyer sur la touche Windows  de votre clavier.
de votre clavier.

Table des matières:
- Voir ce qu'il y a dans le menu Démarrer
- Personnalisez votre menu Démarrer
- Personnalisez votre barre des tâches
Voir ce qu'il y a dans le menu Démarrer
Le menu Démarrer est la principale passerelle vers les programmes, les applications Windows, les dossiers et les paramètres de votre ordinateur. Ce qui suit décrira l'introduction de chaque élément/fonction dans l'ordre.
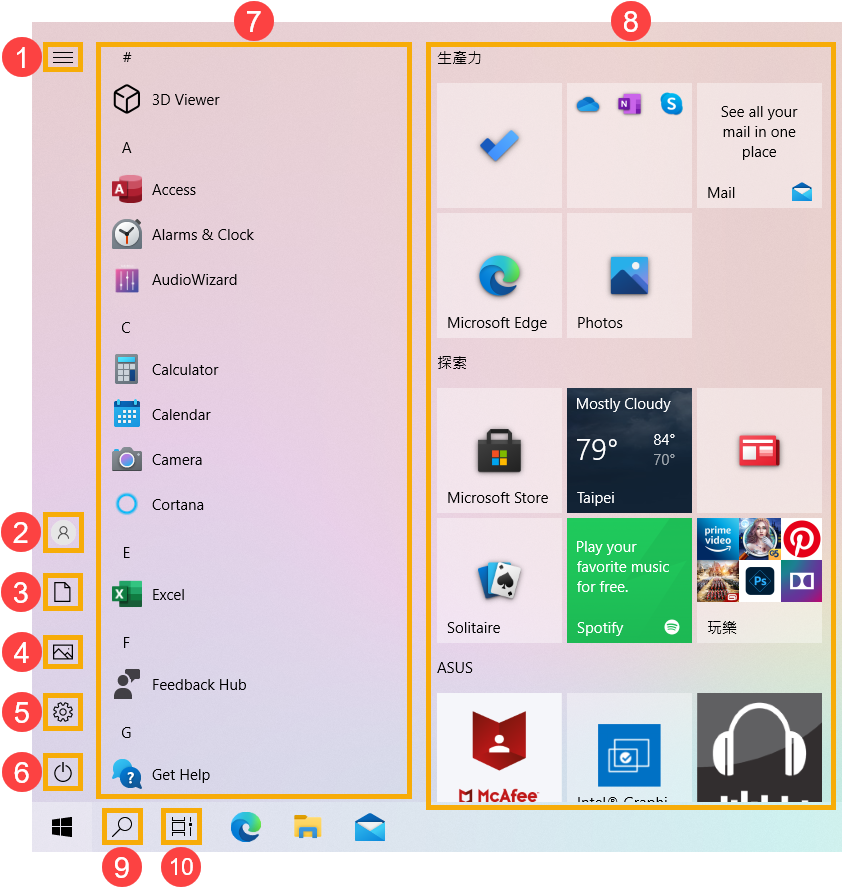
- Menu
 ①: se développe pour afficher les noms de tous les éléments de menu.
①: se développe pour afficher les noms de tous les éléments de menu.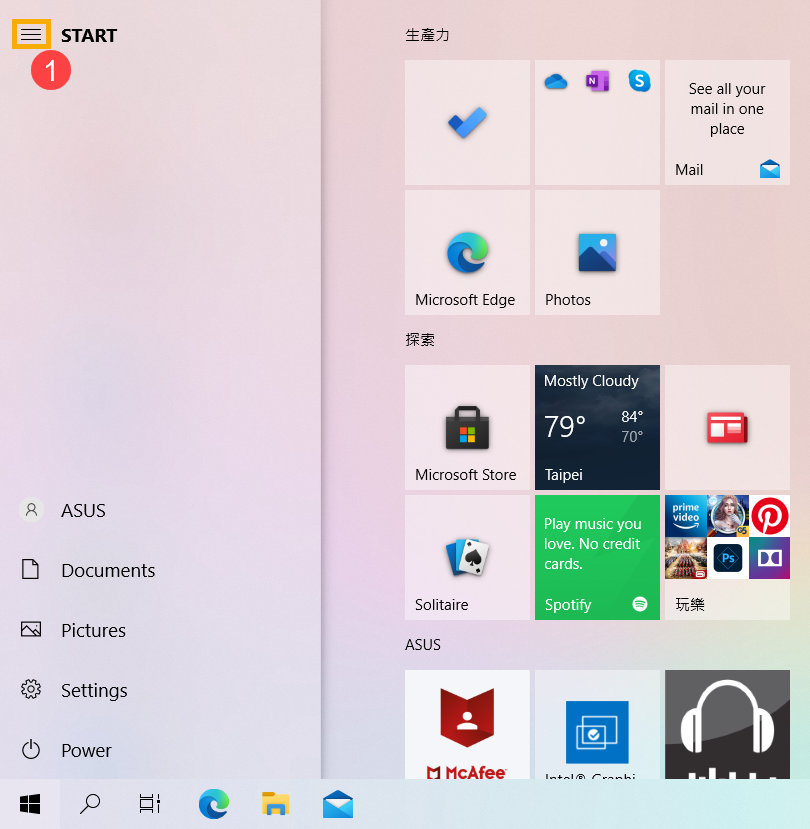
- Compte
 ②: modifiez les paramètres du compte, verrouillez ou déconnectez-vous de votre compte.
②: modifiez les paramètres du compte, verrouillez ou déconnectez-vous de votre compte.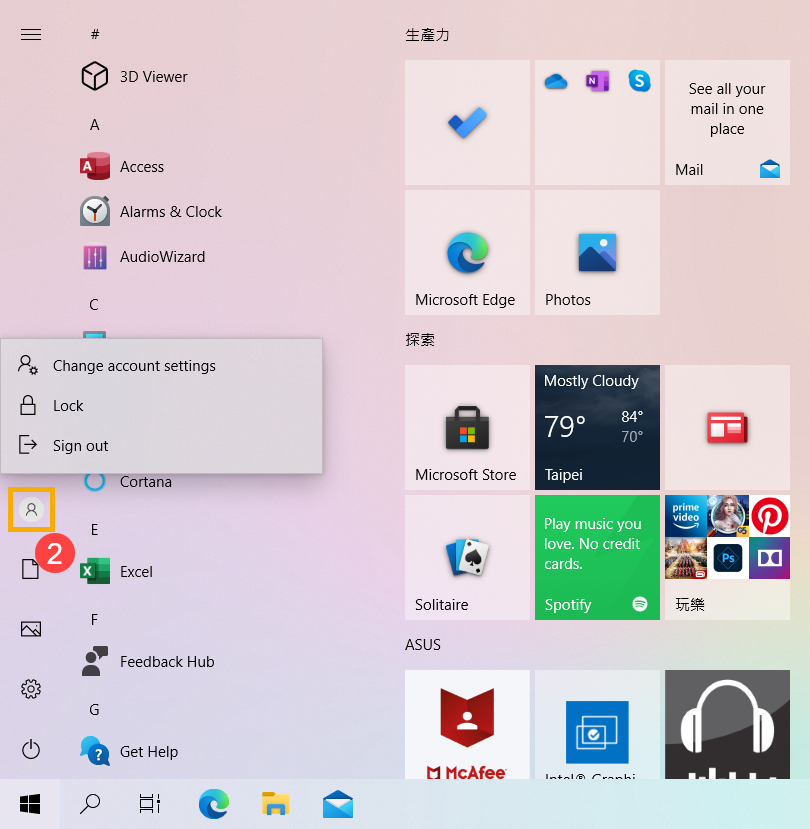
- Documents
 ③: lancez le dossier Documents.
③: lancez le dossier Documents.
- Images
 ④ : lancez le dossier Images.
④ : lancez le dossier Images.
- Paramètres
 ⑤ : lancez les paramètres Windows.
⑤ : lancez les paramètres Windows.
- Alimentation
 ⑥ : Éteignez, redémarrez ou mettez votre ordinateur en veille. Vous pouvez en savoir plus sur Trois façons d'éteindre l'ordinateur - Arrêter, Veille et Hibernation.
⑥ : Éteignez, redémarrez ou mettez votre ordinateur en veille. Vous pouvez en savoir plus sur Trois façons d'éteindre l'ordinateur - Arrêter, Veille et Hibernation.
- Liste des applications ⑦ : Faites défiler la liste des applications pour voir toutes les applications et tous les programmes par ordre alphabétique.
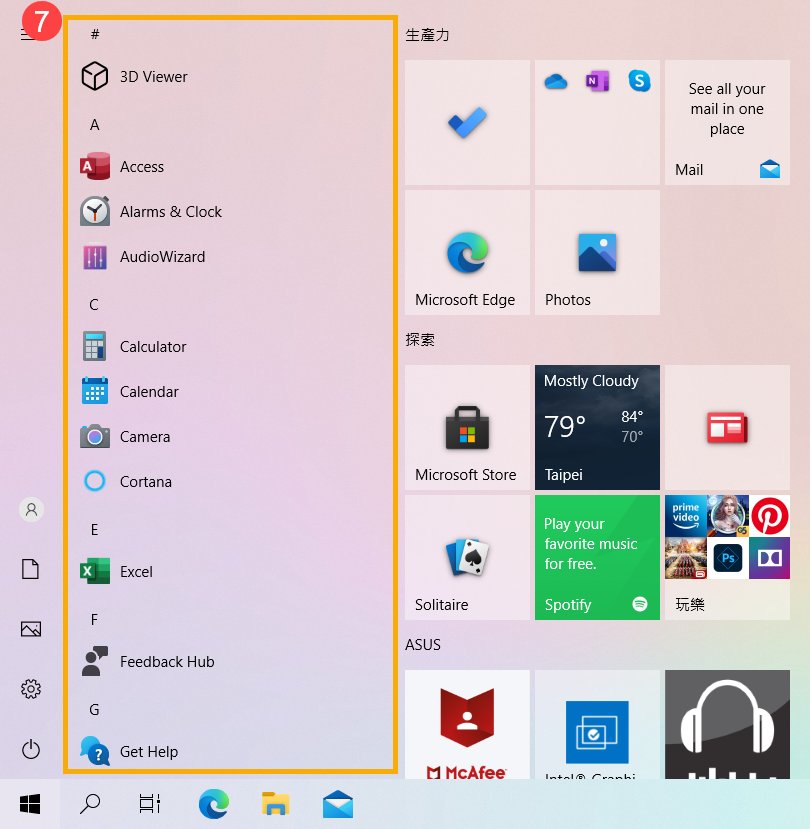
Si vous souhaitez ajouter des applications à Live Tile sur le côté droit, cliquez avec le bouton droit sur l'application que vous souhaitez ajouter, puis sélectionnez Épingler pour démarrer.
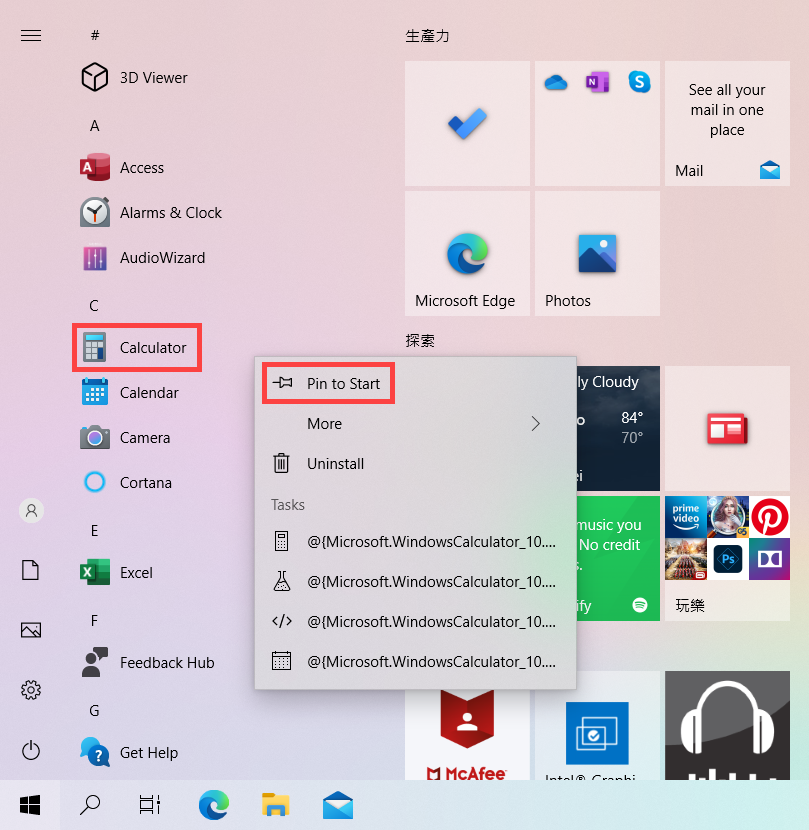
- Live Tile⑧ : vous pouvez ajouter des programmes ou des fichiers au menu Démarrer, et également obtenir les informations en temps réel via Live Tile. Par conséquent, vous pouvez utiliser des applications pour un accès rapide.
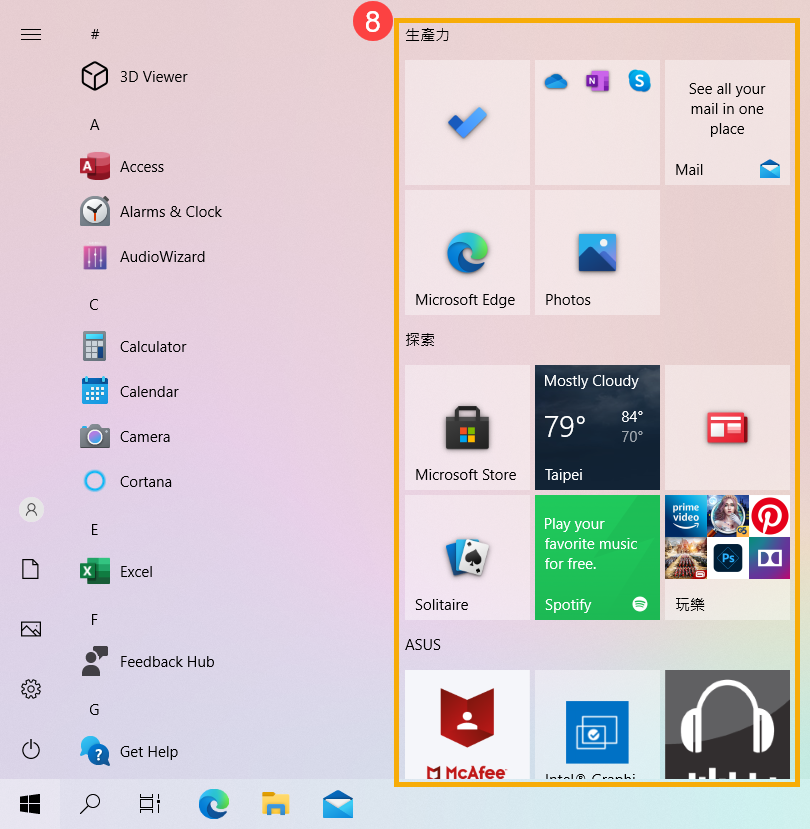
Si vous souhaitez supprimer des applications de Live Tile sur le côté droit, cliquez avec le bouton droit sur l'application que vous souhaitez supprimer, puis sélectionnez Détacher du démarrage.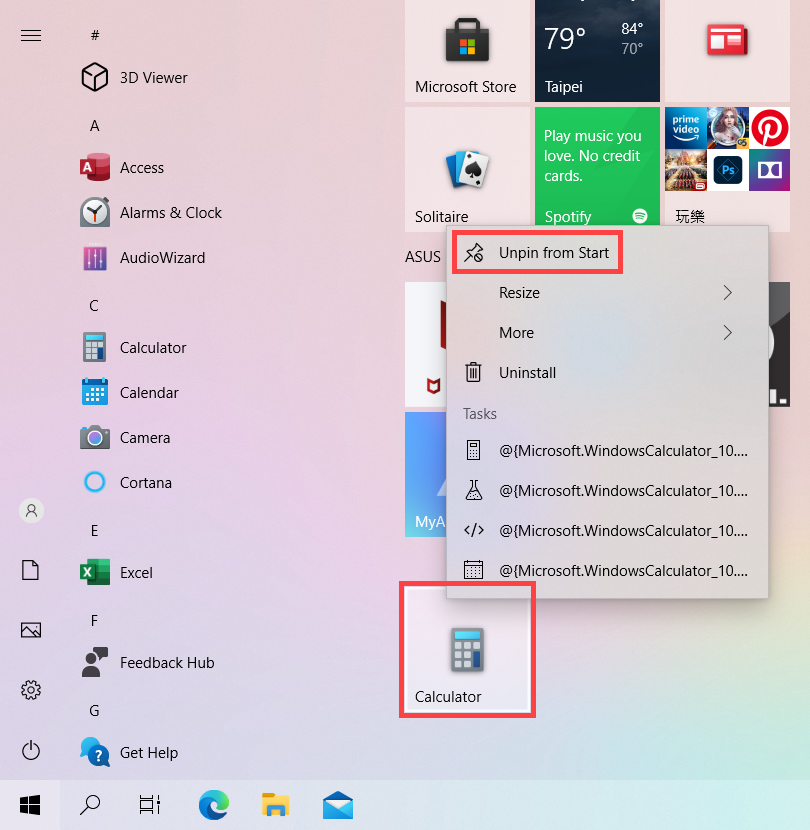
- Rechercher
 ⑨ : saisissez un nom (ou un mot-clé) pour rechercher des applications, des fichiers ou des paramètres. Vous pouvez en savoir plus sur Rechercher vos applications, fichiers et paramètres.
⑨ : saisissez un nom (ou un mot-clé) pour rechercher des applications, des fichiers ou des paramètres. Vous pouvez en savoir plus sur Rechercher vos applications, fichiers et paramètres. 
- Vue des tâches
 ⑩ : la vue des tâches permet à un utilisateur de changer rapidement toutes les applications et tous les programmes ouverts. Vous pouvez en savoir plus sur l'introduction de Virtual Desktop.
⑩ : la vue des tâches permet à un utilisateur de changer rapidement toutes les applications et tous les programmes ouverts. Vous pouvez en savoir plus sur l'introduction de Virtual Desktop. 
Retour à la table des matières
Personnalisez votre menu Démarrer
1. Si vous souhaitez apporter d'autres modifications à l'apparence du menu Démarrer, veuillez saisir et rechercher [Paramètres de démarrage] dans la barre de recherche Windows①, puis cliquez sur [Ouvrir]②.

2. Vous pouvez activer/désactiver les informations que vous souhaitez afficher dans le menu Démarrer③. En outre, vous pouvez également cliquer sur [Choisir les dossiers qui apparaissent sur Démarrer]④.
Dans le réglage de Choisir les dossiers qui apparaissent sur Démarrer, vous pouvez activer/désactiver les éléments que vous souhaitez afficher sur le côté gauche du menu Démarrer⑤.
Retour à la table des matières
Personnalisez votre barre des tâches
- Si vous souhaitez modifier les paramètres d'affichage de la barre des tâches, saisissez et recherchez [Paramètres de la barre des tâches] dans la barre de recherche Windows①, puis cliquez sur [Ouvrir]②.

- Vous pouvez activer/désactiver les informations que vous souhaitez afficher dans la barre des tâches et ajuster davantage de paramètres liés à la barre des tâches③.
