[Commercial NB] ASUS AI ExpertMeet - Introduction
ASUS AI ExpertMeet
Minutes de réunion AI - Capturez tous les moments importants des réunions en utilisant l'intelligence locale AI, et traduisez automatiquement le contenu des réunions. Cela garantit que vos données sont stockées en toute sécurité sur votre ordinateur portable. Il peut également reconnaître le contenu des fichiers et vous fournir les informations les plus précieuses grâce à Transcription et Résumé.
Sous-titres traduits AI - Non seulement une traduction, mais aussi une traduction par l'intelligence locale AI. Inquiet au sujet des problèmes de confidentialité ? Les sous-titres de traduction intelligente AI utilisent des modèles AI locaux, vous permettant de traduire le contenu sans aucune connexion Internet.
Filigrane de webcam - Avec un filigrane de webcam, vos futurs partenaires peuvent simplement scanner un code QR pour obtenir vos coordonnées ou vous ajouter en tant qu'ami.
Filigrane d'écran - Inquiet que votre ordinateur soit photographié en secret et que des informations soient divulguées ? Avec un filigrane d'écran, la photographie secrète est impossible.
1. Produits pris en charge et exigences système
• 3.1 Reconnaissance des médias
• 3.2 Transcription
• 3.3 Résumé
• 3.4 Traduction
• 3.5 Exportation
• 3.6 Modifier la transcription
• 3.7 Enregistrement
• 3.8 Paramètres d'enregistrement
7. Comment télécharger et mettre à jour AI Expert Smart Meetings
8. Questions Fréquemment Posées
1. Produits Supportés et Configuration Système Requise
• AI ExpertMeet nécessite un système d'exploitation de Windows 11 ou supérieur.
• AI ExpertMeet prend actuellement en charge des ordinateurs portables tels que P5405CSA, P1403CVA, B1403CVA. Pour plus de détails, veuillez visiter ASUS Global.
• La fonction de Filigrane d'Écran n'est actuellement pas prise en charge sur les ordinateurs de bureau.
Retour à la Table des Matières
Entrez [AI ExpertMeet] dans la ①[Barre de Recherche] du bureau, puis cliquez sur ②[AI ExpertMeet] pour l'ouvrir.

Retour à la Table des Matières
Formats de Fichiers Supportés pour l'Importation
Fichiers Audio : [“.mp3”, “.wav”, “.flac”, “.wma”, “.m4a”]
Fichiers Vidéo : [“.mp4”, “.avi”, “.mkv”]
※ L'importation de fichiers n'a pas de restrictions de taille ou de durée sur les fichiers pris en charge, mais plus le fichier est long, plus la transcription prendra du temps.
※ Les Minutes de Réunion AI supportent l'Enregistrement Audio. Pour des informations détaillées, veuillez vous référer à 3.7 Enregistrement.
(1) Cliquez sur ①[Importer un Fichier], sélectionnez ②[Média], et cliquez sur ③[Ouvrir].

(2) Dans la zone ④[Preview], vous pouvez écouter l'audio ou marquer des segments plusieurs fois. Cliquez sur ⑤[Start Transcript] pour convertir la parole en texte.

(3) Si votre audio comporte plusieurs intervenants, sélectionnez ⑥[Multiple Speakers Recognition] pour l'activer. Choisissez ⑦[Source Language]; sélectionner la source de langue correcte aide à améliorer la précision de la reconnaissance. Cliquez sur ⑧[OK] pour démarrer la reconnaissance.
※ La reconnaissance de plusieurs intervenants est désactivée par défaut car elle utilise plus de ressources du système informatique. S'il y a plusieurs intervenants, vous pouvez l'activer manuellement.

(4) La reconnaissance est terminée.

Retour à la Table des Matières
①[Transcript] la reconnaissance est terminée, vous pouvez sélectionner manuellement le contenu avec la souris pour le copier. La transcription prend en charge la reconnaissance multi-intervenants, et vous pouvez sélectionner manuellement ②[Speaker].

Retour à la table des matières
※ Vous devez utiliser la fonction de Transcription avant d'activer la fonction de Résumé.
(1) Cliquez sur ①[Commencer le résumé] pour générer un résumé.

(2) Le résumé complet est généré, et vous pouvez copier le ②[contenu] dans votre presse-papiers.

(3) Utilisez le bouton central de la souris pour faire défiler vers le bas et lire chaque ③[Résumé du locuteur].

Retour à la table des matières
(1) Cliquez sur ①[  Traduire], et sélectionnez la ②[Langue] dont vous avez besoin.
Traduire], et sélectionnez la ②[Langue] dont vous avez besoin.

(2) Cliquez sur ③[Confirmer] pour commencer la traduction.

(3) Une fois la traduction terminée, le ④[Contenu traduit] sera affiché en dessous du contenu reconnu.
※ Le contenu du résumé sera également traduit.

Retour à la Table des Matières
(1) Cliquez sur ①[  Exporter], modifiez le ②[Nom du Fichier] à exporter, sélectionnez le ③[Format] dont vous avez besoin, choisissez les ④[Options de Contenu] souhaitées et cliquez sur ⑤[Exporter] pour exporter.
Exporter], modifiez le ②[Nom du Fichier] à exporter, sélectionnez le ③[Format] dont vous avez besoin, choisissez les ④[Options de Contenu] souhaitées et cliquez sur ⑤[Exporter] pour exporter.
※ Le format srt dans Format est destiné à stocker des informations sur les sous-titres. Vous pouvez directement importer la vidéo dans AI ExpertMeet Minutes, reconnaître la vidéo et l'exporter sous forme de texte de sous-titres srt, vous faisant gagner du temps lors de la création des vidéos.
※ Le Contenu Exporté a une option de Texte Traduit. Si vous n'avez pas traduit l'audio, cette option sera grisée et ne pourra pas être sélectionnée.
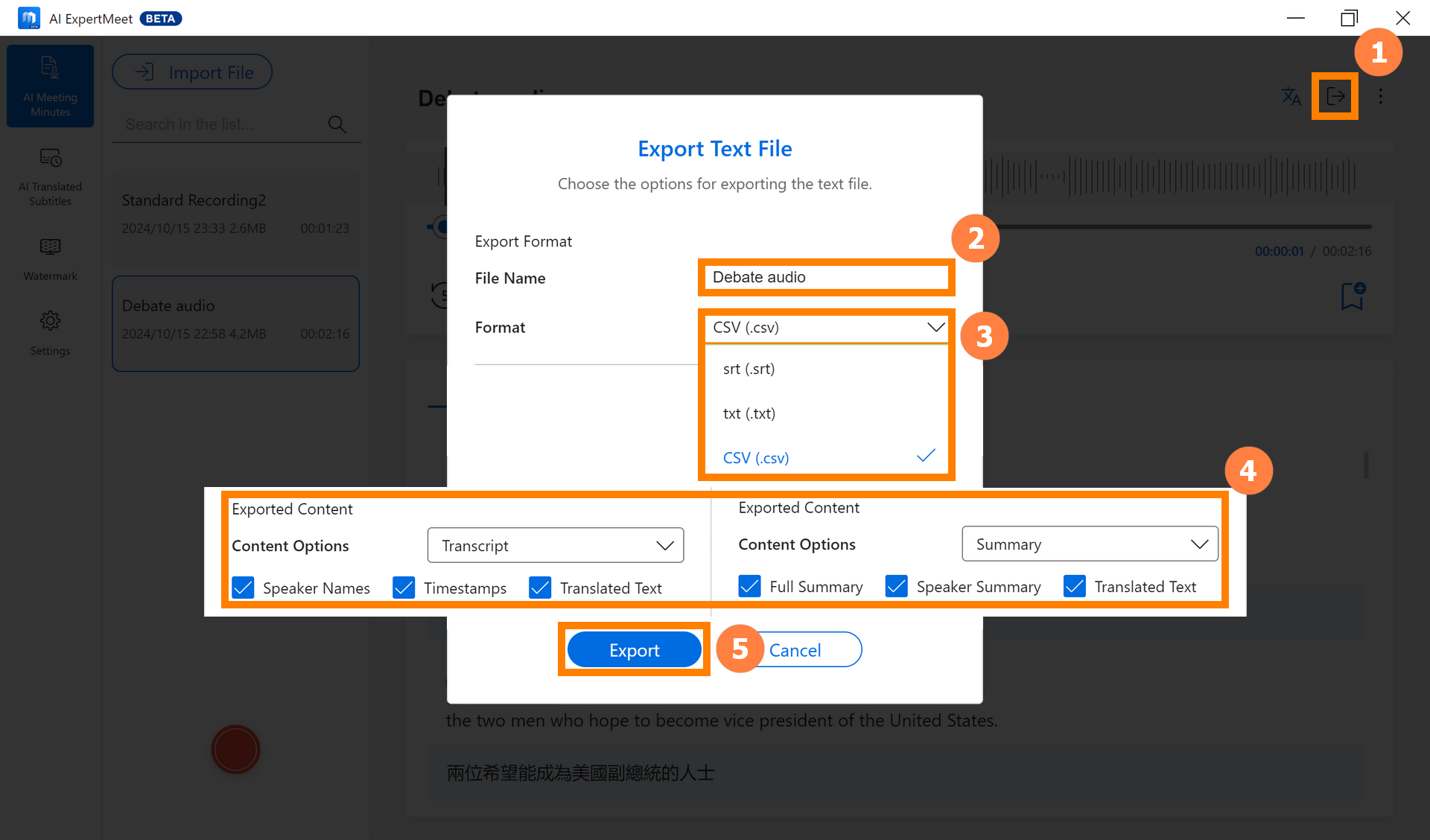
(2) Entrez le ⑥[Nom du Fichier], cliquez sur ⑦[Enregistrer] pour sauvegarder. Vous pouvez directement visualiser le ⑧[fichier] sauvegardé, ou importer le fichier dans un logiciel de montage vidéo pour générer des sous-titres.
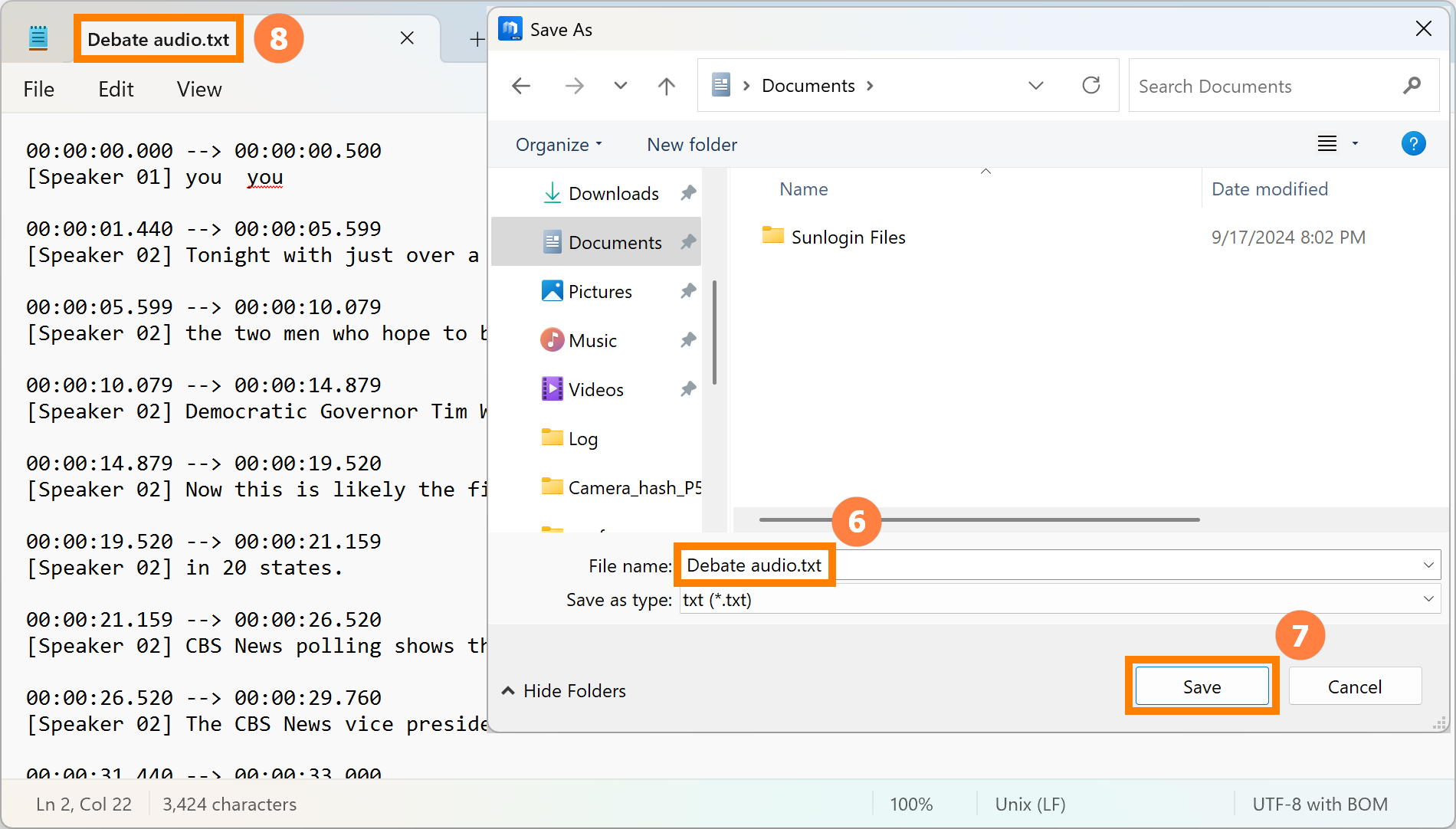
Retour à la Table des Matières
(1) Cliquez sur ①[Plus], puis cliquez sur ②[Modifier la Transcription].

(2) Vous pouvez modifier directement le contenu reconnu sur cette page sans l'exporter d'abord.

Retour à la table des matières
※ L'enregistrement prend en charge l'enregistrement du microphone seul, l'enregistrement de l'audio des médias seul et l'enregistrement simultané du microphone et de l'audio des médias.
(1) Cliquez sur ①[Enregistrement], sélectionnez ②[Source audio], et cliquez sur ③[Commencer l'enregistrement].

(2) Pendant l'enregistrement, vous pouvez activer ou désactiver la ④[Source audio] à tout moment. Le côté gauche est l'audio du système, et le côté droit est l'audio du microphone. Cliquez sur ⑤[Marquer] pour mettre en évidence des segments audio importants, cliquez sur ⑥[Pause] pour mettre en pause l'enregistrement en cours, et cliquez sur ⑦[Arrêter] pour sauvegarder l'enregistrement en cours.
※ L'enregistrement prend en charge l'activation ou la désactivation de la source d'enregistrement. Par exemple, si vous êtes en réunion en ligne avec d'autres personnes et que vous désactivez le bouton Microphone, l'enregistrement ne capturera pas le son de votre microphone, mais les autres participants pourront toujours entendre votre voix.

(3) Une fois l'audio enregistré, faites un clic droit sur l'audio pour ⑧[Exporter, Renommer, Supprimer] celui-ci. Cliquez sur [Démarrer la transcription] pour convertir l'audio en texte.
Pour des informations détaillées sur le démarrage de la transcription, veuillez vous référer à 3.1 Reconnaissance des Médias, et pour une introduction à la transcription et au résumé, veuillez vous référer à 3.2 Transcription.

Retour à la Table des Matières
3.8 Paramètres d'Enregistrement
(1) Cliquez sur ①[Plus], puis cliquez sur ②[Paramètres d'Enregistrement].

(2) Vous pouvez modifier les paramètres par défaut de l'enregistrement ici.

Retour à la Table des Matières
※ Les sous-titres de traduction AI prennent en charge la reconnaissance audio en temps réel. Les Sous-titres Traduit par AI reconnaîtront l'audio système et l'audio du microphone de l'ordinateur, puis les afficheront au premier plan du bureau de l'ordinateur, et traduiront le contenu reconnu en temps réel dans la langue dont vous avez besoin.
Cliquez sur ①[Sous-titres traduits par AI], sélectionnez pour activer la fonction ②[Sous-titres traduits par AI], cliquez sur ③[Paramètres] pour personnaliser la transparence, la police et le texte d'affichage du panneau d'affichage, cliquez sur ④[Plus] pour définir la source audio et la langue à traduire, et cliquez sur ⑤[Exporter le fichier de texte complet] pour enregistrer le contenu actuellement reconnu.

Retour à la table des matières
(1) Cliquez sur ①[Filigrane], sélectionnez pour activer la fonction ②[Filigrane de la webcam], sélectionnez pour activer la fonction ③[Effet de filigrane en aperçu], et vous pouvez définir l'apparence du filigrane dans ④[Ajustement de l'effet de filigrane]. Cliquez sur ⑤[Éditer la carte de visite] pour définir le contenu du filigrane.

(2) Dans [Éditer la carte de visite], vous pouvez prévisualiser la ①[Carte de visite] en temps réel sur le côté gauche, et éditer la ②[Carte de visite] sur le côté droit. Après avoir saisi les informations de base, cliquez sur [Générer le QR Code] pour générer un QR code correspondant aux informations de base. Vos clients peuvent importer vos informations dans leurs contacts en scannant le QR code avec leur appareil photo de téléphone.
※ Si vous modifiez les informations de base, veuillez régénérer le QR code.

(3) Si vous avez un code QR pour des informations de contact, comme un code QR Line, vous pouvez l'enregistrer comme image, puis cliquer sur [Upload Image] pour importer votre photo de profil ou code QR dans le filigrane.

(4) Après avoir édité la [Business Card], cliquez sur [Save] pour enregistrer l'opération en cours.

(5) Que vous preniez des photos avec une caméra d'ordinateur ou participiez à une réunion avec une caméra, la [Business Card] sera toujours affichée.

Retour à la Table des Matières
※ Après avoir activé le Filigrane d'écran, que vous preniez des captures d'écran ou utilisiez une caméra pour capturer l'écran de l'ordinateur, il y aura un filigrane.
※ Lorsqu'on active le Filigrane d'écran et que l'on partage du contenu de 「fenêtre」 (comme lors de l'utilisation des outils de réunion Microsoft Teams), le filigrane peut ne pas s'afficher dans les circonstances suivantes :
- Fenêtres des applications UWP.
- Certaines fenêtres fonctionnant en mode administrateur.
- Lorsque le paramètre DPI (points par pouce) de la fenêtre cible est incohérent avec celui du filigrane lui-même.
(1) Cliquez sur ①[Filigrane d'écran], sélectionnez pour activer le ②[Filigrane d'écran], faites glisser pour ajuster la ③[Transparence] sur le côté droit, et cliquez sur ④[Modifier le filigrane].

(2) Dans [Modifier le filigrane], vous pouvez choisir ⑤[Filigrane de texte & Filigrane d'image], vous pouvez également modifier le ⑥[Texte du filigrane], choisir ⑦[Lignes répétitives & Ligne unique], et cliquer sur ⑧[Enregistrer] après modification.

Retour à la table des matières
(1) Cliquez sur ①[ASUS ExpertPanel] dans le coin inférieur droit du bureau, cliquez sur ②[System Boost] pour nettoyer les déchets du système, vous pouvez rapidement activer ou désactiver les fonctions correspondantes dans ③[Applications professionnelles], vous pouvez rapidement activer ou désactiver les fonctions correspondantes dans ④[AI ExpertMeet], et cliquez sur ⑤[Modifier] pour éditer les positions des touches de raccourci.

(2) Vous pouvez ajuster la position des touches de raccourci.

(3) Cliquez sur ⑥[Plus - Restaurer les paramètres par défaut] pour réinitialiser ASUS ExpertPanel aux paramètres par défaut.

Retour à la table des matières
7. Comment télécharger et mettre à jour AI Expert Smart Meetings
※ Lorsqu'il y a une mise à jour pour ASUS AI ExpertMeet, il vous suffit de vous connecter à internet. Une fois que vous lancez ASUS AI ExpertMeet, il se mettra automatiquement à jour en ligne.
(1) Si vous avez besoin d'installer ASUS AI ExpertMeet, veuillez visiter le ASUS Global. Cliquez sur ①[Recherche], entrez AI ExpertMeet dans la ②[Barre de recherche], et cliquez sur ③[AI ExpertMeet].

(2) Veuillez télécharger et installer [AI ExpertMeet] et [AI ExpertMeet Plugin].

Retour à la table des matières
8. Questions fréquemment posées
Question 1 : J'ai activé la fonction de filigrane. Si je désinstalle accidentellement l'application AI ExpertMeet, y aura-t-il un filigrane lorsque j'utiliserai la caméra ?
Réponse 1 : Il y aura un filigrane. Si vous souhaitez désactiver cette fonction, vous devez installer et ouvrir l'application AI ExpertMeet et désactiver le filigrane dans les paramètres de filigrane de webcam et de filigrane d'écran.
Question 2 : Pourquoi le contenu identifié par mes sous-titres traduits par AI n'est-il pas très précis ?
Réponse 2 : La reconnaissance des sous-titres traduits par AI nécessite un environnement calme. Veuillez déplacer votre ordinateur dans un endroit calme avant de l'utiliser.
Question 3 : Puis-je importer une vidéo dans AI ExpertMeet et ensuite sortir un fichier audio uniquement ?
Réponse 3 : Oui, AI ExpertMeet prend en charge cette opération.
Question 4 : Pourquoi faut-il autant de temps pour que les procès-verbaux des réunions AI soient reconnus avec succès ?
Réponse 4 : Assurez-vous que l'alimentation est connectée et que le mode haute performance est activé. Des fichiers excessivement volumineux prolongeront également le temps de reconnaissance. Vous pouvez pré-découper les fichiers volumineux pour une reconnaissance plus rapide.





