Cloud Recovery (récupération dans le Cloud) - Questions fréquemment posées (FAQ)
[NoteBook] Cloud Recovery dans MyASUS dans l'UEFI - Présentation
[NoteBook] Cloud Recovery dans MyASUS dans WinRE - Présentation
[NoteBook] Cloud Recovery dans MyASUS dans la liste des nouveaux produits pris en charge par WinRE
[NoteBook] Dépannage de MyASUS dans WinRE
[NoteBook] Cloud Recovery dans MyASUS dans l'UEFI - Présentation
La fonction Cloud Recovery vous permet de restaurer le système d'exploitation de votre ordinateur en quelques étapes seulement sans installer de pilotes.

Pour vous fournir des instructions plus détaillées, vous pouvez également cliquer sur le lien vidéo ASUS YouTube ci-dessous pour en savoir plus sur l'utilisation du Cloud Recovery dans l'UEFI :
https://www.youtube.com/watch?v=QDtthnHv4ik
- Configuration système requise
- Comment accéder au BIOS UEFI
2.1 NoteBook Consommateur
2.2 NoteBook Commercial
2.3 NoteBook Gaming - Exécuter le Cloud Recovery
- Cloud Recovery
4.1 Ce projet ne prend pas en charge Cloud Recovery
4.2 Les informations sur l'appareil sont manquantes
4.3 Aucune icône WiFi - Q&R
1. Configuration système requise
- Vous pouvez cliquer ici pour savoir si votre ordinateur portable Asus prend en charge Cloud Recovery dans le BIOS UEFI
- Si le système initial est le mode Windows 11 Home S, cette fonctionnalité n'est pas prise en charge
- La sauvegarde locale nécessite un périphérique de stockage externe
- Cloud Recovery nécessite un réseau LAN ou Wi-Fi
- Source de courant
2. Comment accéder au BIOS UEFI
※ Avant de commencer à utiliser Cloud Recovery, veuillez corriger l'heure du BIOS UEFI. Si l'heure du BIOS UEFI n'est pas l'heure actuelle, Cloud Recovery peut ne pas être disponible.
Lors du démarrage, veuillez appuyer sur la touche du clavier [F2] pour accéder à l'écran de configuration du BIOS UEFI, veuillez d'abord confirmer si l'heure du BIOS UEFI est correcte, si l'heure n'est pas l'heure actuelle, veuillez d'abord modifier l'heure du BIOS UEFI, et puis cliquez sur [Cloud Recovery] et accédez à la page Cloud Recovery.

Lors du démarrage, veuillez appuyer sur la touche du clavier [F2] pour accéder à l'écran de configuration du BIOS UEFI, veuillez d'abord confirmer si l'heure du BIOS UEFI est correcte, si l'heure n'est pas l'heure actuelle, veuillez d'abord modifier l'heure du BIOS UEFI, et puis cliquez sur [Cloud Recovery] et accédez à la page Cloud Recovery.

(1) Lors du démarrage, veuillez appuyer sur la touche du clavier [F2] pour accéder à l'écran de configuration du BIOS UEFI. Veuillez d'abord confirmer si l'heure du BIOS UEFI est correcte. Si l'heure n'est pas l'heure actuelle, veuillez modifier l'heure du BIOS UEFI. d'abord.

(2) Veuillez appuyer sur la touche [F7] pour accéder à [Avancé], puis sélectionnez [ASUS System Diagnostics] pour accéder à la page d'accueil des diagnostics système.

Avant d'effectuer Cloud Recovery, lisez les notes suivantes :
Cloud Recovery restaurera le périphérique de stockage sur lequel le système d'exploitation est stocké à son état d'origine, ce qui signifie que toutes les données du périphérique de stockage seront effacées, que vous partitionniez ou non le périphérique de stockage.
Si vous devez effectuer une récupération cloud sur un ordinateur doté de deux périphériques de stockage ou plus (comme une combinaison SSD + HDD), veuillez vous rendre au chapitre 5-Q4 de cet article.
1. Si votre ordinateur peut toujours accéder à Windows, utilisez un périphérique de stockage externe pour sauvegarder vos données ou référencez [Notebook] MyASUS - Switch and Recovery, ou utilisez les outils de sauvegarde intégrés à Windows [Windows 11/10] Sauvegardez et restaurez vos fichiers (Fichier Historique) ou utilisez le stockage cloud pour sauvegarder vos données ou référencez [Windows 11/10] OneDrive ou accédez à ASUS WebStorage pour obtenir une sauvegarde dans le cloud.
2. Si votre ordinateur ne peut pas accéder à Windows et que vous disposez de données importantes qui n'ont pas encore été sauvegardées, veuillez contacter le centre de service ASUS pour obtenir de l'aide.
(1) Cliquez sur ①[Cloud Recovery], cliquez sur ②[Afficher la politique].

※ Si vous voyez l'image suivante, cet ordinateur ne prend pas en charge cette fonction.

(2) Cliquez sur ③[J'ai plus de 20 ans], cliquez sur ④[J'accepte].

(3) Cliquez sur ⑤[Suivant]. (Cloud Recovery prend en charge les connexions réseau LAN. Si votre ordinateur ne dispose pas d'une interface RJ45, vous devrez utiliser le dongle RJ45 vers USB d'ASUS. Actuellement, le dongle RJ45 vers USB non ASUS peut ne pas être pris en charge en raison de la compatibilité)

(4) Cliquez sur ⑥[WiFi], cliquez sur ⑦[Confirmer].

(5) Saisissez ⑧[Mot de passe WiFi] et cliquez sur ⑨[Confirmer].

(6) La connexion est réussie, cliquez sur ⑩[OK].

(7) Lisez attentivement le contenu de l'avis de récupération cloud, puis cliquez sur ⑪[Suivant].

(8) Cloud Recovery téléchargera ⑫[fichier] depuis le cloud, veuillez garder le réseau et l'alimentation connectés et soyez patient.

(9) Une fois le téléchargement dans le cloud terminé, cliquez sur ⑬[OK].

(10) Il vous sera demandé si vous devez d'abord sauvegarder vos fichiers, cliquez sur ⑭[OK]. Si vous n'avez pas besoin de sauvegarder vos données, cliquez sur Annuler et accédez à l'article 3-(14) pour continuer la lecture.
※ Si vous avez activé la fonction Bitlocker, veuillez consulter cet article [Q&A-Q8] pour continuer la lecture.

(11) Cliquez sur votre ⑮[Périphérique de stockage externe], puis cliquez sur ⑯[OK].

(12) Cliquez sur ⑰[Fichier] que vous souhaitez sauvegarder, puis cliquez sur ⑱[OK].

(13) Sauvegarde des données. Ne retirez pas les périphériques de stockage externes ni les sources d'alimentation pendant la sauvegarde des données.

(14) Sauvegarde terminée. Voulez-vous réinitialiser l’ensemble du système à ses paramètres par défaut ? Cliquez sur ⑲[OK] et le système téléchargera automatiquement les fichiers que l'ordinateur doit installer à partir du cloud.
Remarque : lorsque vous cliquez sur OK, Cloud Recovery restaurera le périphérique de stockage sur lequel le système d'exploitation est stocké à son état d'origine, ce qui signifie que toutes les données du périphérique de stockage seront effacées, que vous partitionniez ou non le périphérique de stockage.
Si vous devez effectuer une récupération cloud sur un ordinateur doté de deux périphériques de stockage ou plus (comme une combinaison SSD + HDD), veuillez consulter le chapitre 5-Q4 de cet article.
1. Si votre ordinateur peut toujours accéder à Windows, utilisez un périphérique de stockage externe pour sauvegarder vos données ou rendez vous sur MyASUS - Switch, ou utilisez les outils de sauvegarde intégrés à Windows [Windows 11/10] Sauvegardez et restaurez vos fichiers (Fichier Historique) ou utilisez le stockage cloud pour sauvegarder vos données ou rendez vous sur [Windows 11/10] OneDrive ou accédez à ASUS WebStorage pour obtenir une sauvegarde dans le cloud.
2. Si votre ordinateur ne peut pas accéder à Windows et que vous disposez de données importantes qui n'ont pas encore été sauvegardées, veuillez contacter le service client ASUS pour obtenir de l'aide.

(15) Le programme Cloud Recovery démarre, veuillez garder le réseau connecté et ne coupez pas l'alimentation, ce processus prendra environ 1 à 3 heures, en fonction de la qualité de votre réseau et de la configuration de votre ordinateur.
Pendant ce temps, il est normal que l'ordinateur redémarre plusieurs fois ou ait un écran noir. Veuillez ne pas utiliser l'ordinateur, soyez patient.

(16) Cloud Recovery réussit et votre ordinateur a été restauré à son état d'usine.
Si votre ordinateur ne parvient pas à terminer la récupération cloud, veuillez contacter le service client ASUS pour obtenir de l'aide.

4.1 Ce projet ne prend pas en charge Cloud Recovery
L'écran suivant s'affichera si ce projet ne prend pas en charge Cloud Recovery.
- Le système initial est le mode Windows S
- Votre ordinateur est sans système d'exploitation par défaut
Si vous avez des questions, veuillez contacter le service client ASUS.

4.2 Les informations sur l'appareil sont manquantes
Si vous constatez que les informations sur l'appareil sont manquantes, veuillez contacter le service client ASUS.

Si vous ne pouvez pas accéder à Cloud Recovery et que l'écran suivant s'affiche, l'icône WiFi ne s'affiche pas non plus dans le coin supérieur gauche. Veuillez installer le fichier de mise à niveau du micrologiciel WiFi.

Téléchargez le fichier de mise à niveau du micrologiciel WiFi. Accédez au site web ASUS, cliquez sur ①[Rechercher], saisissez ②[Nom de l'ordinateur], cliquez sur ③[Support], cliquez sur ④[Pilote et utilitaire], cliquez sur ⑤[BIOS et micrologiciel], recherchez le programme d'installation du micrologiciel UEFI WIFI et cliquez sur ⑥ [Télécharger]. Une fois le téléchargement terminé, exécutez le fichier exe pour terminer la mise à niveau, veuillez revenir à MyASUS dans l'interface BIOS UEFI.
Q1 : Que se passe-t-il si Cloud Recovery s'arrête en raison d'une connexion Internet lente ou instable ?
R1 : Lorsque votre ordinateur perd sa connexion Internet, vous serez renvoyé à la page initiale de Cloud Recovery et vous devrez réexécuter Cloud Recovery.
Si votre connexion Internet est instable et que vous ne pouvez pas effectuer de récupération cloud, il est recommandé d'envoyer votre ordinateur au centre de réparation.
Q2 : Le processus de récupération sera totalement ignoré du début à la fin ?
R2 : Oui, vous pouvez vous occuper d'autres choses lorsque la progression de la récupération dans le cloud commence, alors soyez patient et attendez la fin de la récupération dans le cloud.
Q3 : Cloud Recovery modifiera-t-il la partition du disque dur ou du SSD ?
R3 : Oui, Cloud Recovery restaure votre périphérique de stockage à son état d'origine, que le périphérique de stockage comporte ou non des partitions. Par conséquent, avant de démarrer Cloud Recovery, sauvegardez d'abord les données de votre appareil de stockage.
Q4 : Si mon ordinateur dispose de deux périphériques de stockage ou plus, les données de ces périphériques de stockage seront-elles supprimées ?
R4 : Oui, quel que soit le nombre de périphériques de stockage, leurs données seront supprimées. Si votre ordinateur dispose de deux périphériques de stockage ou plus, veuillez utiliser la fonction Cloud Recovery dans MyASUS dans WinRE, effectuez Cloud Recovery dans cet environnement, seul le périphérique stockant Windows sera supprimé, veuillez cliquer ici pour savoir comment utiliser cette fonction.
Q5 : Puis-je installer le système d'exploitation sur un périphérique de stockage que j'ai acheté ? (HDD/SSD non ASUS)
R5 : Si vous changez de périphérique de stockage, vous pouvez utiliser Cloud Recovery pour restaurer votre système Windows.
Q6 : Dans quelles circonstances est-il recommandé d'exécuter la fonction Cloud Recovery ?
R6 : Vous pouvez utiliser la récupération Cloud pour restaurer votre ordinateur aux paramètres par défaut :
- Lorsque vous ne pouvez pas accéder à Windows et qu'il n'y a aucun moyen de résoudre ce problème.
- Lors du remplacement d'un périphérique de stockage Windows.
- Lorsque vous souhaitez restaurer complètement votre ordinateur aux paramètres par défaut.
Q7 : Que dois-je faire si mon ordinateur dispose de deux périphériques de stockage ou plus ?
R7 : Il est recommandé d'utiliser la fonction Cloud Recovery dans MyASUS dans WinRE, d'effectuer Cloud Recovery dans cet environnement, seul l'appareil sur lequel Windows est stocké sera supprimé, cliquez sur : [Notebook] Cloud Recovery dans MyASUS dans WinRE - Introduction
Q8 : Que dois-je faire si j'ai activé Bitlocker et que je souhaite sauvegarder mes fichiers ?
R8 : Vous devez le déverrouiller avec une clé de récupération Bitlocker.
(1) Avant de sauvegarder le fichier, l'écran suivant s'affichera, cliquez sur [OUI].
※ Si vous n'avez pas besoin de sauvegarder, cliquez sur [Annuler] pour ignorer.

(2) Veuillez scanner le code QR avec votre appareil ou cliquez sur https://aka.ms/myrecoverykey pour vous connecter à votre compte Microsoft afin d'obtenir la clé de récupération Bitlocker, puis la déverrouiller pour la sauvegarde.
※ Si vous ne savez pas comment obtenir la clé de récupération Bitlocker, veuillez vous référer à ce qui suit : [Notebook/Desktop/AIO] Dépannage - Comment y remédier affiche l'écran de récupération BitLocker après la mise sous tension/Rechercher la clé de récupération BitLocker | Assistance officielle | ASUS dans le monde

[Notebook] Récupération Cloud dans MyASUS dans WinRE - Présentation
La fonction Cloud Recovery vous permet de restaurer le système d'exploitation de votre ordinateur en quelques étapes seulement sans installer de pilotes.

Table des matières
1. Configuration système requise
Vous pouvez cliquer ici pour savoir si votre ordinateur portable Asus prend en charge Cloud Recovery dans MyASUS dans WinRE
Si le système initial est le mode Windows 11 Home S, cette fonctionnalité n'est pas prise en charge
La sauvegarde locale nécessite un périphérique de stockage externe
Cloud Recovery nécessite un réseau LAN ou Wi-Fi
Source de courant
Retour à la table des matières
2. Comment ouvrir [MyASUS dans WinRE]
(1) Après avoir appuyé sur le bouton d'alimentation de votre ordinateur, appuyez rapidement plusieurs fois sur F12 pour accéder à l'interface [Choisir une option] . Cliquez sur [Dépannage] puis cliquez sur [MyASUS dans WinRE]. La touche de fonction requise peut varier selon le modèle de PC. Certains modèles utilisent à la place la touche F9.
Depuis Windows, cliquez sur Démarrer, puis sur Alimentation, puis maintenez la touche Maj enfoncée tout en cliquant sur Redémarrer. Votre PC s'arrêtera puis redémarrera dans WinRE. Une fois que vous êtes dans WinRE, sélectionnez MyASUS dans WinRE.
Si MyASUS dans WinRE n'est pas trouvé lors de l'ouverture de cette interface, l'ordinateur ne prend pas en charge cette fonction.

(2) Si vous entrez MyASUS dans WinRE pour la première fois, la fenêtre contextuelle d'avis de confidentialité peut apparaître, veuillez cliquer sur [Accepter].

Retour à la table des matières
3. Exécuter la récupération cloud
(1) Cliquez sur ①[Cloud Recovery].

(2) Cloud Recovery nécessite une prise en charge réseau. Sélectionnez ②[Réseau sans fil] et cliquez sur ③[OK]. (Cloud Recovery prend en charge les connexions réseau LAN. Si votre ordinateur ne dispose pas d'une interface RJ45, vous devrez utiliser le dongle RJ45 vers USB d'ASUS. Actuellement, le dongle RJ45 vers USB non ASUS peut ne pas être pris en charge en raison de la compatibilité)

(3) Entrez le réseau sans fil ④[mot de passe] et cliquez sur ⑤[OK].

(4) Il vous sera demandé si vous devez d'abord sauvegarder vos fichiers, cliquez sur ⑥[OK]. Si vous n'avez pas besoin de sauvegarder vos données, cliquez sur Annuler et accédez à l'article 3-(8) pour continuer la lecture.

(5) Cliquez sur votre ⑦[Périphérique de stockage externe], puis cliquez sur ⑧[OK].

(6) Cliquez sur ⑨[Fichier] que vous souhaitez sauvegarder, puis cliquez sur ⑩[OK]. Ne retirez pas les périphériques de stockage externes ni les sources d'alimentation pendant la sauvegarde des données.

(7) Progression de la sauvegarde terminée, cliquez sur ⑪[Suivant].

(8) Sauvegarde terminée. Voulez-vous réinitialiser l’ensemble du système à ses paramètres par défaut ? Cliquez sur ⑫[OK] et le système téléchargera automatiquement les fichiers que l'ordinateur doit installer à partir du cloud.
Remarque : lorsque vous cliquez sur OK, Cloud Recovery restaurera le périphérique de stockage sur lequel le système d'exploitation est stocké à son état d'origine, ce qui signifie que toutes les données du périphérique de stockage seront effacées, que vous partitionniez ou non le périphérique de stockage.
Si votre ordinateur peut toujours accéder à Windows, utilisez un périphérique de stockage externe pour sauvegarder vos données ou rendez vous sur [Notebook] MyASUS - Switch and Recovery, ou utilisez les fonctionnalités de sauvegarde intégrées de Windows [Windows 11/10] Sauvegardez et restaurez vos fichiers (Fichier Historique), ou utilisez le stockage dans le cloud pour sauvegarder vos données ou rendez vous sur [Windows 11/10] OneDrive ou accédez à ASUS WebStorage pour obtenir une sauvegarde dans le cloud.
Si votre ordinateur ne peut pas accéder à Windows et que vous disposez de données importantes qui n'ont pas encore été sauvegardées, veuillez contacter le centre de service ASUS pour obtenir de l'aide.

(9) Le programme Cloud Recovery démarre, veuillez garder le réseau connecté et ne coupez pas l'alimentation, ce processus prendra environ 1 à 3 heures, en fonction de la qualité de votre réseau et de la configuration de votre ordinateur.
Pendant ce temps, il est normal que l'ordinateur redémarre plusieurs fois ou ait un écran noir. Veuillez ne pas utiliser l'ordinateur, soyez patient.

(10) Cloud Recovery réussit et votre ordinateur a été restauré à son état d'usine.
Si votre ordinateur ne parvient pas à terminer la récupération cloud, veuillez contacter le service client ASUS pour obtenir de l'aide.

Retour à la table des matières
Q1 : Que se passe-t-il si Cloud Recovery s'arrête en raison d'une connexion Internet lente ou instable ?
R1 : Lorsque votre ordinateur perd sa connexion Internet, vous serez renvoyé à la page initiale de Cloud Recovery et vous devrez réexécuter Cloud Recovery.
Si votre connexion Internet est instable et que vous ne pouvez pas effectuer de récupération cloud, il est recommandé d'envoyer votre ordinateur au centre de réparation.
Q2 : Le processus de récupération sera totalement ignoré du début à la fin ?
R2 : Oui, vous pouvez vous occuper d'autres choses lorsque la progression de la récupération dans le cloud commence, alors soyez patient et attendez la fin de la récupération dans le cloud.
Q3 : Cloud Recovery modifiera-t-il la partition du disque dur ou du SSD ?
R3 : Oui, Cloud Recovery restaure votre périphérique de stockage à son état d'origine, que le périphérique de stockage comporte ou non des partitions. Par conséquent, avant de démarrer Cloud Recovery, sauvegardez d'abord les données de votre appareil de stockage.
Q4 : Si mon ordinateur dispose de deux périphériques de stockage ou plus, les données de ces périphériques de stockage seront-elles supprimées ?
R4 : Si votre ordinateur dispose de deux périphériques de stockage ou plus, l'utilisation de la fonction Cloud Recovery dans MyASUS dans WinRE supprimera uniquement les données du périphérique de stockage sur lequel Windows est stocké.
Q5 : Puis-je installer Windows sur le périphérique de stockage que j'ai acheté en utilisant la fonction Cloud Recovery ? (Périphérique de stockage d'origine non informatique)
R5 : Étant donné que la fonctionnalité Cloud Recovery de MyASUS dans WinRE est installée sur le périphérique de stockage, vous ne pouvez pas l'utiliser après avoir remplacé le périphérique de stockage. Vous pouvez installer Windows à l'aide de la fonctionnalité Cloud Recovery dans MyASUS dans UEFI, cliquez sur : [Notebook] Cloud Recovery dans MyASUS dans UEFI - Introduction
Q6 : Dans quelles circonstances est-il recommandé d'exécuter la fonction Cloud Recovery ?
R6 : Vous pouvez utiliser la récupération Cloud pour restaurer votre ordinateur aux paramètres par défaut :
Lorsque vous ne pouvez pas accéder à Windows et qu'il n'y a aucun moyen de résoudre ce problème.
Lors du remplacement d'un périphérique de stockage Windows.
Lorsque vous souhaitez restaurer complètement votre ordinateur aux paramètres par défaut.
Q7 : Si vous ne pouvez pas utiliser MyASUS dans WinRE.
R7 : Vous pouvez utiliser la fonction Cloud Recovery dans MyASUS dans UEFI, cliquez sur :
[Notebook] Récupération Cloud dans MyASUS dans UEFI - Introduction
Q8 : Si vous souhaitez en savoir plus sur la fonction de diagnostic du système dans MyASUS dans WinRE.
R8 : Veuillez cliquer : [Notebook] Diagnostics système dans MyASUS dans WinRE - Présentation
Retour à la table des matières
[Notebook] Dépannage pour MyASUS dans WinRE
Questions et réponses
Q1 : MyASUS dans WinRE peut-il être pris en charge en mode Windows 10 S ?
R1 : Non, MyASUS dans WinRE ne peut pas être pris en charge en mode Windows 10 S. Si vous rencontrez un autre problème lors de l'activation de MyASUS dans WinRE, vous pouvez contacter le service client ASUS pour plus d'informations sur WinRE.
Q2 : Que signifie l'avertissement dans le résultat du test ?
R2 : Cela ne signifie pas que votre composant a été endommagé. Cependant, MyASUS dans WinRE OS peut ne pas être en mesure de détecter les problèmes matériels dans certains scénarios.
Q3 : Pourquoi l'option matérielle de numérisation n'apparaît-elle pas dans le test d'alimentation et de ventilateur de l'ordinateur ?
R3 : La vérification de l'outil prend uniquement en charge la plate-forme ci-dessous :
Intel : Coffee_Lake, Comet_Lake, Gemini_Lake, Ice_Lake, Whiskey_Lake, Tiger_Lake
DMLA : Picasso, Renoir
Table des matières
Introduction à la récupération ASUS
Exécution de la récupération ASUS
Démarrage de récupération ASUS
Introduction à la récupération ASUS
ASUS Recovery permet de restaurer Windows préinstallé aux paramètres d'usine par défaut. Les fichiers, paramètres et logiciels installés dans le stockage système doivent être supprimés tout au long du processus. De plus, la version de Windows sera également restaurée à celle préinstallée. Cet article explique brièvement comment utiliser cette fonctionnalité et les étapes à suivre.
Avertissement : cette fonctionnalité supprimera toutes les données utilisateur et les applications non installées en usine. Veuillez vous assurer d'avoir sauvegardé vos données personnelles à l'avance.
Modèles pris en charge
Cette fonctionnalité sera applicable aux nouveaux modèles de jeux sortis après janvier 2020, avec Windows 10 ou supérieur préinstallé. Les produits comprennent des ordinateurs portables et des ordinateurs de bureau de la série Gaming (y compris ROG et TUF).
‧Pour vérifier la disponibilité de cette fonctionnalité sur le notebook acheté :
Une fois la page Windows RE > Dépannage atteinte, si l'option [MyASUS dans Win RE] ou [ASUS Recovery] n'est pas disponible dans la page Dépannage, cela signifie que votre ordinateur portable n'est pas équipé de la fonction ASUS Recovery.
Exécution de la récupération ASUS dans MyASUS dans WinRE
Cliquez à plusieurs reprises sur la touche F12 du clavier lorsque le logo ROG (ou ASUS) s'affiche à l'écran lors du démarrage pour accéder à Windows RE (Windows Recovery Environment).
Si l'ordinateur portable n'est pas entré dans Windows RE mais dans le système d'exploitation Windows à la place, veuillez réessayer de démarrer l'ordinateur portable.
*Certains modèles nécessitaient de cliquer sur la touche F9.
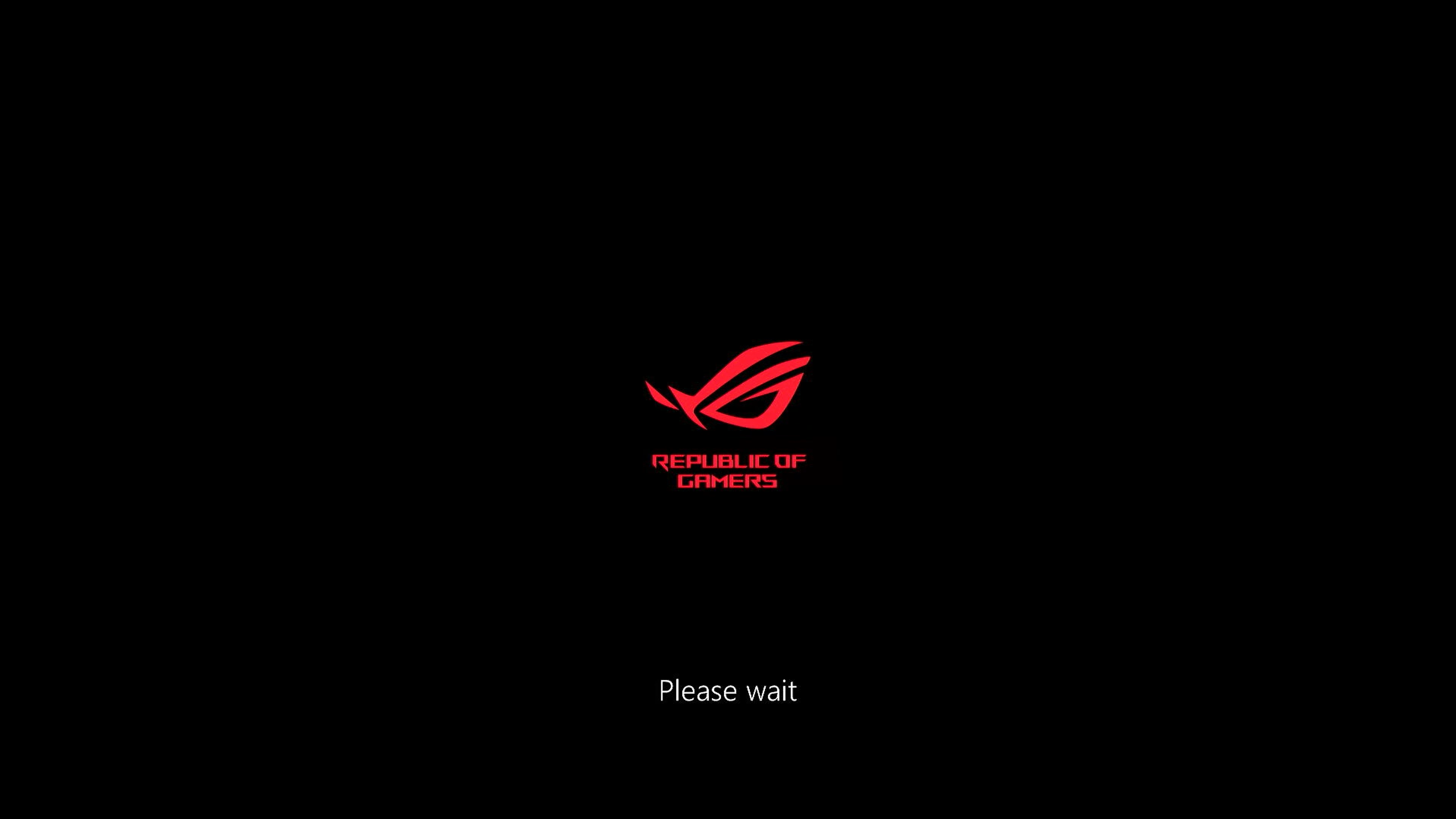
Sous Windows RE, cliquez sur [Dépannage].
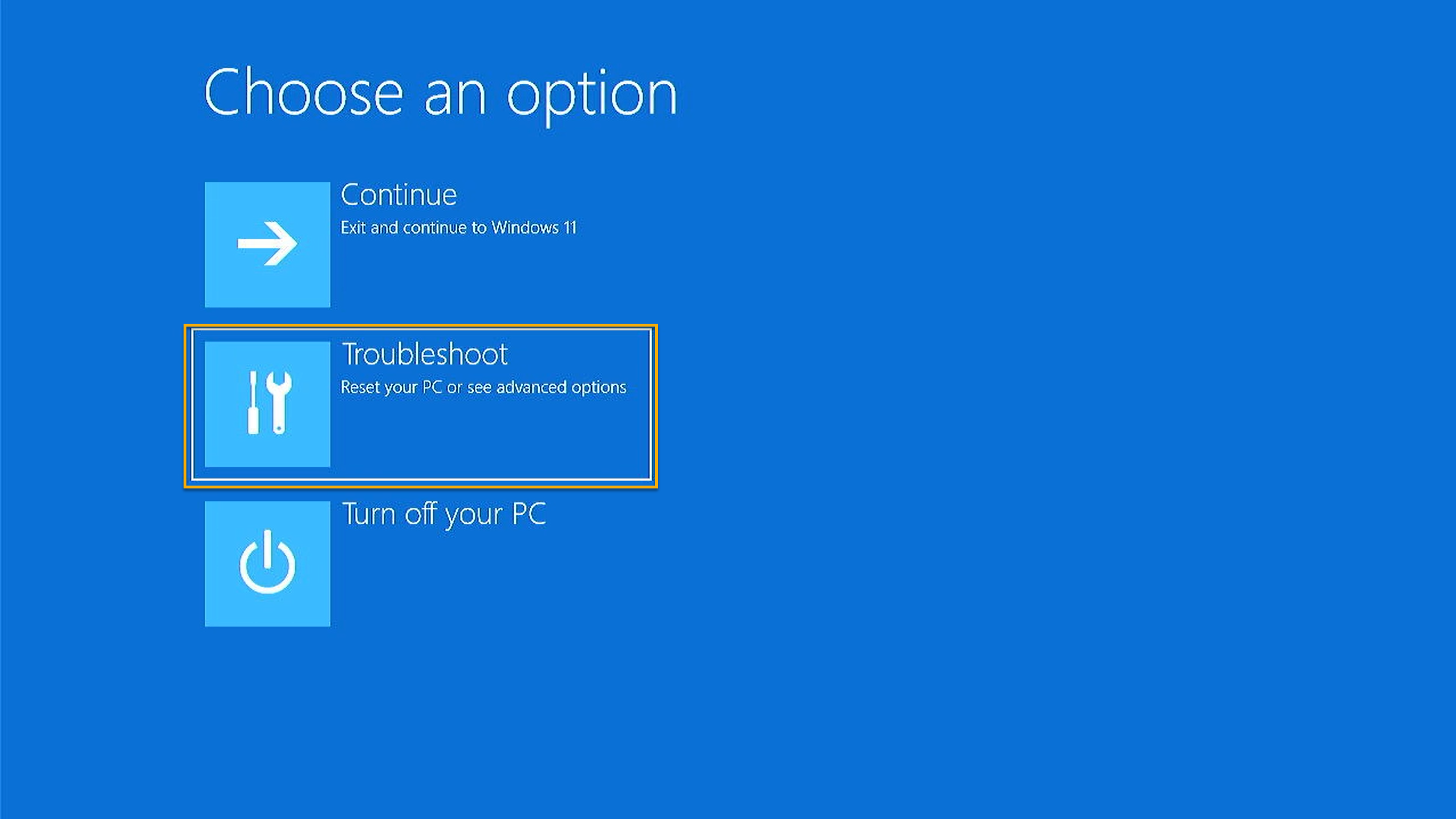
En cliquant sur [MyASUS dans WinRE].
*Si l'option [MyASUS in WinRE] ou [ASUS Recovery] n'est pas disponible sur cette page, cela signifie que votre ordinateur portable n'est pas équipé de la fonction ASUS Recovery.
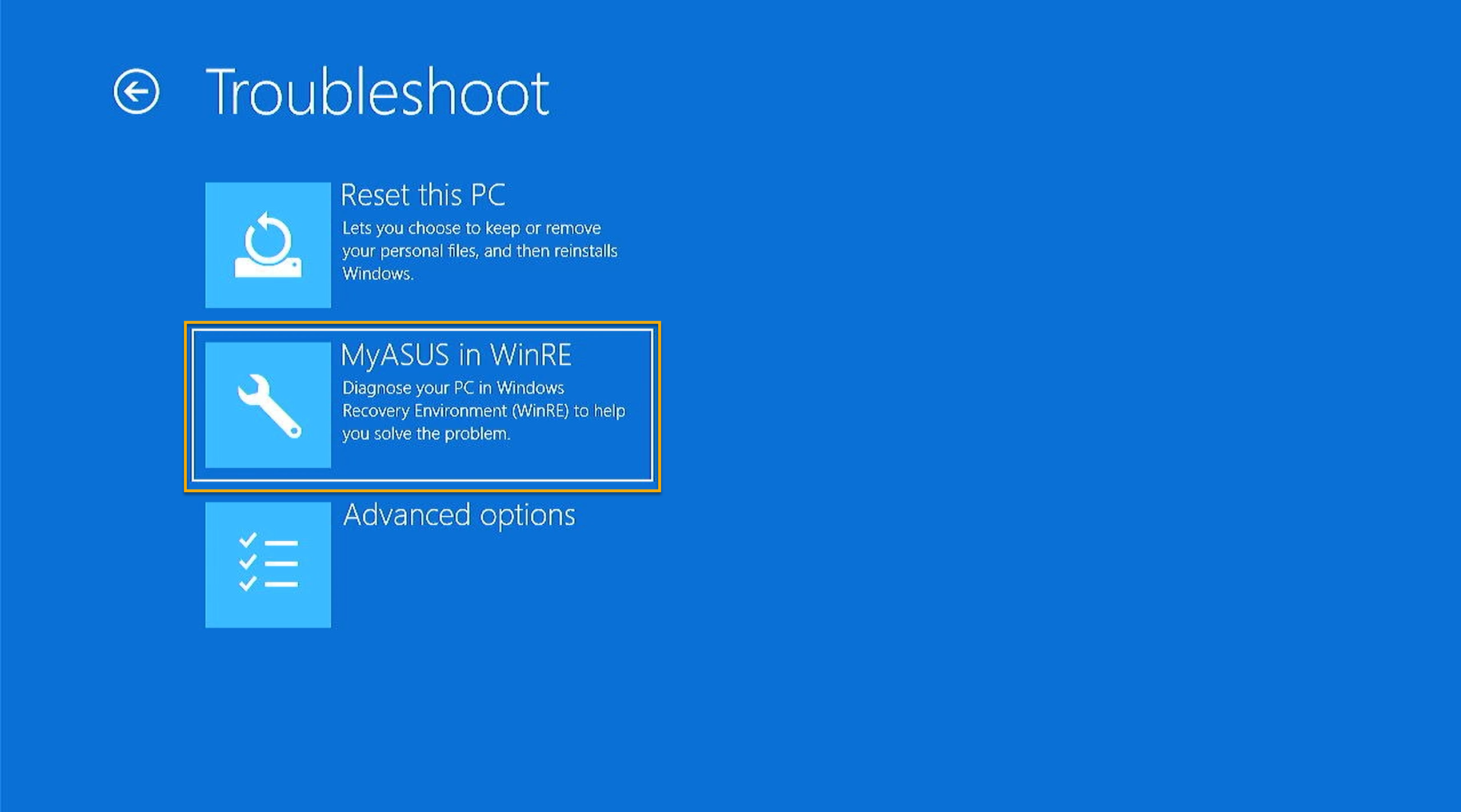
Démarrage de récupération ASUS
Dans l'utilitaire [MyASUS in WinRE], sélectionnez [ASUS Recovery] à exécuter.
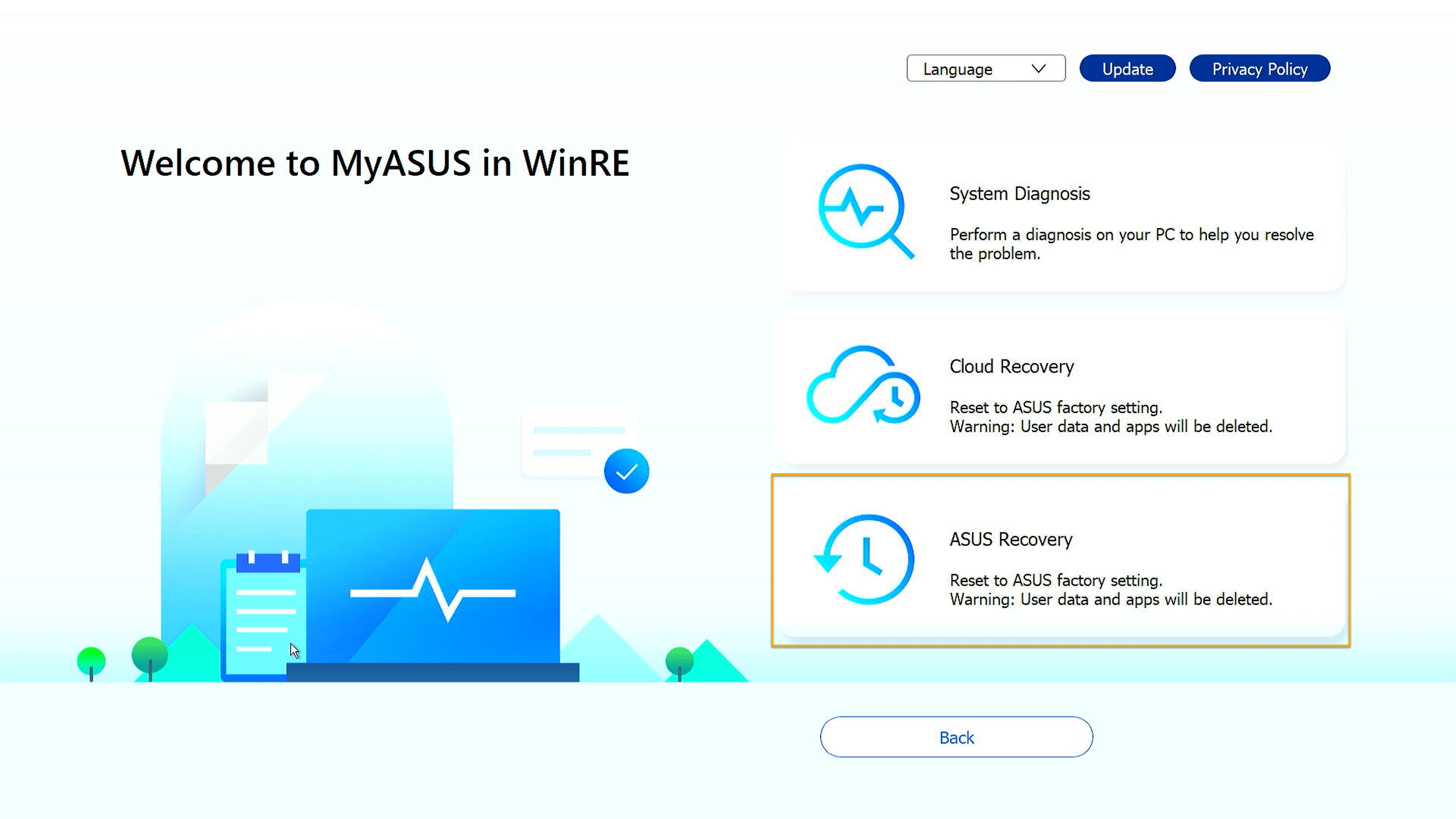
Un message contextuel vous rappelle que le système est sur le point de réinitialiser ses paramètres d'usine. Veuillez cliquer sur [Oui] si vous confirmez pour continuer. Cliquez sur [Non] pour abandonner la tâche.
Avertissement : cette fonctionnalité supprimera toutes les données utilisateur et les applications non installées en usine. Veuillez vous assurer d'avoir sauvegardé vos données personnelles à l'avance.
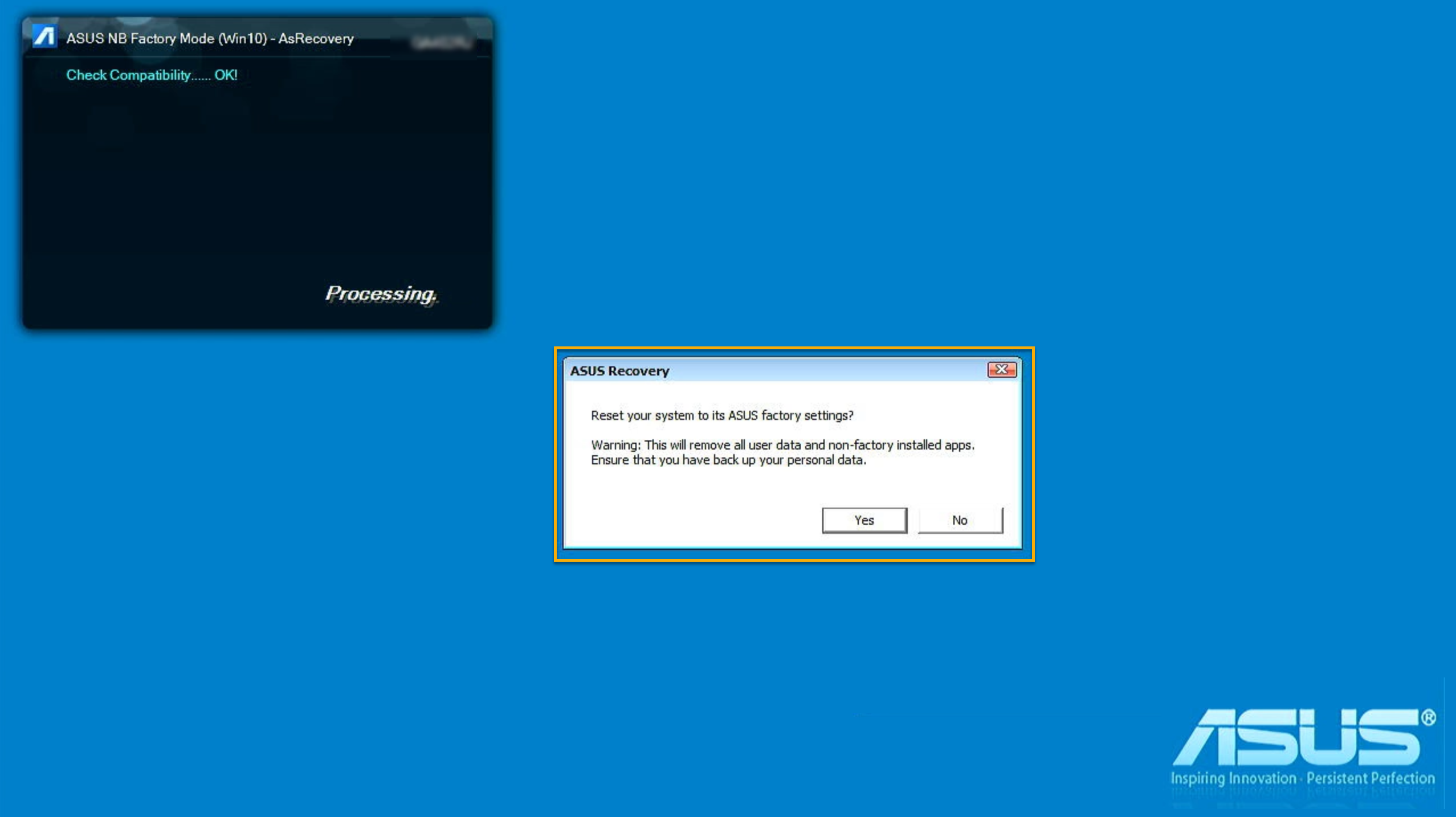
Veuillez attendre quelques minutes jusqu'à ce que Windows OOBE (Out-of-Box Experience) s'affiche à l'écran, ce qui représente la fin de la réinitialisation du système aux paramètres d'usine ASUS.
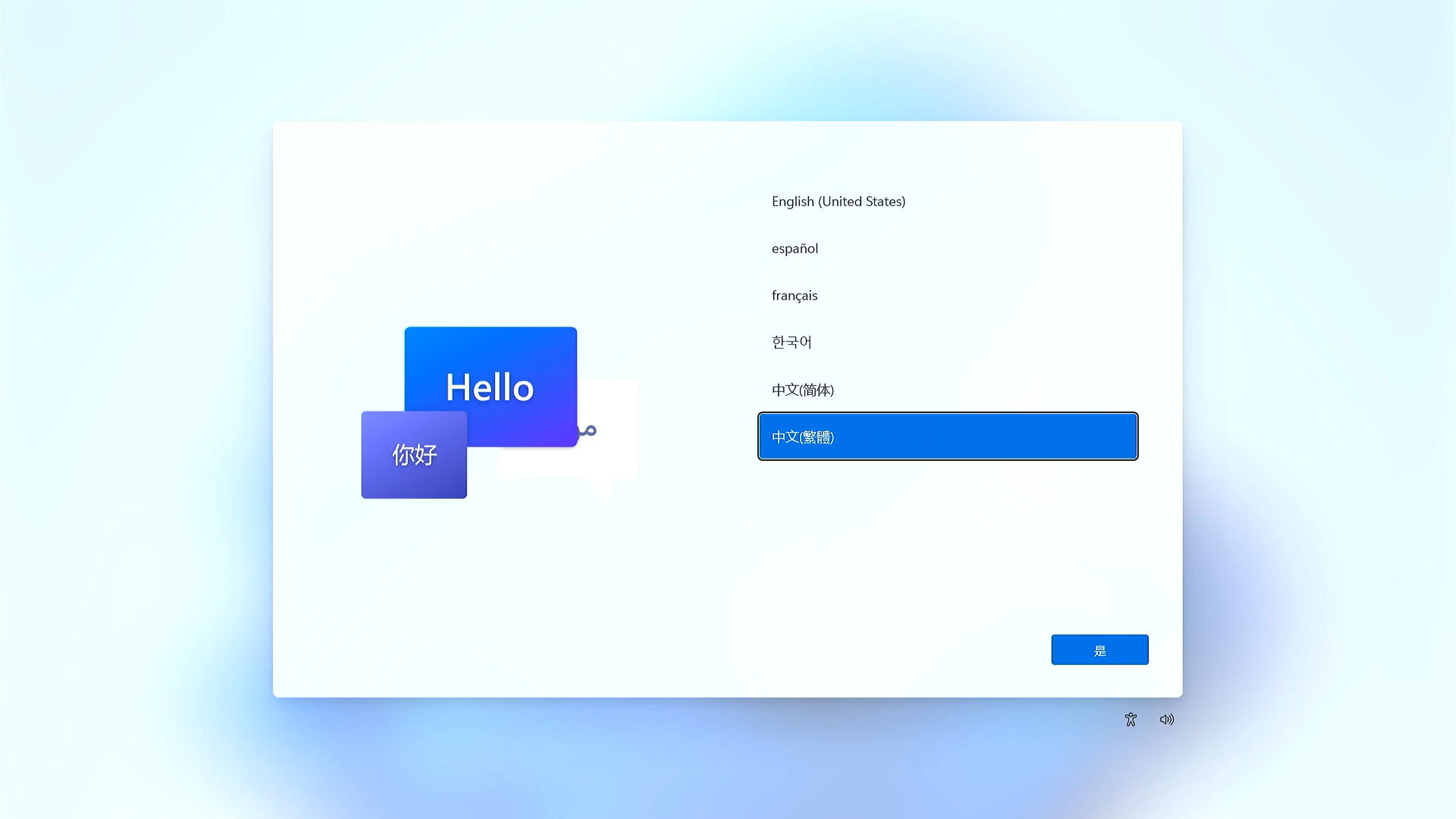
Q1 : Lors du démarrage de l'ordinateur portable, pourquoi ne parviens-je pas à accéder à Windows RE (Windows Recovery Environment) ?
R1 : Étant donné que les produits sont dotés de systèmes d'exploitation et de versions différents, la façon d'accéder à la page Windows RE peut être effectuée en cliquant sur la touche F9 ou F12 jusqu'à ce que l'écran affiche « Veuillez patienter ».
Q2 : Pourquoi ne puis-je pas voir l'option [MyASUS in WinRE] ou [ASUS Recovery] après avoir accédé à [Dépannage] sous Windows RE ?
R2 : En raison de cette fonctionnalité, elle s'applique aux nouveaux modèles de jeu sortis après janvier 2020, avec Windows 10 ou supérieur préinstallé. Les produits comprennent des ordinateurs portables et des ordinateurs de bureau de la série Gaming (y compris ROG et TUF). Une fois la page Windows RE > Dépannage atteinte, si l'option [MyASUS dans Win RE] ou [ASUS Recovery] n'est pas disponible dans la page Dépannage, cela signifie que votre ordinateur portable n'est pas équipé de la fonction ASUS Recovery.
