[Gaming NB] Introduction aux diagnostics système dans MyASUS dans UEFI
- Introduction aux diagnostics du système
- Configuration système requise
- Exécution des diagnostics du système
Dans l'utilitaire du BIOS (UEFI)
Page d'accueil des diagnostics du système
politique de confidentialité
Test SSD
Test Wi-Fi
Test du pavé tactile
Test d'affichage - Résultats de test
- Q&R
Introduction aux diagnostics du système
Les diagnostics système dans MyASUS dans UEFI consistent en un ensemble complet de tests de diagnostic qui peuvent vous aider à identifier et à résoudre les problèmes matériels. Ces outils pratiques sont déjà installés sur votre ordinateur portable ASUS et vous pouvez y accéder à tout moment, même si le système d'exploitation ne fonctionne pas ou ne démarre pas. L'interface simple du logiciel est intuitive et facile à utiliser, et vous donne accès à une assistance instantanée.
Si le résultat du diagnostic montre que le composant est anormal, System Diagnostics générera un code QR, un rapport de test et un code de diagnostic. Vous pouvez scanner le code QR avec votre téléphone mobile et d'autres appareils pour accéder au RMA en ligne ASUS.
* Le service et la politique de réparation peuvent varier selon les pays. Veuillez vérifier les informations de service sur le site Web d'assistance ASUS.
* Vous devez accepter la politique de confidentialité des diagnostics système dans MyASUS dans UEFI afin de télécharger les résultats des tests sur le système de demande de service.
Configuration système requise
Prend en charge certains processeurs Intel® Core™ de 12e génération (Alder Lake) ou version ultérieure. (Plus de référence)
Prend en charge les processeurs AMD Ryzen 7000 (Rembrandt Plus) ou version ultérieure. (Plus de référence)
La sauvegarde locale nécessite un périphérique de stockage externe
Cloud Recovery nécessite un réseau LAN ou Wi-Fi
Source de courant
Exécution des diagnostics du système
-Dans l'utilitaire du BIOS (UEFI)
Veuillez appuyer sur la touche [F2] du clavier au moment du démarrage jusqu'à ce que la page de l'utilitaire du BIOS s'affiche, ou reportez-vous à [Comment accéder à la configuration du BIOS] via le système d'exploitation Windows pour configurer l'utilitaire du BIOS (UEFI).
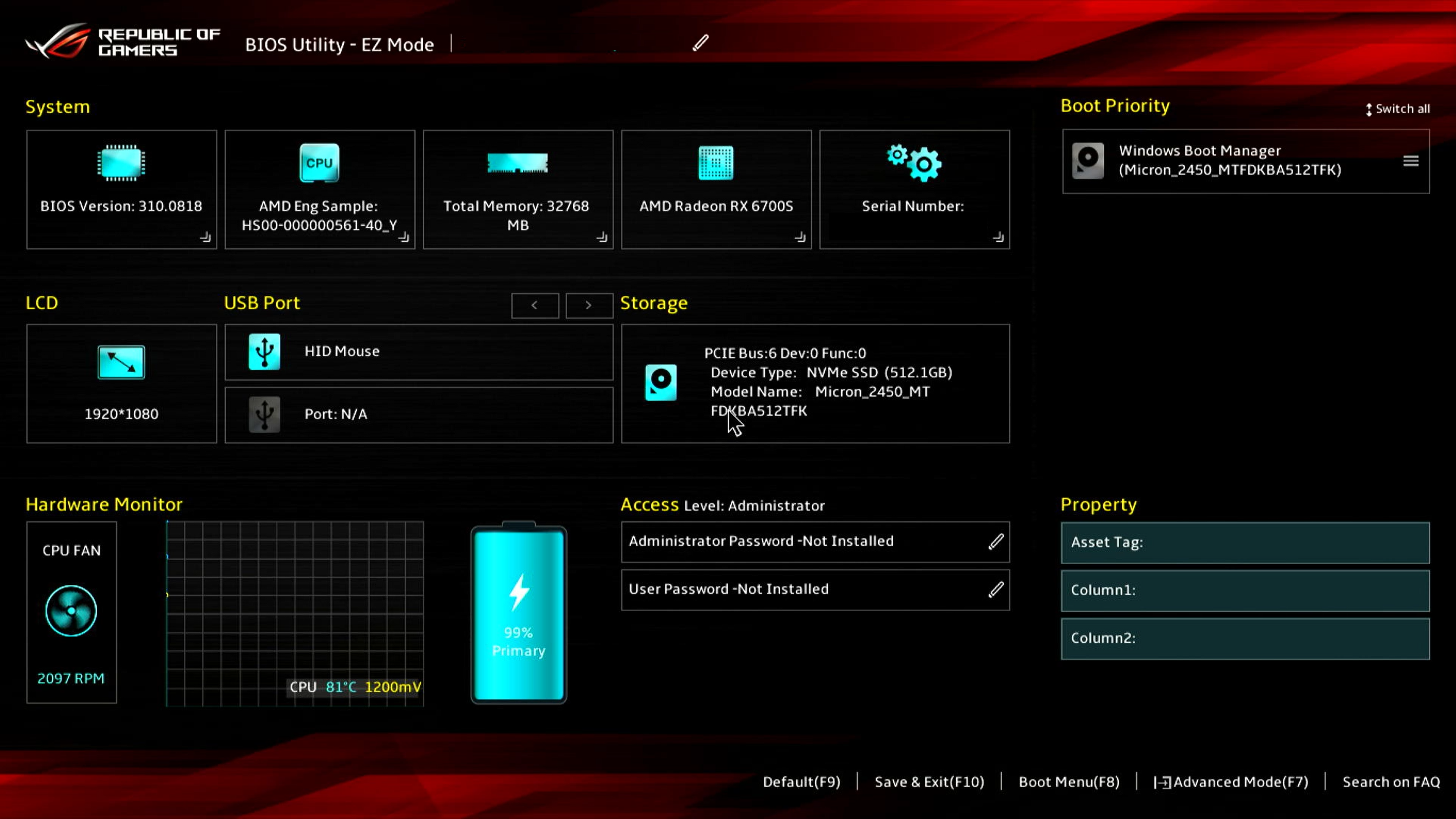
Dans l'utilitaire BIOS (UEFI), appuyez sur la touche [F7] pour accéder à [Avancé], puis sélectionnez [ASUS System Diagnostics] pour accéder à la page d'accueil des diagnostics système.

-Page d'accueil des diagnostics du système

-Politique de confidentialité
Cliquez sur [Politique de confidentialité] pour accéder à la page de configuration de la politique de confidentialité.
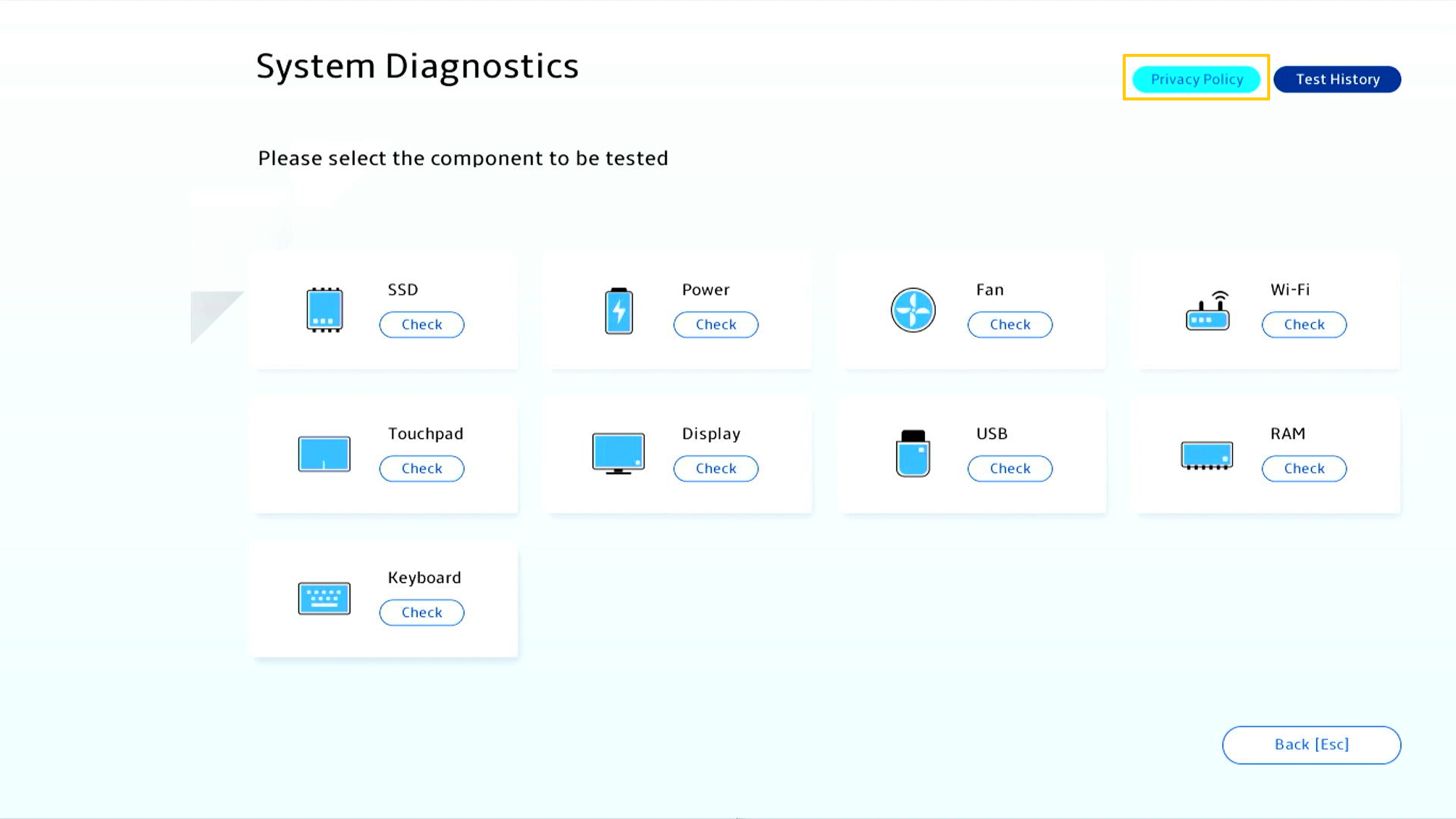
Sélectionnez [Afficher la politique] pour confirmer la politique de confidentialité de System Diagnostics.
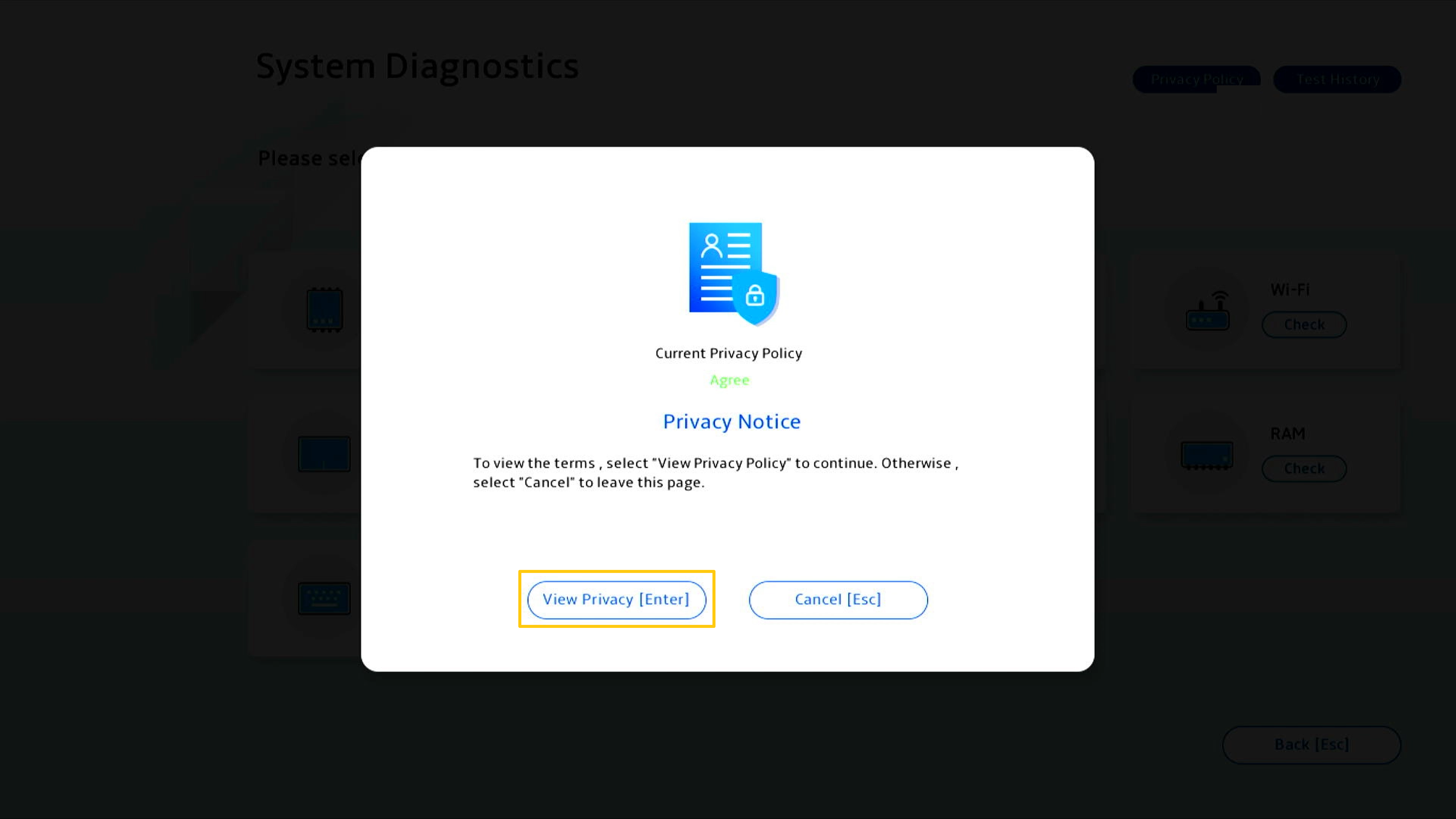
En cochant [J'ai plus de 20 ans], vous pourrez alors cliquer sur [J'accepte].
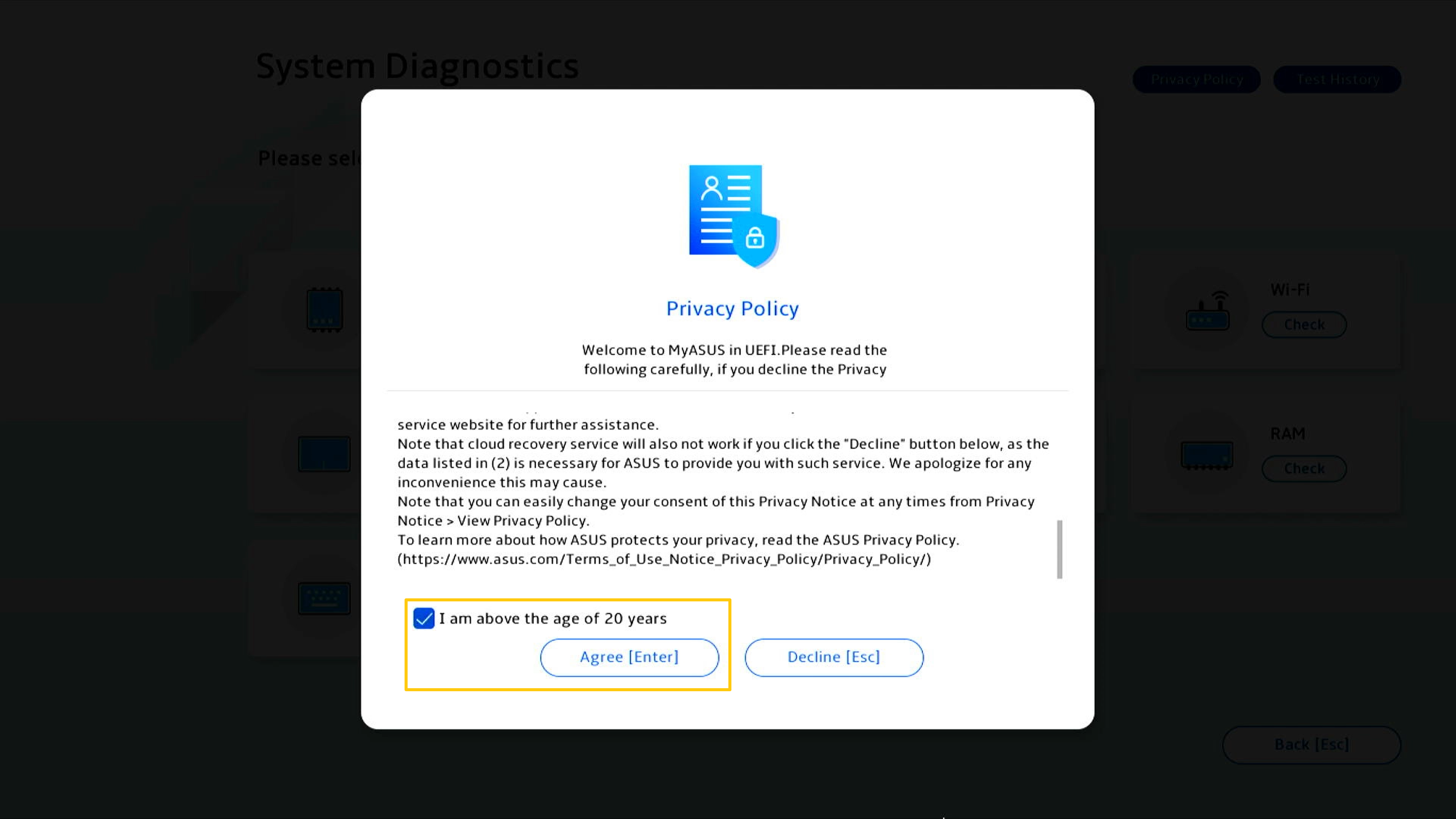
Différence entre le statut Accepter ou Refuser
Le Statut "d'accord" : en état d'accord, le code machine et le code de diagnostic de l'ordinateur seront enregistrés dans le code QR. En scannant le code QR avec votre téléphone mobile, vous accéderez au RMA en ligne ASUS. Puisque vous avez accepté la déclaration de confidentialité, le formulaire de réparation contient déjà le code machine et le code de diagnostic de l'ordinateur. Il ne vous reste plus qu'à renseigner vos informations personnelles ainsi que l'état de l'ordinateur et les informations de récupération, et ASUS effectuera la récupération et la réparation.
Le Statut de refus : en cas de désaccord, le code QR n'enregistrera pas le code machine et le code de diagnostic de l'ordinateur. Par rapport à l'état « Accepter », l'état « Refuser » vous oblige à remplir vous-même le code machine et le code de diagnostic de l'ordinateur, ce qui augmente la difficulté de demander une réparation. Il est recommandé d'accepter la déclaration de confidentialité.
(Les deux images suivantes sont des captures d'écran de « Accepter et refuser » de la déclaration de confidentialité. Vous pouvez voir que le code QR dans l'état de consentement contient plus d'informations, donc les informations que vous devez remplir manuellement seront moins nombreuses.)
* Le service et la politique de réparation peuvent varier selon les pays. Veuillez vérifier les informations de service sur le site Web d'assistance ASUS.
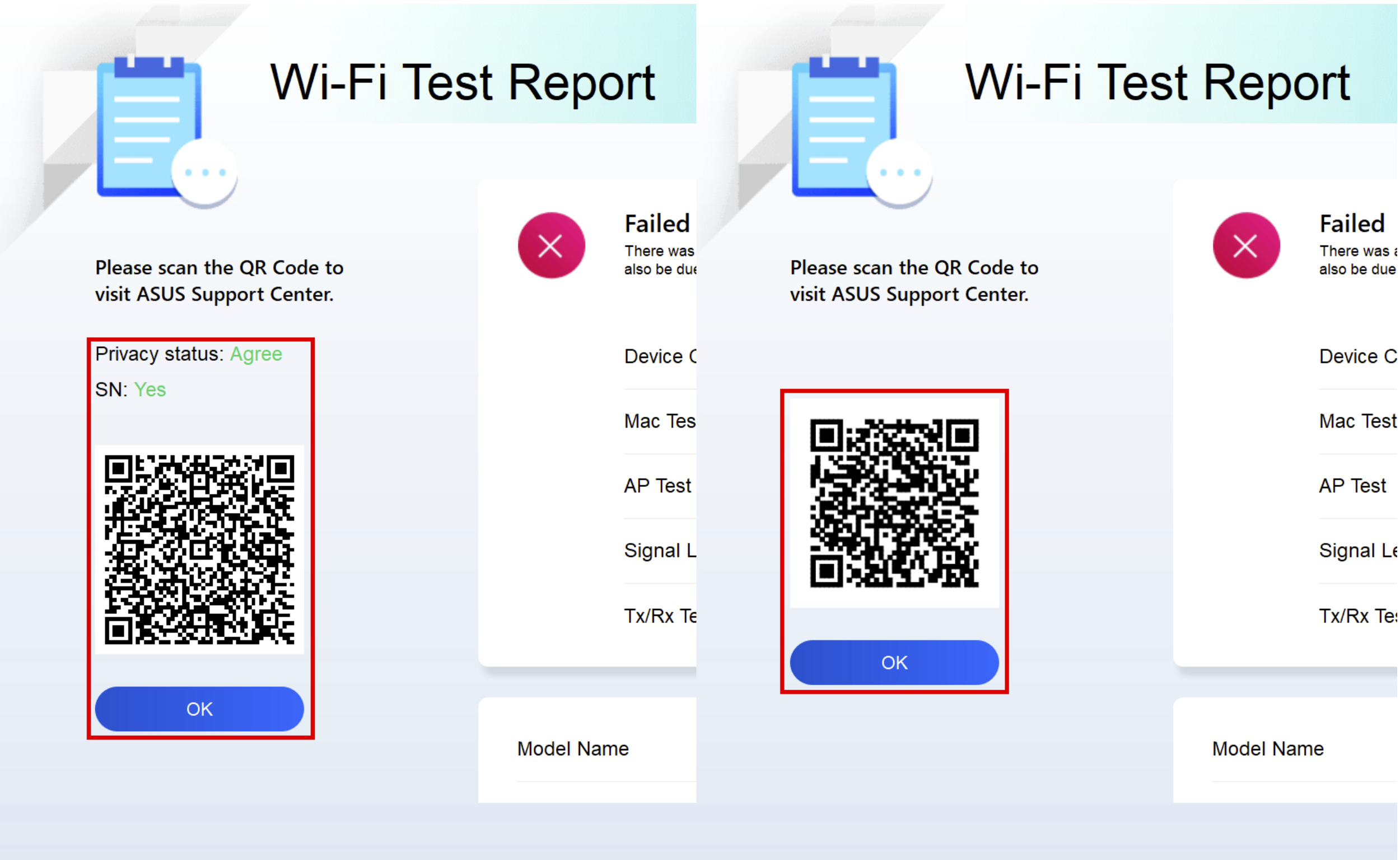
-Test SSD
Cliquez sur Test SSD [Vérifier] pour démarrer le test.
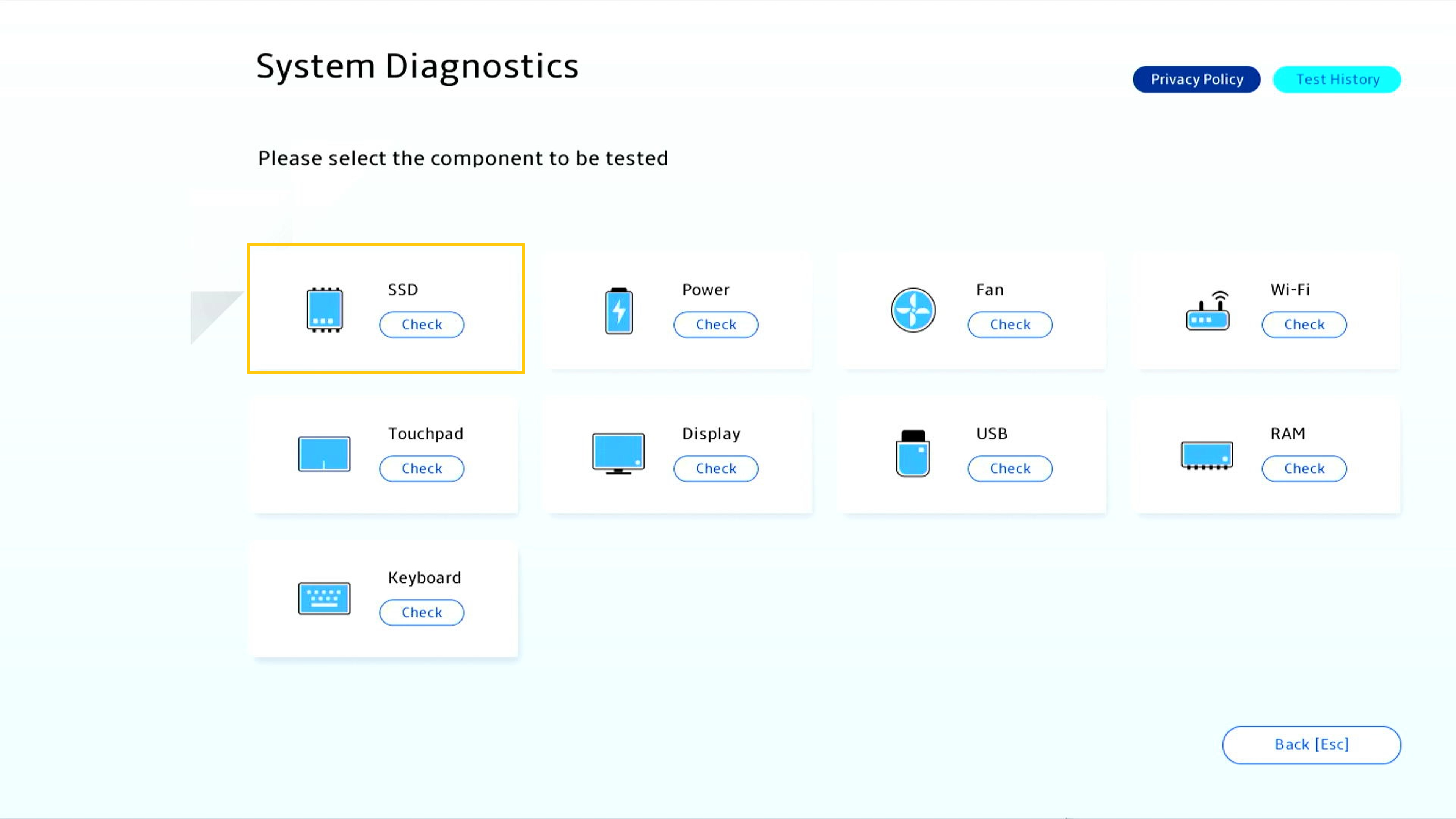
En cliquant sur [Test rapide].
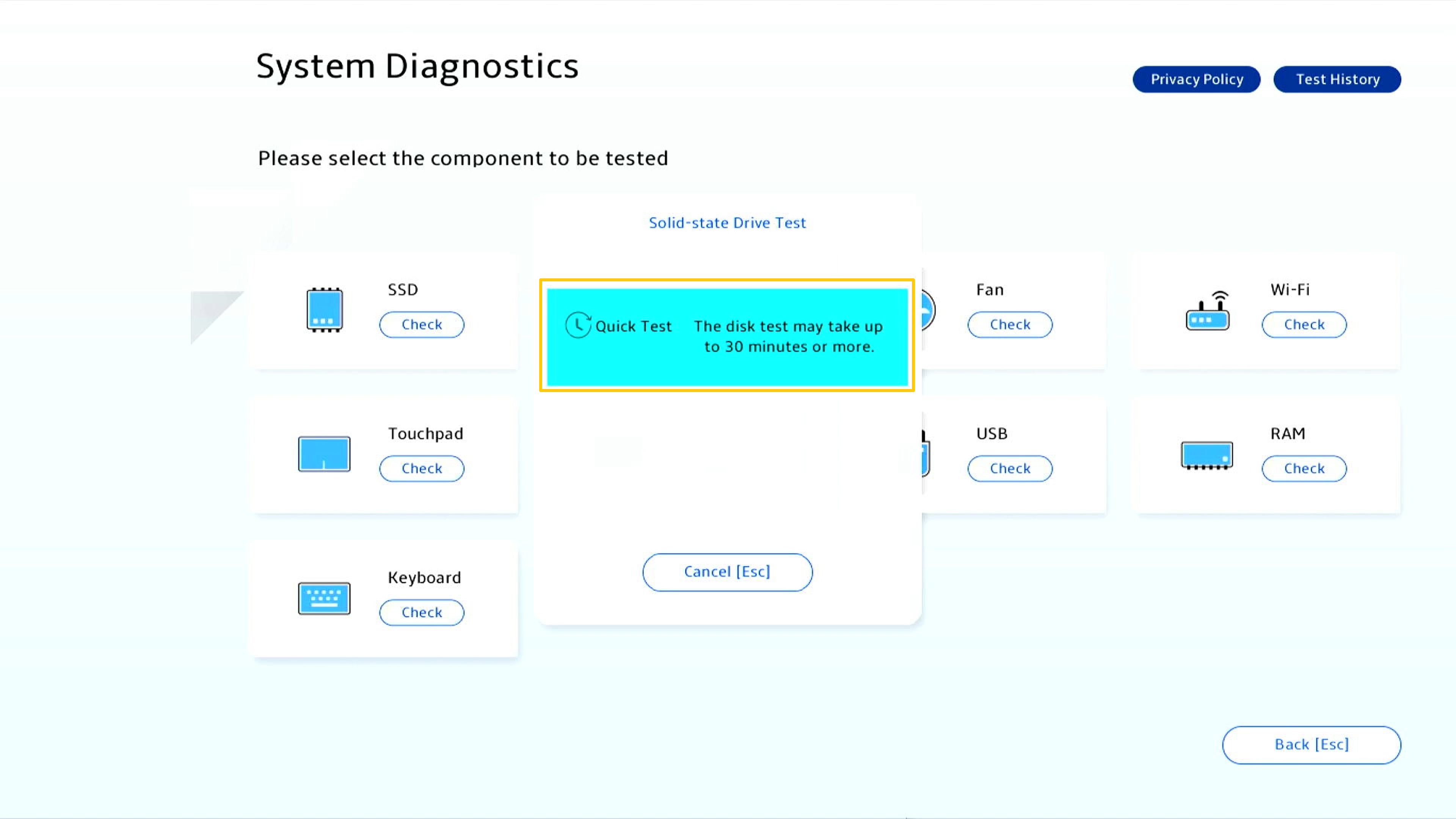
Sélectionnez un stockage SSD pour le test, puis cliquez sur [OK].
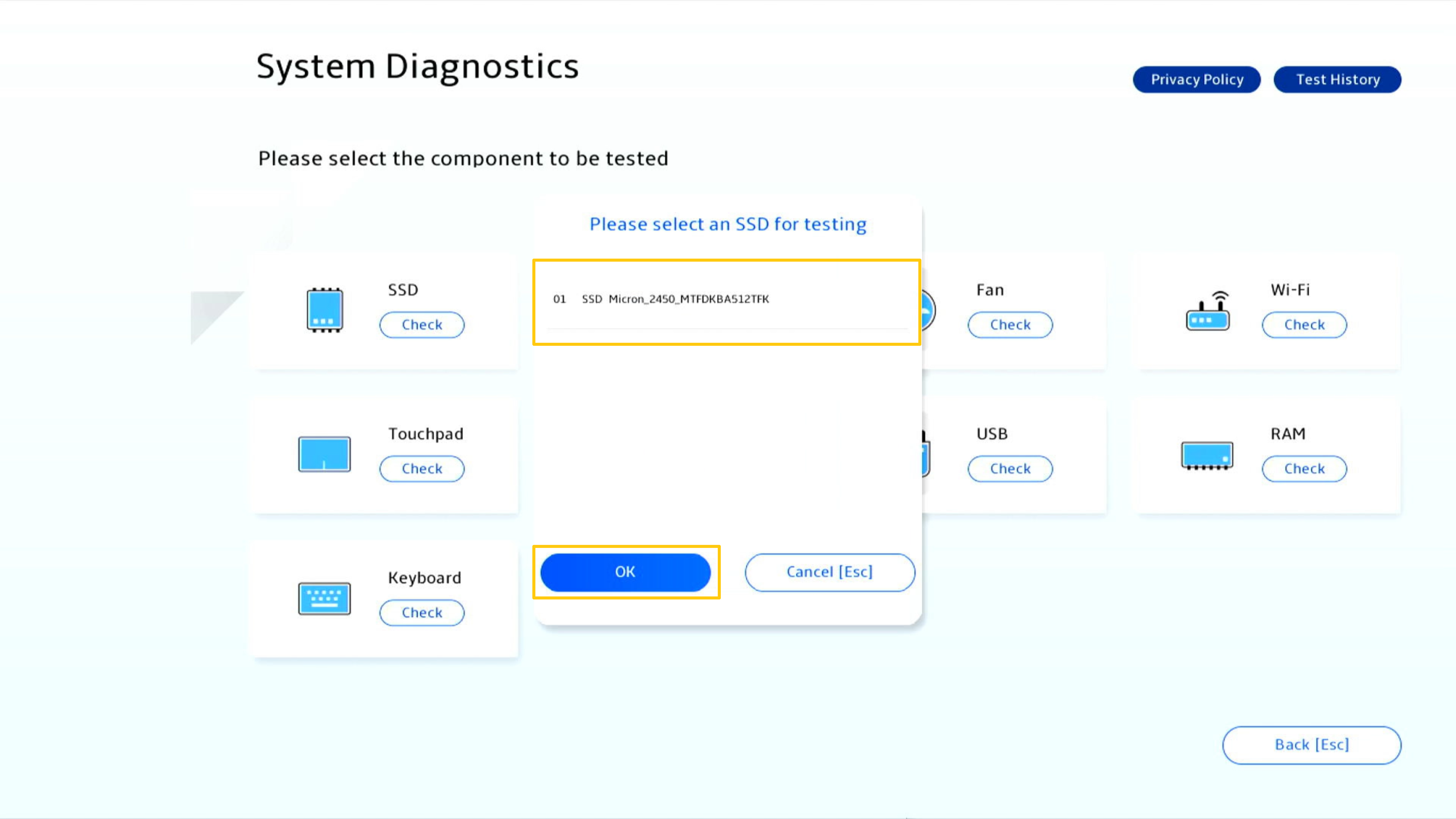
Le rapport de test sera produit une fois le test terminé, veuillez cliquer sur [OK] pour revenir à la page d'accueil des diagnostics système.

-Test Wi-Fi
Cliquez sur Test Wi-Fi [Vérifier] pour démarrer le test.
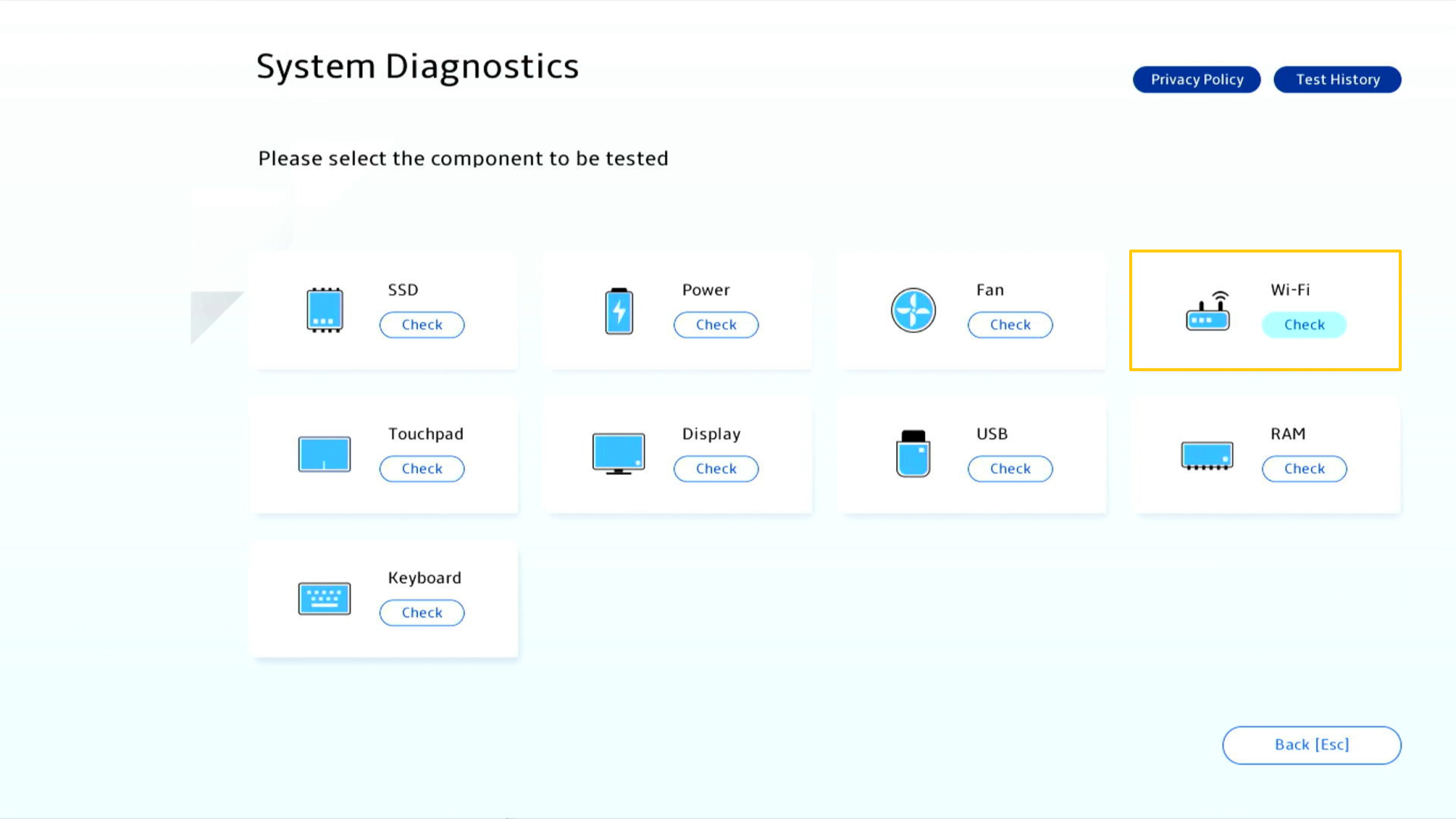
Sélectionnez un réseau disponible, saisissez le mot de passe puis cliquez sur [Confirmer].
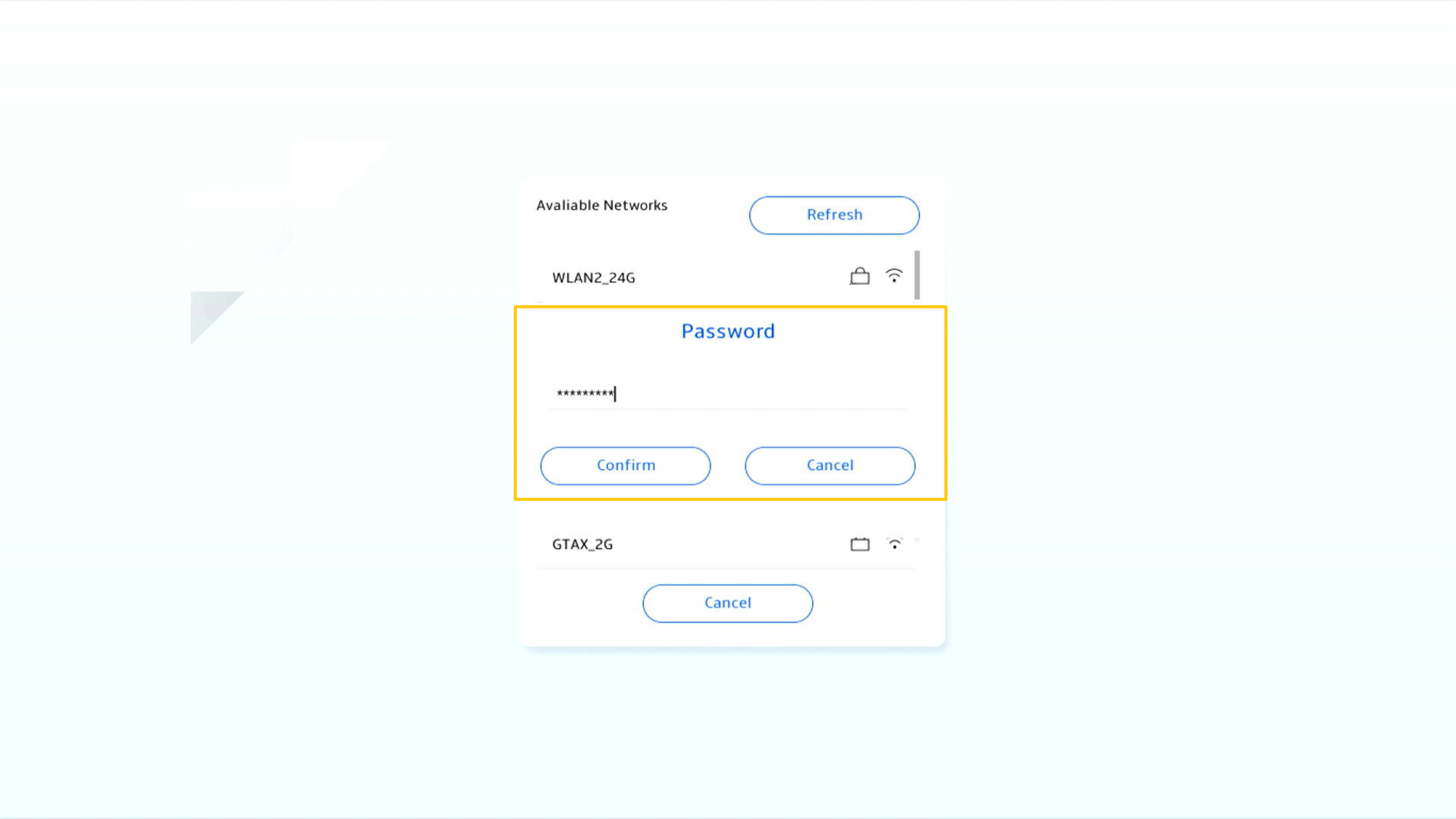
Le rapport de test sera produit une fois le test terminé, veuillez cliquer sur [OK] pour revenir à la page d'accueil des diagnostics système.
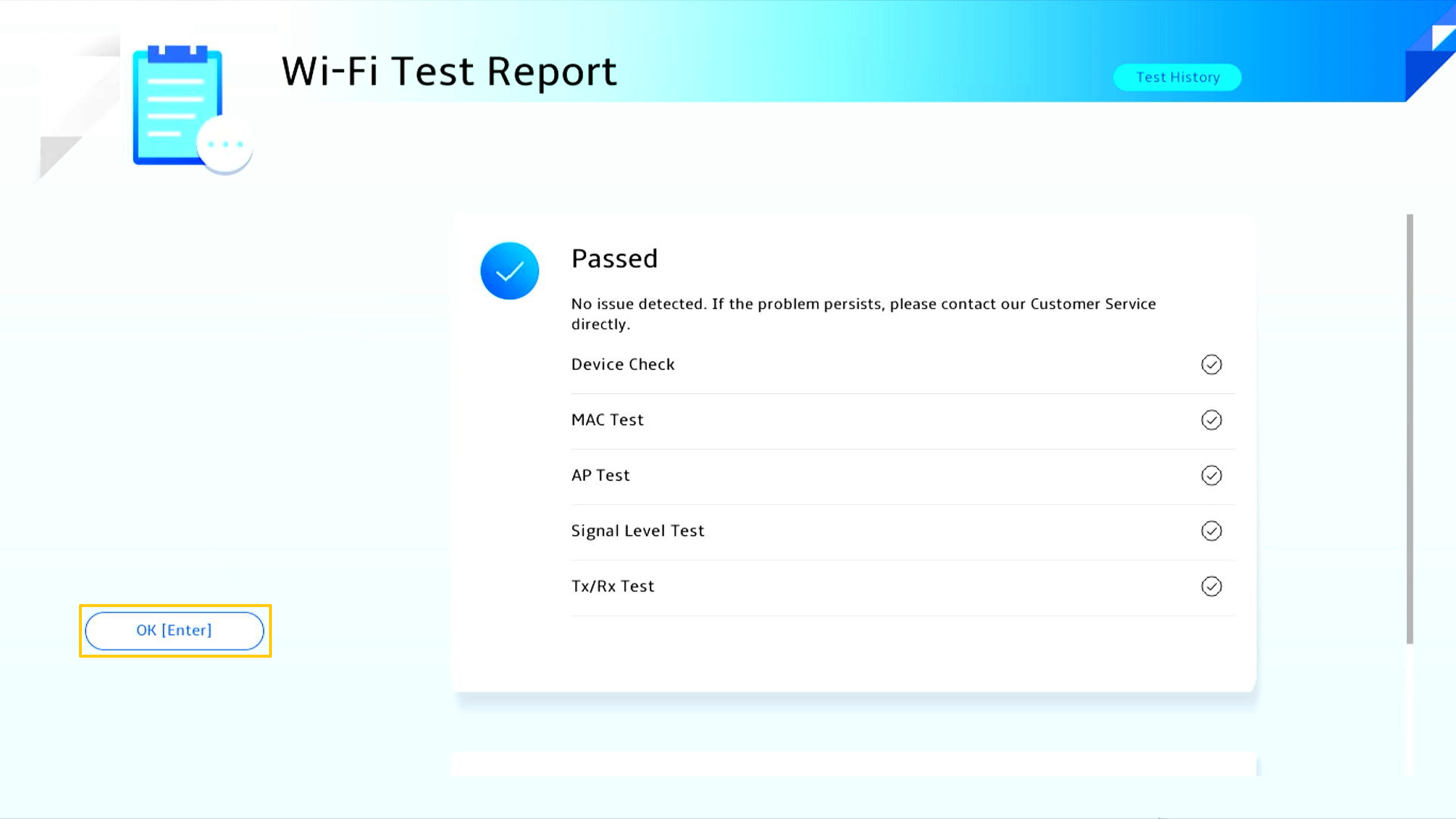
-Test du pavé tactile
Cliquez sur Test du pavé tactile [Vérifier] pour démarrer le test.
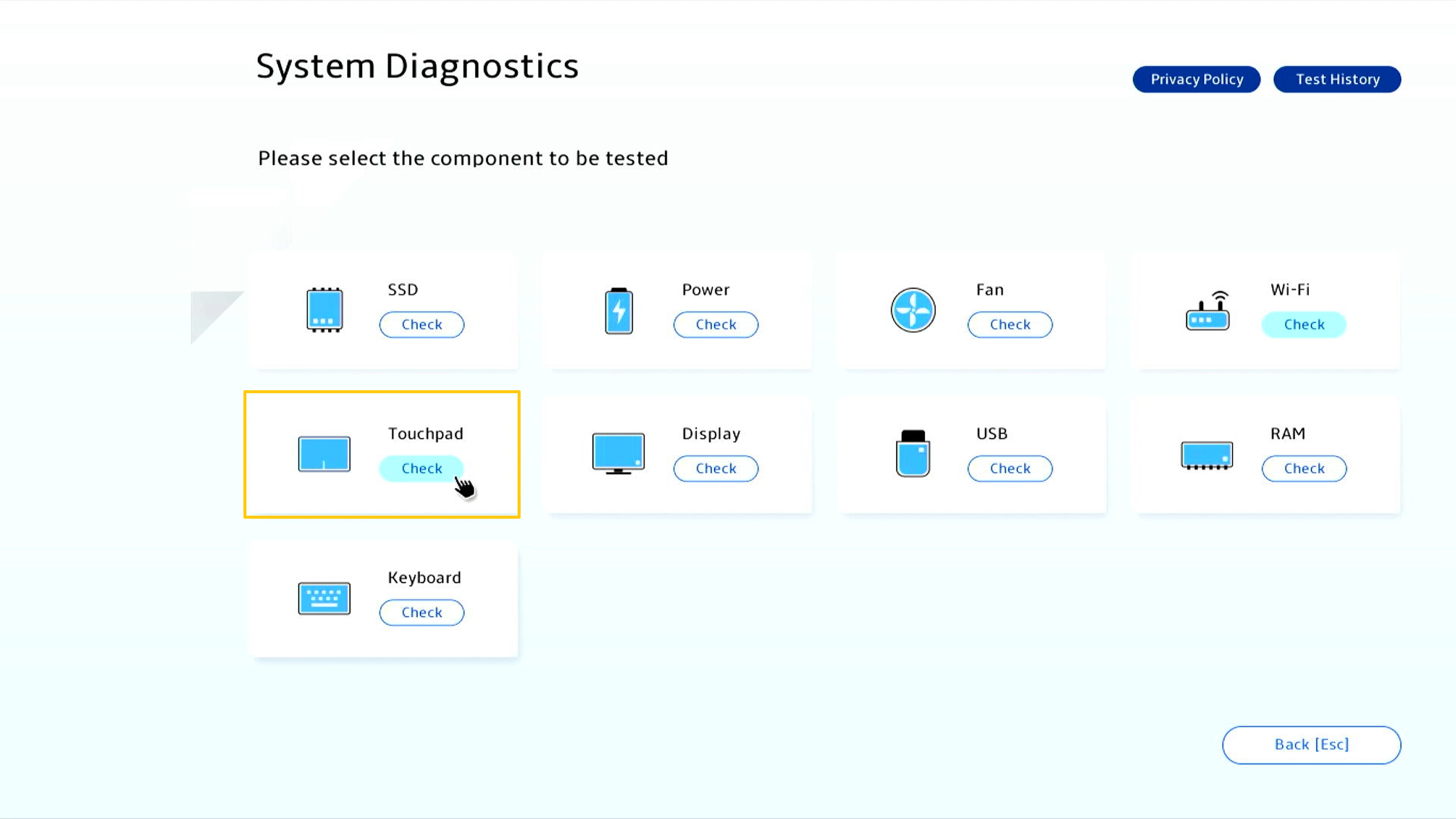
Veuillez utiliser le pavé tactile pour terminer les tests suivants, puis cliquez sur [OK] pour continuer.
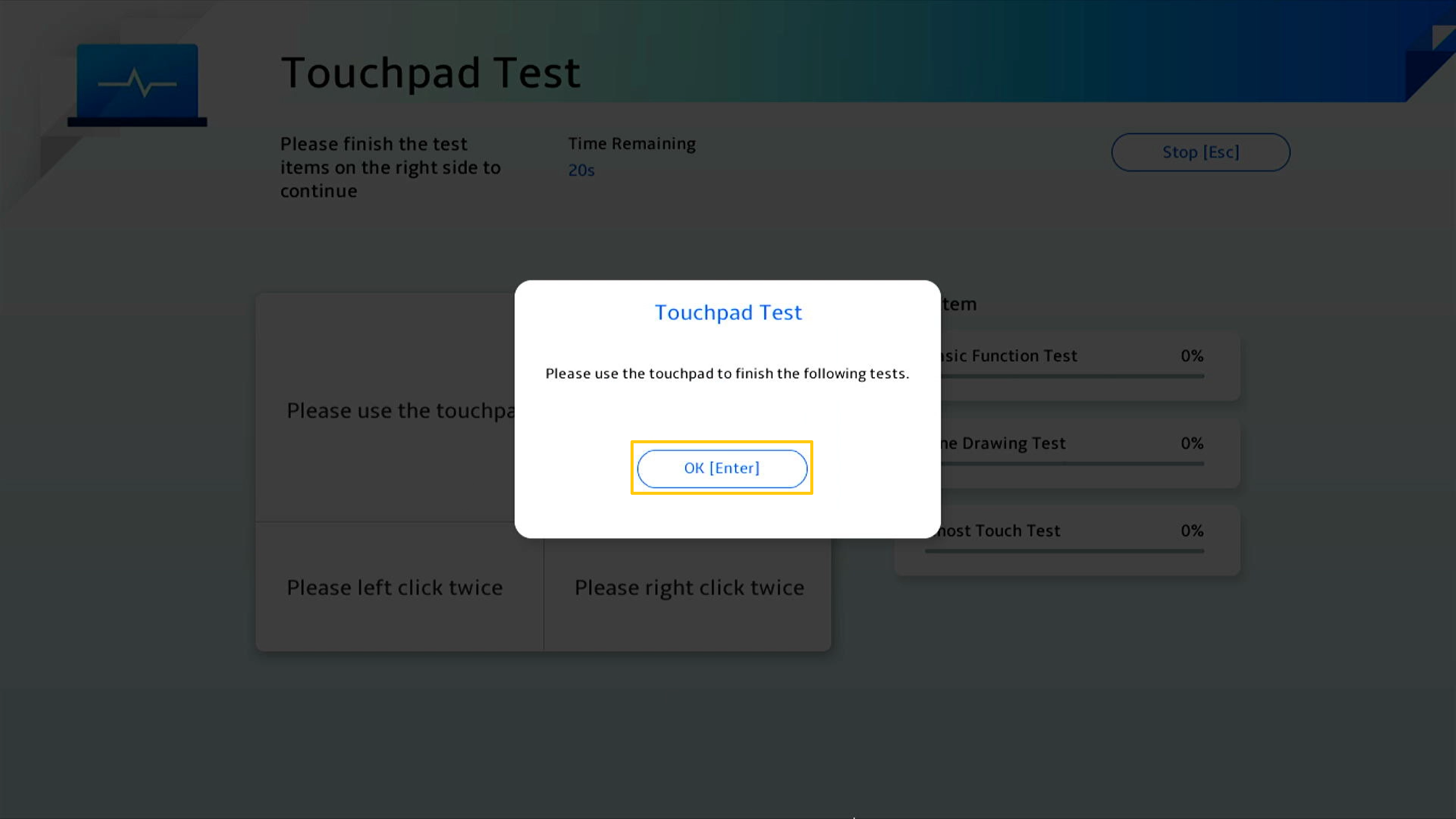
Veuillez suivre les instructions à l'aide du pavé tactile pour déplacer le curseur、cliquez deux fois avec le bouton gauche et cliquez deux fois avec le bouton droit dans une zone spécifique.

Veuillez utiliser le pavé tactile pour faire glisser le curseur bleu et suivre la direction de la flèche.
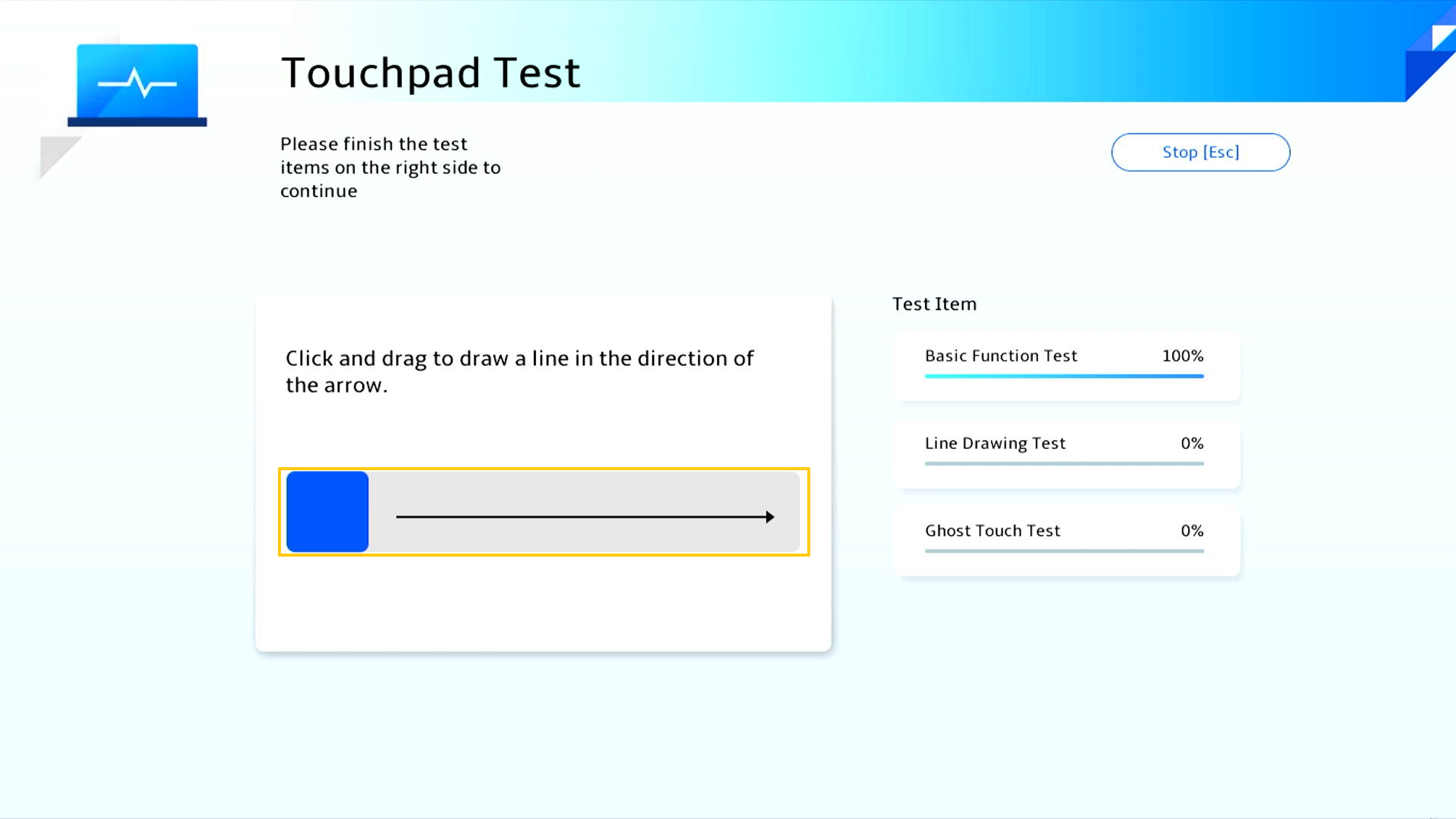
Veuillez utiliser le pavé tactile pour faire glisser le curseur bleu et suivre la direction de la flèche.
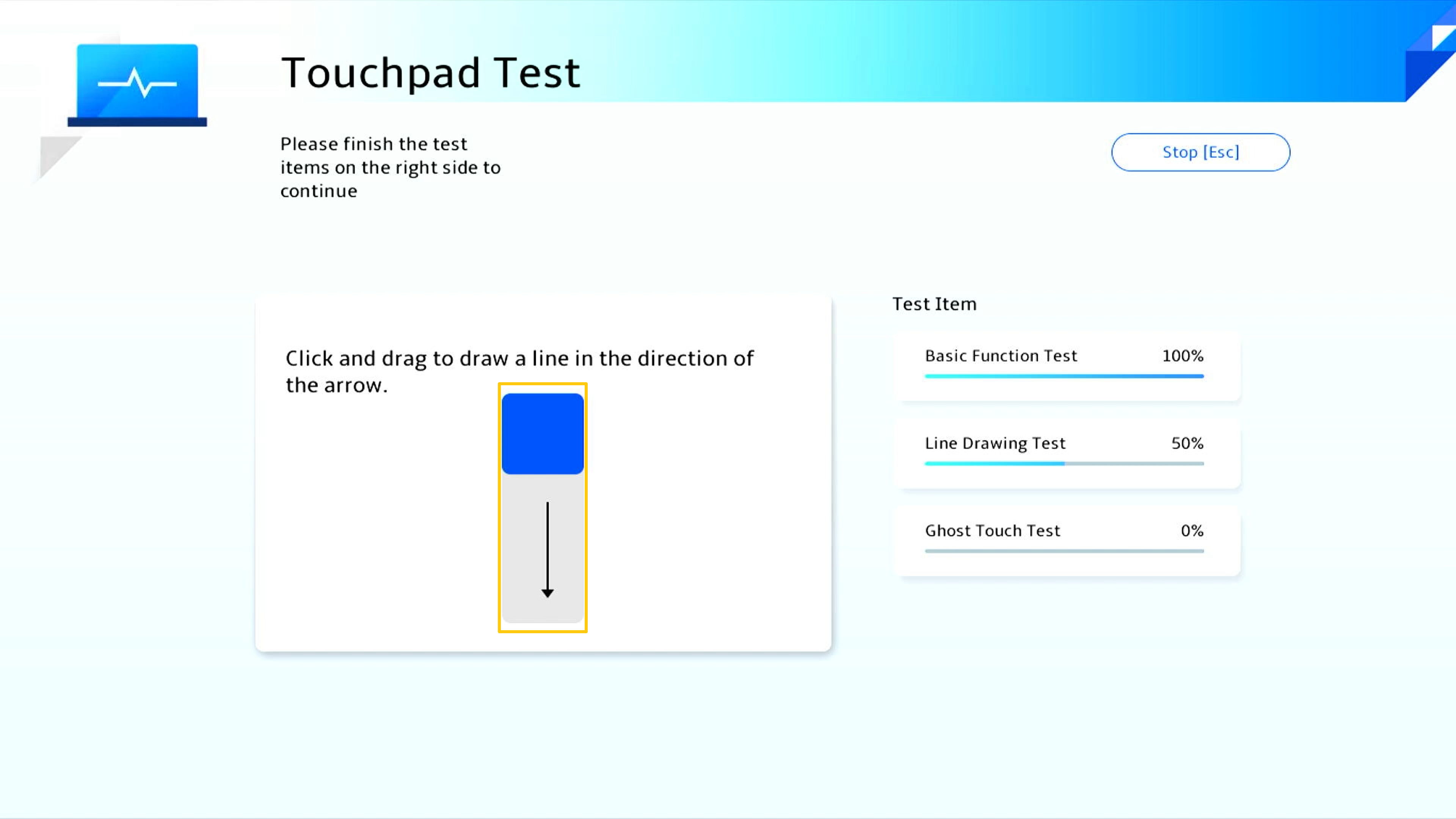
Veuillez sélectionner une option pour un test fantôme du pavé tactile de [15 secondes] ou [1 minute].
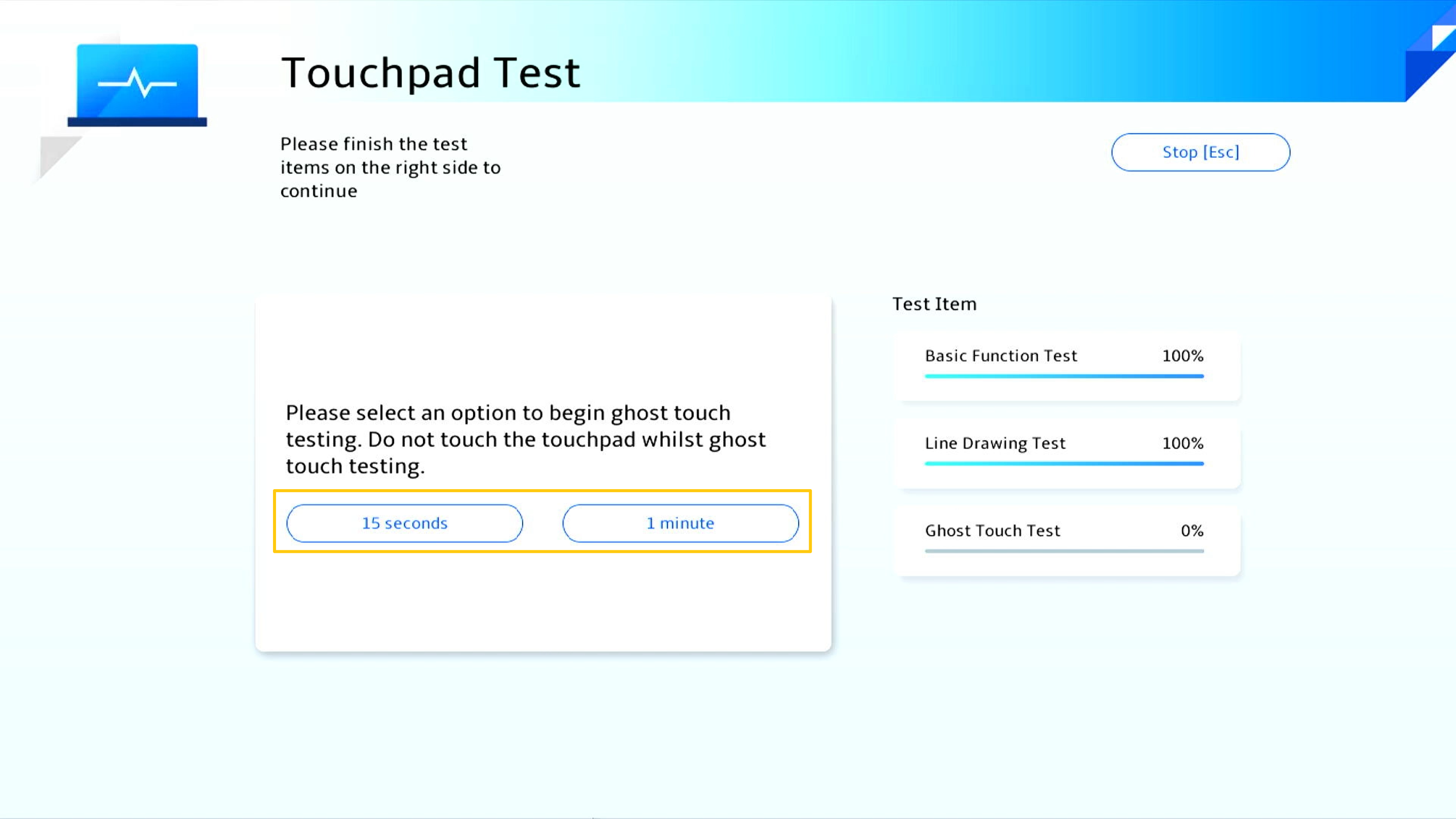
Le test du toucher fantôme est en cours. Remarque : Ne touchez pas votre pavé tactile.
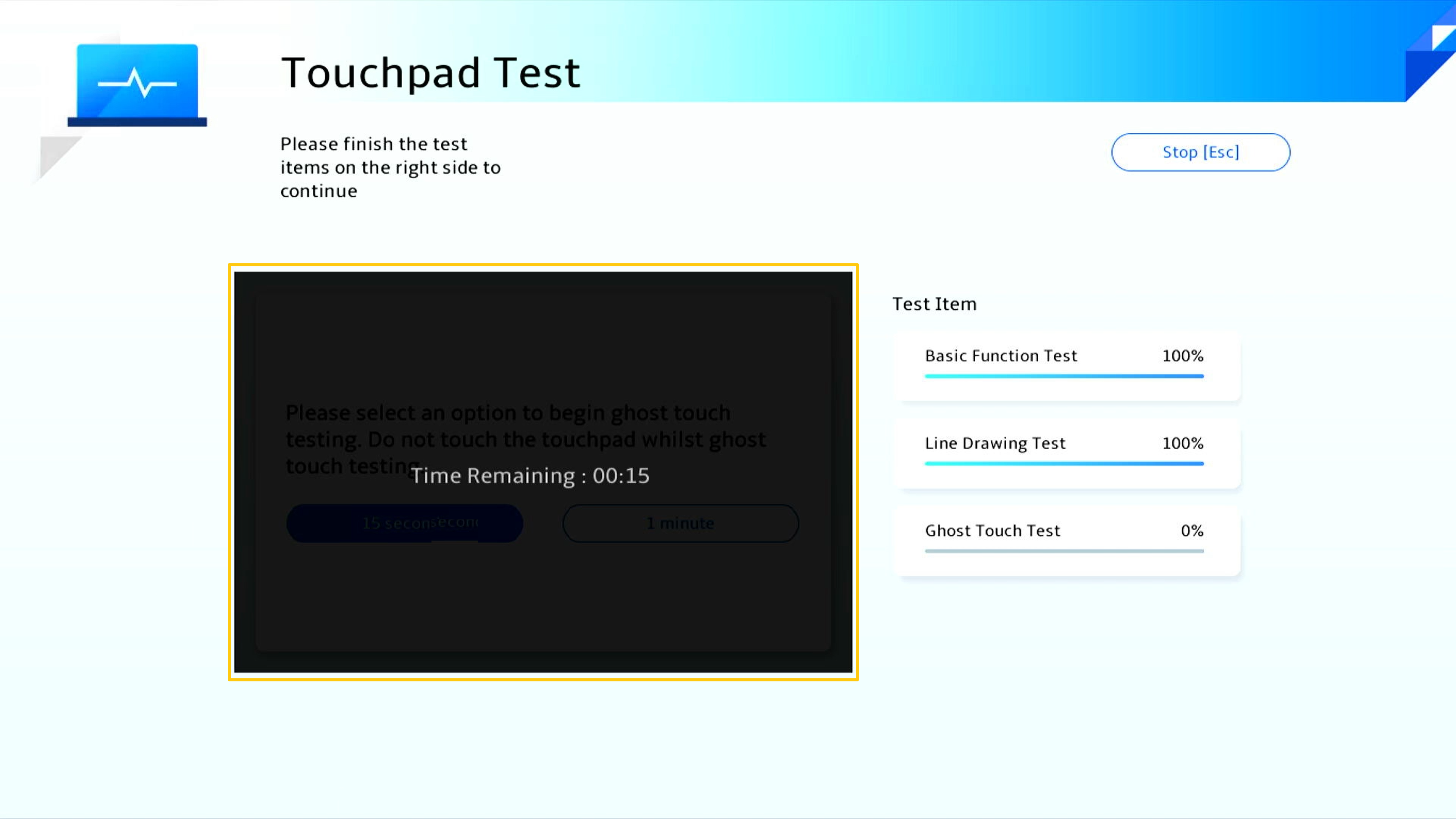
Le rapport de test sera produit une fois le test terminé, veuillez cliquer sur [OK] pour revenir à la page d'accueil des diagnostics système.
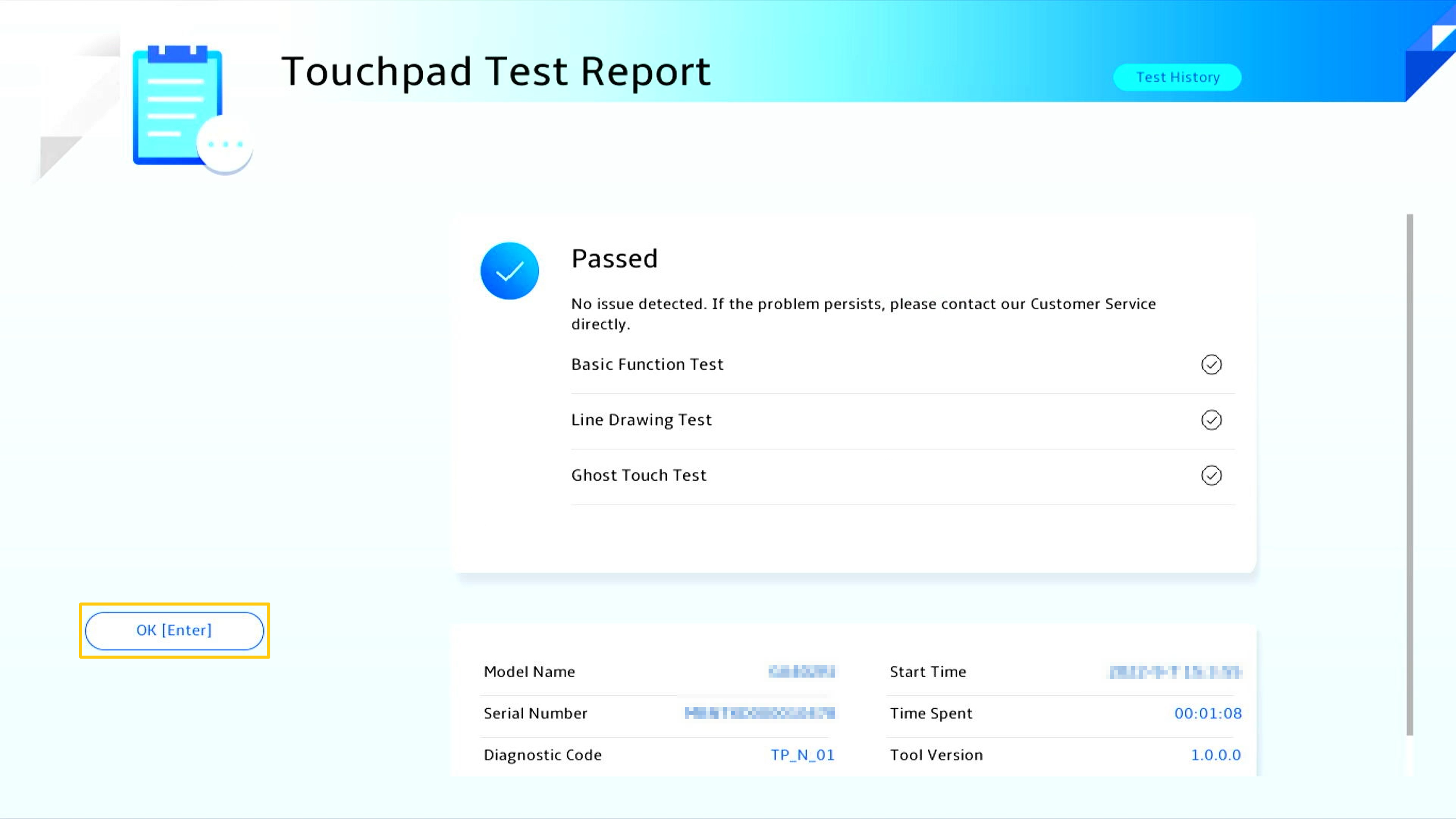
-Test d'affichage
Cliquez sur Display Test [Check] pour démarrer le test.
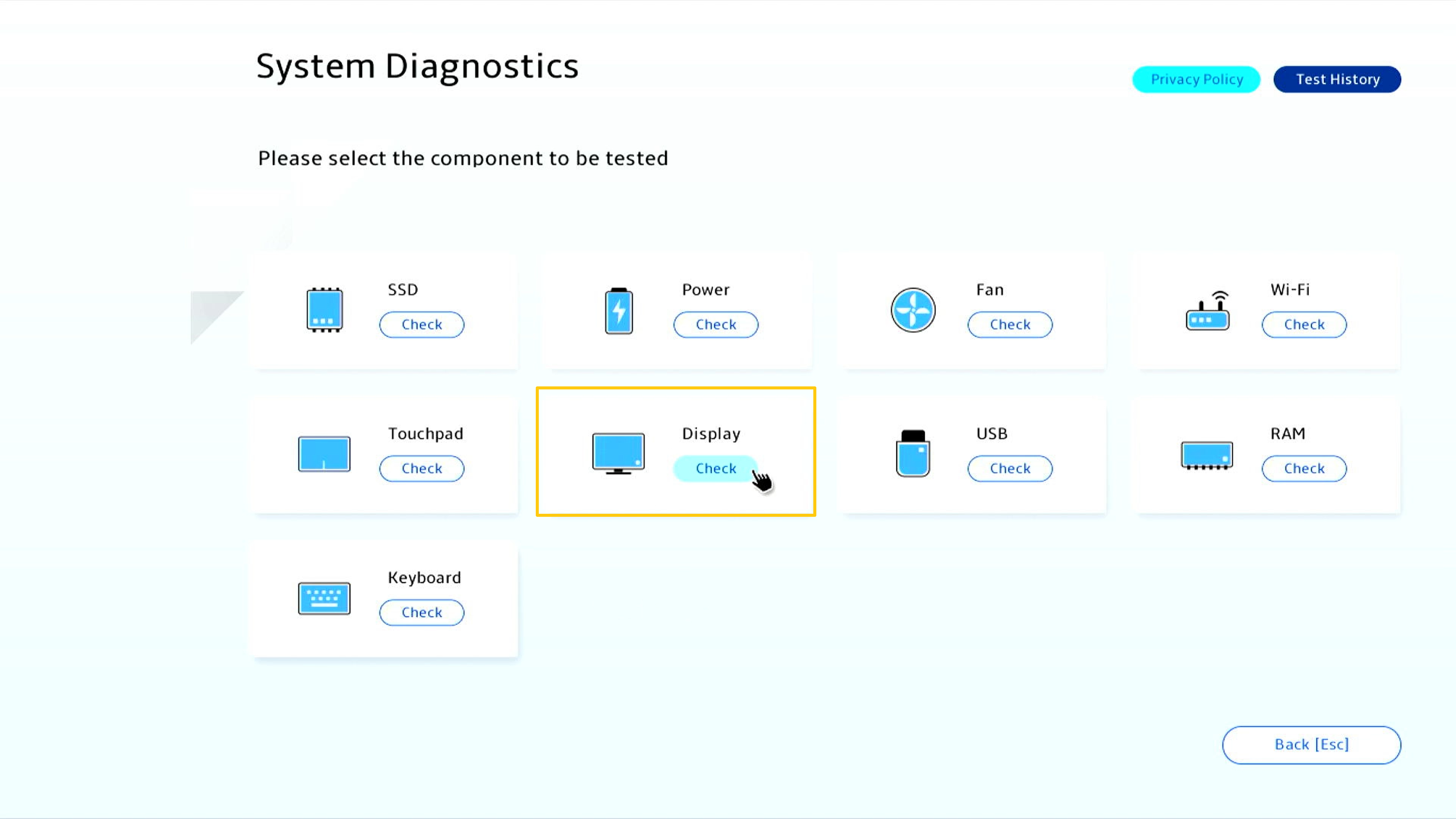
L'écran affichera l'image de test à l'écran et l'utilisateur devra juger si l'affichage de l'écran est normal à l'œil nu, puis cliquer sur [OK] pour démarrer le test.
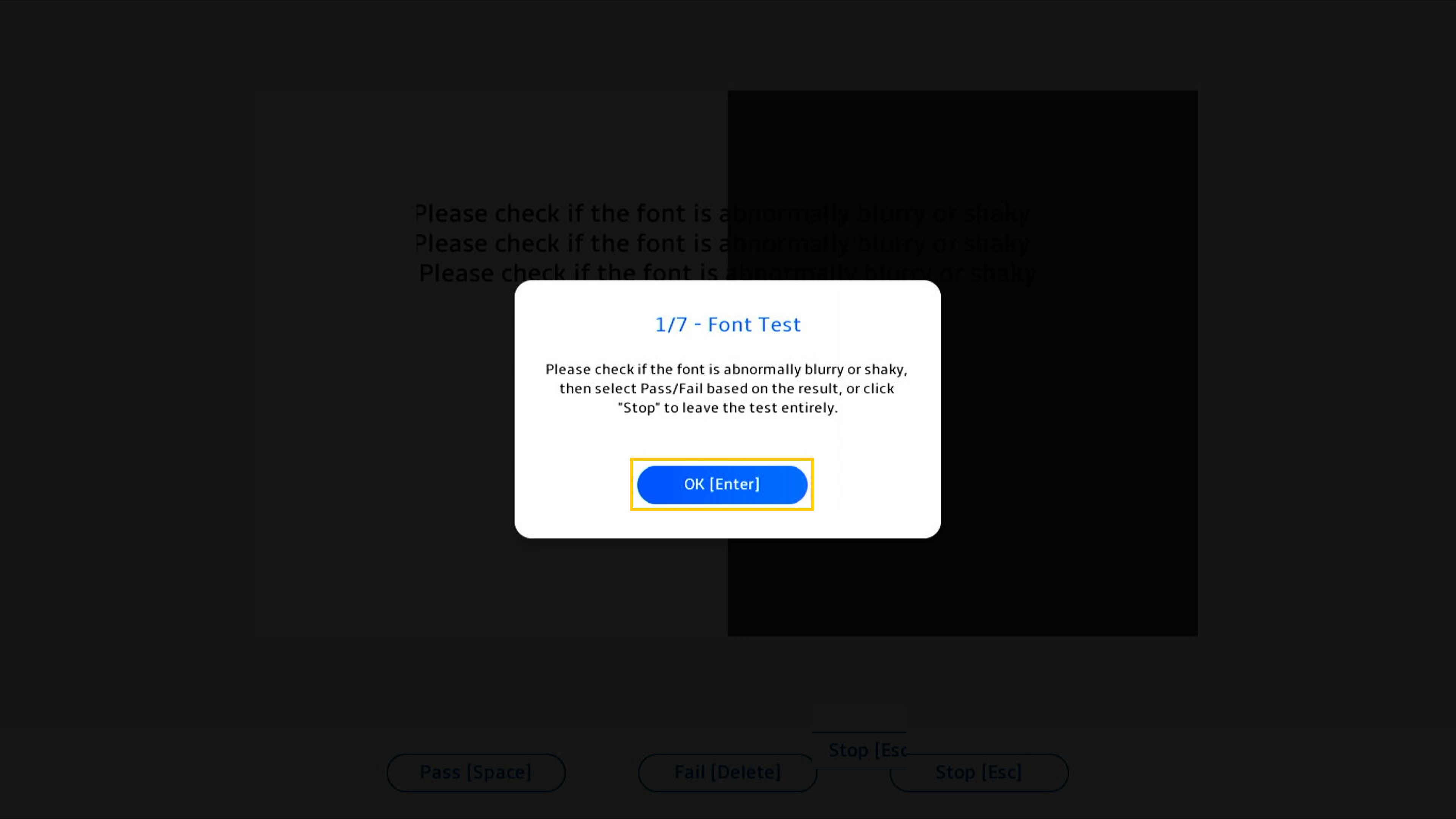
Lors de l'examen des caractères, veuillez vérifier si la police est anormalement floue ou tremblante, puis sélectionnez [Réussite] ou [Échec] en fonction du résultat.
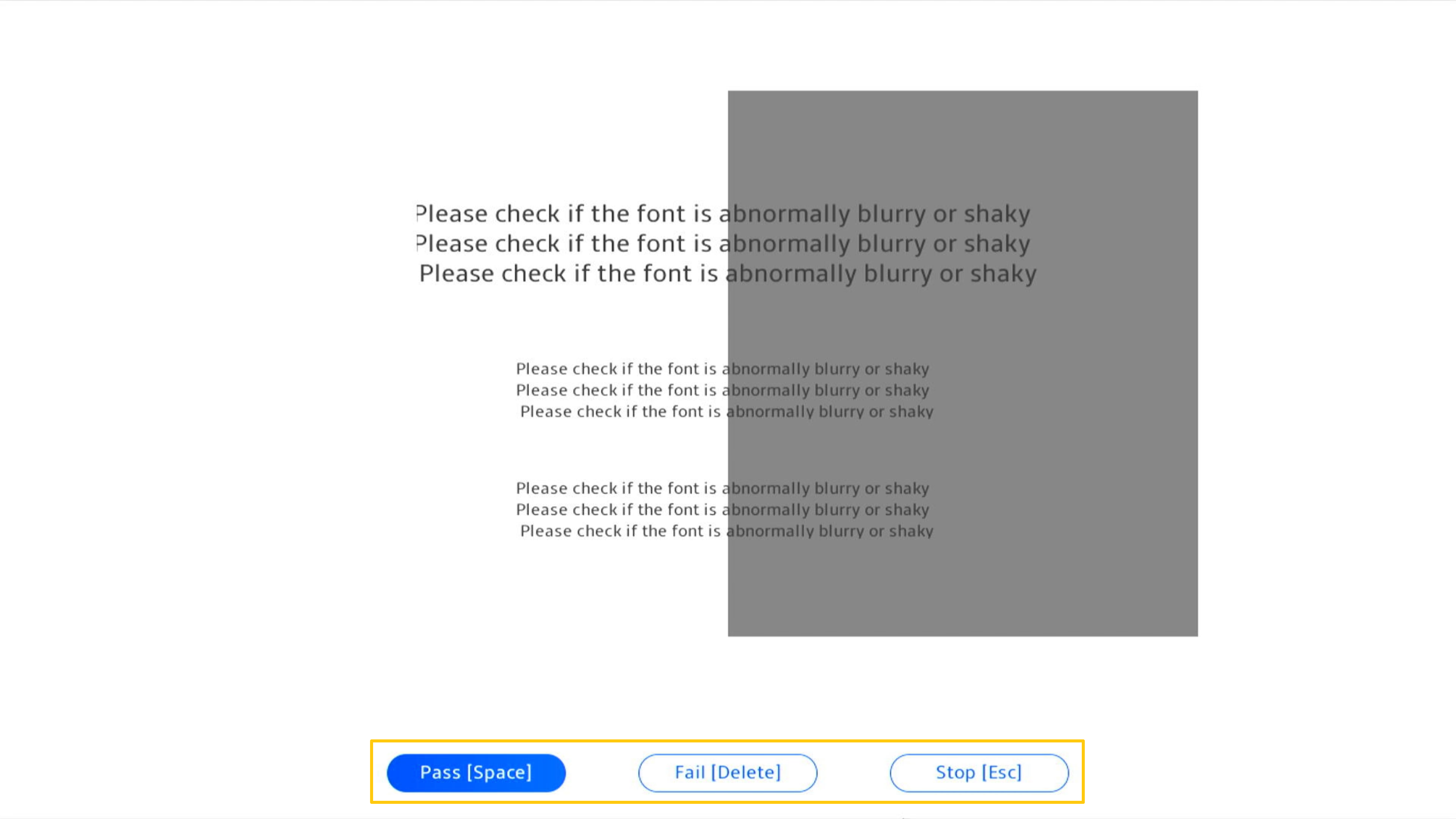
Le rapport de test sera produit une fois le test terminé, veuillez cliquer sur [OK] pour revenir à la page d'accueil des diagnostics système.

Résultats de test
• Réussi : aucun problème n'est détecté. Cela signifie que le test est terminé et que le résultat est conforme à la norme.
• Échec : problème détecté. Cela indique que le test est terminé et que le problème a été détecté. Veuillez vous rendre sur questions et réponses pour un traitement ultérieur.
• Avertissement : Si le composant ne peut pas être détecté ou si vous interrompez brusquement le programme de test pendant le processus de détection, un message d'avertissement s'affichera. Veuillez vérifier à nouveau les composants ou les envoyer en réparation.
Q1 : Comment puis-je faire alors que le rapport de test indique un échec ?
R1 : Veuillez d'abord choisir d'accepter la politique de confidentialité. Si le résultat du diagnostic montre que le composant est anormal, System Diagnostics générera un code QR, un rapport de test et un code de diagnostic. Vous pouvez scanner le code QR avec votre téléphone mobile et d'autres appareils pour accéder au RMA en ligne ASUS.
* Le service et la politique de réparation peuvent varier selon les pays. Veuillez vérifier les informations de service sur le site Web d'assistance ASUS.
* Vous devez accepter la politique de confidentialité des diagnostics système dans MyASUS dans UEFI afin de télécharger les résultats des tests sur le système de demande de service.
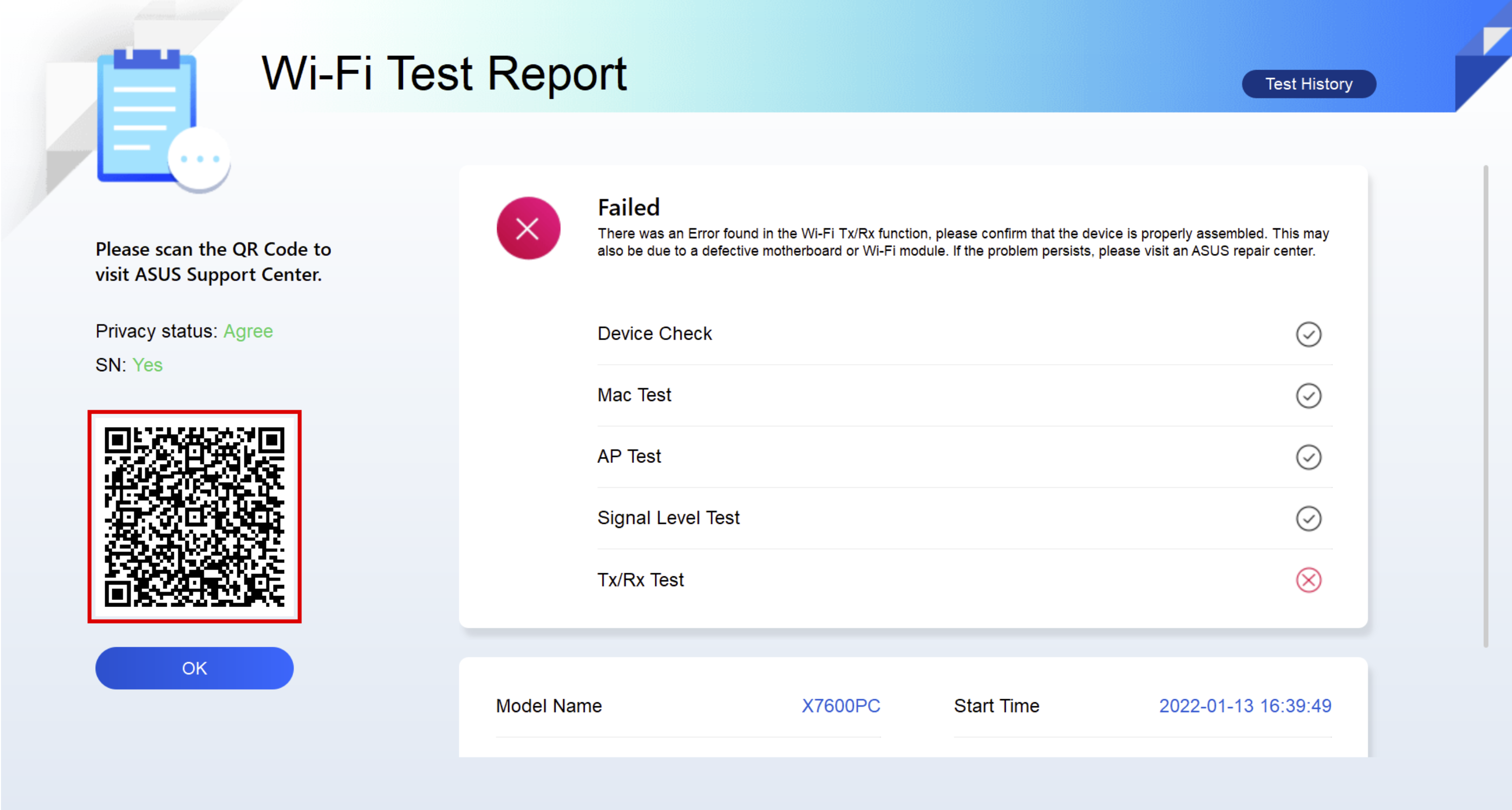
Q2 : Mon ordinateur portable de jeu peut-il prendre en charge la récupération dans le cloud ?
R2: prend actuellement en charge les modèles,
Processeur Intel : prend en charge la plate-forme CPU Alder Lake (modèles GU603ZU/ZV/ZI, FX507ZU/ZV/ZI, FX707ZU/ZV/ZI) ou version ultérieure.
Processeur AMD : prend en charge la plate-forme CPU Rembrandt Plus (série GA402N, série FA617N, série FA507N, série FA707N) ou version ultérieure.