[Carte mère] Microphone à réduction de bruit AI - Introduction
• Le logiciel de microphone anti-bruit AI est exclusivement proposé sur les cartes mères ASUS et prend en charge les périphériques audio 3,5 mm, USB ou Bluetooth. Grâce à l'énorme base de données d'apprentissage en profondeur, l'utilitaire exploite pour préserver le son de votre voix tout en éliminant le cliquetis gênant du clavier, les clics de souris et d'autres formes de bruit ambiant. Il n'occupe qu'une légère charge sur le CPU et garantit le moins d'impact sur les performances de jeu.
• Connexion à plusieurs ports prise en charge:
Il prend en charge tous les types de périphériques audio connectés, par exemple une prise audio 3,5 mm, USB ou Bluetooth.
• Microphone à réduction de bruit AI: Guide de configuration
2. Test du Microphone Anti-bruit AI
3. Configuration des Applications communes
Comment prendre en charge le microphone anti-bruit AI?
Vous pouvez vérifier les spécifications du produit sur le ASUS official website.
(Ex: ROG STRIX B550-E GAMING)
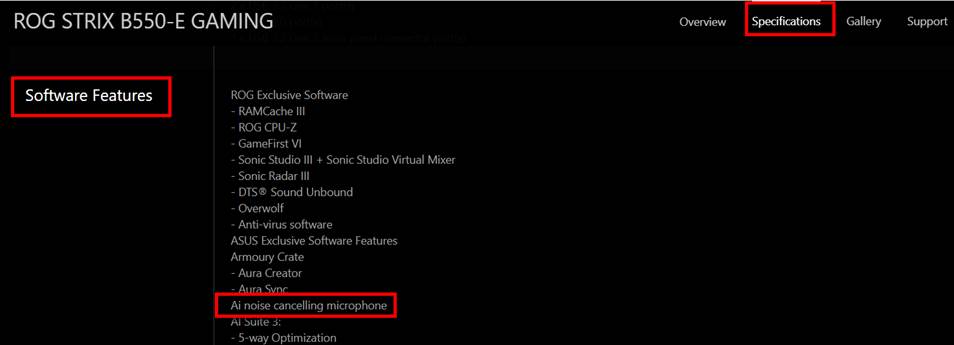
Étape 1. Ouvrez et entrez dans Armoury Crate
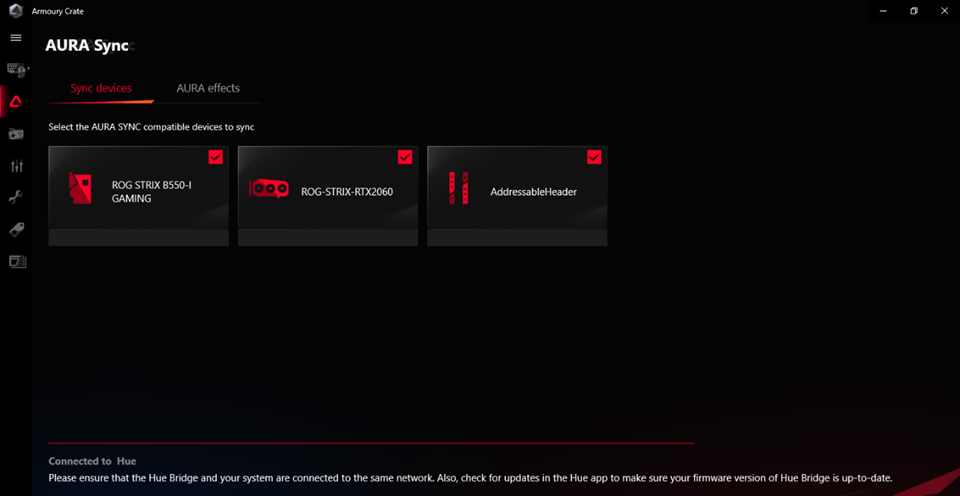
Étape 2. Cliquez sur "Périphérique" et choisissez votre carte mère.
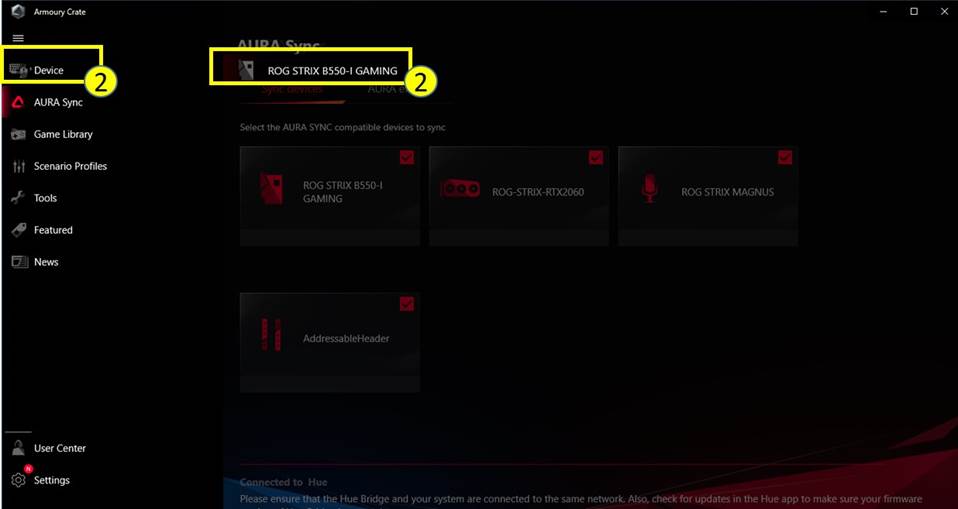
Étape 3. Cliquez sur «Audio»
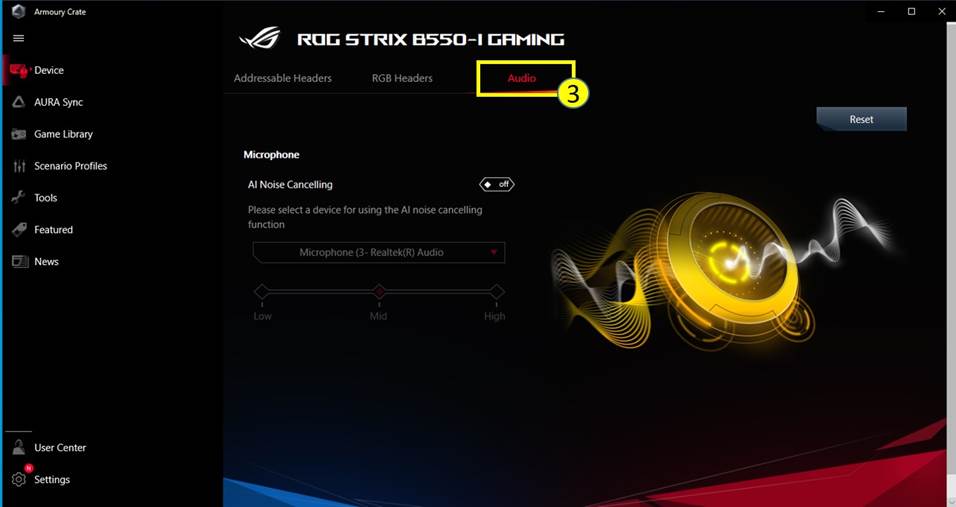
Étape 4. Activez la suppression du bruit AI après avoir branché le périphérique audio
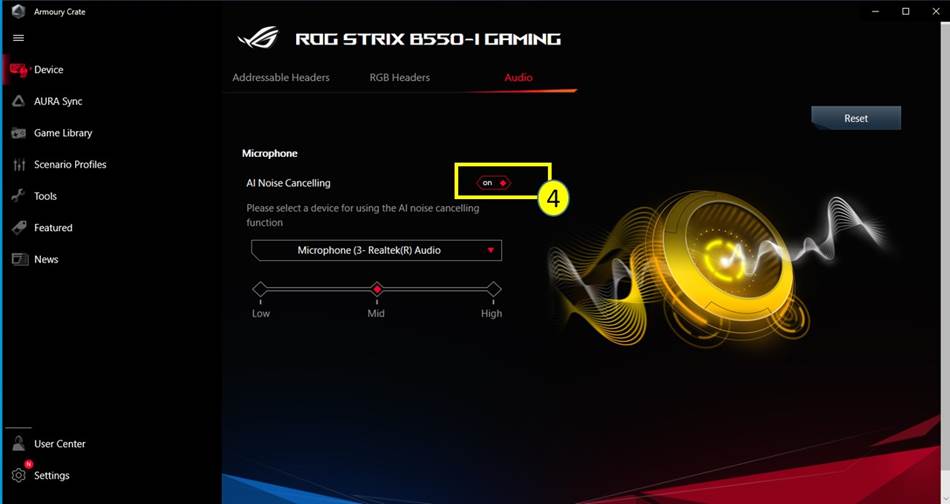
Étape 5. Sélectionnez l'appareil auquel vous souhaitez appliquer le microphone anti-bruit AI

* Pour le type de bruit suggéré, veuillez vous référer au tableau ci-dessous.
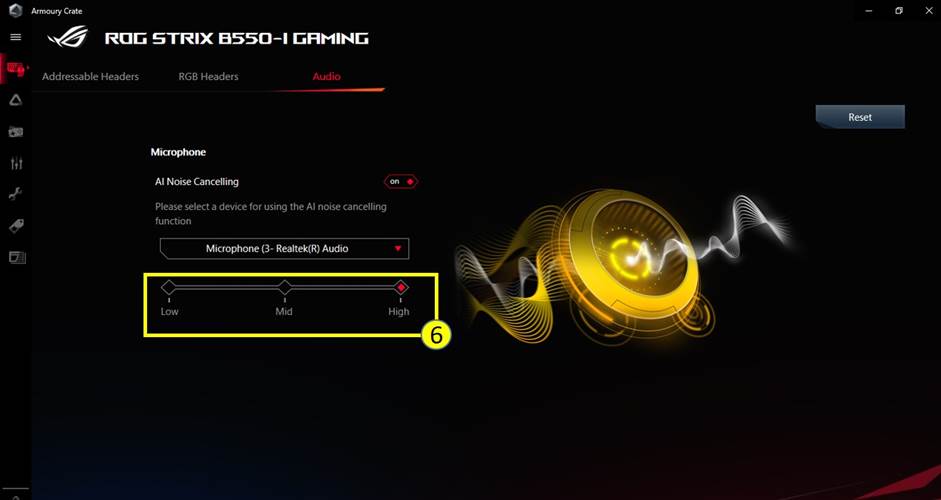
|
Niveau |
Scénario utilisateur |
Type de bruit |
|
Niveau faible |
Légèrement perturbé par le bruit de fond pendant l'appel |
par exemple. Saisie au clavier, clic de souris, son de ventilateur, son de conversation au bureau, etc. |
|
Niveau moyen |
Interférence causée par le bruit de fond pendant l'appel. L'utilisateur doit répéter pour une conversation claire |
par exemple. Bruit d'enfants jouant, bavardage, bruit de fond dans un café |
|
Haut niveau |
Vous n'entendez pas votre voix pendant l'appel. Le bruit a sérieusement perturbé l'appel. |
par exemple. Travaux de construction, Rénovation de maison, Aspiration de plancher, etc. |
Remarque:
1. Cliquez sur «Réinitialiser» lorsque vous rebranchez et changez de périphérique audio, ou lorsque votre périphérique n'est pas détecté.
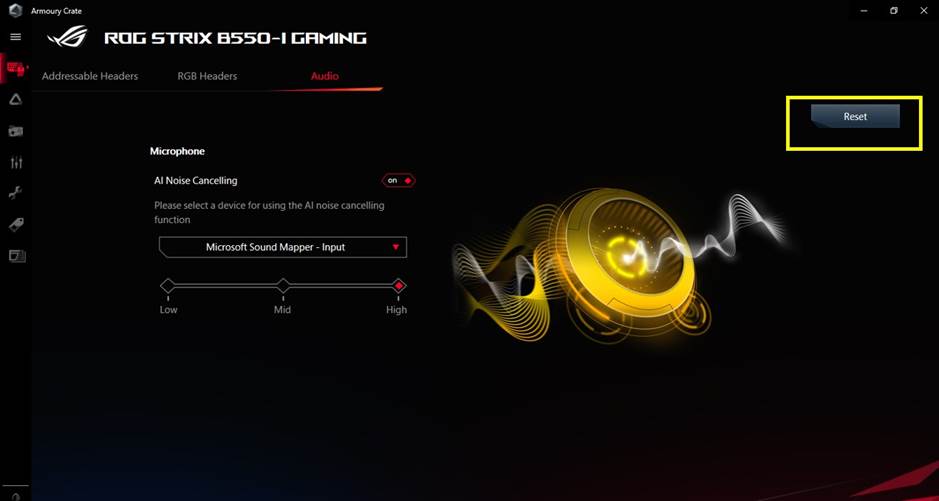
2. Cliquez sur "OK" pour continuer
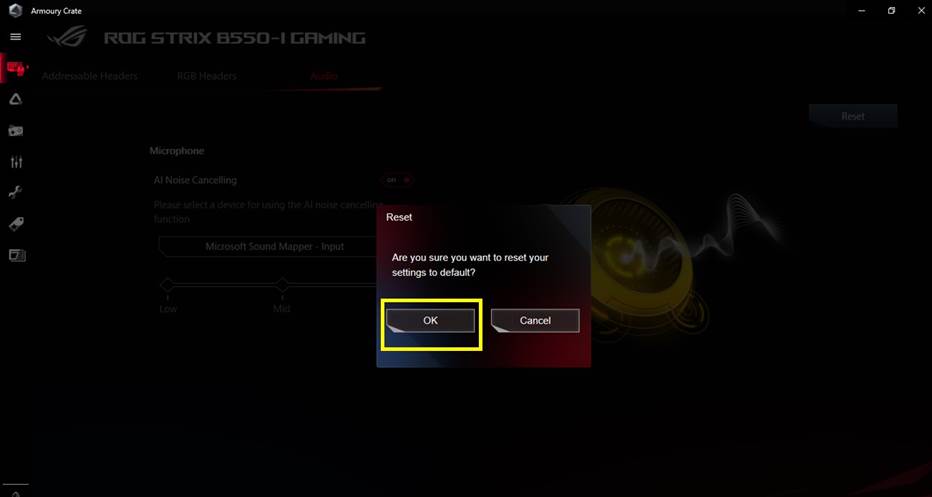
2._Test du Microphone Anti-bruit AI
1. Ouvrez l'application d'enregistrement audio lorsque le microphone anti-bruit AI est désactivé. Prenons l'exemple de l'enregistreur vocal de Windows et enregistrez votre voix avec votre microphone. Cliquez sur l'icône «Enregistrer» pour démarrer l'enregistrement.
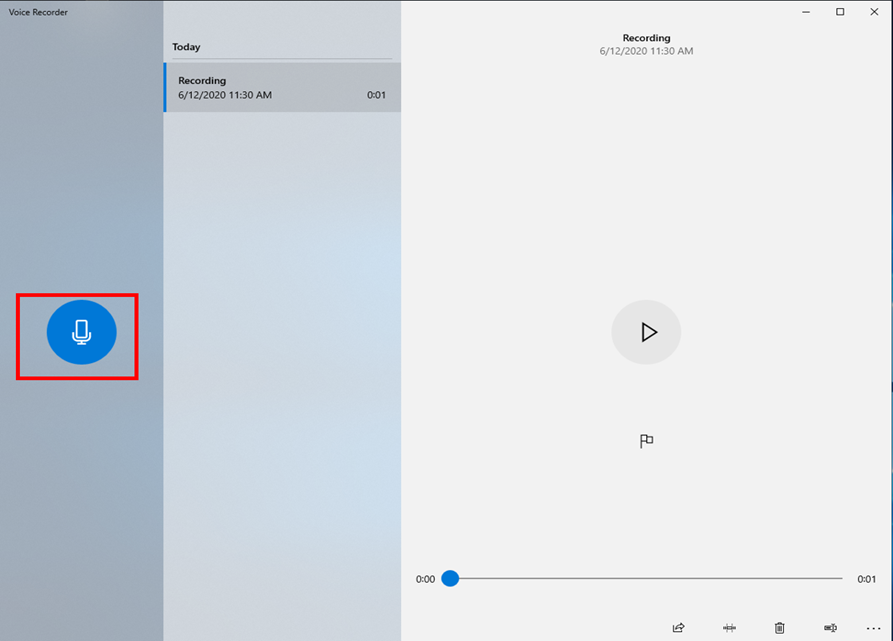
3. Configurez le microphone anti-bruit AI (utilitaire ASUS) dans les paramètres audio de Windows (veuillez vous référer aux instructions ci-dessous).
Étape 1. Cliquez sur «Ouvrir les paramètres audio»
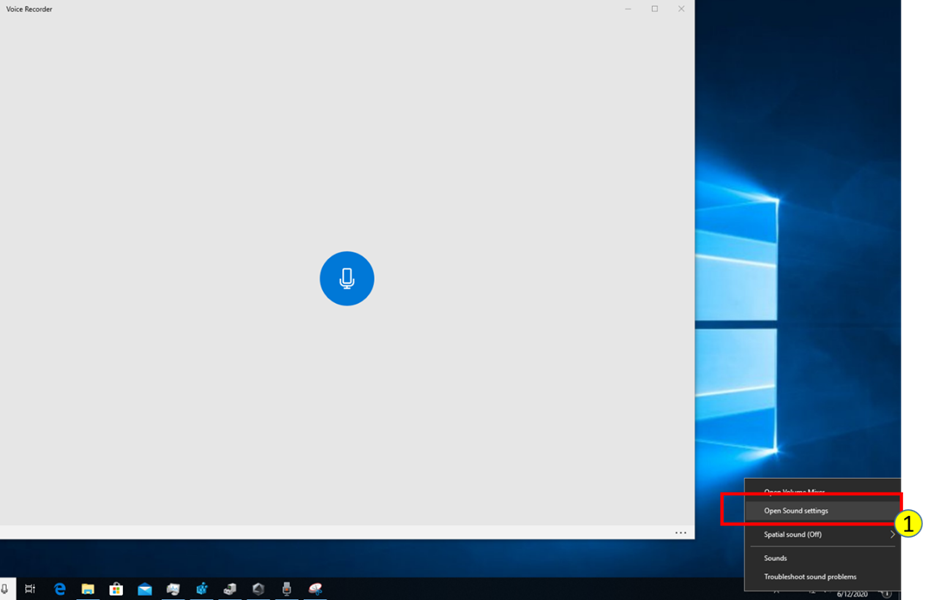
Étape 2. Sélectionnez «Suppression du bruit AI (utilitaire ASUS) en entrée (Input)
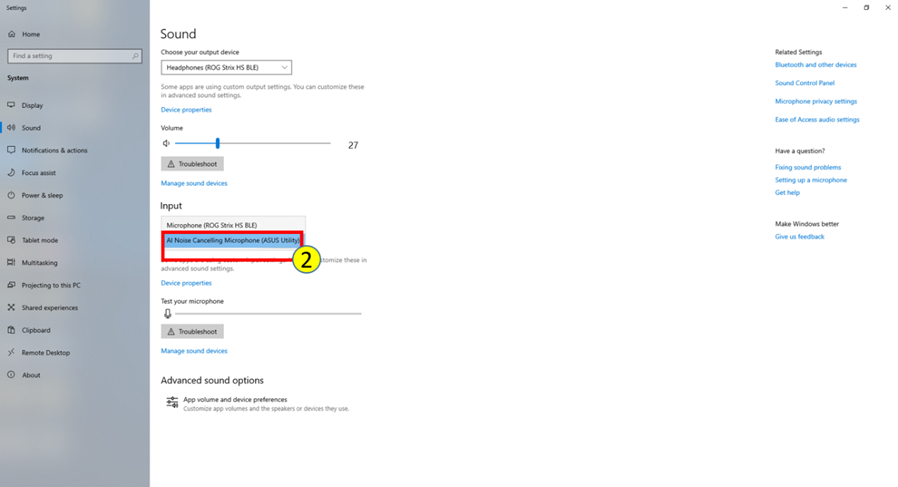
4. Ouvrez à nouveau l'application d'enregistrement audio et enregistrez votre voix avec votre microphone. Vous pouvez comparer la différence pour vérifier si le microphone anti-bruit AI est activé.
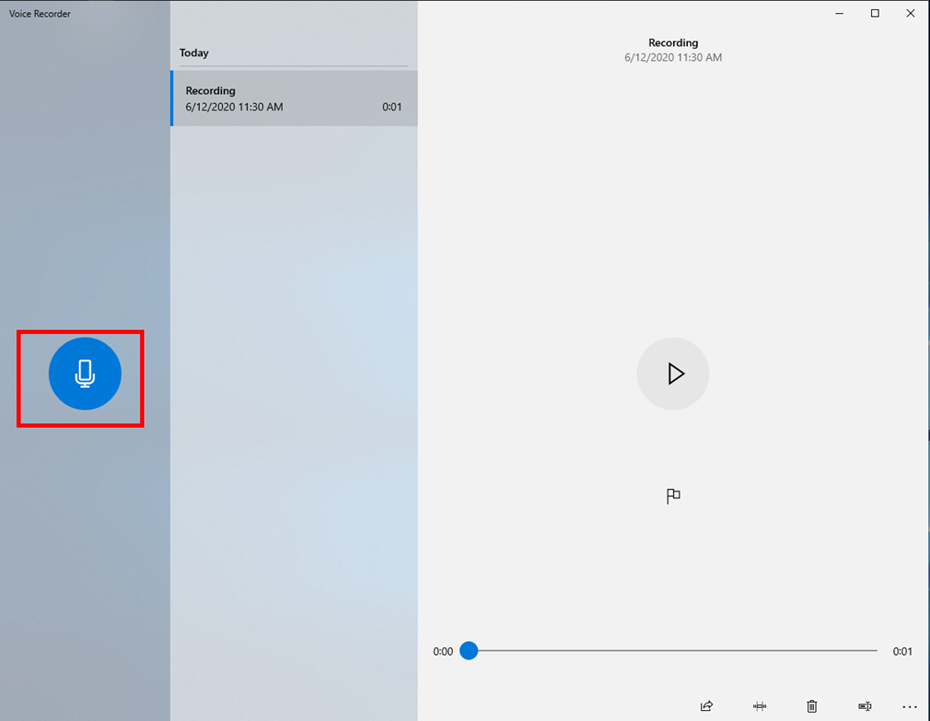
3._Configuration des Applications communes
Étape 1. Cliquez sur "Paramètres"
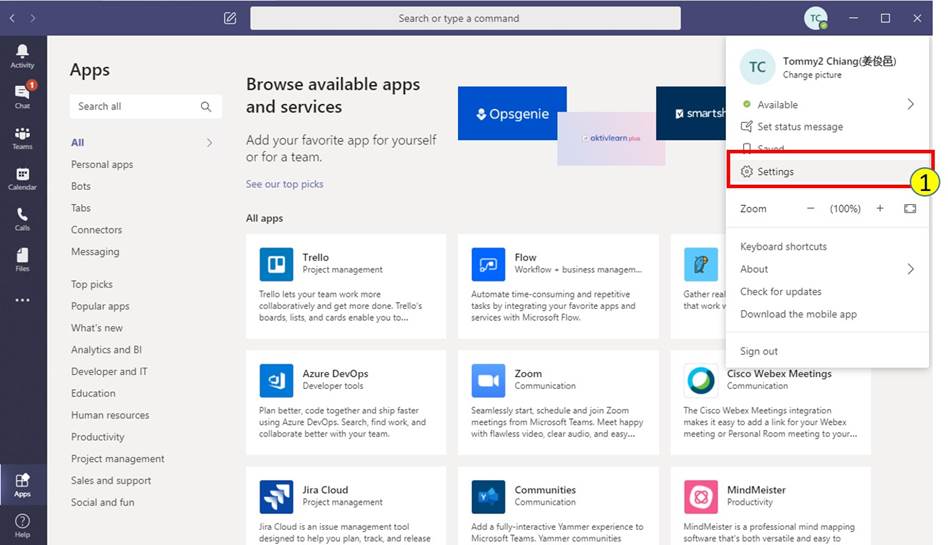
Étape 3. Sélectionnez «Microphone anti-bruit AI (utilitaire ASUS)» dans la liste des microphones
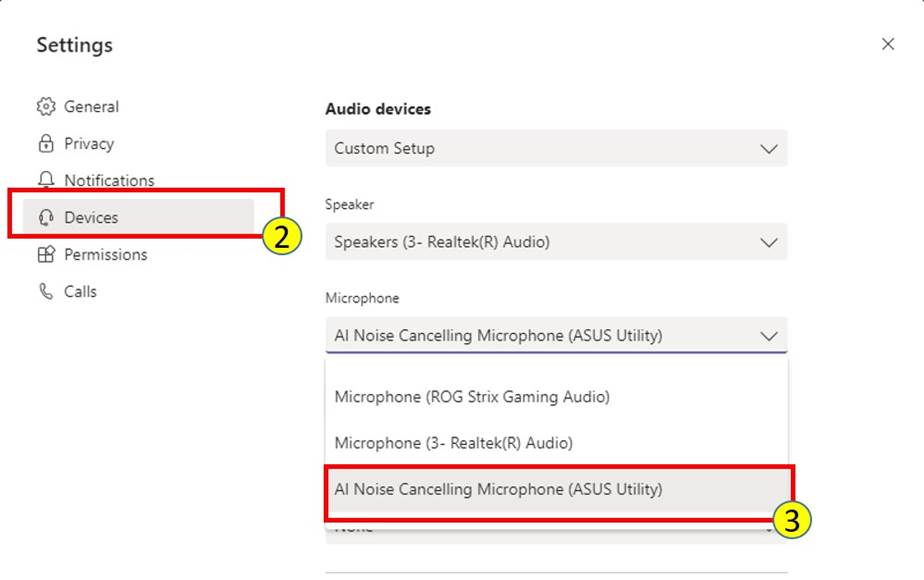
Étape 1. Veuillez cliquer sur «Afficher les paramètres de l'appareil»
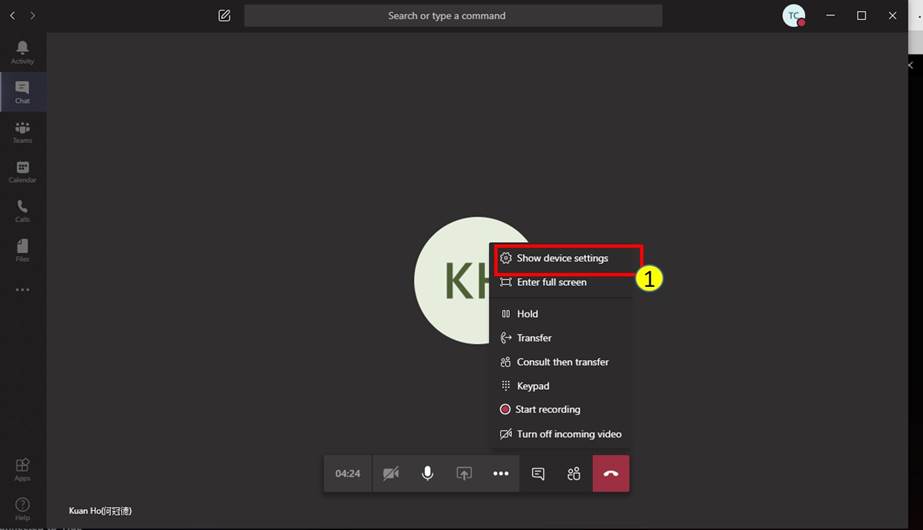
Étape 2. Sélectionnez «Microphone anti-bruit AI (utilitaire ASUS)» dans la liste des microphones
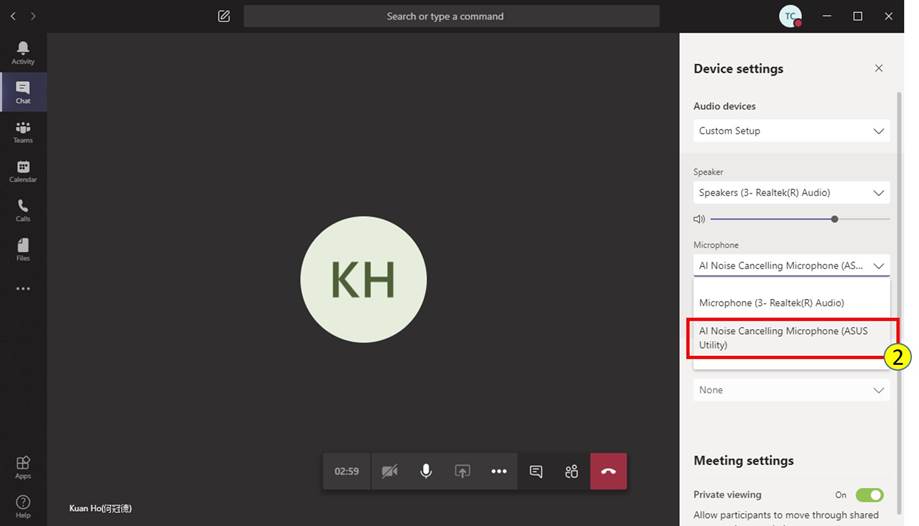
Étape 1. Cliquez sur "Paramètres"

Étape 3. Sélectionnez «Microphone à réduction de bruit AI (utilitaire ASUS)» dans la liste INPUT DEVICE (dispositif d'entrée)

Étape 4. Pour la meilleure qualité, assurez-vous de désactiver tous les effets de suppression / suppression de bruit dans Discord.

Étape 1. Cliquez sur "Paramètres"

Étape 3. Sélectionnez «Microphone à suppression de bruit AI (utilitaire ASUS)» dans la source spécifique du micro / auxiliaire (1-4).
* Il ne peut prendre en charge l'application de la fonction de microphone anti-bruit AI qu'à une seule source micro / auxiliaire.

Étape 1. Cliquez sur «Confidentialité et sécurité» dans Paramètres

Étape 2. Cliquez sur "Microphone"
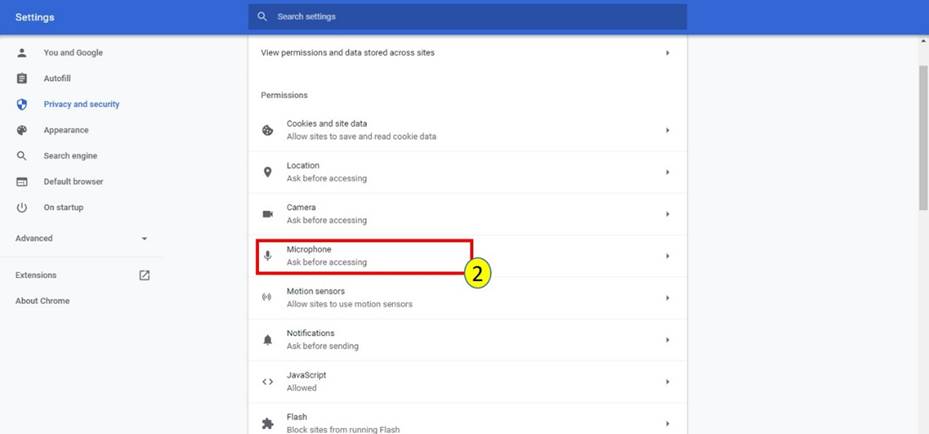
Étape 3. Choisissez «Microphone à suppression de bruit AI (utilitaire ASUS)»

Étape 1. Cliquez sur Paramètres

Étape 3. Choisissez «Microphone à suppression de bruit AI (utilitaire ASUS)» dans la source spécifique du micro / auxiliaire (1-3).
* Il ne peut prendre en charge l'application de la fonction de microphone anti-bruit AI qu'à une seule source micro / auxiliaire.

Étape 1. Cliquez sur l'icône «Paramètres»

Étape 2. Choisissez «Microphone à suppression de bruit AI (utilitaire ASUS)

Étape 1. Cliquez sur l'icône «Paramètres»

Étape 2. Choisissez «Microphone à réduction de bruit AI (utilitaire ASUS)»

Étape 3. Pour la meilleure qualité, assurez-vous de désactiver le suppresseur de bruit et la barrière bruit .

Étape 1. Cliquez sur l'icône «Paramètres»

Étape 3. Choisissez «Microphone à réduction de bruit AI (utilitaire ASUS)» dans Microphone

Étape 1. Cliquez sur "Paramètres"

Étape 3. Choisissez «Microphone à réduction de bruit AI (utilitaire ASUS)» dans Microphone
