Sujets connexes
- [Dépannage] Pourquoi ne puis-je pas à accéder à la page des paramètres de mon routeur ASUS ?
- [Routeur sans fil] Lorsque la réinitialisation standard ne fonctionne pas : réinitialisation à l'état d'usine - Liste des modèles
- Comment mettre à jour le firmware de votre routeur avec la dernière version? (ASUSWRT)
- [Dépannage] Échec de l'accès Internet via le routeur
- [Dépannage] Le routeur ASUS ne s'allume pas ou ne démarre pas/le voyant d'alimentation n'est pas allumé
Comment utiliser le mode de récupération (restauration du firmware) ?
Pour vous fournir des instructions plus détaillées, vous pouvez également cliquer sur le lien vidéo ASUS Youtube ci-dessous pour en savoir plus sur l'utilisation du mode de récupération, aussi appelé "Mode de secours" ou "Rescue Mode" (restauration du firmware/micrologiciel) : https://www.youtube.com/watch?v=T8YKnpXxhx0
Présentation
1. Téléchargez et installez l'utilitaire
2. Modifier les paramètres de la carte réseau
3. Configurez le mode de récupération du routeur
Comment désinstaller la restauration du firmware
Cela peut vous aider à télécharger le firmware en mode de récupération lorsque votre routeur ne parvient pas à télécharger le firmware de manière normale. Système d'exploitation requis : Windows XP/7/8/10/11.
Remarque : Le mode de récupération n'est pas le moyen habituel de mettre à jour le firmware de votre routeur. La restauration du firmware ne peut être utilisée qu'en mode de récupération.
Pour obtenir des instructions sur la façon de mettre à jour le firmware, veuillez vous rendre sur les tutoriels suivants :
[Routeur sans fil] Comment mettre à jour le firmware de votre routeur vers la dernière version
[ExpertWiFi] Comment mettre à jour le firmware du routeur ExpertWiFi
Dans quelles circonstances puis-je utiliser la restauration du firmware ?
1. Lorsque le routeur ne parvient pas à mettre à jour le firmware de manière régulière.
2. Le voyant d'alimentation de votre routeur clignote anormalement.
3. Fonctionnement irrégulier de votre routeur causé par le firmware tiers.
1.Téléchargez et installez l'utilitaire
Prenez le routeur [RT-AC68U] et le système d'exploitation Windows 10 comme exemple.
1-1 Allez sur https://www.asus.com/, recherchez le nom de modèle de votre routeur.



Remarque : Le firmware que vous avez téléchargé doit être décompressé pour pouvoir être téléchargé par la restauration du firmware.


1-4 Cliquez sur [Pilotes et outils], choisissez votre système d'exploitation.










2-1 Utilisez le câble Internet pour connecter votre routeur à votre ordinateur.

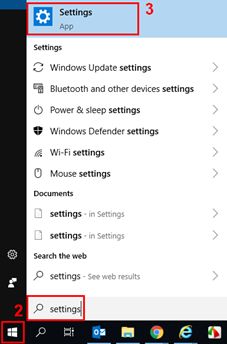


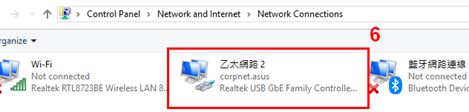
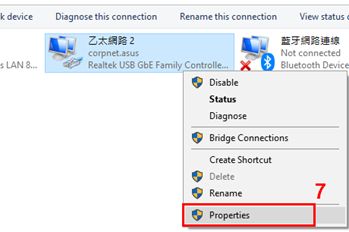

Adresse IP: 192.168.1.10
Masque de sous-réseau: 255.255.255.0
Cliquez ensuite sur [OK]


Prenez [RT-AC68U] comme exemple.
3-1 Débranchez le cordon d'alimentation du routeur.

Continuez à appuyer longuement sur le bouton Reset et branchez le cordon à DC IN en même temps.
Remarque : veuillez NE PAS relâcher le bouton de réinitialisation tant que le mode de récupération n'est pas activé.


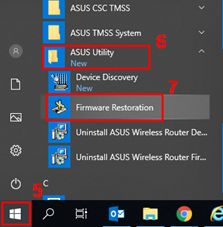



Sinon, vous ne pouvez pas utiliser la restauration du firmware pour effectuer la mise à jour du firmware.

Cliquez sur [Télécharger], puis attendez environ 1 minute.

Attendez que le routeur redémarre, puis cliquez sur [Fermer].

1. Cliquez sur [Démarrer]> [Paramètres]
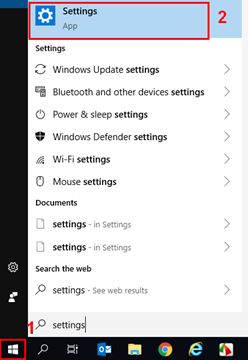





1. Cliquez sur [Démarrer]> [Applications]> [ASUS Utility]> [Firmware Restoration]> cliquez avec le bouton droit sur [Désinstaller]
.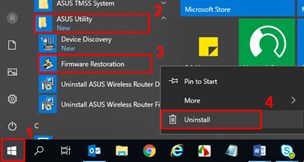




1. Lorsque j'utilise la restauration du firmware pour télécharger le firmware, il affiche «Le routeur sans fil n'est pas en mode de récupération», que dois-je faire?
1-1 Tout d'abord, assurez-vous que votre paramètre de propriétés TCP / IPv4 est défini comme suit:
Adresse IP: 192.168.1.10
Masque de sous-réseau: 255.255.255.0
Si le réglage est effectué mais que votre routeur n'est toujours pas en mode Rescue, veuillez suivre les étapes suivantes :
1-2 Débranchez le cordon du routeur.


Remarque : veuillez NE PAS relâcher le bouton de réinitialisation tant que le mode de récupération n'est pas activé.
Pour savoir si votre routeur est en mode de récupération ou non, veuillez vérifier si le voyant d'alimentation clignote lentement.
2. Lorsque j'utilise la restauration du firmware pour mettre à jour le firmware mais échoue toujours, que dois-je faire?
Veuillez répéter les étapes précédentes pour télécharger le firmware à l'aide de la restauration du firmware.
Si le problème persiste, veuillez contacter le service client ASUS.
Tout d'abord, veuillez vérifier si les propriétés de vos paramètres TCP / IPv4 sont définies comme [Obtenir automatiquement l'adresse IP] et [Obtenir automatiquement l'adresse du serveur DSN].
Si le problème persiste après avoir terminé le réglage, nous vous suggérons d'appuyer sur le bouton RESET.
Si cela ne fonctionne pas non plus, veuillez suivre les étapes précédentes pour mettre à jour le firmware à nouveau en utilisant la restauration du firmware en mode de récupération.