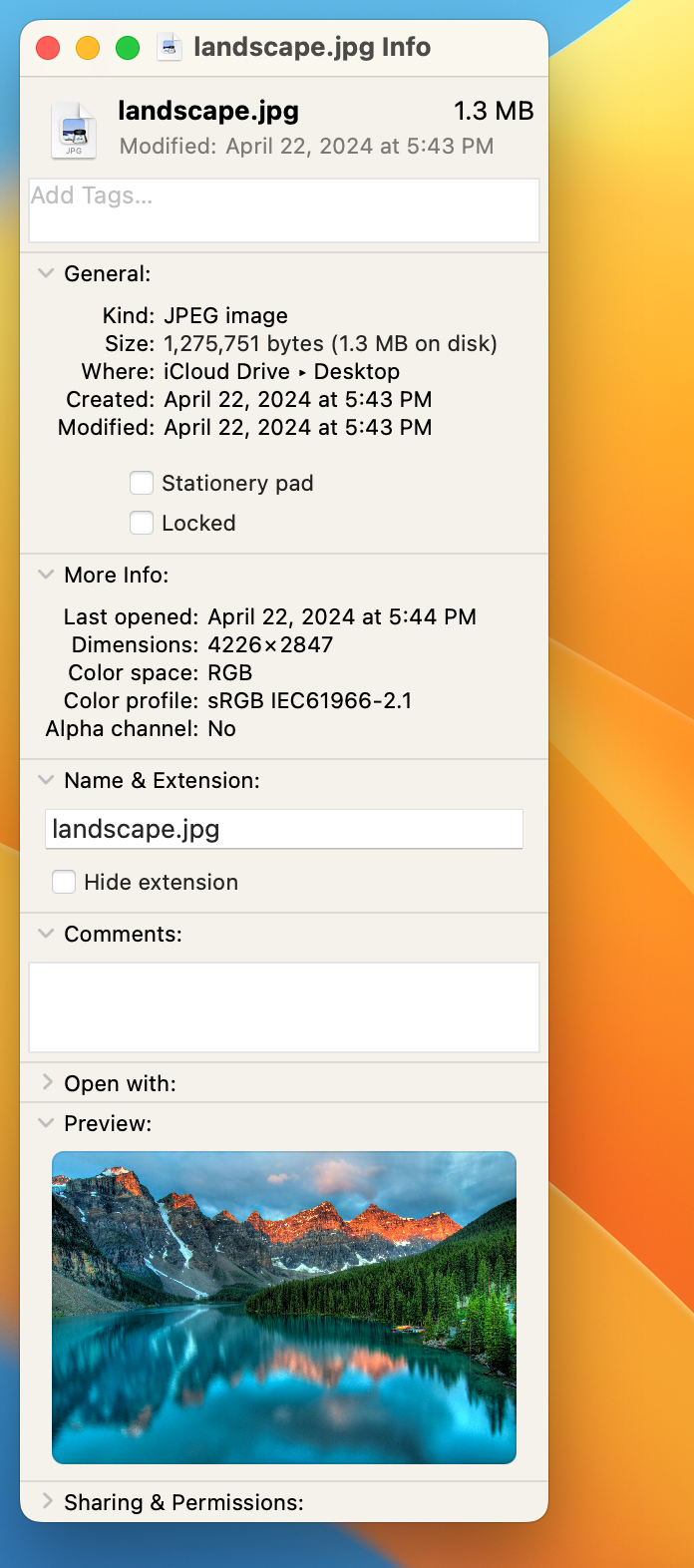[ProArt Display]to display the best colors when connected with Mac series products, please adjust the monitor settings and the color description in the Mac monitor settings to the same settings.
Compared to Windows systems, Mac series products offer more effective color management, which is why many professional creators prefer using Mac series products.
If your Mac series product experiences poor or incorrect color display when paired with a ProArt display, please follow the steps below to ensure the settings are correct. Here is an example using the sRGB color space:
Confirm that the color profile setting on your Mac is correct
Go to the Apple menu > System Settings, then click on [Displays] in the sidebar. Select the display in use and click on "Color profile." Confirm the pop-up menu and choose the option for the color space you are using.
(In macOS, this setting defaults to the ICC Profile named after the display model, which is automatically created based on the display's EDID. This differs from standard color spaces like sRGB or Display P3, so you need to switch the ICC Profile to the color space you want to use.)
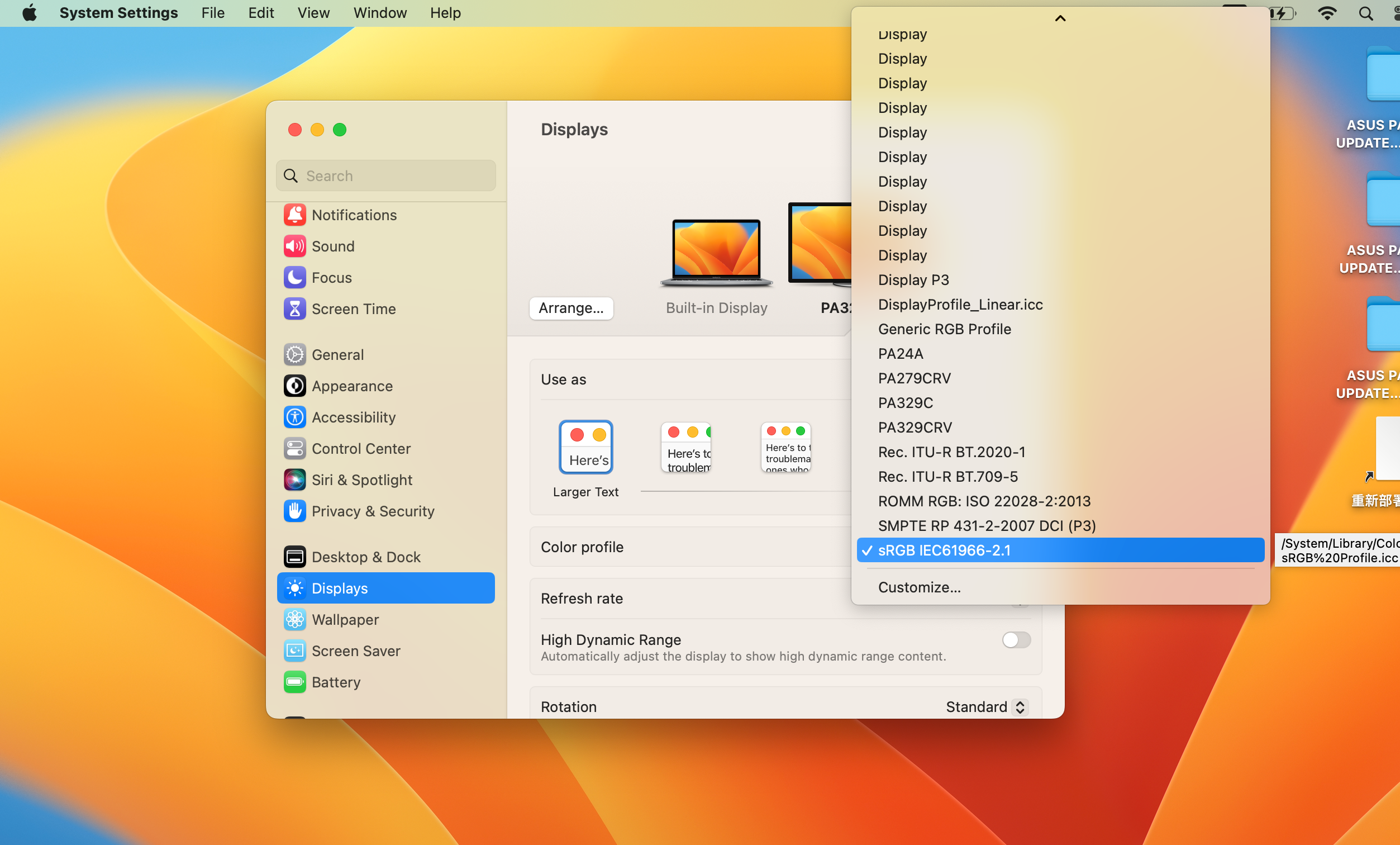
2. Please confirm that the Preset mode on the ProArt display is set to the color space you are using.

3. Right-click on the photo you want to display, and click [Get Info] to check the color profile settings of the photo.