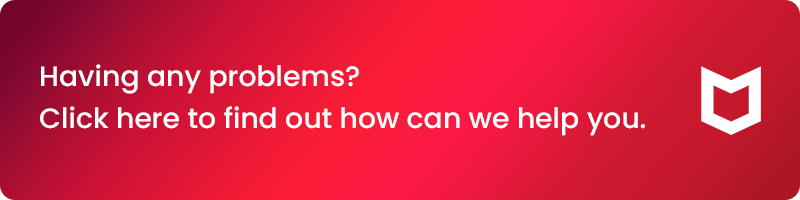Related Topics
[Notebook/Desktop/AIO] Troubleshooting - McAfee 'Antivirus Protection Expired' Message Appears
If you encounter an unexpected 'Antivirus Protection Expired' message with your McAfee antivirus software, you may see different screens. Please refer to the following steps for resolution based on the specific scenario.
If you find that the pre-installed trial version of McAfee antivirus software displays an expired message upon your initial machine activation, please follow the steps below:
- First, please confirm whether your device is connected to the Internet network.
- Execute the McAfee App and select 'My Subscription' from the top menu, then choose 'Activate my product key'.
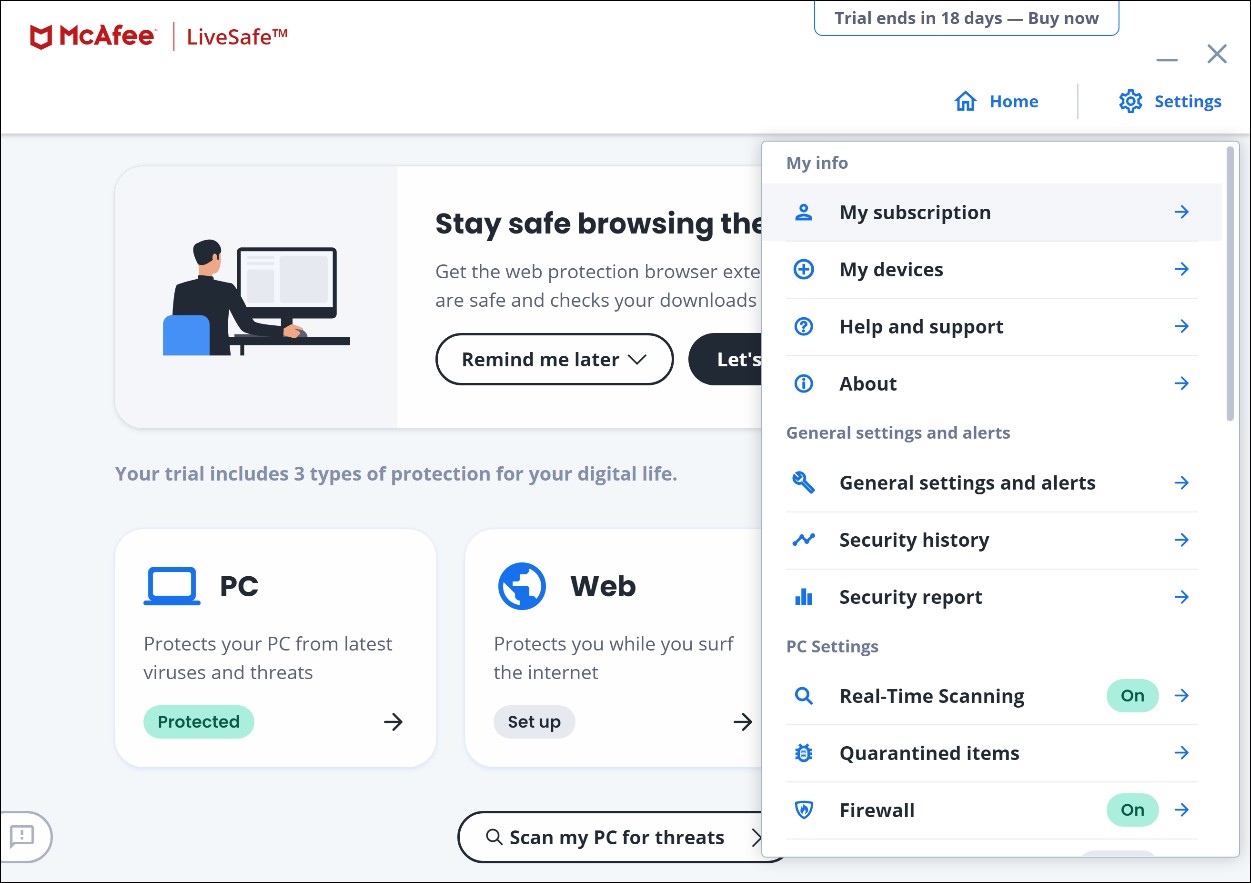
- Please input your Email for registration, after registration is completed, you will see 'Active' on the Subscription status.
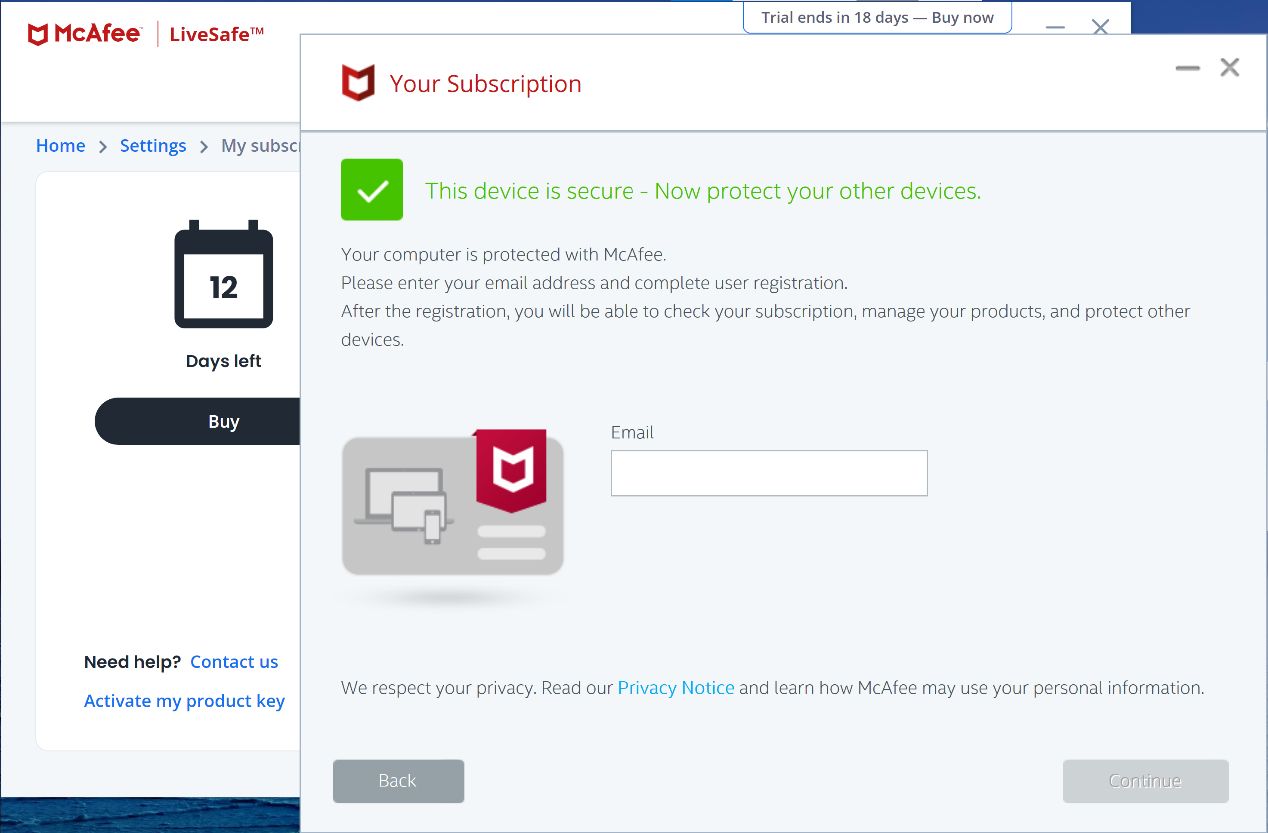
You see an "Antivirus protection expired" message on your newly purchased ASUS PC
While setting up your new ASUS Windows computer, you might see a message telling you that your antivirus protection has expired. The message looks like this:
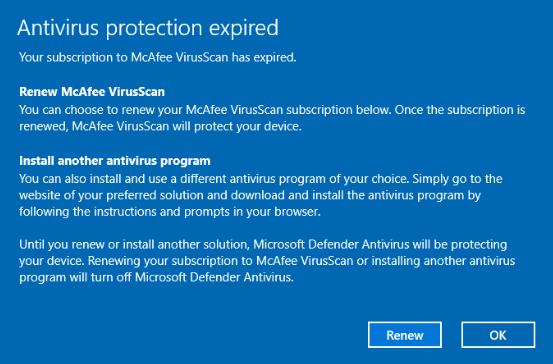
NOTE: Your new ASUS computer does have McAfee security software installed, with a valid subscription. So read on to learn why you see this message, and how to fix it.
The system date of your PC might be incorrect
The most common reason for the issue shown above is that the system date of your Windows PC has been set incorrectly at the factory and isn't synchronized with the Microsoft 'time server' when our software registers its activation date.
Usually, when you switch on your PC, it connects to the Microsoft time server at time.windows.com to ensure that the system date and time are correct. If either of these is incorrect, they're automatically corrected.
However, if the Microsoft time server isn't accessed during Windows setup (and if your PC is offline for a period after that) McAfee software might activate with an incorrect date as the start date of the trial.
When your PC is later connected to the internet, and the system date is corrected, you might then see the Antivirus protection expired message.
How to fix the Antivirus protection expired message
This issue is mostly seen when older versions of our McAfee software are installed (versions 16.0.5x). So now is a good time to ensure that you have the very latest version of McAfee software installed.
First, you must uninstall the existing version of McAfee software from your computer and then download the latest version of the MyASUS app:
Step 1 — Remove the older version of your McAfee software:
Run the standard Windows uninstaller to remove the existing McAfee app from your PC:
- Click Search near the Start
 on your Windows desktop.
on your Windows desktop. - In the search field, type Programs and Features.
- Click Programs and Features.
- In the list of apps, right-click your McAfee app. For example, McAfee LiveSafe.
- Click Uninstall, and follow the prompts.
- After removing the app, reboot your PC.
- Go to the next section and continue following the steps.
CAUTION: Your PC is unprotected until you reinstall your security software. Complete the steps in the next section without delay.
Step 2 — Install the latest version of your McAfee software:
After you remove the old McAfee software, we recommend that you install the latest version from the MyASUS app:
- Open the MyASUS app, which is pinned to the Windows Start menu:
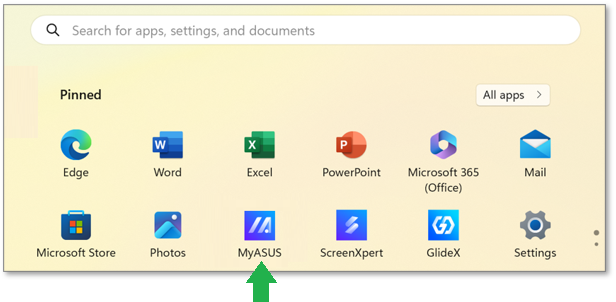
- When the app opens, click the McAfee LiveSafe tile on the MyASUS banner to download a new copy.
- Follow the steps to install your McAfee software.
NOTE: You can also get your McAfee software from the News & Deals section in the MyASUS app. Here's how:
- Click ASUS News & Deals on the left.
- Click one of the McAfee tiles:
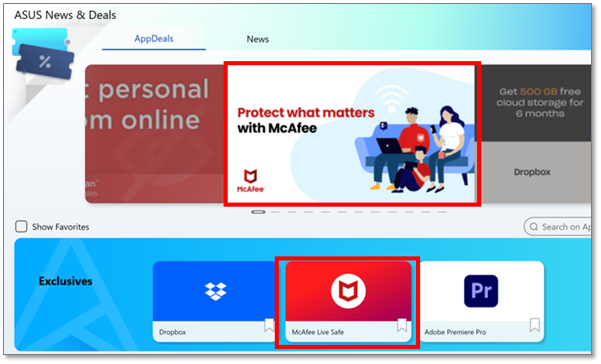
- Click Installed:
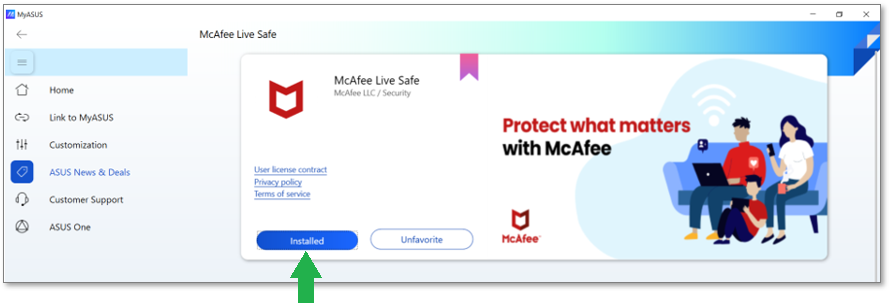
- Follow the prompts to install your McAfee software.
You can also contact McAfee Customer Service
If you'd like help, you can also contact McAfee Customer Service to get your trial date corrected. Here's how:
- Go to the McAfee Customer Service page.
- On the How can we assist you? page, click Account Information and Other.
- Click Chat to get started.
- If you'd like to speak to someone on the phone:
a. On the How can we assist you? page, click Purchase and Renewal.
b. Click Call Us to get started.
The above information is from the official McAfee documentation. You can also refer to the following URL for more information:
https://www.mcafee.com/support/?locale=en-US&articleId=000002283&page=shell&shell=article-view