Wie kann man den PC an einen oder mehrere externe Monitore mit unterschiedlichen Anschlüssen anschließen?
Dieser Artikel zeigt Ihnen, wie Sie Ihren PC mit externen Monitoren verbinden und die Einstellungen für jeden Monitor anpassen können, wie z.B. Displays neu anordnen, Display-Auflösung/Größe ändern, Bildschirmoption wählen, usw.
Um Ihren PC mit einem externen Monitor zu verbinden, stellen Sie bitte sicher, dass Sie die richtige Kabelart verwenden und alle Zubehörteile richtig verbunden sind. Im Folgenden finden Sie die häufigsten Anschlüsse, die verwendet werden:
| HDMI-Anschluss |
| HDMI (High-Definition Multimedia Interface) ist ein digitaler Verbindungstyp für die Übertragung eines unkomprimierten Audio/Video-Signals und ist HDCP-kompatibel für DVD, Blu-Ray und andere geschützte Playback-Inhalte. 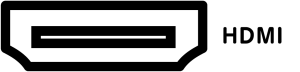 |
| USB-Typ-C-Anschluss |
| USB Typ-C (USB-C) hat mehrere Funktionen, aber nicht alle USB-Typ-C Konnektoren haben eine bildschirmunterstützende Funktion. Für weitere Informationen über den USB-Typ-C-Anschluss lesen Sie hier weiter..  |
| Mini-DisplayPort-Anschluss |
DisplayPort (DP) kann Audio/Video-Signal übertragen. Mini DisplayPort ist kleiner als DisplayPort und wird häufig auf Laptops verwendet. |
Im folgenden finden Sie Anweisungen für die Anpassung der externen Monitor-Einstellungen in Windows. Bitte gehen Sie zur entsprechenden Anweisung, basierend auf dem aktuellen Windows-Betriebssystem auf Ihrem Computer:
Windows 11
Ihre Displays neu anordnen
Sie sehen diese Option, wenn Windows mehr als ein Display erkennt. Jedes Display wird nummeriert, um Ihnen bei der Identifikation zu helfen.
- Bitte wählen Sie
 Start ①, dann wählen Sie
Start ①, dann wählen Sie  Settings ②.
Settings ②.

- Wählen Sie Display ③.

- Sie sehen nun die relevanten Einstellungen für externe Displays.

Ein Display identifizieren
Um zu sehen, welche Nummer einem Display entspricht, wählen Sie bitte [Identify] in Display-Einstellungen, dann erscheint auf dem Bildschirm eine Nummer, die ihm zugewiesen ist.

Die folgende Nummer 1 entspricht einem Notebook-Display, Nummer 2 einem externen Display.
Ein Display erkennen
Wenn Sie ein anderes Display verbinden und es in den Einstellungen nicht angezeigt wird, wählen Sie bitte Multiple displays ①, dann wählen Sie Detect ②.

Ihre Displays anordnen
Wenn Sie möchten, dass Ihre Displays so erscheinen, wie sie in Ihrem Haus oder Ihrem Büro angeordnet sind, und Sie Ihren Mauszeiger über die verschiedenen Displays bewegen möchten, können Sie die Display-Anordnung neu einrichten.
In Display-Einstellungen wählen Sie das Display und ziehen Sie es dorthin, wo Sie es möchten, dann wählen Sie Apply.

Display-Optionen ändern
Wenn Sie mit Ihren externen Displays verbunden sind, können Sie die Größe von Text und Fenstern auf dem Desktop oder die Display-Auflösung ändern, je nach Ihren persönlichen Präferenzen.

Dazu wählen Sie die einem Monitor entsprechende Nummer, dann ändern Sie die Display-Einstellungen, damit die neuen Einstellungen auf diesem Monitor angewendet werden.

In Display-Einstellungen scrollen Sie nach unten zu Scale & layout:
- Wenn Sie die Größe von Text, Apps und anderen Elementen ändern möchten, wählen Sie bitte die gewünschte Größe aus dem Feld [Scale].
- Wenn Sie die Auflösung anpassen möchten, wählen Sie bitte die gewünschte Auflösung aus dem Feld [Display resolution].
- Sie können auch die Display-Orientierung anpassen, dazu gehören Landscape, Portrait, Landscape (flipped) oder Portrait (flipped) im Abschnitt [Display orientation].

Sie erhalten nach Anpassung der Display-Einstellungen die folgende Benachrichtigung. Wählen Sie [Keep changes], um Ihre Einstellungen zu aktivieren.

Eine Display-Option wählen
Sie haben die folgenden Wahlmöglichkeiten:
- Nur PC-Bildschirm: Anzeige nur auf einem Display (für Notebooks oder AIO Produkte interner Monitor).
- Duplicate: die gleiche Anzeige auf allen Displays.
- Extend: Ihr Desktop erscheint auf mehreren Bildschirmen. Wenn Sie extended Displays haben, können Sie Elemente zwischen den beiden Bildschirmen bewegen.
- Nur zweiter Bildschirm: Alles nur auf dem zweiten Display sehen.
Um zu ändern, was auf Ihren Displays angezeigt wird, drücken Sie die Windows Logo Taste  + P auf der Tastatur. Die Projektionsoptionen werden auf der rechten Seite des Bildschirms angezeigt.
+ P auf der Tastatur. Die Projektionsoptionen werden auf der rechten Seite des Bildschirms angezeigt.
Oder Sie können Display-Optionen in Display-Einstellungen ändern:

Windows 10 Betriebssystem
Ihre Displays neu anordnen
Sie sehen diese Option, wenn Windows mehr als ein Display erkennt. Jedes Display wird nummeriert, um Ihnen zu helfen, sie leichter zu identifizieren.
- Bitte wählen Sie
 Start ①, dann wählen Sie
Start ①, dann wählen Sie  Settings ②.
Settings ②.

- Wählen Sie System ③.

- Wählen Sie Display ④, Sie sehen die relevanten Einstellungen für externe Displays.

Ein Display identifizieren
Um zu sehen, welche Nummer einem Display entspricht, wählen Sie bitte [Identify] in Display-Einstellungen, dann erscheint auf dem Bildschirm die Nummer, die ihm zugewiesen ist.

Die folgende Nummer 1 entspricht einem Notebook-Display, Nummer 2 entspricht einem externen Display.

Ein Display erkennen
Wenn Sie ein anderes Display verbunden haben und es in den Einstellungen nicht angezeigt wird, wählen Sie bitte Detect.

Ihre Displays anordnen
Wenn Sie möchten, dass Ihre Displays so erscheinen, wie sie in Ihrem Haus oder Ihrem Büro angeordnet sind, und Sie Ihren Mauszeiger über die verschiedenen Displays bewegen möchten, können Sie die Display-Anordnung neu einrichten.
In Display-Einstellungen wählen Sie das Display und ziehen Sie es dorthin, wo Sie es möchten, dann wählen Sie Apply.

Display-Optionen ändern
Wenn Sie mit Ihren externen Displays verbunden sind, können Sie die Größe von Text und Fenstern auf dem Desktop oder die Display-Auflösung ändern, je nach Ihren persönlichen Präferenzen.

Sie müssen die Nummer einem Monitor entsprechend wählen und dann die Display-Einstellungen ändern, damit die neuen Einstellungen auf diesem Monitor angewendet werden.

In Display-Einstellungen scrollen Sie nach unten zu Scale & layout:
- Wenn Sie die Größe von Text oder Apps ändern möchten, wählen Sie bitte die gewünschte Größe aus dem Feld [Change the size of text, apps, and other items].
- Wenn Sie die Auflösung anpassen möchten, wählen Sie bitte die gewünschte Auflösung aus dem Feld [Display resolution].
- Sie können auch die Display-Orientierung anpassen, dazu gehören Landscape, Portrait, Landscape (flipped) oder Portrait (flipped) im Abschnitt [Display orientation].

Sie erhalten nach der Anpassung der Display-Einstellungen die folgende Benachrichtigung. Wählen Sie [Keep changes], um Ihre Einstellungen zu aktivieren.

Eine Display-Option wählen
Sie haben die folgenden Wahlmöglichkeiten:
- Nur PC-Bildschirm: Anzeige nur auf einem Display (interner Monitor bei Notebook oder AIO Produkte.)
- Duplicate: die gleiche Anzeige auf allen Displays.
- Extend: Ihr Desktop erscheint auf mehreren Bildschirmen. Wenn Sie extended Displays haben, können Sie Elemente zwischen den beiden Bildschirmen bewegen.
- Nur zweiter Bildschirm: Alles nur auf dem zweiten Display sehen.
Um zu ändern, was auf Ihren Displays angezeigt wird, drücken Sie die Windows Logo Taste  + P auf der Tastatur. Die Projektionsoptionen werden auf der rechten Seite des Bildschirms angezeigt.
+ P auf der Tastatur. Die Projektionsoptionen werden auf der rechten Seite des Bildschirms angezeigt.

Oder Sie können Display-Optionen in Display-Einstellungen ändern:
