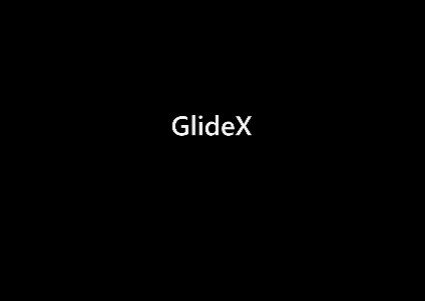So wechseln Sie zwischen der Link to MyASUS-Shared Cam und anderen Kamera in Videochat-Programm
Bitte stellen Sie zunächst sicher, dass die GlideX PC-Anwendung die Version 3.1.0.0 oder eine neuere Version benötigt; ASUS System Control Interface 3.0.9.30 oder eine neuere Version, und dass die GlideX-Mobilgeräte-Anwendung Android: 2.2.1.10 oder eine neuere Version;iOS: 2.2.2 oder eine neuere Version benötigt. Außerdem unterstützt die von Ihnen verwendete Kommunikations-App eines Drittanbieters eine höhere Auflösung*.
*Die GlideX Shared Cam unterstützt derzeit eine Auflösung von 1080p.
Übersetzt mit www.DeepL.com/Translator (kostenlose Version)
1. Bevor Sie GlideX Shared Cam verwenden, um Ihr Meeting, Ihren Videochat oder das Live-Streaming in einem Videokommunikationsdienst eines Drittanbieters zu starten, richten Sie bitte Folgendes ein:
① Gehen Sie zu GlideX Einstellungen > Shared Cam, und verbinden Sie ein Gerät.
Verbinden Sie Ihren PC und Ihr mobiles Gerät mit demselben Wi-Fi und machen Sie Ihr mobiles Gerät in der GlideX-App für mobile Geräte > Einstellungen > Erkennbarkeit einschalten > Shared Cam aktivieren erkennbar.
② Bitte wählen Sie Link to GlideX -Shared Cam in einer Kommunikations-App eines Drittanbieters > Einstellungen > Videogerät.

③Bitte erlauben Sie die Berechtigungen von GlideX Shared Cam.
④Bitte stellen Sie sicher, dass es keine anderen Anwendungen gibt, die ein Kameragerät aktivieren.
2. Wenn Ihre Geräte nicht verbunden werden können und ein Pop-up-Dialog mit der Meldung "Verbindung fehlgeschlagen" in einer Kommunikations-App eines Drittanbieters angezeigt wird, folgen Sie bitte den Anweisungen:
①Sie haben möglicherweise vergessen, die Verbindungsanfrage in der Benachrichtigung auf Ihrem ausgewählten Mobilgerät zu akzeptieren.
Bitte wählen Sie Ihr mobiles Gerät erneut aus und akzeptieren Sie die Verbindungsanforderung.
②Ihr ausgewähltes mobiles Gerät und Ihr PC sind möglicherweise versehentlich mit einem anderen Wi-Fi verbunden.
Bitte stellen Sie sicher, dass Ihre Geräte mit demselben WLAN verbunden sind, und versuchen Sie es erneut.
3. Wenn Sie GlideX-Shared Cam verwenden möchten, aber Ihr Videobild nicht im Fenster des Videokommunikationsdienstes angezeigt wird, folgen Sie bitte den Anweisungen:
①Wenn Sie den untenstehenden Screenshot sehen, bedeutet dies, dass Sie Ihre Geräte nicht verbunden haben. Bitte gehen Sie zu GlideX Einstellungen > Shared Cam und verbinden Sie ein Gerät.
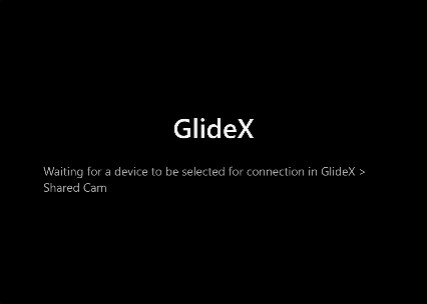
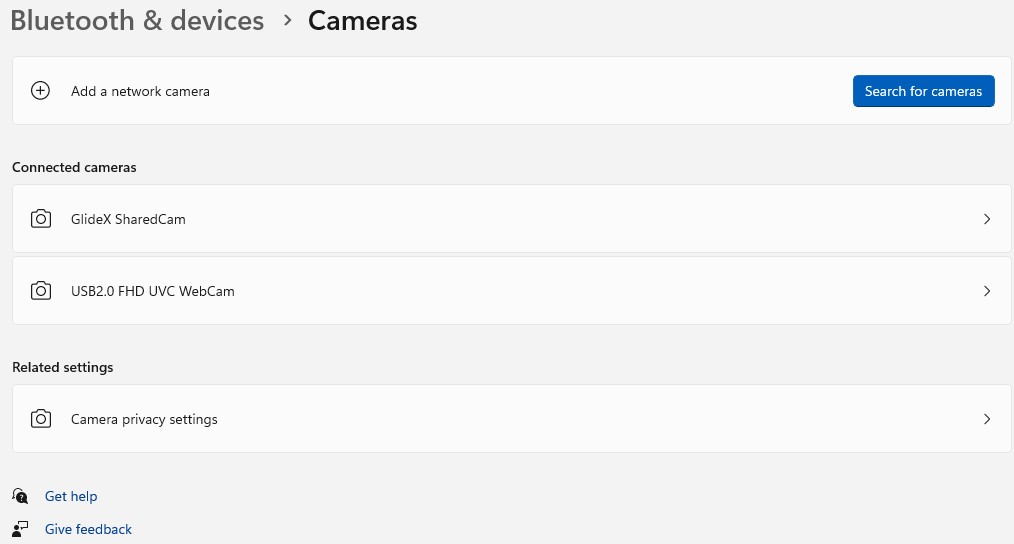
②Wenn Sie den Screenshot unten sehen, bedeutet dies, dass Sie die GlideX Shared Cam Seite nicht geöffnet haben. Bitte gehen Sie zurück zur Shared Cam Seite, um sicherzustellen, dass Ihr Videobild auf den verbindenden PC übertragen wird.