Einführung in ScreenXpert (Screenpad)
Das ScreenPad 2.0 wird mit der neuen ScreenXpert Software betrieben und umfasst nun einen größeren Touchscreen, der viele neue Funktionen und Vorteile bietet. Dieser interaktive zweite Touchscreen erhöht die Produktivität und ermöglicht einen effizienteren Arbeitsablauf. Er enthält eine Reihe praktischer ASUS-Utilities zur Steigerung der Produktivität: Quick Key ermöglicht die Automatisierung komplexer Tastensequenzen mit einem Tastendruck, Handwriting erlaubt natürliche Texteingabe und die Zifferntasten dienen der schnellen Dateneingabe. Die überarbeitete, smartphoneähnliche Benutzeroberfläche ist intuitiver und verbessert die Benutzerfreundlichkeit. Entwickler von Drittanbietern können über die ASUS API ihre Software und Benutzererfahrungen für das ScreenPad optimieren. Die Hardware ist außerdem energieeffizienter als der Vorgänger, sodass die Akkulaufzeit bei der Verwendung des ScreenPad verlängert wird.

Office Xpert (Doc Xpert, Sheet Xpert, Slide Xpert) wurde nach V2.2.6.0. und höher vom Service entfernt.
Wenn Sie Office Xpert auch weiterhin verwenden möchten, klicken Sie für den Download auf diesen Link, entpacken Sie die Datei und installieren Sie sie. Wenn die Installation abgeschlossen ist, starten Sie bitte Ihren Computer neu. Wenn die Office Xpert Funktion nach Abschluss der Installation nicht normal funktioniert, überprüfen Sie bitte, ob die ScreenXpert APP Version 2.2.10.0 oder höher ist und ob der ASUS ScreenXpert Interface Treiber Version 2.0.22.0 oder höher ist. Wenn eine der Versionen die Anforderungen nicht erfüllt, gehen Sie bitte zum zweiten Teil dieses Artikels "Anforderungen Applikation und Treiber-Version", um die neueste Version des Treibers herunterzuladen.
Inhalt
- Inhalt der ScreenPad-Hauptschnittstelle
- Anforderungen an die Anwendungs- und Treiberversion
- Link zu MyASUS
- TouchPad
- App Switcher
- Startseite
- Task View
- Einstellungen
- Sperre der Navigationsleiste
- Symbol App hinzufügen und Homepage-Bearbeitung in ScreenPad
- Touchfunktion & externer Bildschirm
- Ins ScreenPad eingebaute App-Funktion
- ScreenXpert installieren und deinstallieren
- Vergleich zwischen ScreenPad 1.0 & ScreenPad 2.0
- FAQ
Inhalt der ScreenPad-Hauptschnittstelle

Anforderungen an die Anwendungs- und Treiberversion
Die erforderliche Treiberversion für die neueste ScreenPad-Anwendung wie unten angegeben:
- ScreenXpert App V2.0.9.0 und höher (kann im Microsoft Store aktualisiert werden)
- MyASUS App V2.2.35.0 und höher (kann im Microsoft Store aktualisiert werden)
- ScreenXpert Driver V2.0.9.0 und höher (mehr zum Update finden Sie am Ende dieses Artikels. Dieser Link bringt Sie schnell an die entsprechende Stelle)
- ASUS System Control Interface V2 v2.2.27.0 und höher (mehr zum Update finden Sie am Ende dieses Artikels. Dieser Link bringt Sie schnell an die entsprechende Stelle)
Link zu MyASUS
- Das Symbol
 [Link zu MyASUS] umfasst Funktionen wie das Adressbuch, die Anrufliste und die Anruffunktion. (Das mobile Gerät muss eine Telefonfunktion aufweisen und über „Link to MyASUS“ mit dem Notebook verbunden sein)
[Link zu MyASUS] umfasst Funktionen wie das Adressbuch, die Anrufliste und die Anruffunktion. (Das mobile Gerät muss eine Telefonfunktion aufweisen und über „Link to MyASUS“ mit dem Notebook verbunden sein)
(Wie Sie den Link zum MyASUS-Laptop mit dem mobilen Gerät verbinden und wie Sie diese Funktion nutzen, entnehmen Sie bitte dem Inhalt des Links https://www.asus.com/de/support/FAQ/1041686/)
※ Nach ScreenXpert Version 3.0.23.0 wird die Funktion [Telefonanruf] aus ScreenXpert entfernt.

- Klicken Sie auf das Symbol [Anrufliste], um die Anrufliste des mobilen Geräts anzuzeigen. Klicken Sie auf die kleinen Pfeile nach oben und unten, um die Anrufliste nach oben und unten zu scrollen. Klicken Sie auf einen Eintrag in der Anrufliste, um einen Anruf zu tätigen. (Dafür muss Ihr mobiles Gerät die entsprechenden Berechtigungen aktivieren. Klicken Sie hier, um verwandte Fragen zur Verknüpfung mit MyASUS-Berechtigungen und die vollständige Betriebs-SOP für spezifische Operationen zu durchsuchen).

- Klicken Sie auf das Symbol [Adressbuch], um die Liste der Kontakte auf dem mobilen Gerät zu durchsuchen. Klicken Sie auf die kleinen Pfeile nach oben und unten, um durch die Kontakte auf dem mobilen Gerät nach oben und unten zu scrollen. Klicken Sie auf einen Kontakt, um einen Anruf zu tätigen. (Dafür muss Ihr mobiles Gerät die entsprechenden Berechtigungen aktivieren. Klicken Sie hier, um verwandte Fragen zur Verknüpfung mit MyASUS-Berechtigungen und die vollständige Betriebs-SOP für spezifische Operationen zu durchsuchen).

- Klicken Sie auf [Wählen], um einen Anruf über das Notebook zu tätigen. Die Kommunikation zwischen dem mobilen Gerät und dem Notebook erfolgt über Bluetooth und die Qualität des Anrufs ist von der Verbindungsqualität abhängig.



TouchPad
- Nachdem Sie auf das Symbol
 geklickt haben, aktiviert der Bildschirm die Touchpad-Funktion.
geklickt haben, aktiviert der Bildschirm die Touchpad-Funktion.
Sie können die Touchpad-Funktion ausschalten, indem Sie auf das [x] oben rechts klicken.
- Mit der Taste F6 auf der Tastatur wählen Sie zwischen den drei ScreenPad-Modi: ScreenPad-Modus, traditioneller Touchpad-Modus oder deaktiviertes Touchpad.

App Switcher
Klicken Sie auf das App-Switcher  -Symbol, das auf dem ScreenPad laufende Programm wird zur Anzeige auf den Hauptbildschirm zu übertragen.
-Symbol, das auf dem ScreenPad laufende Programm wird zur Anzeige auf den Hauptbildschirm zu übertragen.

Ziehen Sie das App-Fenster auf den Display des Home-Bildschirms [Screen Indicator] ①, um den Ort des Bildschirms zu bestätigen. Die Menüfunktion von [App Switcher] ② wird angezeigt, die Symbole für Bildschirm 1 und Bildschirm 2 enthält.
Wenn Sie die Maus auf [Screen 1] ③ bewegen, werden vier mögliche Symbole angezeigt.
- Ziehen Sie die Maus auf den [Linken Pfeil], das App-Fenster erscheint auf Bildschirm 1 und nimmt die Hälfe der linken Seite des Bildschirms ein.
- Ziehen Sie die Maus auf den [Up Pfeil], das App-Fenster erscheint auf dem ganzen Bildschirm auf Bildschirm 1.
- Ziehen Sie die Maus auf den [Right Pfeil], das App-Fenster erscheint auf Bildschirm 1 und nimmt die Hälfe der rechten Seite des Bildschirms ein.
- Ziehen Sie die Maus auf den [Mittleren Bereich], das App-Fenster erscheint zentriert auf dem Bildschirm. Das folgende Beispiel illustriert das [Middle Area].

Das App-Fenster erscheint zentriert auf Bildschirm 1.
Startseite
Wenn ein Fenster auf dem ScreenPad angezeigt wurde, klicken Sie auf das  -Symbol. Das ScreenPad kehrt zur Startseite zurück.
-Symbol. Das ScreenPad kehrt zur Startseite zurück.

Task View
Mit dem Symbol  können Sie die Apps durchsuchen, die aktuell auf dem ScreenPad laufen. Sie können die Anwendungen anklicken, um sie auf dem ScreenPad anzuzeigen, oder laufende Anwendungen auf dem ScreenPad mit einem Klick auf [X] oder [Clear all] oben rechts schließen.
können Sie die Apps durchsuchen, die aktuell auf dem ScreenPad laufen. Sie können die Anwendungen anklicken, um sie auf dem ScreenPad anzuzeigen, oder laufende Anwendungen auf dem ScreenPad mit einem Klick auf [X] oder [Clear all] oben rechts schließen.


Einstellungen
Das  -Symbol (Einstellungen) dient dem Einrichten und Personalisieren Ihres ScreenPad.
-Symbol (Einstellungen) dient dem Einrichten und Personalisieren Ihres ScreenPad.
- Ziehen Sie mit dem Finger nach links und rechts, um die Helligkeit des ScreenPad einzustellen.

- Klicken Sie auf [App Navigator], um den App Navigator auf der Hauptanzeige des Notebooks zu öffnen.

- Der App Navigator ist auf der Hauptanzeige des Notebooks geöffnet. Der obere Teil ist der Hauptbildschirmanzeigebereich des Notebooks, der untere Teil ist der ScreenPad-Anzeigebereich. Sie können die Anwendung mit der Maus ziehen, um zu bestimmen, ob sie auf der Hauptanzeige oder auf dem ScreenPad angezeigt werden soll.

- 1 Klicken Sie auf [Task Group Capture], um alle aktuell auf dem Notebook laufenden Anwendungen in einer Gruppe anzuordnen, sodass Sie diese Anwendungen schnell öffnen können.


- Wischen Sie auf dem Haupt-ScreenPad mit dem Finger nach rechts, um die Gruppenbearbeitungsoberfläche zu öffnen. Klicken Sie auf eine Gruppe, um alle Programme der Gruppe auf dem Notebook zu öffnen. Klicken Sie auf das Symbol[+], um alle Anwendungen, die aktuell auf Ihrem Laptop laufen, als Gruppe hinzuzufügen, sodass Sie diese Anwendungen beim nächsten Mal schnell starten können.

- Klicken Sie auf [ScreenPad Lock], um die ScreenPad-Touchfunktion zu sperren oder zu entsperren. Klicken Sie auf das Symbol [TouchPad] unten links, um das TouchPad einzuschalten, und klicken Sie auf das Symbol [Sperren] unten rechts, um das ScreenPad zu entsperren.


- Klicken Sie auf
 , um die Anzeige [Control Center] auf den Hauptbildschirm des Notebooks zu übertragen.
, um die Anzeige [Control Center] auf den Hauptbildschirm des Notebooks zu übertragen.
- Klicken Sie auf
 , um die Anzeige [Control Center] auf das ScreenPad zu übertragen. Klicken Sie auf
, um die Anzeige [Control Center] auf das ScreenPad zu übertragen. Klicken Sie auf  , um das [Control Center] auf der Hauptanzeige des Notebooks unten rechts auszublenden.
, um das [Control Center] auf der Hauptanzeige des Notebooks unten rechts auszublenden.
- Klicken Sie auf das Symbol [Einstellungen], um das ScreenPad einzurichten und die Helligkeit, den Hintergrund und andere Einstellungen anzupassen.


- Nach dem Anklicken der ScreenPad-Anzeige erscheinen die folgenden Einstellungsoptionen.

Sperre der Navigationsleiste
Klicken Sie auf das  Symbol (Navigationsleistensperre). Wenn Apps auf dem ScreenPad angezeigt werden, wird die Navigationsleiste am unteren Rand dann dauerhaft angezeigt. Wenn Sie die Sperre nicht aktivieren, müssen Sie vom unteren Rand des ScreenPads nach oben wischen, um die Navigationsleiste einzublenden.
Symbol (Navigationsleistensperre). Wenn Apps auf dem ScreenPad angezeigt werden, wird die Navigationsleiste am unteren Rand dann dauerhaft angezeigt. Wenn Sie die Sperre nicht aktivieren, müssen Sie vom unteren Rand des ScreenPads nach oben wischen, um die Navigationsleiste einzublenden.

App Symbol hinzufügen und Homepage-Bearbeitung in ScreenPad
- Wenn Sie ein App-Symbol auf der ScreenPad-Hautpanzeige fixieren wollen, müssen Sie die Anwendung auf der Hauptanzeige öffnen ①, und dann mit dem Finger auf der ScreenPad-Hauptanzeige nach links wischen ②, um [Add selected app to ScreenPad] zu öffnen. Klicken Sie in der Anzeige auf das Anwendungssymbol ③, und bewegen ④ Sie den Finger auf der leeren Fläche nach rechts, um das Anwendungssymbol auf der Hauptanzeige des ScreenPads zu fixieren, sodass Sie die Anwendung beim nächsten Mal schnell auf dem ScreenPad öffnen können.



- Halten Sie ein Symbol auf der ScreenPad-Hauptanzeige gedrückt, um den Symbolbearbeitungsstatus aufzurufen. Klicken Sie auf [X], um das Symbol aus der Hauptoberfläche zu löschen oder ziehen Sie das Symbol zum Sortieren mit dem Finger an die gewünschte Stelle.

Touchfunktion & externer Bildschirm
- Dieser Bildschirm unterstützt bis zu 5 Touch-Punkte.

- Windows definiert diesen Bildschirm als den erweiterten Bildschirm für die Hauptanzeige. Es ist auch der zweite Bildschirm des Systems. Wenn Sie eine Verbindung zum externen Bildschirm herstellen, wird dieser zum dritten Bildschirm des Systems. Sie können auf das System unter [Display Settings] zugreifen.


Ins ScreenPad eingebaute App-Funktion
 | Zifferntaste |
Klicken Sie auf das Zifferntastensymbol auf der Hauptanzeige des ScreenPad, um die Zifferntastenfunktion auf dem ScreenPad zu verwenden.
Wenn Sie auf dieses Symbol geklickt haben, wird die Funktion der Zifferntasten deaktiviert, um eine versehentliche Berührung zu verhindern.
 | Handwriting |
Klicken Sie auf das Handwriting-Symbol auf der Hauptanzeige, um die Handschriftfunktion auf dem ScreenPad zu starten.
Sie können auf das Weltkugelsymbol klicken, um eine bevorzugte Sprache auszuwählen.


 | Quick Key |
Klicken Sie auf das Symbol [Schnelltaste] im ScreenPad, um die Funktion [Quick Key] zu aktivieren.
Ändern der Tastenkombinationen für diese Gruppe.





Zurück zum Inhalt
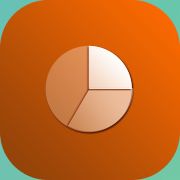 | Slide Xpert Slide Xpert ist eine effiziente, PowerPoint-unterstützte Anwendung. |



Klicken Sie auf das Symbol [Speichern unter], um Ihre Datei zu speichern.
Symbol [Menüband einklappen]. Klicken Sie hier, um die Symbolleiste schnell auszublenden/einzublenden.

Symbol [Einfügen]: Hiermit können Sie eine neue Folie in Ihre PowerPoint-Datei einfügen.

Symbol [Diashow]: Dieses Symbol aktiviert die Diashow-Funktion.

Symbolleiste: Erlaubt die Änderung der Schriftartoptionen.
[Zahlensperre] Aktiviert die Zahlensperre für den kleinen Ziffernblock.


[Verknüpfungssymbol]: Nach der Verknüpfung von Slide Xpert mit PowerPoint wird Slide Xpert bei jedem Aufruf von PowerPoint automatisch geöffnet.



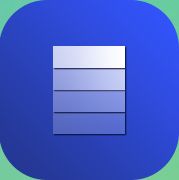 | Doc Xpert ist eine effiziente, Word-unterstützte Anwendung. Die in dieser App integrierten Funktionen sind sehr ähnlich wie die von Slide Xpert. Bitte lesen Sie die Einführung von Slide Xpert |

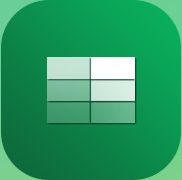 | Sheet Xpert ist eine effiziente, Excel-unterstützte Anwendung. Die in dieser App integrierten Funktionen sind sehr ähnlich wie die von Slide Xpert. Bitte lesen Sie die Einführung von Slide Xpert. |

 | App Deals Die AppDeals erlauben den manuellen Download gewünschter Anwendungen. Diese können dann auf der Hauptanzeige des ScreenPad abgelegt werden, um sie schnell zu starten und Ihre Effizienz zu verbessern. Eine ausführliche Einführung in AppDeals finden Sie hier |

ScreenXpert installieren und deinstallieren
Die ScreenXpert-App und den Treiber installieren:
- Gehen Sie zur Offiziellen ASUS-Website und suchen Sie Ihr Notebook-Modell.
- Klicken Sie auf [Support] und dann auf [Drivers & Tools]
- Wählen Sie Ihr Notebook-Betriebssystem aus
- Laden Sie den Treiber und die App herunter und installieren Sie dann beides.

Sie können ScreenXpert über die unter folgendem Link bereitgestellten Inhalte deinstallieren: https://www.asus.com/de/support/faq/1013598
Vergleich zwischen ScreenPad 1.0 & ScreenPad 2.0
| Nr. | AP Name (Funktion) | ScreenPad 1.0 | ScreenPad 2.0 |
|---|---|---|---|
| 1 | Musikplayer (offline) | ✔ | ✘ |
| 2 | Kalender | ✔ | ✘ |
| 3 | Zifferntaste | ✔ | ✔ |
| 4 | Taschenrechner | ✘ | ✔ |
| 5 | Word | ✔ | ✔ (Doc Xpert) |
| Excel | ✔ | ✔ (Sheet Xpert) | |
| PowerPoint | ✔ | ✔ (Slide Xpert) | |
| 6 | ASUS sync | ✔ | ✘ |
| 7 | Spotify | ✘ | ✔ |
| 8 | Adobe sign | ✔ | ✘ |
| 9 | Youtube | ✘ | ✔ |
| 10 | Launcher | ✔ | ✘ |
| 11 | Handwriting | ✘ | ✔ |
| 12 | Quick Key | ✔ | ✔ |
| 13 | KKBox | ✘ | ✔ |
| 14 | AppDeals | ✘ | ✔ |
| 15 | MyASUS | ✘ | ✔ |
| 16 | Wecker & Uhren | ✘ | ✔ |
| 17 | Wetter | ✘ | ✔ |
| 18 | Filme & TV | ✘ | ✔ |
| 19 | Diktiergerät | ✘ | ✔ |
| 20 | Solitär | ✘ | ✔ |
Video
FAQ
| Frage | Das ScreenPad flackert, wenn ich 1) die Stromquelle anschließe/trenne, 2) den externen Bildschirm an mein Notebook anschließe und wieder trenne, oder 3) wenn das Notebook aufwacht oder neu startet. Ist das normal? |
| Antwort | Es ist normal, dass das ScreenPad als externer Bildschirm des Systems definiert ist. Wenn Sie die obigen Aktionen durchführen, erkennt das Betriebssystem die Bildschirmhardware. Dadurch wird der Bildschirm schwarz oder flackert. Ein ähnliches Flackern erscheint, wenn Ihr Notebook einen externen HDMI-Bildschirm verwendet. |
| Frage | Ist es normal, dass das Notebook Geräusche macht, wenn es aus- und eingeschaltet wird, oder wenn das ScreenPad in den Modus „Nur Notebookbildschirm“ wechselt? |
| Antwort | Das ist normal. Damit das ScreenPad weniger Strom verbraucht, wird es ausgeschaltet, wenn es nicht benutzt wird, und dann wieder eingeschaltet. Der Ton ist ein Einschaltton Wenn der Laptop ein externes USB-Gerät verwendet, hörne Sie einen ähnlichen Ton. |
| Frage | Was mache ich, wenn die ScreenPad-Auflösung (2160x1080) höher ist als die Auflösung einer App? |
| Antwort | Es wird empfohlen, eine Auflösung von 1000x500 und in Ausnahmen, z. B. beim Ansehen von Filmen, eine Auflösung von 2160x1080 zu verwenden. |
| Frage | Auf dem ScreenPad ist der Text verschwommen. |
| Antwort | Die ScreenPad-Auflösung kann auf 2160 x 1080 eingestellt werden, was einer 2K-Auflösung entspricht. Sie können die Auflösung auch manuell in den Anzeigeeinstellungen Ihres Notebooks anpassen. |
| Frage | Wenn ich einen Film anschaue, bemerke ich gelegentlich eine leichte Verzögerung. Was mache ich dagegen? |
| Antwort | In den ScreenPad-Einstellungen können Sie die Bildwiederholrate anpassen. Die Werkseinstellung ist 50 Fps, um Strom zu sparen. Sie können manuell auf 60 Fps umschalten, um die Verzögerung zu vermeiden. |
| Frage | Wenn eine App im Vollbildmodus auf dem ScreenPad angezeigt wird, werden Systembenachrichtigungen (z. B. Kopfhöreranschluss usw.) ausgeblendet. Was mache ich dagegen? |
| Antwort | Die versteckte Benachrichtigungsfunktion finden Sie (in der Version Windows 1903), durch einen Klick mit der rechten Maustaste auf das Startmenü. Dort wählen Sie System, und dann gehen Sie auf Focus Assistant, um den Vollbildmodus einzustellen und weiter Benachrichtigungen zu erhalten. |
| Frage | Ich habe Probleme, die Funktion Maus nach unten auf dem ScreenPad zu finden. Was mach ich dagegen? |
| Antwort | Wenn Sie den Startbildschirm anstelle von ScreenPad verwenden, können Sie über das TouchPad-Symbol oder die Tastenkombination F6 vorübergehend in den TouchPad-Modus wechseln. |
| Frage | Bei der Einstellung „nur zweiter Bildschirm“ über die Tastenkombination „Fn“ und „F8“ bei gesperrter Funktionstaste wird der Hauptbildschirm auf dem ScreenPad angezeigt, wenn der externe Monitor angeschlossen ist und „nur zweiter Bildschirm“ umgeschaltet wird. Soll das Bild weiter auf dem ScreenPad statt auf dem externen Monitor angezeigt werden? |
| Antwort | Da das System das ScreenPad als zweiten Bildschirm und die externe Anzeige als dritten Bildschirm definiert, ist die Anzeige des Hauptbildschirms auf dem ScreenPad normal, wenn Sie in den Modus „nur zweiter Bildschirm“ umschalten. Sie können die Einstellungen für die Bildschirmreihenfolge unter „Show Settings“ anzupassen. |
| Frage | Wie wechsle ich von „Nur Computerbildschirm“ über die Tastenkombinationen „Fn“ und „F8“ auf andere Modi, wenn die Funktionstaste gesperrt ist und die Verwendung von „Win + P“ möglicherweise nicht funktioniert? |
| Antwort | Da das ScreenPad im Modus „Nur Computerbildschirm“ nicht mit Strom versorgt wird, gehen Sie bitte zu den Anzeigeeinstellungen, um die Einstellungen für die Bildschirmreihenfolge anzupassen, und verwenden Sie die Tastenkombination F6 (oder die Funktionstastensperre mit der Tastenkombination „Fn“ und „F6“), um den Modus zu wechseln. Sie können dies vermeiden, indem Sie den ScreenXpert-Treiber auf 1.0.26.0 und die ScreenXpert-App auf 1.0.20.0 oder höher aktualisieren. |
| Frage | Was passiert, wenn ich mit der Tastenkombination F8 (oder der Funktionstastensperre) den Bildschirm umschalte und in „Nur zweiter Bildschirm“ oder „Nur Computerbildschirm“ hängen bleibe? |
| Antwort | Da der Modus „Nur Computerbildschirm“ das ScreenPad ausschaltet und es im Zustand vor dem Ausschalten wieder eingeschaltet wird, und die F8-Verknüpfung nur sequenziell umgeschaltet werden kann, hängen Sie zwischen den Modi „Nur zweiter Bildschirm“ und „Nur Computerbildschirm“ fest. Wechseln Sie über „Win + P“ in einen anderen Modus, oder verwenden Sie die Tastenkombination F6 (oder die Tastenkombination „Fn“ und „F6“ bei gesperrter Funktionstaste). Sie können dies vermeiden, indem Sie den ScreenXpert-Treiber auf 1.0.26.0 und die ScreenXpert-App auf 1.0.20.0 oder höher aktualisieren. |
| Frage | Wenn ich ein Spiel im Vollbildmodus spiele und den zweiten Bildschirm berühre, springt das Spiel automatisch zurück auf den Desktop. |
| Antwort | Wenn Sie den zweiten Bildschirm synchron verwenden möchten, während Sie das Spiel auf der Hauptanzeige spielen, ist zu empfehlen, den Hauptbildschirm in den Fenstermodus (einschließlich des unendlichen Modus) zu schalten. Wenn Sie den zweiten Bildschirm nicht verwenden müssen, empfehlen wir im Vollbildmodus, den zweiten Bildschirm zu schließen, um versehentliche Berührungen zu vermeiden. |
| Frage | Warum wird das ursprünglich auf dem zweiten Bildschirm angezeigte Fenster auf der Hauptanzeige angezeigt, wenn ich mein Notebook öffne, nachdem es in den Ruhezustand gegangen ist? |
| Antwort | Um das Modell mit dem ScreenPad stromsparender zu machen, ist das System so konzipiert, dass es ausgeschaltet wird, wenn das ScreenPad nicht verwendet wird, und eingeschaltet wird, wenn es eingeschaltet wird. Wenn das Notebook also in den Ruhezustand versetzt wird, wird das auf dem zweiten Bildschirm angezeigte Fenster auf die Anzeige des Hauptbildschirms übertragen, weil der zweite Bildschirm nicht mehr mit Strom versorgt wird. |
| Frage | Das ScreenPad flackert mehrfach, wenn das Notebook eingeschaltet wird. Ist das normal? |
| Antwort | Das ist normal. Wenn Ihr Notebook einen externen HDMI-Bildschirm verwendet, flackert der externe Bildschirm aus demselben Grund ebenfalls. |
| Frage | Wenn Sie einige Microsoft-Anwendungen auf die Hauptanzeige ziehen, können Sie die beiden Funktionen „Windows Switcher“ und „Zum Launcher hinzufügen“ möglicherweise nicht öffnen. Warum? |
| Antwort | Dies liegt daran, dass einige Microsoft-Anwendungen keine Berechtigung zum Öffnen haben. ASUS hat jedoch Alternativen dafür. Mehr dazu finden Sie in diesem Artikel unter „Fenster auf die Hauptanzeige ziehen“. |
| Frage | Warum startet das ScreenXpert nach dem Hochfahren nicht automatisch, wenn Windows auf meinem Notebook aktualisiert wurde? |
| Antwort | Der Start des ScreenXpert erfordert die Unterstützung des Windows-Dienstes. Die Startgeschwindigkeit des Dienstes ist unter dem aktualisierten Windows-System langsamer als die des ScreenXpert, sodass der ScreenXpert nicht automatisch startet:
|