[Mainboard] AI Noise-Canceling Mikrofon – Einführung
Über AI Noise-Canceling
• Die AI Noise-Canceling Mikrofon-Software ist ausschließlich auf ASUS Mainboards verfügbar und unterstützt 3.5-mm-, USB- und Bluetooth-Audiogeräte. Durch die umfangreiche Deep-Learning-Datenbank erhält das Dienstprogramm den Klang Ihrer Stimme und verhindert gleichzeitig störende Geräusche durch Tastaturtasten, Mausklicks und andere Formen von Umgebungsgeräuschen. Dies belastet die CPU nur geringfügig und wirkt sich dadurch nur minimal auf die Gaming-Performance aus.
• Verbindung über Mehrere Ports unterstützt:
Unterstützt alle Arten von angeschlossenen Audiogeräten, z. B. 3,5-mm-Audiobuchse, USB oder Bluetooth.
• AI Noise-Canceling-Mikrofon: Einrichtungsleitfaden
2. AI Noise-Canceling-Mikrofon testen
3. Konfiguration von allgemeinen Anwendungen
Wo finde ich allgemeine Informationen über AI Noise-Canceling-Mikrofon?
Die Produktspezifikationen finden Sie auf der ASUS Website.
(Beispiel: ROG STRIX B550-E GAMING).
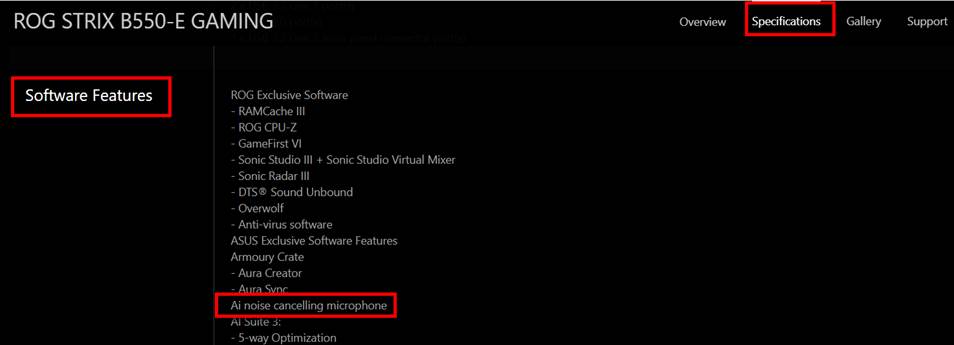
Schritt 1: Starten Sie Armoury Crate.
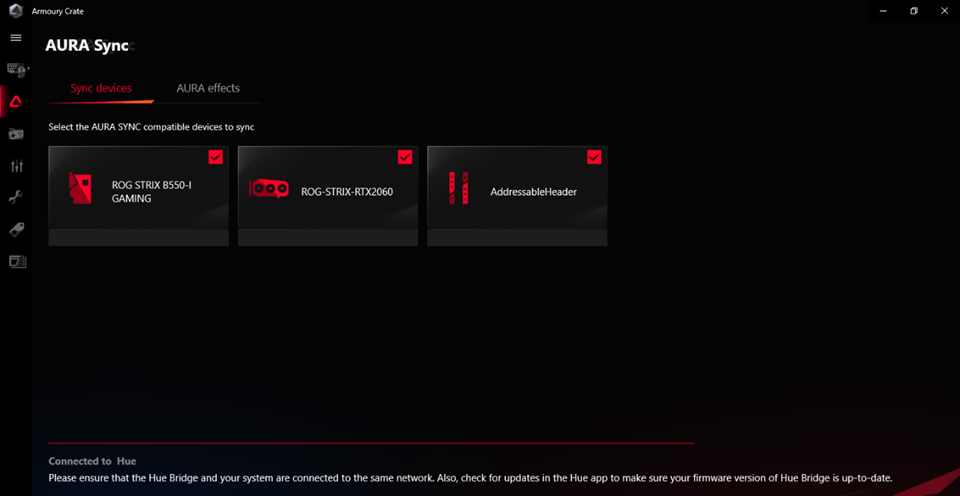
Schritt 2: Klicken Sie auf "Gerät" und wählen Sie Ihr Mainboard aus.
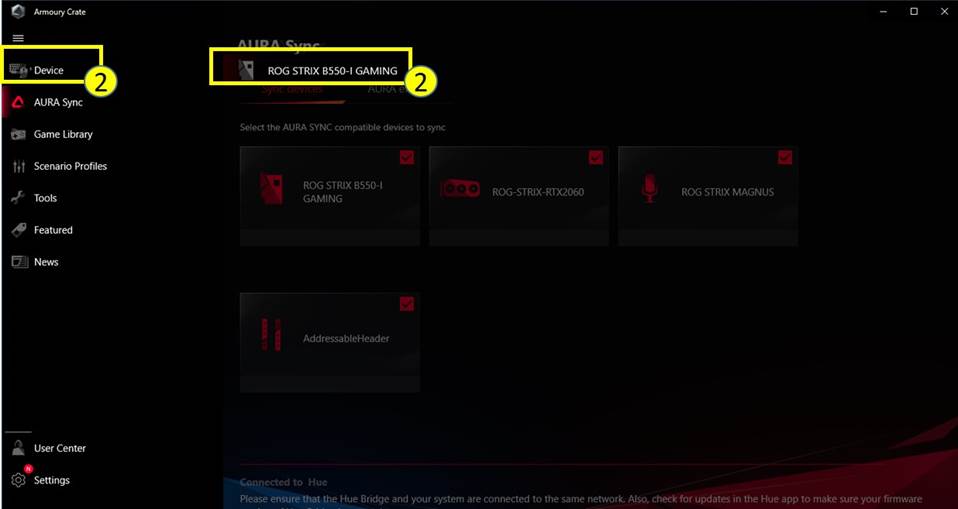
Schritt 3: Klicken Sie Auf "Audio".
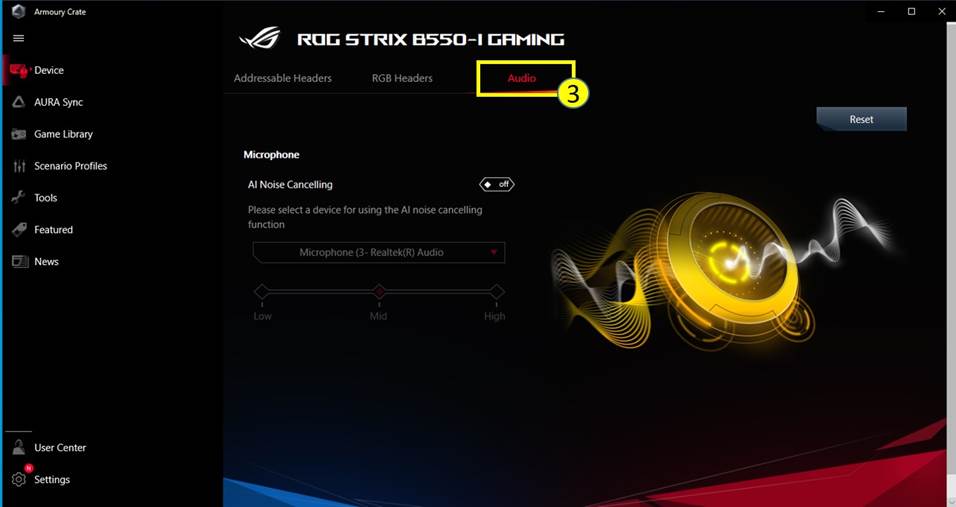
Schritt 4: Schalten Sie AI Noise-Canceling ein, nachdem Sie das Audiogerät angeschlossen haben.
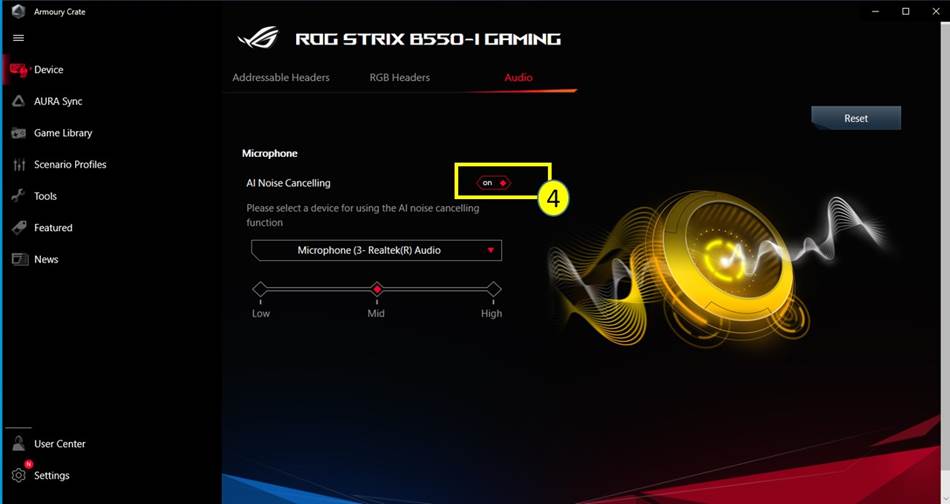
Schritt 5: Wählen Sie das Gerät aus, auf das Sie AI Noise-Canceling anwenden möchten.

Schritt 6: Passen Sie den AI Noise-Canceling-Level an, je nach der Umgebung, in der Sie sich befinden.
* Für die vorgeschlagene Geräuschart, bitte beachten Sie die Tabelle unten.
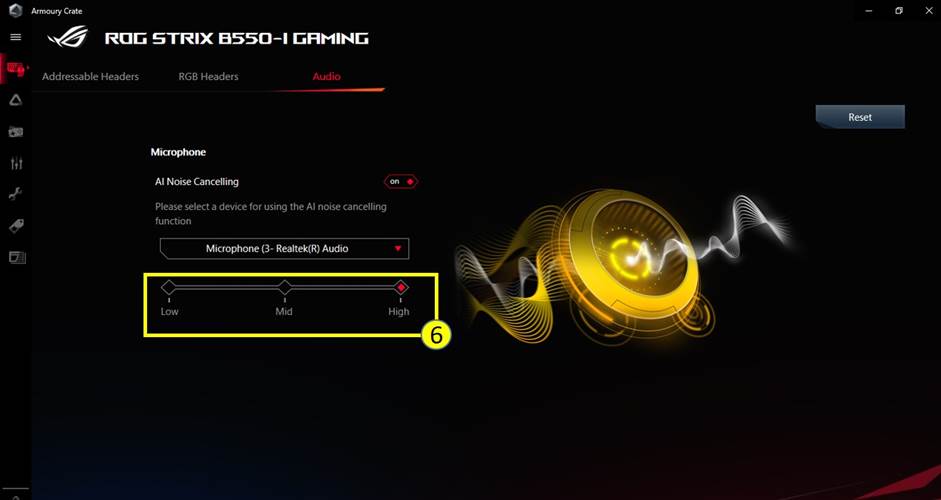
|
Ebene |
Einsatzmöglichkeiten |
Störungstyp |
|
Niedriger Pegel |
Durch Hintergrundgeräusche während des Gesprächs leicht gestört |
z. B. Tastatureingaben, Mausklicks, Lüftergeräusche oder Sprechen im Büro |
|
Mittlerer Pegel |
Störungen durch Hintergrundgeräusche während des Gesprächs. Der Anwender muss sich wiederholen, um eine klare Kommunikation zu gewährleisten. |
z. B. Klang der spielenden Kinder, Unterhaltungen oder Hintergrundgeräusche in einem Café |
|
Hoher Pegel |
Ihre Stimme kann während des Anrufs nicht gehört werden. Der Lärm stört den Anruf entscheidend. |
z. B. Bauarbeiten, Hausrenovierung oder Staubsaugen |
Schritt 7: Fahren Sie mit der Einrichtung der Anwendungen für Kommunikation oder Live-Streaming fort. Weitere Informationen finden Sie unter "Konfiguration von allgemeinen Anwendungen".
Hinweis:
1. Klicken Sie auf "Zurücksetzen", wenn Sie das Audiogerät wieder anschließen oder wechseln oder wenn Ihr Gerät nicht erkannt wird.
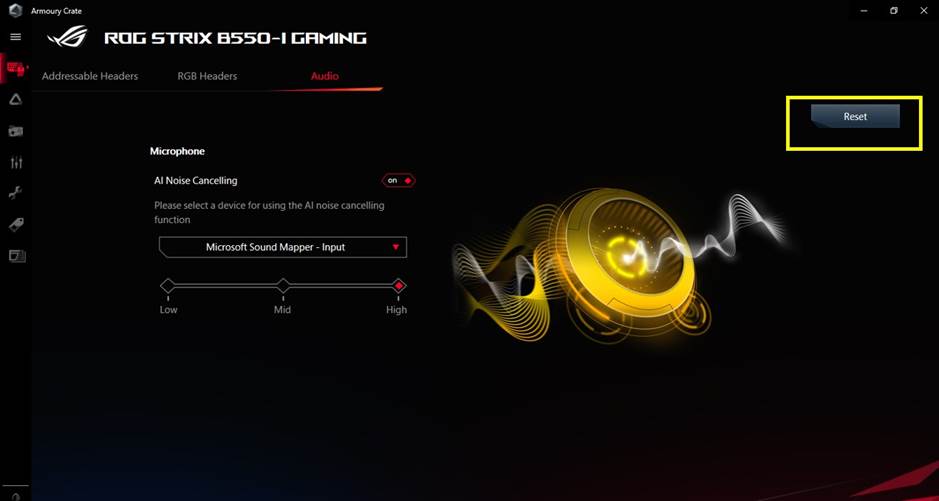
2. Klicken Sie auf "Ok", um fortzufahren.
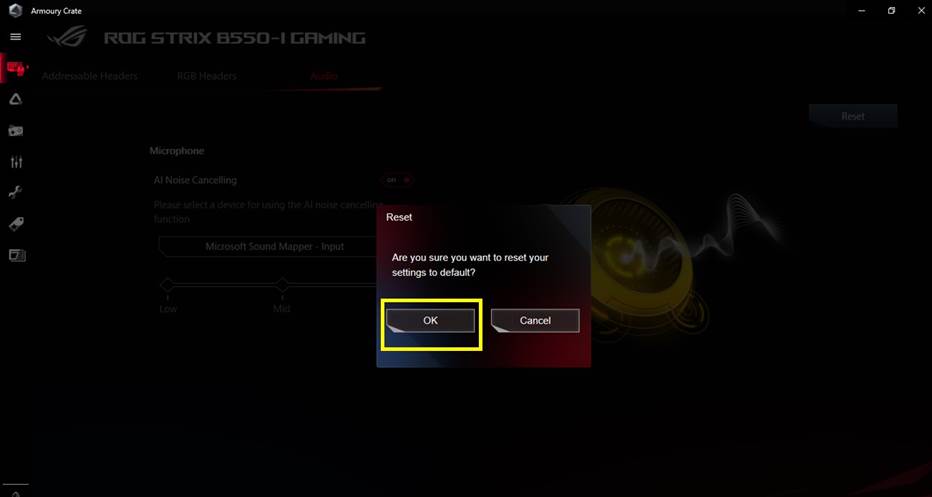
2._AI Noise-Canceling-Mikrofon testen
Um zu überprüfen, ob Ihr Hintergrundrauschen bei aktivierter Funktion entfernt wird, empfehlen wir die folgenden Schritte:
1. Öffnen Sie die App für Audioaufnahmen, wenn das AI Noise-Canceling-Mikrofon deaktiviert ist. Verwenden Sie z. B. Windows Voice Recorder, um Ihre Stimme mit Ihrem Mikrofon aufzunehmen. Klicken Sie auf das Symbol "Aufnahme", um die Aufnahme zu starten.
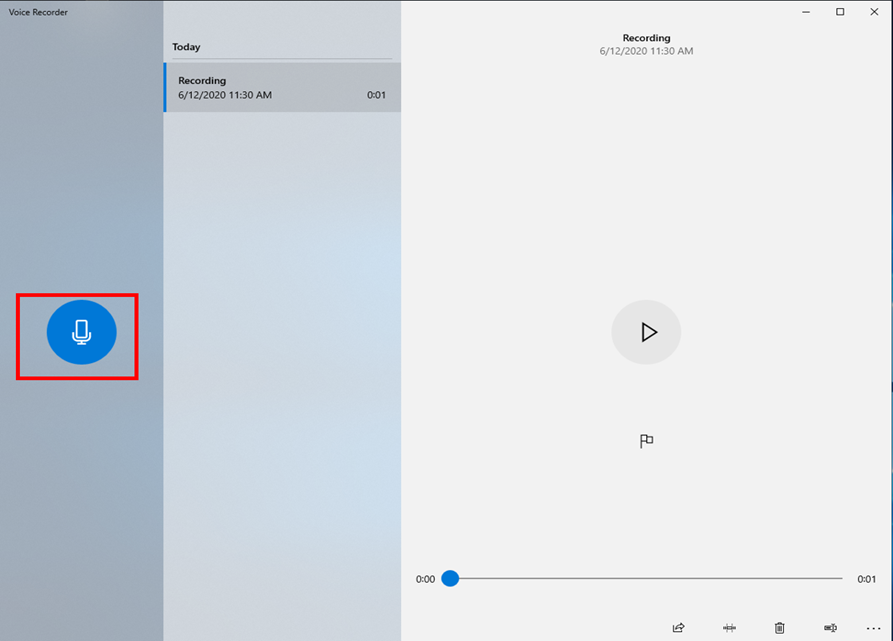
2. Richten Sie das AI Noise-Canceling-Mikrofon in der Armoury Crate ein (siehe Anleitung oben).
3. Richten Sie das AI Noise-Canceling-Mikrofon (ASUS Utility) in den Soundeinstellungen von Windows ein (siehe Anweisungen unten).
Schritt 1: Klicken Sie Auf "Soundeinstellungen Öffnen".
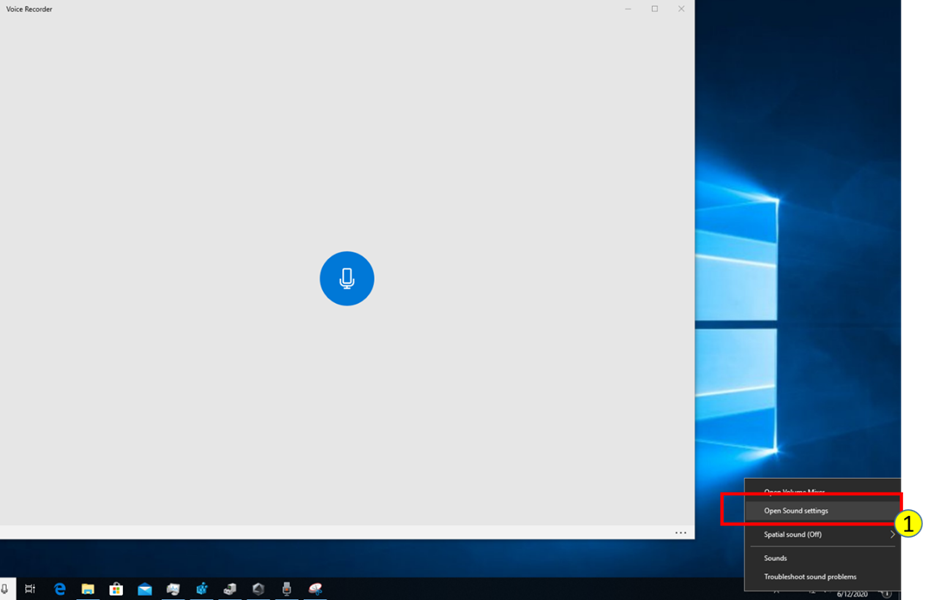
Schritt 2: Wählen Sie "AI Noise-Canceling (ASUS Utility)" unter "Aufnahme".
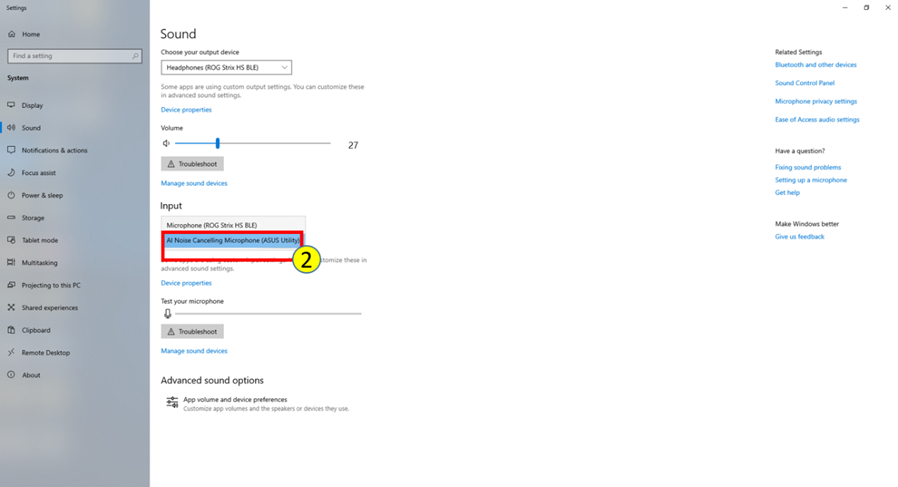
4. Öffnen Sie erneut die Audioaufnahme-App, und nehmen Sie Ihre Stimme mit dem Mikrofon auf. Sie können die Unterschiede vergleichen, um zu überprüfen, ob das AI Noise-Canceling-Mikrofon aktiviert ist.
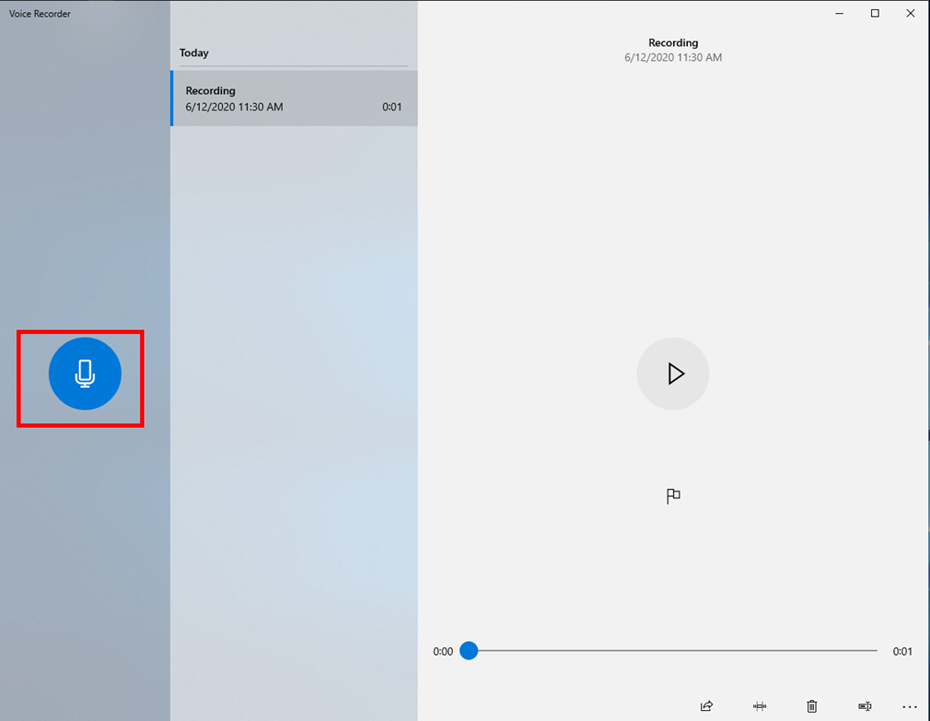
3._Allgemeine Anwendungskonfiguration
Schritt 1: Klicken Sie auf "Einstellungen".
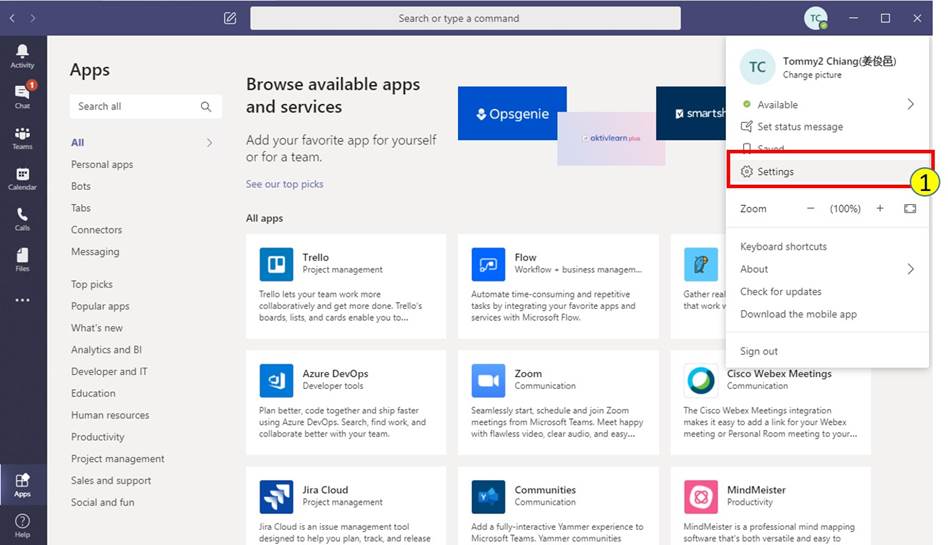
Schritt 2: Klicken Sie Auf "Geräte".
Schritt 3: Wählen Sie in der Mikrofonliste "AI Noise-Canceling-Mikrofon (ASUS Utility)" aus.
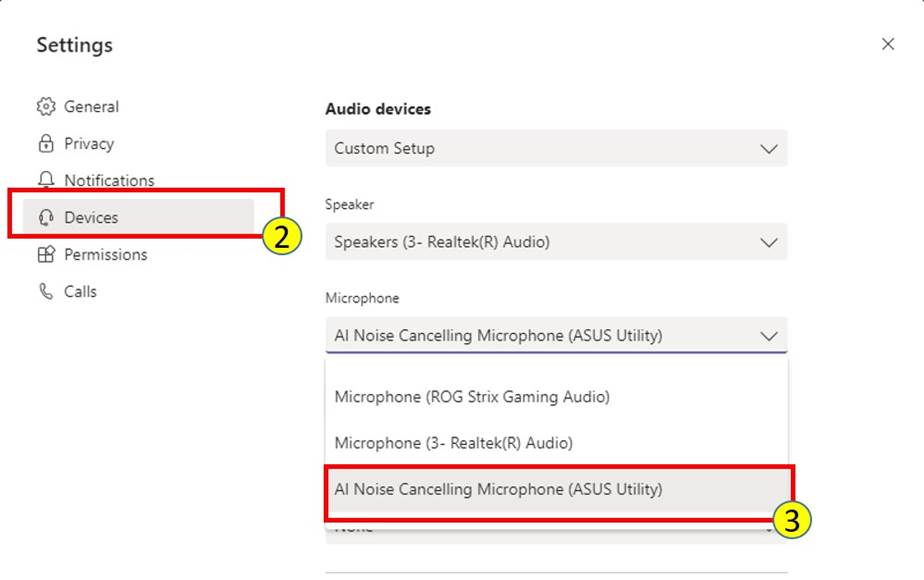
Wenn Sie Teams verwenden, können Sie die Einrichtung auch während des Gesprächs vornehmen.
Schritt 1: Klicken Sie auf "Geräteeinstellungen anzeigen".
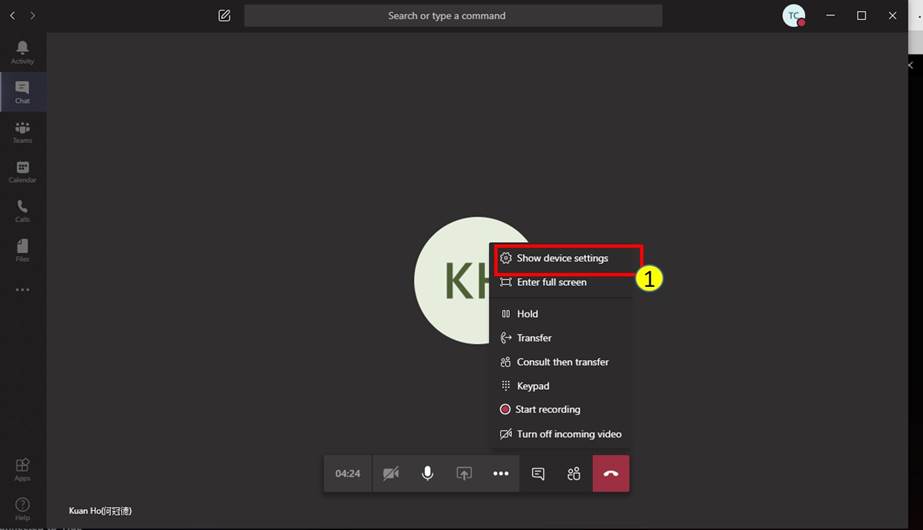
Schritt 2: Wählen Sie in der Mikrofonliste "AI Noise-Canceling-Mikrofon (ASUS Utility)" aus.
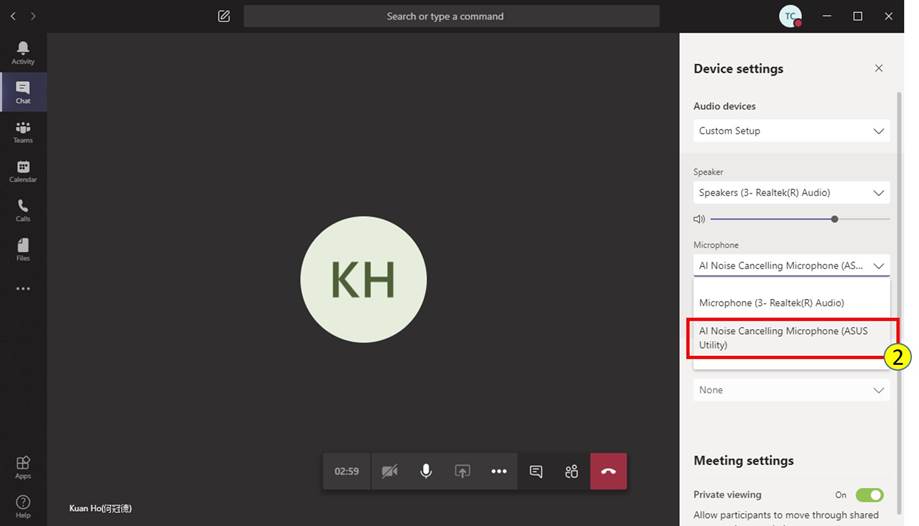
Schritt 1: Klicken Sie auf "Einstellungen".

Schritt 2: Klicken Sie Auf "Sprache und Video".
Schritt 3: Wählen Sie "AI Noise-Canceling Mikrofon (ASUS Utility)" in der Liste der Eingangsgeräte aus.

Schritt 4: Um die beste Qualität zu erzielen, sollten Sie alle Noise-Canceling-Funktionen in Discord deaktivieren.

Schritt 1: Klicken Sie auf "Einstellungen".

Schritt 2: Klicken Sie Auf "Audio".
Schritt 3: Wählen Sie "AI Noise-Canceling-Mikrofon (ASUS Utility)" als Mikrofon- oder Aux-Quelle (1-4).
*AI Noise-Canceling Mikrofon-Funktion kann nur für eine einzige Mikrofon/Aux-Quelle verwendet werden.

Schritt 1: Klicken Sie in den Einstellungen auf "Datenschutz und Sicherheit".

Schritt 2: Klicken Sie auf "Mikrofon".
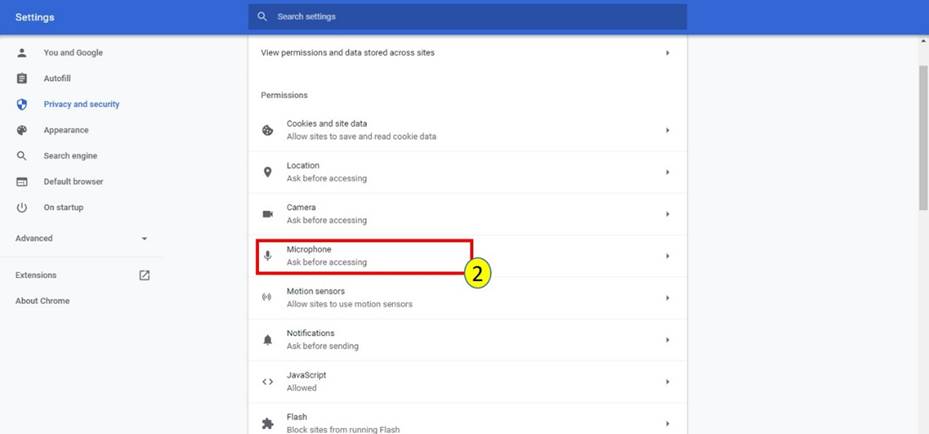
Schritt 3: Wählen Sie "AI Noise-Canceling-Mikrofon (ASUS Utility)".

Schritt 1: Klicken Sie Auf Einstellungen.

Schritt 2: Klicken Sie Auf "Audio".
Schritt 3: Wählen Sie "AI Noise-Canceling-Mikrofon (ASUS Utility)" als Mikrofon- oder Aux-Quelle (1-3).
*AI Noise-Canceling Mikrofon-Funktion kann nur für eine einzige Mikrofon/Aux-Quelle verwendet werden.

Schritt 1: Klicken Sie auf das Symbol "Einstellungen".

Schritt 2: Wählen Sie "AI Noise-Canceling-Mikrofon(ASUS Utility)".

Schritt 1: Klicken Sie auf das Symbol "Einstellungen".

Schritt 2: Wählen Sie "AI Noise-Canceling-Mikrofon (ASUS Utility)".

Schritt 3: Um die beste Qualität zu erzielen, stellen Sie sicher, dass Sie die Funktionen "Noise Suppressor" und "Noise Gate" deaktivieren.

Schritt 1: Klicken Sie auf das Symbol "Einstellungen".

Schritt 2: Klicken Sie auf die Registerkarte "Audio".
Schritt 3: Wählen Sie unter Mikrofon die Option "AI Noise-Canceling-Mikrofon (ASUS Utility)".

Schritt 1: Klicken Sie auf "Einstellungen".

Schritt 2: Klicken Sie auf "Audio und Video".
Schritt 3: Wählen Sie unter Mikrofon die Option "AI Noise-Canceling-Mikrofon (ASUS Utility)".
