Verwandte Themen
Einführung in die Tastenkombinationen
Inhalt
- Einführung - ASUS Tastatur Hotkeys Funktionen
- Einführung - ASUS Tastatur Hotkeys APP
- ASUS Keyboard Hotkeys erhalten
- ASUS Keyboard Hotkeys deinstallieren
Einführung - ASUS Tastentur Hotkeys Funktionen
Hotkey-Kombinationen von ASUS Tastaturen bieten über die Fn-Taste schnellen Zugriff auf bestimmte Funktionen und wechselm zwischen bestimmten Funktionen. Die Funktionen der Tastenkombinationen lassen sich ausführen, indem Sie die Taste  in Kombination mit den Hotkeys (F1-F12) gedrückt halten.
in Kombination mit den Hotkeys (F1-F12) gedrückt halten.
Für eine neue Version der Hotkey-Funktionen sehen Sie bitte unten. (Wir verwenden UX325JA als Beispiel.)
Über die Funktionstasten des Notebook X570UD können beispielsweise die folgenden Befehle ausgeführt werden:
 | + |  | Versetzt das Notebook in den Standby-Modus. |
 | + |  | Aktiviert oder deaktiviert den Flugmodus. |
Hinweis: Wenn der Flugmodus aktiviert ist, werden alle drahtlosen Verbindungen getrennt.
 | + |  | Verringert die Helligkeit der Tastatur-Hintergrundbeleuchtung (nur bei bestimmten Gerätemodellen). |
 | + |  | Erhöht die Helligkeit der Tastatur-Hintergrundbeleuchtung (nur bei bestimmten Gerätemodellen). |
 | + |  | Verringert die Helligkeit der Anzeige. |
 | + |  | Erhöht die Helligkeit der Anzeige. |
 | + |  | Schaltet den Bildschirm ein oder aus. |
 | + |  | Schaltet den Anzeigenmodus um (wenn eine sekundäre Anzeige an das Notebook angeschlossen ist). |
 | + |  | Schaltet das Touchpad ein oder aus. |
 | + |  | Schaltet den Lautsprecher ein oder aus. |
 |  | Verringert die Lautstärke des Lautsprechers. | |
 |  | Setzt die Lautstärke des Lautsprechers herab. |
Hinweis: Die Hotkey-Funktion kann je nach Gerätemodell variieren; weitere Informationen finden Sie im Benutzerhandbuch.
Fn + ESC Funktionstaste / Hotkey Umschaltung ist nicht von allen Modellen unterstützt. Dies kann schnell festgestellt werden, wenn sich oben rechts auf der [Fn] Taste ein LED befindet.

Wir verwenden X570UD als Beispiel für die alte Version, die Hotkeys können folgende Kommandos ausführen:
 | + |  | Versetzt das Notebook in den Standby-Modus. |
 | + |  | Aktiviert oder deaktiviert den Flugmodus. |
Hinweis: Wenn der Flugmodus aktiviert ist, werden alle drahtlosen Verbindungen getrennt.
 | + |  | Verringert die Helligkeit der Tastatur-Hintergrundbeleuchtung (nur bei bestimmten Gerätemodellen). |
 | + |  | Erhöht die Helligkeit der Tastatur-Hintergrundbeleuchtung (nur bei bestimmten Gerätemodellen). |
 | + |  | Verringert die Helligkeit der Anzeige. |
 | + |  | Erhöht die Helligkeit der Anzeige. |
 | + |  | Schaltet den Bildschirm ein oder aus. |
 | + |  | Schaltet den Anzeigenmodus um (wenn eine sekundäre Anzeige an das Notebook angeschlossen ist). |
 | + |  | Schaltet das Touchpad ein oder aus. |
 | + |  | Schaltet den Lautsprecher ein oder aus. |
 |  | Verringert die Lautstärke des Lautsprechers. | |
 |  | Setzt die Lautstärke des Lautsprechers herab. |
Hinweis: Die Hotkey-Funktion kann je nach Modell variieren, bitte informieren SIe sich im Benutzerhandbuch.
Ihr Notebook verfügt zudem über zwei Windows-Tasten:
 | Ruft das Startmenü auf. |
 | Zeigt das Dropdown-Menü an. |
Bitte beachten Sie, dass die Tasten Pause/break  und Scroll Lock
und Scroll Lock  auf den Tastaturen neuer Notebooks nicht mehr vorhanden sind.
auf den Tastaturen neuer Notebooks nicht mehr vorhanden sind.
Wenn Sie diese Funktionen verwenden möchten, haben Sie folgende Möglichkeiten:
 | + |  | Pause |
 | + |  | Break |
 | + |  | Scroll Lock |
Einführung – ASUS Tastatur Hotkeys APP
Die Funktion dieser Tasten lässt sich zwischen "Funktionstasten" und "F1 bis F12" umschalten (siehe unten). Standardmäßig werden die Tasten als Funktionstasten genutzt. Geben Sie "ASUS Keyboard Hotkeys" in die Suchleiste ein. Klicken Sie dann auf das Ergebnis. 
Durch Auswahl der Option Funktionstasten können Sie durch Drücken von F1 bis F12 die Tasten als Funktionstasten nutzen. In diesem Fall können Sie die eigentliche Funktion der F-Tasten weiterhin nutzen, indem Sie Fn + F1 bis F12 drücken. 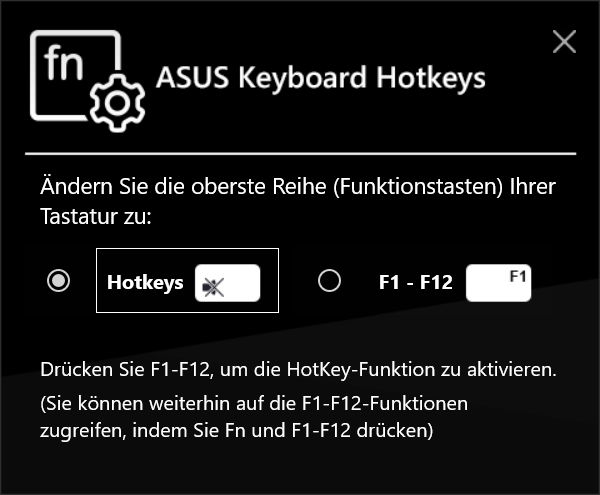
Durch Auswahl der Option F1 bis F12 können Sie durch Drücken von F1 bis F12 die Tasten als F-Tasten nutzen. In diesem Fall können Sie die Funktionstasten nutzen, indem Sie Fn + F1 bis F12 drücken. 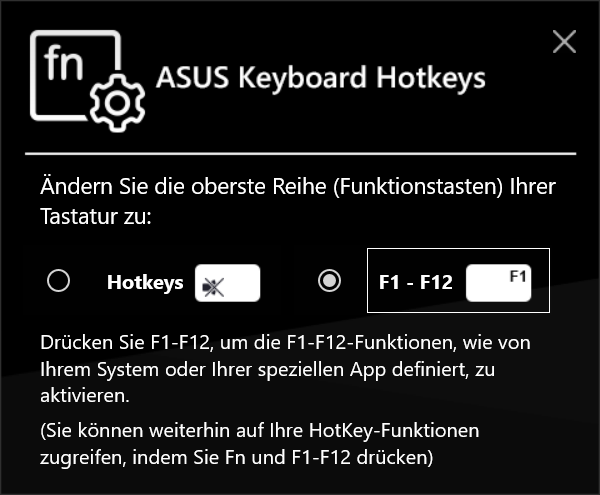
ASUS Keyboard Hotkeys erhalten
ASUS Keyboard Hotkeys ist auf ASUS Notebooks vorinstalliert. Alternativ können Sie die Anwendung über die ASUS Website herunterladen. Weitere Informationen finden Sie hier:
https://www.asus.com/de/support/FAQ/1035376/
Suchen Sie unter "Hilfsprogramme" nach "Asus Keyboard Hotkeys". Klicken Sie auf "HERUNTERLADEN".

Wenn Sie "Asus Keyboard Hotkey(ATK Package)" im Hilfsprogramm nicht finden können, ist diese Funktion in MyASUS integriert.
Dadurch werden Sie zur Microsoft Store-Seite weitergeleitet. Klicken Sie dort auf "Zur Anwendung fortfahren".

Klicken Sie auf "Herunterladen" und melden Sie sich anschließend bei Ihrem Microsoft-Konto an, um die Anwendung herunterzuladen. Folgen Sie den Anweisungen, um die Installation durchzuführen.
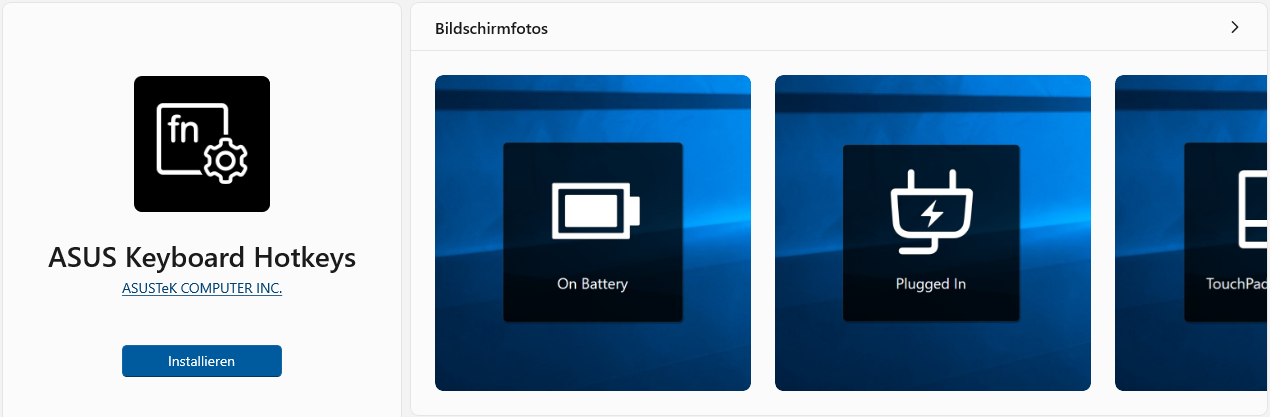
ASUS Keyboard Hotkeys deinstallieren
Weitere Informationen zum Deinstallieren der Anwendung finden Sie hier: Deinstallation von Anwendungen/Apps
Wenn Sie die ASUS Keyboard Hotkeys-Anwendung auf Ihrem Notebook nicht finden, können Sie sie über die MyASUS Anwendung einrichten. Anpassungen in MyASUS
Geben Sie "MyASUS" in der Suchleiste des Startmenüs ein, um die MyASUS Windows-App anzuzeigen.
Windows 11
Klicken Sie auf das Symbol [Search  ] auf der Taskliste ①, dann geben Sie den Namen (oder ein Keyword davon) in das Suchfeld ein ②. Sie sehen das Ergebnis unter [Best match] ③. So finden SIe schnell Anwendungen, Dateien oder Einstellungen.
] auf der Taskliste ①, dann geben Sie den Namen (oder ein Keyword davon) in das Suchfeld ein ②. Sie sehen das Ergebnis unter [Best match] ③. So finden SIe schnell Anwendungen, Dateien oder Einstellungen.
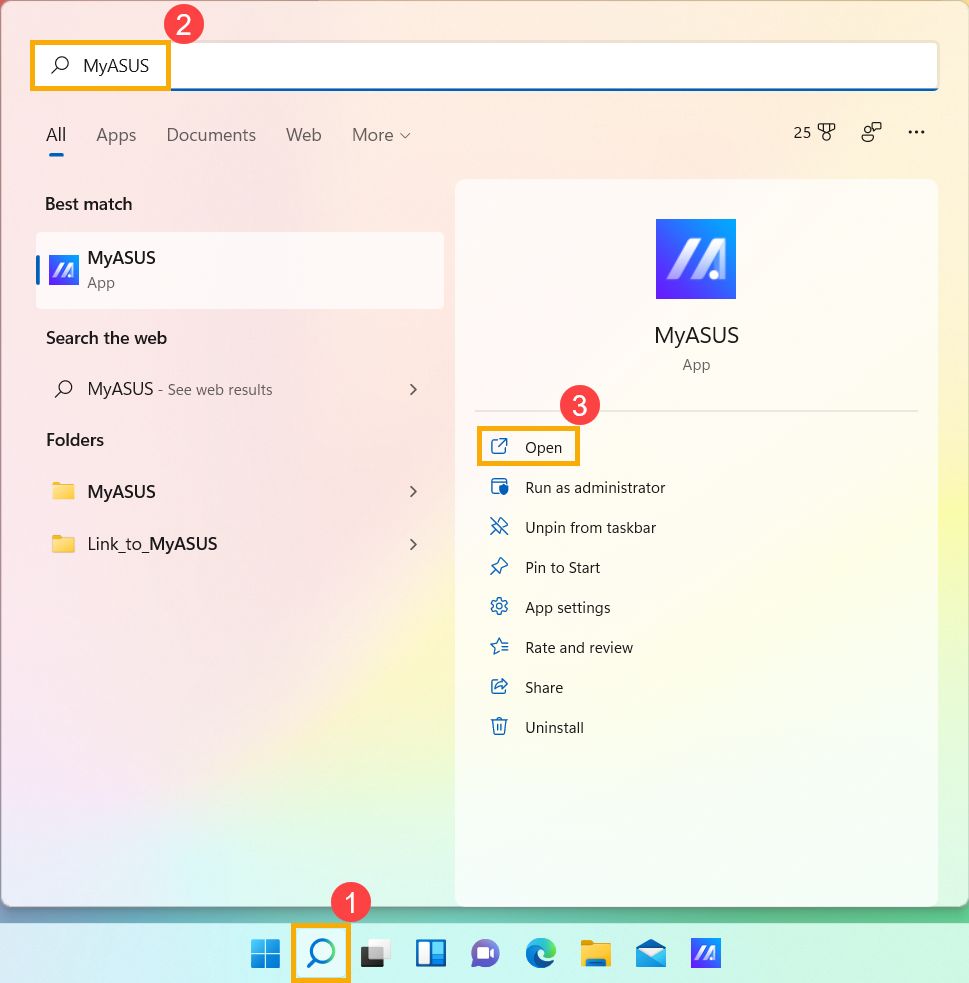
Windows 10
Klicken Sie auf das Symbol [Search  ] auf der Taskliste ①, dann geben Sie den Namen (oder ein Keyword davon) in das Suchfeld ein ②. Sie sehen das Ergebnis unter [Best match] ③. So finden SIe schnell Anwendungen, Dateien oder Einstellungen.
] auf der Taskliste ①, dann geben Sie den Namen (oder ein Keyword davon) in das Suchfeld ein ②. Sie sehen das Ergebnis unter [Best match] ③. So finden SIe schnell Anwendungen, Dateien oder Einstellungen.

Sie können die Einstellung wie unten gezeigt vornehmen: (unterstützt nur den Laptop mit ASUS System Control Interface V2 und nach V2).
Tastatur-Hotkeys:
| Gesperrte Fn-Taste | Drücken Sie F1-F12, um die angegebene Hotkey-Funktion auszulösen |
| Normale Fn-Taste | Drücken Sie F1-F12, um die von Ihrem System oder einer bestimmten Anwendung definierte Funktion F1-F12 zu starten. |

Wenn Sie die Tastenkombination fn + esc verwenden, um die Einstellungen zu ändern, werden die Einstellungen der MyASUS-Tastenkombinationen automatisch mit geändert.

Wenn dieses FAQ Ihr Problem nicht lösen konnten, laden Sie sich MyASUS herunter und nutzen die Systemdiagnose zur Fehleranalyse.
Klicken Sie hierzu auf das nachfolgende Banner. 