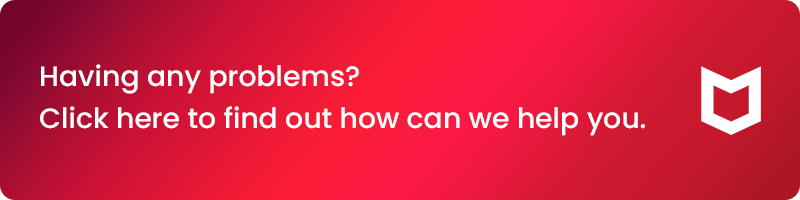[Notebook/Desktop/AIO] Fehlerbehebung - McAfee-Meldung "Antivirenschutz abgelaufen" erscheint
Wenn Sie mit Ihrer McAfee-Antivirensoftware eine unerwartete Meldung "Antivirus-Schutz abgelaufen" erhalten, sehen Sie möglicherweise verschiedene Bildschirme. Bitte beachten Sie die folgenden Schritte zur Lösung des Problems je nach Szenario.
Wenn Sie feststellen, dass die vorinstallierte Testversion der McAfee-Virenschutzsoftware bei der ersten Aktivierung Ihres Geräts eine Meldung anzeigt, dass der Virenschutz abgelaufen ist, führen Sie bitte die folgenden Schritte aus:
- Vergewissern Sie sich zunächst, dass Ihr Gerät mit dem Internet-Netzwerk verbunden ist.
- Führen Sie die McAfee-App aus und wählen Sie im oberen Menü "Mein Abonnement" und dann "Meinen Produktschlüssel aktivieren".
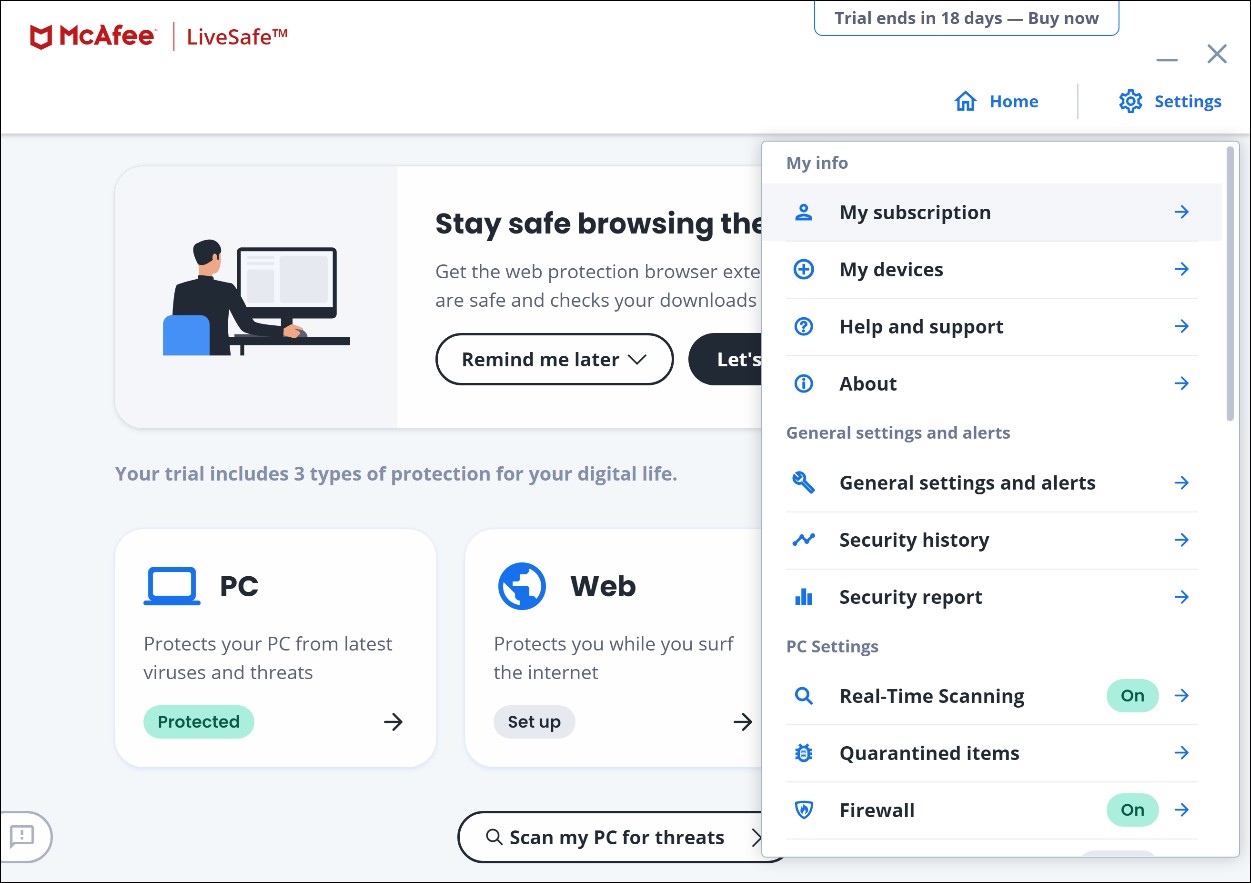
- Bitte geben Sie Ihre E-Mail-Adresse für die Registrierung ein. Nachdem die Registrierung abgeschlossen ist, sehen Sie im Status des Abonnements "Aktiv"
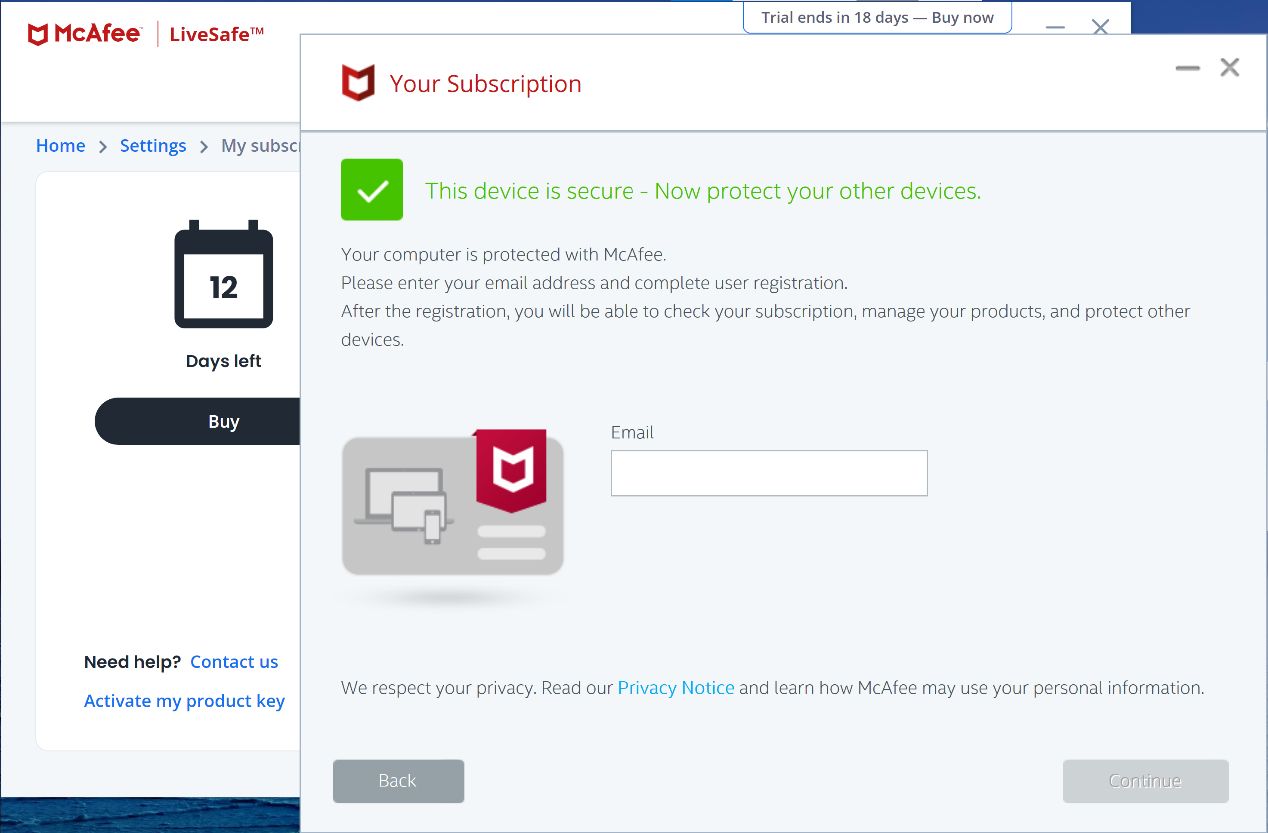
Sie sehen die Meldung "Virenschutz abgelaufen" auf Ihrem neu erworbenen ASUS PC
Beim Einrichten Ihres neuen ASUS Windows-Computers wird möglicherweise eine Meldung angezeigt, dass Ihr Virenschutz abgelaufen ist. Die Meldung sieht wie folgt aus:
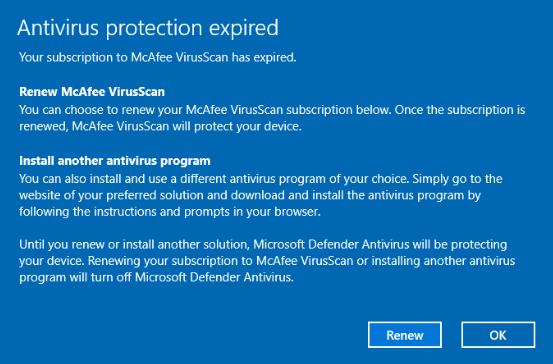
HINWEIS: Auf Ihrem neuen ASUS-Computer ist die McAfee-Sicherheitssoftware mit einem gültigen Abonnement installiert. Lesen Sie also weiter, um zu erfahren, warum Sie diese Meldung sehen und wie Sie sie beheben können.
TDas Systemdatum Ihres PCs könnte falsch sein
Der häufigste Grund für das oben beschriebene Problem ist, dass das Systemdatum Ihres Windows-PCs werkseitig falsch eingestellt wurde und nicht mit dem Microsoft-Zeitserver synchronisiert wird, wenn unsere Software ihr Aktivierungsdatum registriert.
Wenn Sie Ihren PC einschalten, stellt er normalerweise eine Verbindung zum Microsoft-Zeitserver unter time.windows.com her, um sicherzustellen, dass das Systemdatum und die Uhrzeit korrekt sind. Wenn eine der beiden Angaben nicht korrekt ist, werden sie automatisch korrigiert.
Wenn jedoch während der Windows-Einrichtung nicht auf den Microsoft-Zeitserver zugegriffen wird (und wenn Ihr PC danach eine Zeit lang offline ist), wird die McAfee-Software möglicherweise mit einem falschen Datum als Startdatum der Testversion aktiviert.
Wenn Ihr PC später mit dem Internet verbunden wird und das Systemdatum korrigiert wird, wird möglicherweise die Meldung "Virenschutz abgelaufen" angezeigt.
So beheben Sie die Meldung, dass der Antivirenschutz abgelaufen ist
TDieses Problem tritt meist auf, wenn ältere Versionen unserer McAfee-Software installiert sind (Versionen 16.0.5x). Daher ist jetzt ein guter Zeitpunkt, um sicherzustellen, dass Sie die allerneueste Version der McAfee-Software installiert haben.
Zunächst müssen Sie die vorhandene Version der McAfee-Software von Ihrem Computer deinstallieren und dann die neueste Version der MyASUS-App herunterladen:
Stchritt 1 - Entfernen Sie die ältere Version Ihrer McAfee-Software:
Führen Sie das standardmäßige Windows-Deinstallationsprogramm aus, um die vorhandene McAfee-App von Ihrem PC zu entfernen:
- Klicken Sie auf Ihrem Windows-Desktop
 in der Nähe des Startfensters auf Suchen.Geben Sie in das Suchfeld Programme und Funktionen ein.
in der Nähe des Startfensters auf Suchen.Geben Sie in das Suchfeld Programme und Funktionen ein. - Klicken Sie auf Programme und Funktionen.
- Klicken Sie in der Liste der Anwendungen mit der rechten Maustaste auf Ihre McAfee-Anwendung. Zum Beispiel: McAfee
- Klicken Sie auf Deinstallieren, und folgen Sie den Anweisungen.
- Nachdem Sie die Anwendung entfernt haben, starten Sie Ihren PC neu.
- Fahren Sie mit dem nächsten Abschnitt fort und folgen Sie den Schritten.
ACHTUNG: Ihr PC ist ungeschützt, bis Sie Ihre Sicherheitssoftware neu installiert haben. Führen Sie die Schritte im nächsten Abschnitt unverzüglich aus.
Schritt 2 - Installieren Sie die neueste Version Ihrer McAfee-Software:
Nachdem Sie die alte McAfee-Software entfernt haben, empfehlen wir Ihnen, die neueste Version über die MyASUS-App zu installieren:
- Öffnen Sie die MyASUS-App, die an das Windows-Startmenü angeheftet ist:
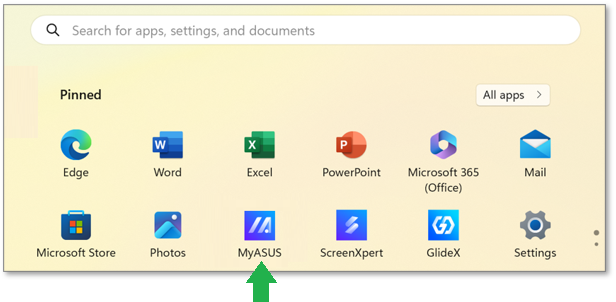
- Wenn die App geöffnet wird, klicken Sie auf die McAfee LiveSafe-Kachel auf dem MyASUS-Banner, um eine neue Kopie herunterzuladen
- Folgen Sie den Schritten zur Installation Ihrer McAfee-Software.
HINWEIS: Sie können Ihre McAfee-Software auch über den Bereich "News & Deals" in der MyASUS-App beziehen. So geht's:
- Klicken Sie auf der linken Seite auf ASUS News & Deals.
- Klicken Sie auf eine der McAfee-Kacheln:
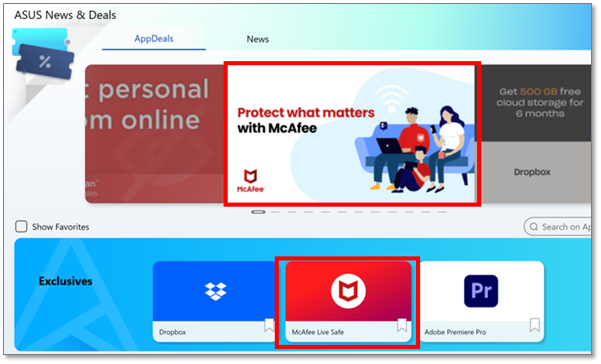
- Klicken Sie auf Installiert:
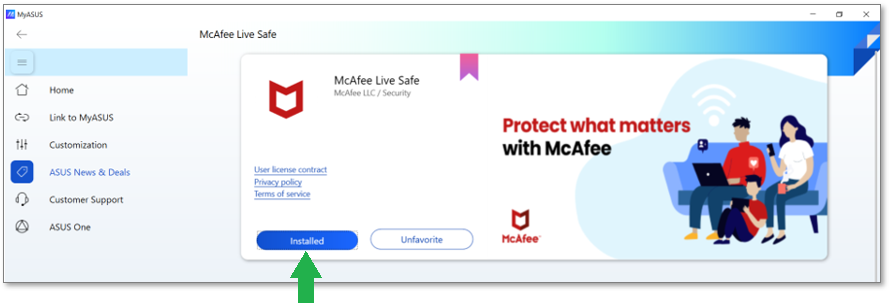
- Folgen Sie den Aufforderungen zur Installation Ihrer McAfee-Software.
Sie können sich auch an den McAfee-Kundendienst wenden
Wenn Sie Hilfe benötigen, können Sie sich auch an den McAfee-Kundendienst wenden, um Ihr Testdatum korrigieren zu lassen. So geht's:
- Gehen Sie auf die Seite des McAfee-Kundendienst
- Klicken Sie auf der Seite Wie können wir Ihnen helfen? auf Kontoinformationen und Sonstiges
- Klicken Sie auf Chat, um loszulegen
- Wenn Sie mit jemandem am Telefon sprechen möchten:
a. Klicken Sie auf der Seite Wie können wir Ihnen helfen? auf Kauf und Erneuerung.
b. Klicken Sie auf Rufen Sie uns an, um loszulegen.
Die obigen Informationen stammen aus der offiziellen McAfee-Dokumentation. Sie können auch die folgende URL für weitere Informationen verwenden:
https://www.mcafee.com/support/?locale=en-US&articleId=000002283&page=shell&shell=article-view