Verwandte Themen
- [Problembehandlung] Keine Internetverbindung über WLAN-Router
- [Wireless Router] Wie kann man den 2.5G- oder 10G-Anschluss als WAN-Typ einstellen?
- [Wireless Router] Wie benutzt man das QIS (Quick Internet Setup) zur Einrichtung des Routers?
- [Wireless Router] Wie richte ich eine Internetverbindung ein (WAN-Verbindungstypen)?
- [Fehlerbehebung] WLAN-Signal wird oft unterbrochen
[Fehlerbehebung] Kein Internetzugang über den Router
Um Ihnen detailliertere Anweisungen zu geben, können Sie auch auf den untenstehenden ASUS YouTube-Video-Link klicken, um mehr über Fehlerbehebung bei fehlendem Internetzugang über den Router zu erfahren
Bevor Sie beginnen, die Einstellungen zu überprüfen, bestätigen Sie bitte Ihre Internetverbindungsart. Wenn Sie sich über Ihre Netzwerkverbindung nicht sicher sind, konsultieren Sie bitte Ihren Internetdienstanbieter (ISP).
Flussdiagramm

Wenn Sie einen DSL-Modem-Router verwenden, lesen Sie bitte zuerst die folgende FAQ
- [Fehlerbehebung][xDSL] Warum können meine xDSL-Router keine Internetverbindung herstellen?
- [Fehlerbehebung][xDSL] Warum ist meine kabelgebundene Verbindungsgeschwindigkeit langsam und kann die von meinem ISP bereitgestellte Internetgeschwindigkeit nicht erreichen?
- [Fehlerbehebung][xDSL] Was kann ich tun, wenn mein xDSL-Modem-Router häufig die Verbindung trennt?
- [DSL-Router] Wie richte ich die DSL-Einstellungen ein?
Schritt 1: Überprüfen Sie, ob der drahtlose Router korrekt angeschlossen ist.
1. Stellen Sie sicher, dass alle Geräte (z.B. Modem, Router und Computer) korrekt angeschlossen sind.
Erinnerung: Sie können Ihr Gerät (z.B. Laptop oder Smartphone) auch über WiFi mit dem ASUS Router verbinden.
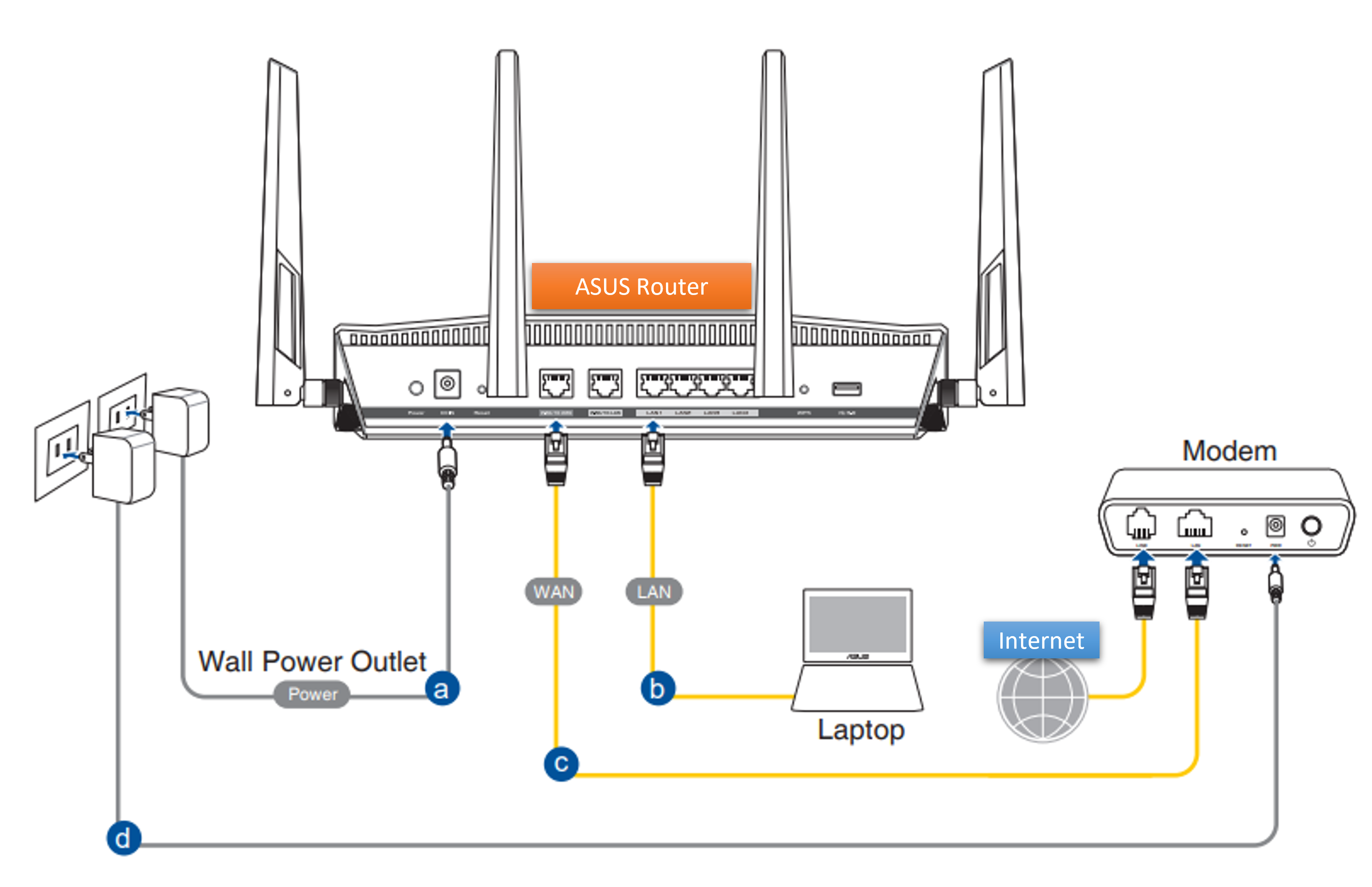
a. Stecken Sie den AC-Adapter Ihres Routers in den DC-IN-Anschluss und verbinden Sie ihn mit der Stromversorgung.
b. Verwenden Sie ein Netzwerkkabel (RJ-45), um den LAN-Anschluss des Routers mit Ihrem Computer zu verbinden.
c. Verwenden Sie ein Netzwerkkabel (RJ-45), um den WAN-Anschluss des Routers mit dem WAN-Anschluss Ihres Modems zu verbinden.
d. Stecken Sie den AC-Adapter Ihres Modems in den DC-IN-Anschluss und verbinden Sie ihn mit der Stromversorgung.
2. Bitte bestätigen Sie, dass Ihr Netzwerkkabel (RJ-45) ordnungsgemäß funktioniert. Beispiel: Die Pins sind alle in Ordnung und es gibt keine beschädigten Teile.

Die folgenden Bilder nehmen den RT-AC68U als Beispiel.

Hinweis: Nach dem Anschließen an die Stromversorgung denken Sie daran, den Netzschalter zu drücken, um den Router einzuschalten.

Schritt 2. Nach dem Einschalten des Routers überprüfen Sie, ob die LED-Anzeigen ordnungsgemäß funktionieren.
1. Stellen Sie sicher, dass die Strom-LED-Anzeige an der Vorderseite des Routers leuchtet und die WiFi 2.4 G / 5 G LED-Anzeigen blinken, was darauf hinweist, dass der Router eingeschaltet ist.
2. Wenn Sie den WAN-Port und den LAN-Port verbunden haben, leuchten die entsprechenden LED-Anzeigen ebenfalls auf.
(Bitte überprüfen Sie das Benutzerhandbuch, um die LED-Anweisungen für den drahtlosen Router zu bestätigen)

3. Wenn alle Ihre Kabel richtig angeschlossen sind, aber feststellen, dass die Strom-LED-Anzeige und die WiFi-LED-Anzeige nicht leuchten, empfehlen wir, Ihren Router zuerst zurückzusetzen und dann erneut zu überprüfen, ob die LED-Anzeigen ordnungsgemäß funktionieren. Wie Sie Ihren Router auf die Werkseinstellungen zurücksetzen, entnehmen Sie bitte Schritt 7.
Schritt 3. Testen Sie, ob das Gerät über eine kabelgebundene Verbindung zum Router auf das Internet zugreifen kann.
Bitte versuchen Sie, Ihr Gerät (z.B. PC, Laptop) mit einem Netzwerkkabel an Ihren WLAN-Router anzuschließen.
1. Wenn das nicht funktioniert, lesen Sie bitte Schritt 4, um die Fehlerbehebung durchzuführen.
2. Wenn die Verbindung zum Router über Kabel Zugang zum Internet ermöglicht, aber Geräte (z.B. PC, Laptop) beim drahtlosen Verbinden mit dem Router keinen Internetzugang haben, lesen Sie bitte Schritt 5.
3. Wenn der Router normal auf das Internet zugreifen kann, aber das Gerät (z.B. PC, Laptop) beim Verbinden mit dem Router nicht auf das Internet zugreifen kann, lesen Sie bitte die folgende FAQ
- [Windows 11/10] Fehlerbehebung - Probleme mit kabelgebundenen Netzwerken (Ethernet)
- [Windows 11/10] Fehlerbehebung - Probleme mit drahtlosen Netzwerken (Wi-Fi)
- [Windows 11/10] Verbindung zu einem kabelgebundenen Netzwerk (Ethernet-Netzwerk)
- [Motherboard] So beheben Sie Kabelnetzwerkprobleme des Motherboards – Fehlerbehebung
- [Motherboard]Fehlersuche - So beheben Sie das Motherboard-WI-FI-Verbindungsproblem
Schritt 4. Überprüfen Sie, ob die relevanten Informationen Ihres Internetdienstanbieters (ISP) korrekt sind.
1. Bitte gehen Sie zur Einstellungsseite des Routers (WEB GUI) und stellen Sie sicher, dass die WAN-Einstellungen korrekt sind.
Hinweis: Die relevanten Informationen müssen mit Ihrem Internetdienstanbieter (ISP) bestätigt werden
(1). Automatische IP
Hinweis: Eine der möglichen Ursachen dafür, dass das Modem die DHCP (WAN IP)-Anfragen ignoriert, ist, dass zu viele davon in kurzer Zeit gesendet wurden. Sie können den DHCP-Abfragefrequenzwert von Aggressiv-Modus auf Normal-Modus ändern, den Router (und das Modem) neu starten und erneut versuchen.
Web GUI > WAN > Internetverbindung > Spezielle Anforderung des ISP.
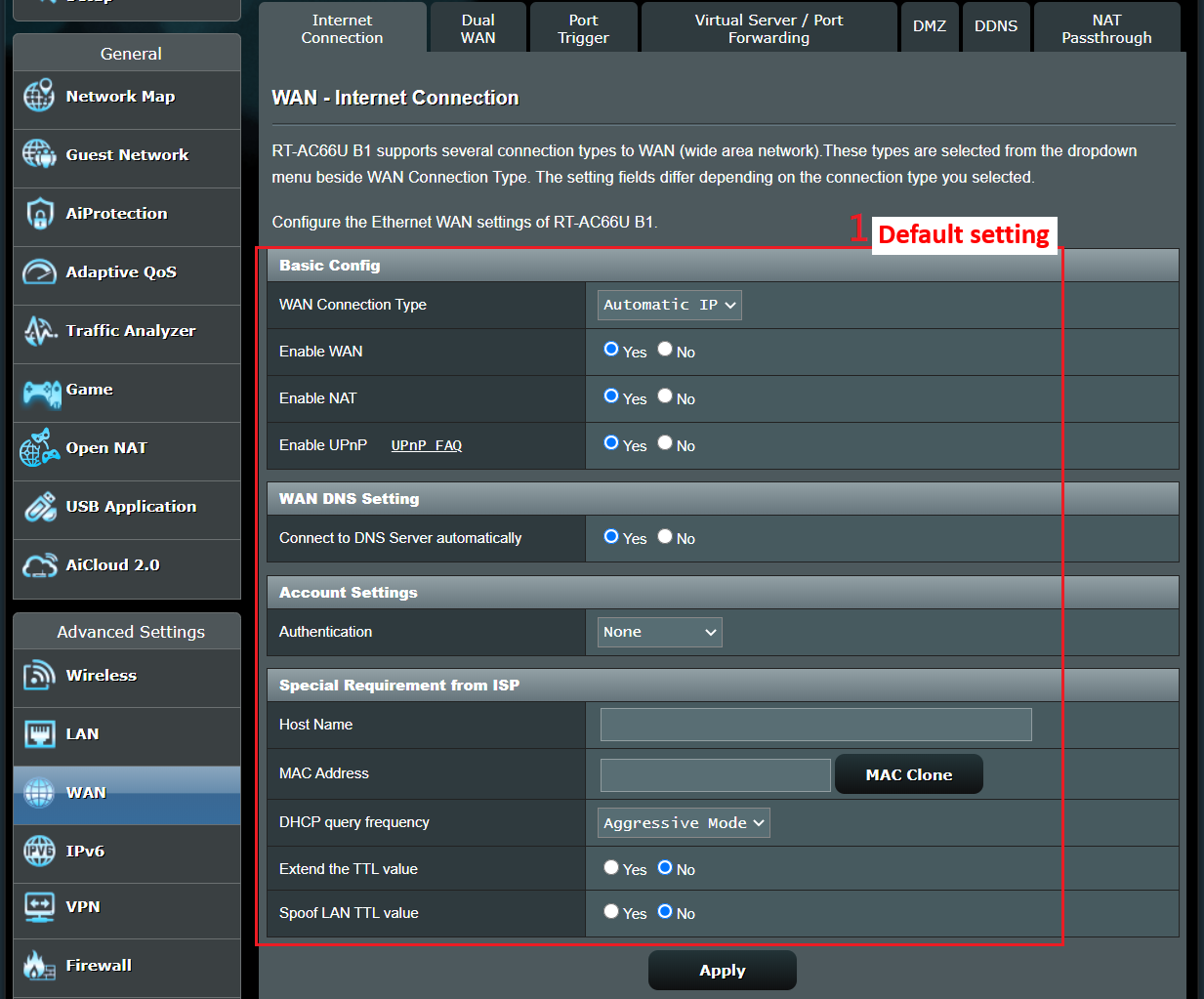

Hinweis: Die relevanten Informationen müssen mit Ihrem Internetdienstanbieter (ISP) bestätigt werden.
(2). PPPoE
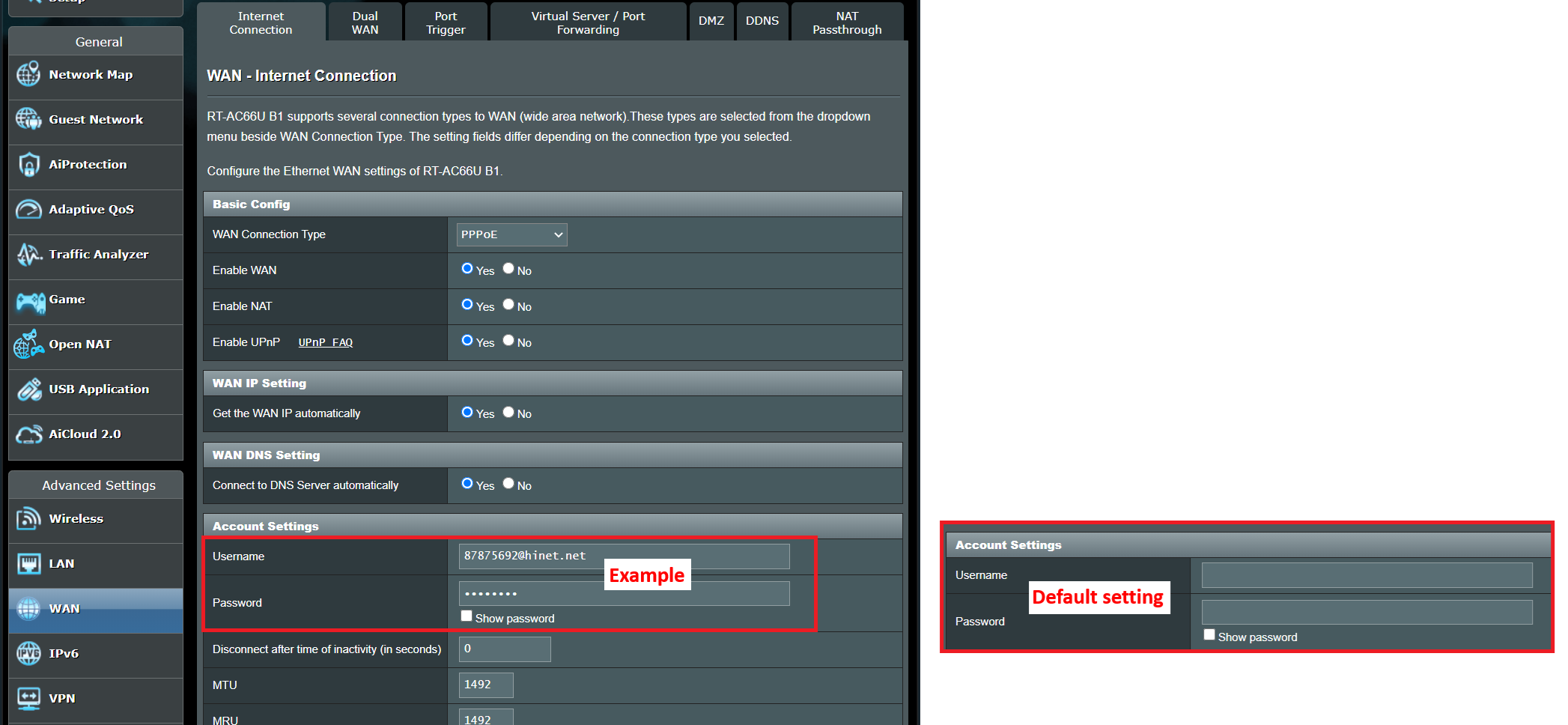
Zum Beispiel: (Variiert je nach Region)
Region: Taiwan
WAN Verbindungstyp: PPPoE
Benutzername : 87875692@hinet.net
Passwort: xxxxxxx
Falls nach einer gewissen Zeit der Nutzung des Internets eine Trennung auftritt, wird empfohlen, dass Sie versuchen, PPPoE > Interneterkennung zu deaktivieren (der Standard ist PPP Echo).
Und dann klicken Sie auf Anwenden, um zu speichern.
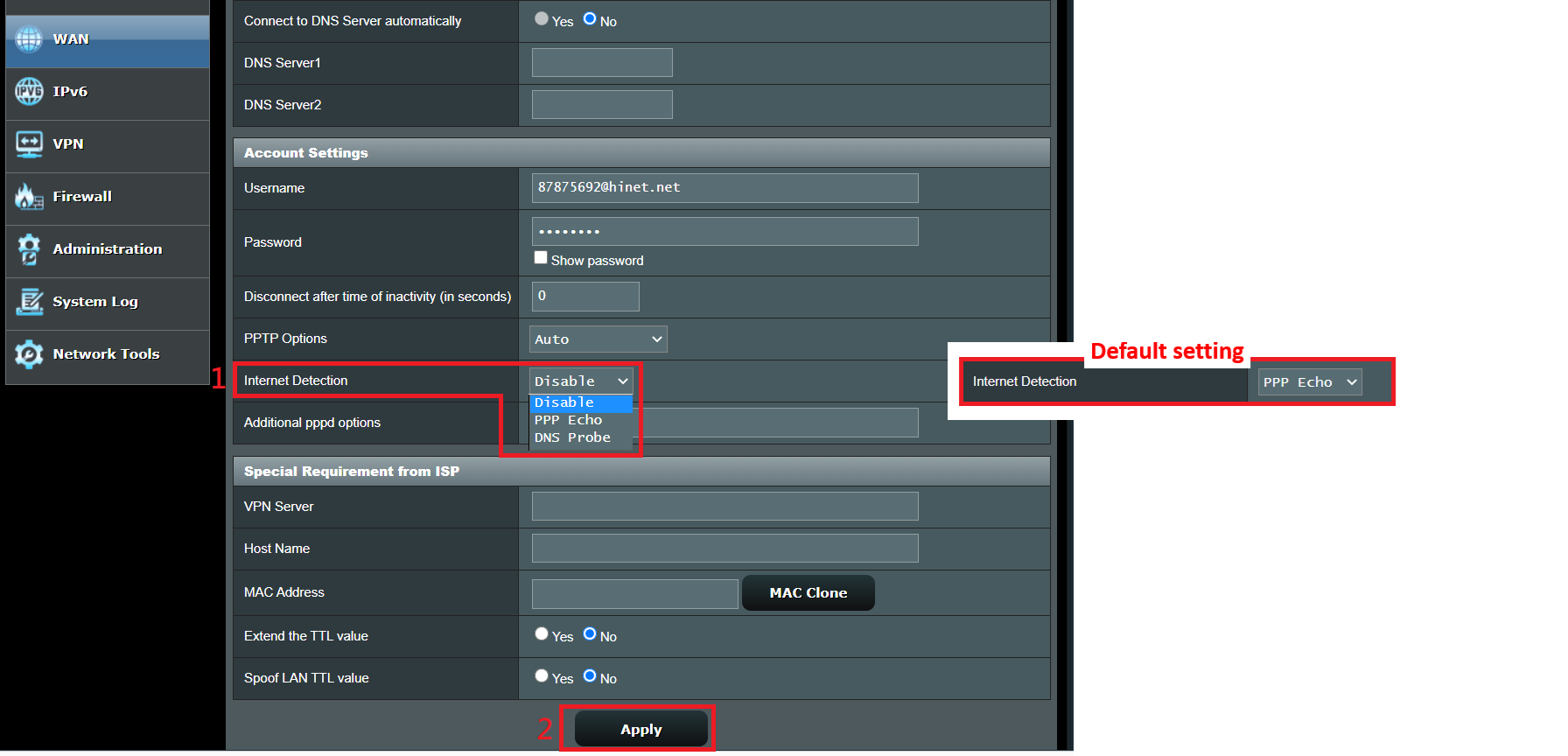
Hinweis: Die zugehörigen Informationen müssen mit Ihrem Internetdienstanbieter (ISP) bestätigt werden.
(3). Statische IP
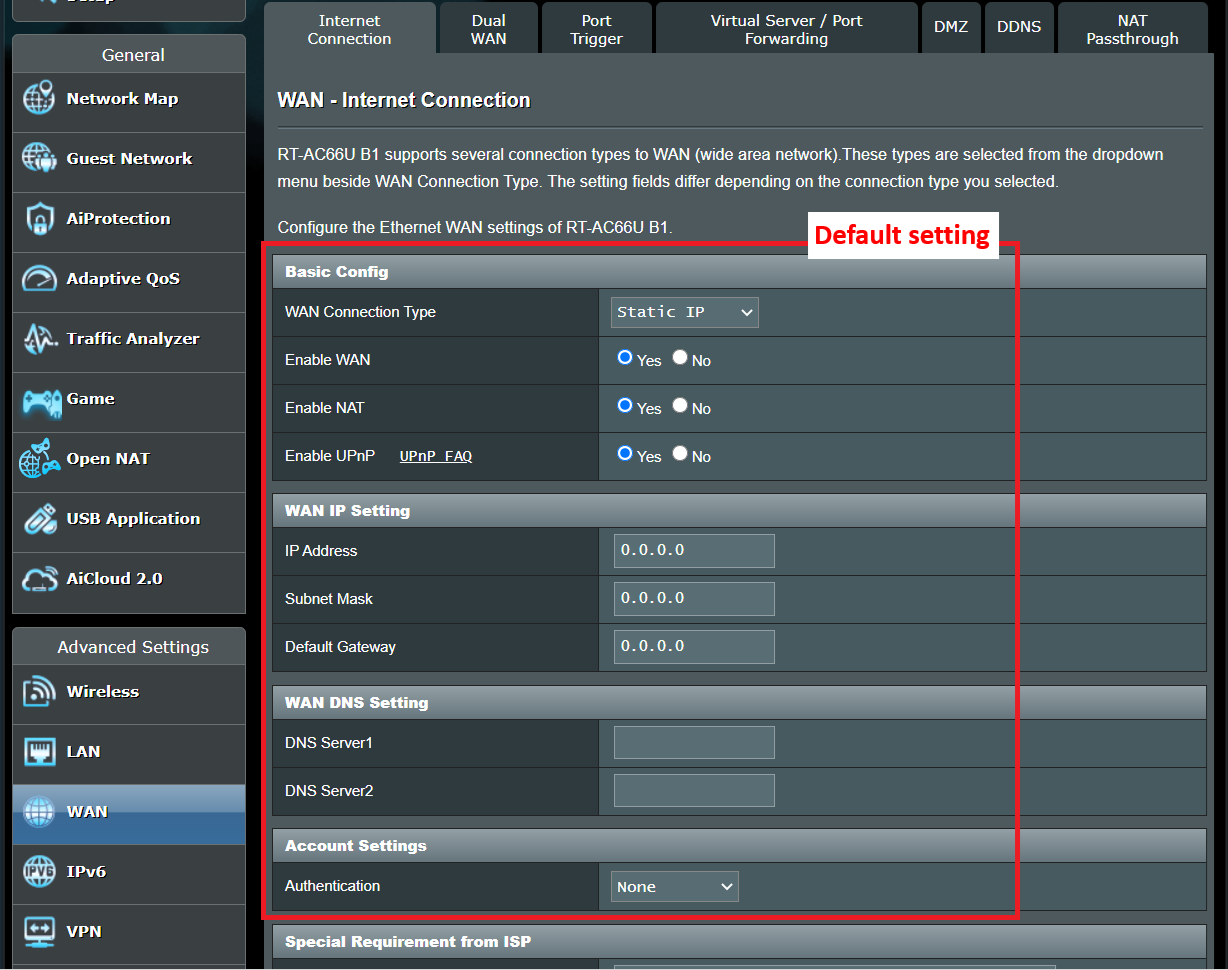
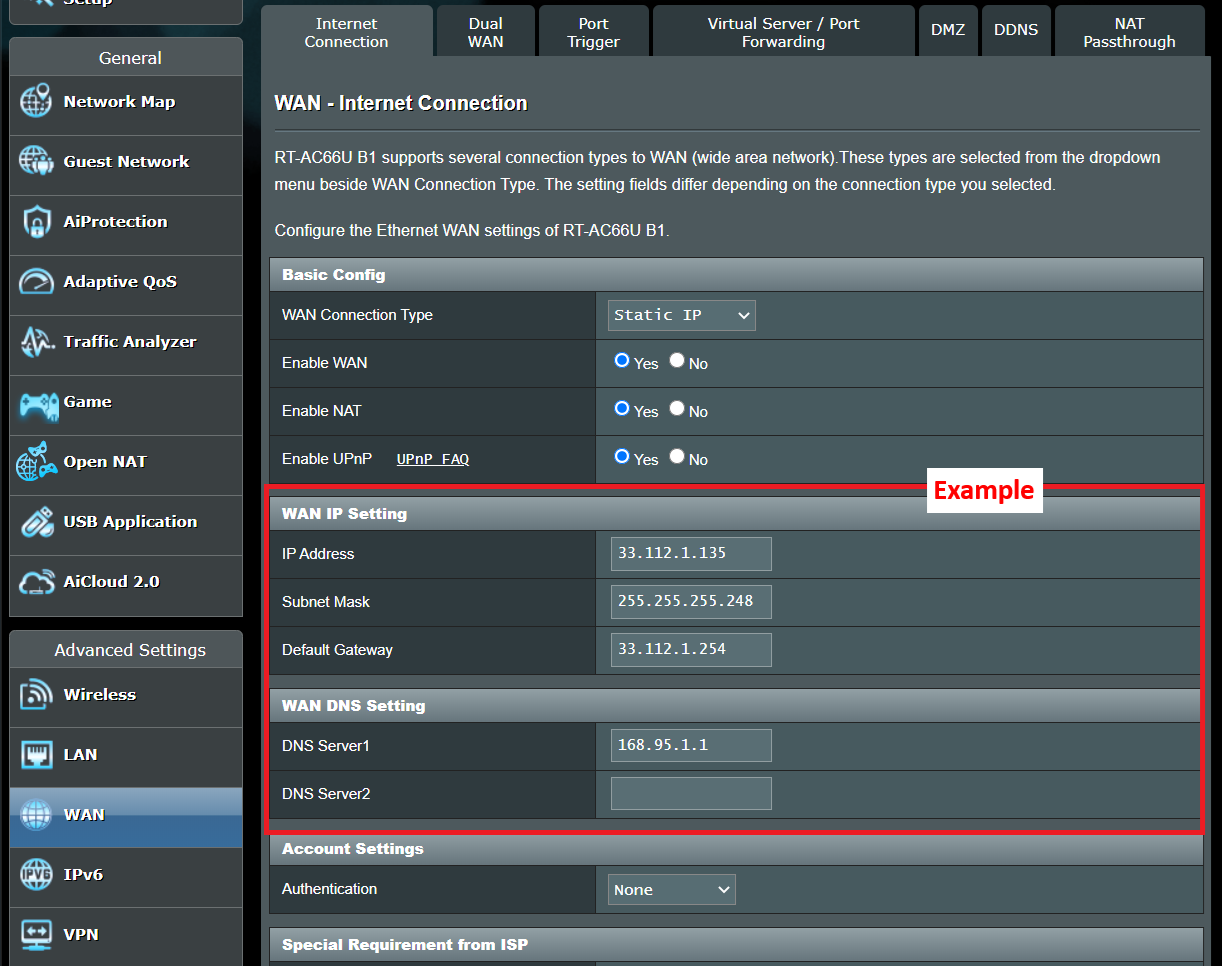
Wie man eine Internetverbindung einrichtet, finden Sie in den folgenden FAQ
[Drahtloser Router] Wie richte ich eine Internetverbindung ein? (WAN-Verbindungstypen)
2. Bitte beachten Sie, dass wenn der Router eine private WAN-IP-Adresse verwendet (z. B. verbunden hinter einem anderen Router/Switch/Modem mit eingebautem Router/WiFi-Funktion), der Router potenziell unter einem Multi-Layer-NAT-Netzwerk platziert werden könnte. Der DDNS-Dienst und die Portweiterleitung funktionieren in einer solchen Umgebung nicht ordnungsgemäß.
Private IPv4-Netzwerkbereiche:
Klasse A: 10.0.0.0 = 10.255.255.255
Klasse B : 172.16.0.0 = 172.31.255.255
Klasse C : 192.168.0.0 = 192.168.255.255
CGNAT-Netzwerkbereiche:
Der zugewiesene Adressblock ist 100.64.0.0/10, d. h. IP-Adressen von 100.64.0.0 bis 100.127.255.255.
3. Bitte stellen Sie sicher, dass die Netzwerkkarte Ihres Computers so eingestellt ist, dass sie die IP-Adresse automatisch bezieht
Wenn die Netzwerkkarte des Computers nicht so eingestellt ist, dass sie den IP-Standort automatisch bezieht, kann sie möglicherweise nicht die vom Router zugewiesene IP-Adresse beziehen, sodass Sie keine Verbindung zum Internet über den Router herstellen oder die Router-Einstellungsseite aufrufen können.
Bitte beachten Sie [Fehlerbehebung] Warum kann ich nicht auf die Einstellungsseite meines ASUS-Routers zugreifen?
4. Wenn Sie bereits überprüft haben, dass die zugehörigen Informationen Ihres Internetdienstanbieters (ISP) korrekt sind, aber dennoch keine Internetverbindung herstellen können, beachten Sie bitte Schritt 6.
Schritt 5. Überprüfen Sie, ob der WLAN-Name (WiFi/SSID) und die Passwort-Einstellungen Ihres Routers korrekt sind.
Wenn das Gerät (z.B. Laptop oder Smartphone), das mit dem WLAN-Netzwerk des Routers verbunden ist, keinen Zugang zum Internet hat.
1. Es wird empfohlen, den WLAN-Namen und das Passwort des Routers zu ändern.
Wie Sie Ihren WLAN-Namen und Ihr Passwort ändern, entnehmen Sie bitte [Drahtloser Router] Wie ändere ich den drahtlosen (WiFi) Namen und das Passwort in einem ASUS-Router?
2. Nach der Änderung Ihres Passworts versuchen Sie, sich drahtlos erneut mit dem Router zu verbinden (z.B. PC, Laptop) und überprüfen Sie, ob das Gerät das neue WLAN Ihres Routers finden kann.
(1) Wenn die Geräte den WLAN-Namen Ihres Routers nicht finden können, überprüfen Sie, ob andere Geräte dies können.
Wenn nur ein bestimmtes Gerät das WiFi nicht finden konnte, empfehlen wir, zu überprüfen, ob die Internetfunktion des Geräts in einer anderen Internetumgebung funktioniert. Oder Sie könnten den Gerätehersteller nach entsprechenden Schritten zur Fehlerbehebung fragen.
Beispiel:
Sie haben 1 Telefon, 1 Pad und 1 Laptop. Und alle davon verbinden sich mit dem Router, aber nur das Telefon konnte das WiFi des Routers nicht finden, während das Pad und der Laptop das WiFi finden und erfolgreich eine Verbindung zum Internet herstellen konnten.
Wir empfehlen, das Telefon drahtlos mit einem anderen Router oder mit einer anderen WiFi-Internetumgebung zu verbinden. Und dann zu überprüfen, ob das Telefon ordnungsgemäß eine Internetverbindung herstellen kann.
Wir empfehlen auch, die WiFi-Verbindungseinstellungen und die vom Gerätehersteller bereitgestellten Schritte zur Fehlerbehebung nachzuschlagen.
Wenn Ihre Geräte ASUS-Produkte sind, beachten Sie bitte die folgenden FAQ:
Wenn Sie ein ASUS-Telefon oder -Laptop verwenden, können Sie auch die folgende FAQ für einfache Fehlerbehebung konsultieren:
- [Phone/Pad] Was tun, wenn mein Telefon keine Verbindung zu einem Wi-Fi-Netzwerk herstellen kann?
- [Windows 11/10] Fehlerbehebung - Drahtlosnetzwerk (Wi-Fi) Probleme
(2) Wenn alle Geräte das WLAN Ihres Routers nicht finden konnten, beziehen Sie sich bitte auf Schritt 7 für Fehlerbehebungsschritte.
3. Wenn Ihre Geräte das WLAN Ihres Routers finden konnten, geben Sie bitte das Passwort ein, das Sie geändert haben, und überprüfen Sie, ob das Gerät erfolgreich eine Internetverbindung herstellen kann. Wenn es immer noch nicht funktioniert, beziehen Sie sich bitte auf Schritt 7 für Fehlerbehebungsschritte. Wie man die Einstellungsseite (WEB GUI) Ihres Routers aufruft, erfahren Sie unter [Wireless Router] Wie rufe ich die Einstellungsseite meines ASUS Routers mit Web GUI auf
Schritt 6. Verwenden Sie das von Ihrem Internetdienstanbieter bereitgestellte Kabel, um es direkt mit Ihrem Computer zu verbinden, und überprüfen Sie, ob der Computer eine Internetverbindung herstellen kann.
1. Wir empfehlen Ihnen, den drahtlosen Router zu entfernen und das von Ihrem Internetdienstanbieter (ISP) bereitgestellte Kabel mit Ihrem Computer zu verbinden. Überprüfen Sie, ob das Internet funktioniert.
Zum Beispiel verbinden Sie Ihr Gerät (z. B. PC, Laptop) mit dem Modem oder Router, das von Ihrem Internetdienstanbieter (ISP) bereitgestellt wurde, mit einem Ethernet-Kabel.
2. Wenn Sie das von Ihrem Internetdienstanbieter (ISP) bereitgestellte Kabel direkt anschließen, der Computer jedoch immer noch keine Internetverbindung herstellt. Empfehlen wir Ihnen, sich darüber bei Ihrem Internetdienstanbieter (ISP) zu erkundigen.
Wenn der Computer erfolgreich eine Internetverbindung herstellen kann, beziehen Sie sich bitte auf Schritt 7.
Schritt 7. Bitte überprüfen Sie, ob die Firmware-Version die neueste ist.
1. Das Aktualisieren der Firmware Ihres drahtlosen Routers kann die Leistung verbessern und bekannte Probleme beheben. Daher wird empfohlen, dass Sie Ihren Router auf die neueste Firmware-Version aktualisieren.
Sie können Ihren ASUS-Router über Web GUI oder ASUS Router App einrichten.
- ASUS Router Web GUI: Melden Sie sich auf der Einstellungsseite des ASUS-Routers an, klicken Sie oben in der Netzwerkkarte auf Firmware-Version, um zu bestätigen, dass die Firmware Ihres Routers auf die neueste Version aktualisiert wurde.
- ASUS Router App: Melden Sie sich in der App an und tippen Sie auf [Einstellungen] > [Firmware-Upgrade] > [Firmware-Version überprüfen], um zu bestätigen, dass die Firmware Ihres Routers auf die neueste Version aktualisiert wurde.
Für Anweisungen zum Aktualisieren der Firmware des Routers, beziehen Sie sich bitte auf das folgende FAQ.
- [Drahtloser Router] Wie aktualisieren Sie die Firmware Ihres Routers auf die neueste Version über die ASUS Router App?
- [Drahtloser Router] Wie aktualisiere ich die Firmware Ihres Routers auf die neueste Version? (WebGUI)

2. Wenn die aktuelle Version die neueste Version ist, setzen Sie bitte Ihren Router auf die Standardeinstellungen zurück und konfigurieren Sie den Router dann gemäß den Schritten im QIS (Quick Internet Setup)-Assistenten neu.
Folgen Sie den untenstehenden Schritten, um Ihren Router auf die Werkseinstellungen zurückzusetzen, oder konsultieren Sie die FAQ [Drahtloser Router] Wie setze ich den Router auf die Werkseinstellungen zurück?
Hinweis: Nach dem Zurücksetzen des Routers werden alle Einstellungen gelöscht und müssen erneut eingerichtet werden.
(1) Bitte finden Sie die RESET-Taste, die folgenden Bilder nehmen den RT-AC68U als Beispiel.
(Verschiedene Modelle könnten leichte Unterschiede aufweisen, bitte bestätigen Sie die entsprechenden Informationen im Benutzerhandbuch, wenn Sie irgendwelche Bedenken haben.)

(2) Drücken Sie die RESET-Taste etwa 5-10 Sekunden lang, lassen Sie die RESET-Taste los, nachdem die Strom-LED zu blinken beginnt.
In der Zwischenzeit sollten alle LED-Anzeigen des Routers aus sein, und es ist ein normales Phänomen, da der Router sich selbst neu startet.
Warten Sie, bis die Strom-LED und die WiFi-LED-Anzeigen wieder leuchten, dann können Sie erneut versuchen, in das GUI des Routers zu gelangen.

(3) Verwenden Sie das Quick Internet Setup (QIS), um Ihren Router erneut einzurichten.

Wie man das Quick Internet Setup (QIS) verwendet, um Ihren Router einzurichten, finden Sie unter
Schritt 8. Wenn alle oben genannten Schritte das Problem, das Sie versucht haben zu beheben, immer noch nicht lösen konnten, wenden Sie sich bitte an das ASUS Customer Service Center.
Wie erhalte ich das (Dienstprogramm / Firmware)?
Sie können die neuesten Treiber, Software, Firmware und Benutzerhandbücher im ASUS Download Center herunterladen.
Wenn Sie weitere Informationen über das ASUS Download Center benötigen, finden Sie diese unter diesem Link.
.





