[ExpertWiFi] Was ist ein selbstdefiniertes Netzwerk (SDN) und wie richtet man ein SDN ein?
Inhalt
A. Was ist ein selbstdefiniertes Netzwerk (SDN)?
B. Merkmale eines selbstdefinierten Netzwerks (SDN)
C. Vorbereitung vor der Einrichtung
D. Einrichten eines selbstdefinierten Netzwerks (SDN) über die ExpertWiFi-App
E. Einrichten eines selbstdefinierten Netzwerks (SDN) über das ExpertWiFi-Router-Web-GUI
Ein selbstdefiniertes Netzwerk (SDN) bietet bis zu fünf SSIDs, um Geräte für verschiedene Geschäftsanwendungen und Netzwerkalternativen zu trennen und zu priorisieren. Das SDN ist vom Haupt-WLAN-Netzwerk getrennt, und Netzwerksegmente können für verschiedene Szenarien wie Mitarbeiter, Gastportale, Gastnetzwerke, IoT-Netzwerke und VPN-Netzwerke erstellt werden, um eine sicherere Verbindungsumgebung bereitzustellen. Sie können verschiedene SDN-Netzwerke erstellen, um den unterschiedlichen Anforderungen von Netzwerk-Szenarien gerecht zu werden.
1. Mitarbeiter: Erstellen Sie ein Wi-Fi-Netzwerk für Ihre Mitarbeiter.
2. Gästeportal: Erstellen Sie ein Captive-Portal für digitales Marketing und Werbezwecke. Sie können den Hintergrund anpassen und die Servicebedingungen für das Gästeportal definieren. Außerdem können Kunden zu Ihren Social-Media-Kanälen oder Ihrer Website weitergeleitet werden, um weitere Interaktionen zu ermöglichen.
3. Gastnetzwerk: Erstellen Sie eine einmalige oder geplante Netzwerkverbindung für Ihre Kunden oder Besucher.
4. Geplantes Netzwerk: Planen Sie die tägliche oder wöchentliche Online-Zeit für das drahtlose Netzwerk.
5. IoT-Netzwerk: Sie können ein Netzwerk problemlos für Ihre IoT-Geräte separieren.
6. VPN-Netzwerk: Richten Sie eine sichere drahtlose Internetverbindung über VPN-Tunnel ein.
7. Szenario-Explorer: Wählen Sie das geeignete Szenario, um ein drahtloses Netzwerk entsprechend Ihren Bedürfnissen und Geschäftstypen einzurichten.
8. Angepasstes Netzwerk: Erstellen Sie ein vollständig angepasstes SDN-Netzwerk.
1). Das Self-Defined Network (SDN) unterstützt derzeit nur die ExpertWiFi-Router-Serie. Sie können die Produktspezifikationen auf der offiziellen ASUS-Website überprüfen.

2). Bitte beachten Sie, dass beim Erstellen eines SDN WiFi-Netzwerks gleichzeitig ein VLAN-Netzwerk erstellt wird.
3). Bitte aktualisieren Sie Ihren Expert WiFi-Router auf die neueste Firmware. Weitere Informationen zu Firmware-Upgrades finden Sie unter [ExpertWiFi] Wie aktualisiere ich die Firmware des ExpertWiFi-Routers? (WebGUI)
4). Installieren Sie die ASUS Expert WiFi App, wenn Sie das SND über die ASUS Expert WiFi App einrichten möchten, und stellen Sie sicher, dass sie in der neuesten App-Version ist.
Weitere Informationen zur ExpertWiFi-App finden Sie in den folgenden Artikeln.
[ASUS ExpertWiFi-Router] Einfaches Einrichten durch QR-Code-Scan
1). Öffnen Sie die ExpertWiFi-App auf Ihren Android- oder iOS-Geräten.

2). Klicken Sie auf [SDN] und wählen Sie Ihr bevorzugtes SDN-Profil aus. Hier nehmen wir [Gastnetzwerk] als Beispiel.
Klicken Sie auf [Gastnetzwerk] und richten Sie die WiFi-SSID und das Passwort ein.
In Bezug auf die WLAN-Zeitplanung können Sie einen einmaligen Zugang wählen und einen Aktivierungszeitraum einrichten oder bestimmte Zeiten planen, um dieses SDN-Netzwerk ein- oder auszuschalten.
In Bezug auf die WLAN-Sicherheit empfehlen wir, ein Passwort für das SDN-WLAN-Netzwerk einzurichten, um die Sicherheit zu erhöhen, anstatt ein offenes System ohne Passwort zu verwenden.
Klicken Sie anschließend auf [Übernehmen], um die Einrichtung abzuschließen.
Wie im folgenden Beispiel dargestellt, steht das von Ihnen erstellte SDN-Netzwerk für Gäste für 2 Stunden zur Verfügung.
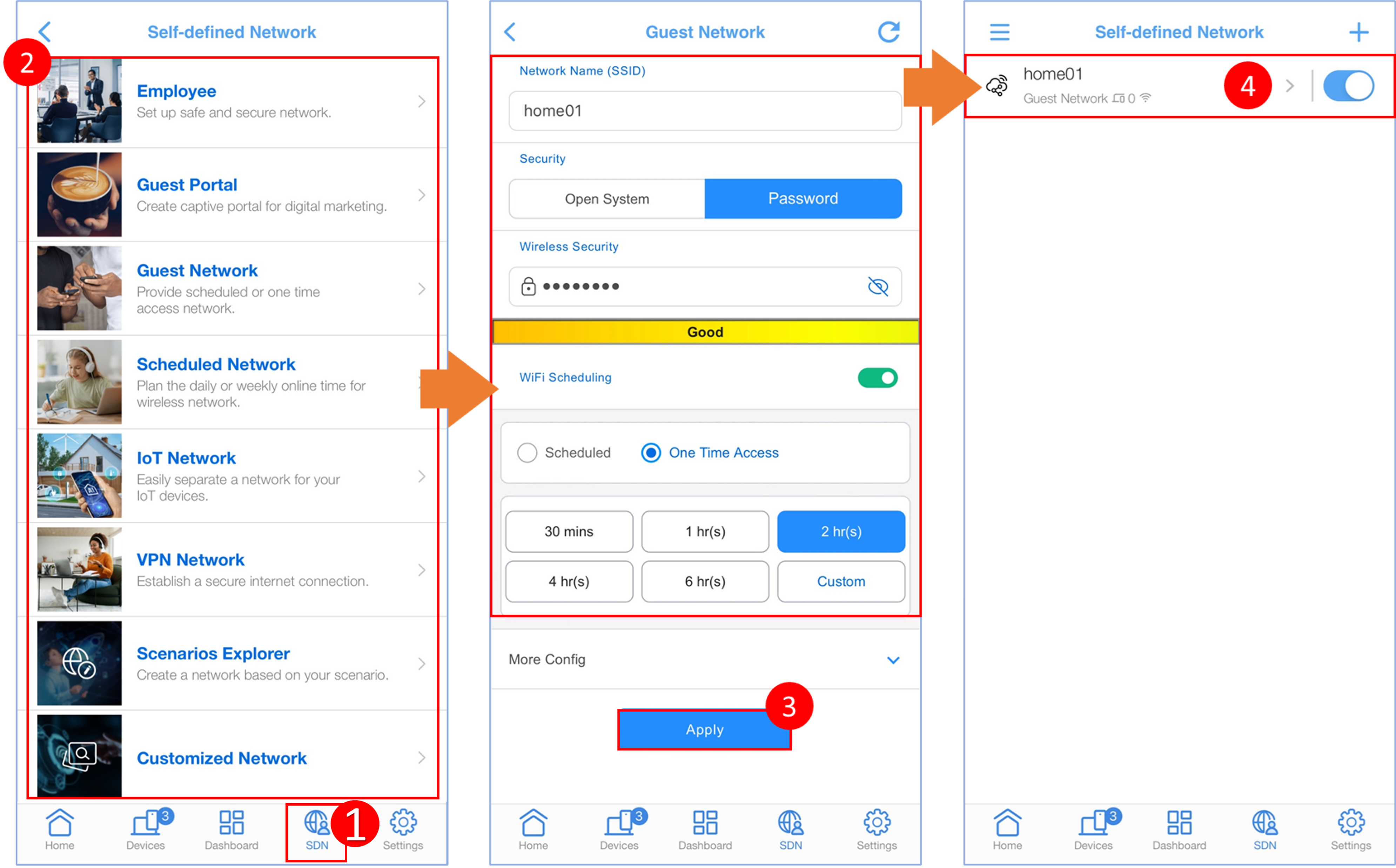
1. Verbinden Sie Ihren Computer über ein Ethernet-Kabel oder WLAN mit dem ASUS ExpertWiFi-Router. Öffnen Sie einen Webbrowser und geben Sie die LAN-IP-Adresse Ihres ExpertWiFi-Routers ein oder besuchen Sie http://www.expertwifi.net, um auf die ExpertWiFi Web GUI zuzugreifen.

2. Geben Sie den Login-Account und das Passwort ein und klicken Sie auf [Anmelden]

Anmerkungen: Wenn Sie den Benutzernamen und das Passwort vergessen haben, müssen Sie den Router auf die Werkseinstellungen zurücksetzen und ein neues Konto/Passwort einrichten.
Wie Sie den Router auf den Standardzustand zurücksetzen können, erfahren Sie unter [ExpertWiFi] Wie stellen Sie Ihren ExpertWiFi-Router auf die Werkseinstellungen zurück?
3. Nachdem Sie sich in die Router-GUI eingeloggt haben, klicken Sie auf [Self-Defined Network] Finden Sie das passende Profil, das Ihren Bedürfnissen gerecht wird.
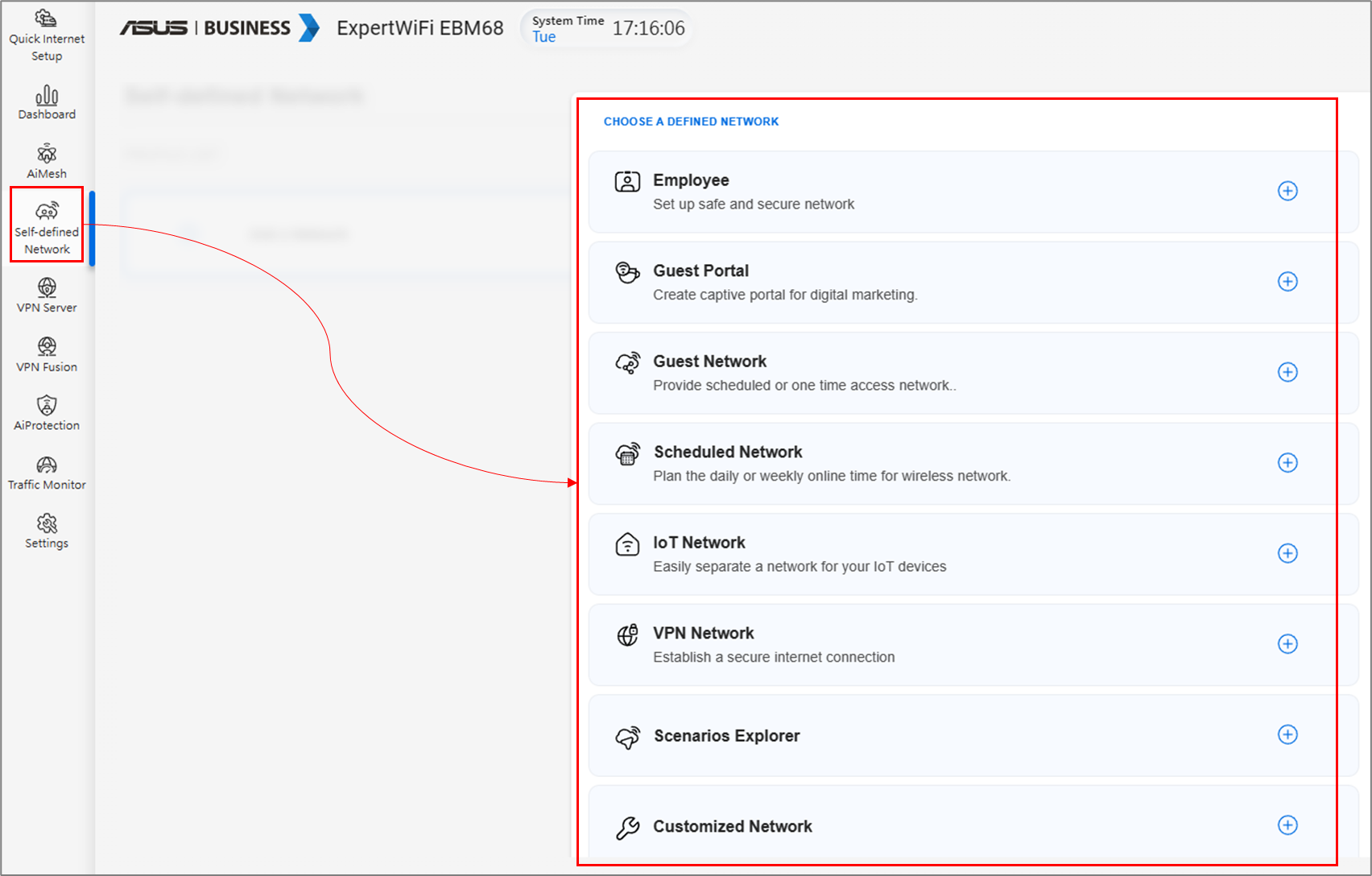
4. Hier nehmen wir das Gäste-Netzwerk als Beispiel.
Allgemeine Einstellungen:
- Richten Sie das WLAN-SSID und das Passwort ein. Wir empfehlen, für das SDN-WLAN-Netzwerk ein Passwort einzurichten, um die Sicherheit zu erhöhen, anstatt ein offenes System ohne Passwort zu verwenden.
- WiFi-Zeitplanung: Sie können einen Zugriff zu einer bestimmten Zeit einrichten oder spezifische Zeiten festlegen, um dieses SDN-Netzwerk ein- und auszuschalten.
Klicken Sie anschließend auf [Übernehmen], um die Einrichtung abzuschließen.
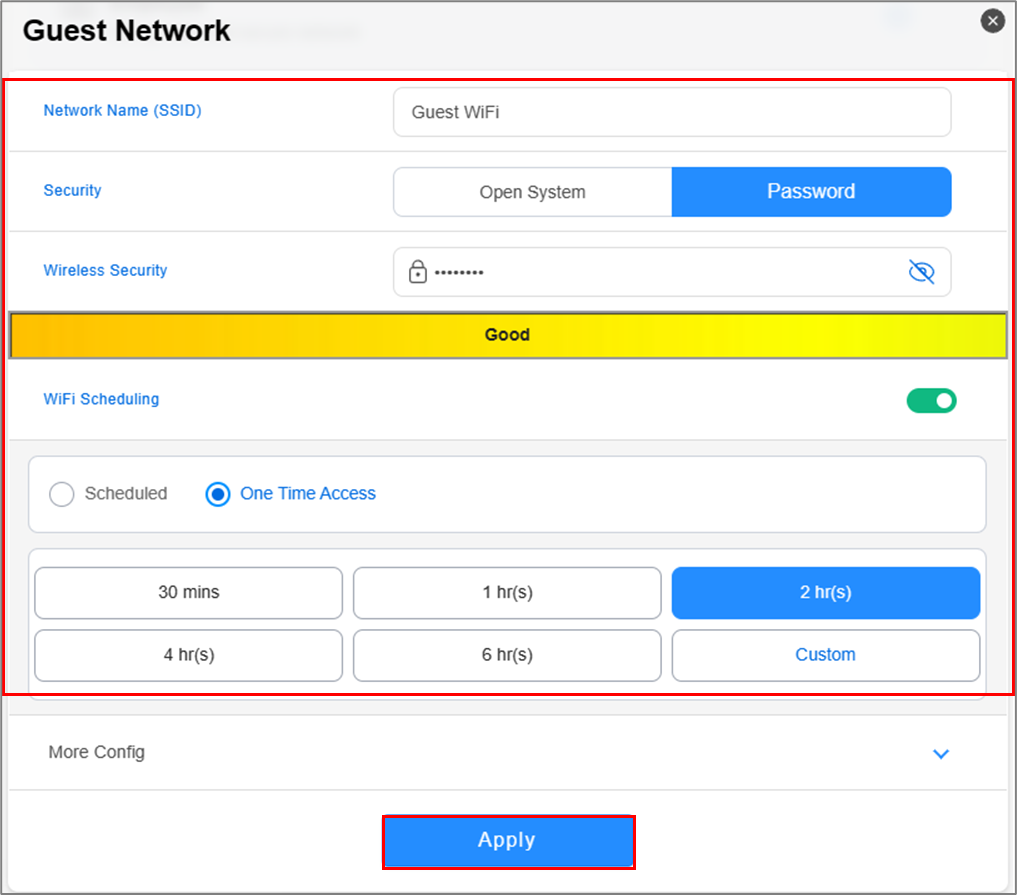
Nachdem die Einrichtung abgeschlossen ist, können Sie zum soeben erstellten SDN-Profil zurückkehren. Dort sehen Sie folgende Informationen:
- Es wird ein Uhr-Symbol angezeigt, das die verbleibende Zeit für dieses Gastnetzwerk-WLAN anzeigt. Sobald die Zeit abgelaufen ist, wird das Gastnetzwerk deaktiviert.
- Wenn Sie dieses Profil löschen möchten, kehren Sie bitte zum Profil zurück und klicken Sie auf das Löschsymbol.
- Wenn Sie ein neues SDN-Netzwerk erstellen möchten, klicken Sie einfach auf das "+"-Symbol und folgen Sie erneut dem gleichen Prozess.

Weitere Konfigurationen in den allgemeinen und erweiterten Einstellungen.
- WiFi-Band: Sie können auswählen, auf welches WiFi-Band dieses SDN-Netzwerk angewendet werden soll. Die unterstützten WiFi-Bänder variieren je nach Modell. Bitte beachten Sie die Produktspezifikationsseite Ihres ASUS-Routermodells für unterstützte WiFi-Bänder.
- AiMesh-Modus: Sie können auswählen, ob dieses SDN-Netzwerk mit AiMesh-Knoten synchronisiert werden soll oder nicht.
- Bandbreitenbegrenzer: Sie können einen Bandbreitenbegrenzer einrichten, um die Upload- oder Download-Geschwindigkeit für das SDN-Netzwerk zu begrenzen.
- Zugriff auf Intranet:Die Standardeinstellung für diese Option ist deaktiviert. Wenn Sie nicht möchten, dass Gastgeräte auf andere Geräte oder Dienste im internen Netzwerk zugreifen können (wie NAS, Netzwerk-Neighbourhood, freigegebene Ordner auf Computern usw.), sollten Sie diese Option deaktiviert lassen. Andernfalls können Sie diese Option aktivieren, um Gastgeräten den Zugriff auf Ihre internen Netzwerkgeräte zu ermöglichen.
- DNS-Server: Der Router verwendet standardmäßig den DNS-Server des Internetdienstanbieters. Wenn Sie andere DNS-Server verwenden möchten, gehen Sie zu den erweiterten Einstellungen und klicken Sie auf [Zuweisen], um einen bevorzugten DNS-Server aus der voreingestellten Liste auszuwählen oder manuell einzurichten.
- VPN: Sie können eine VPN-Verbindung für die SDN-Netzwerke einrichten. Klicken Sie auf das SDN-Profil und aktivieren Sie dann die VPN-Funktion. Sie können wählen, ob Sie den VPN-Client oder den VPN-Server verwenden möchten. Wenn Sie noch keinen VPN-Client oder VPN-Server eingerichtet haben, klicken Sie bitte auf [Einstellungen öffnen], um einen hinzuzufügen.
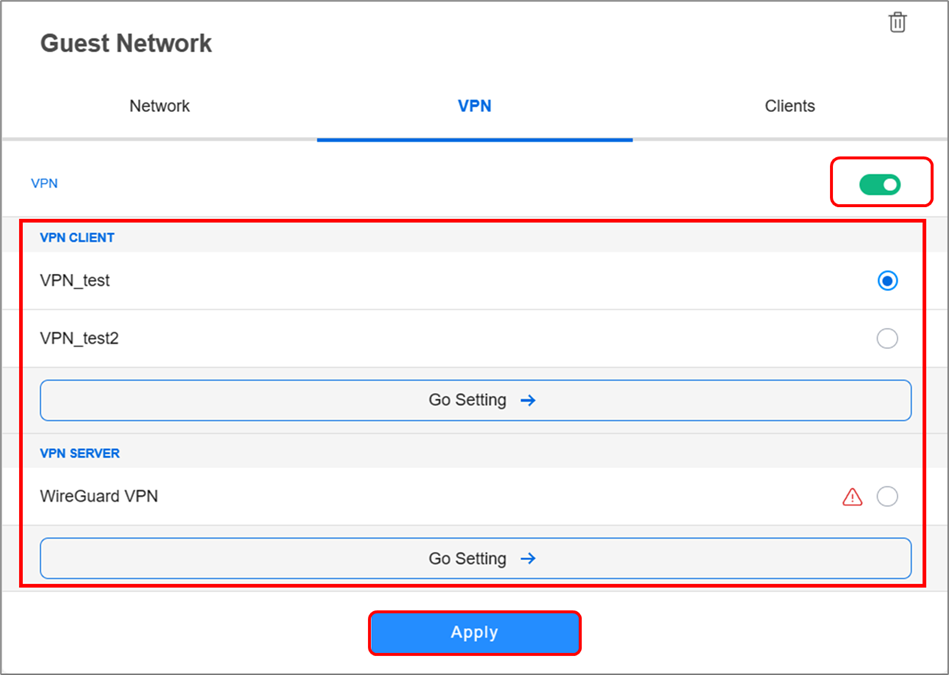
1. Wie kann ich das Problem lösen, dass WLAN-Geräte mit dem SDN-Netzwerk verbunden sind, aber keinen Zugriff auf das Internet haben?
Stellen Sie bitte sicher, dass sich Ihre drahtlosen Geräte (Telefone oder Computer) im WLAN-Abdeckungsbereich Ihres ASUS-Routers befinden. Wenn das WLAN-Signal zu schwach ist, können Sie möglicherweise nicht auf das Internet zugreifen. Weitere Informationen finden Sie in den untenstehenden Artikeln.
[Wireless Router] Was ist der Unterschied zwischen 2,4 GHz und 5 GHz?
Wie bekomme ich das (Utility / Firmware)?
Sie können die neuesten Treiber, Software, Firmware und Benutzerhandbücher im ASUS-Download-Center herunterladen.
Wenn Sie weitere Informationen zum ASUS-Download-Center benötigen, lesen Sie bitte diesen Link.