Verwandte Themen
[Wireless router] Wie richte ich einen OpenVPN Client in VPN Fusion ein?
Was ist ein VPN-Client?
VPN-Clients (Virtual Private Network) werden häufig für die Verbindung mit einem VPN-Server verwendet und ermöglichen den sicheren Zugriff auf private Ressourcen über ein öffentliches Netzwerk.
Die VPN-Funktion des ASUS-Routers bietet VPN-Zugang für alle Geräte (Smartphone, Laptop) in einem Heimnetzwerk, ohne dass auf jedem Gerät VPN-Software installiert werden muss.
Vorbereitungen
a. Bevor Sie die VPN-Client-Funktion des ASUS-Routers einrichten, erkundigen Sie sich bitte bei Ihrem VPN-Server-Dienstanbieter nach dem VPN-Verbindungstyp.
VPN-Server-Dienstanbieter können eine Vielzahl von VPN-Protokollen unterstützen, wie OpenVPN, IPsec, PPTP, WireGuard VPN. Bitte bestätigen Sie den VPN-Verbindungstyp mit Ihrem VPN-Server-Dienstanbieter, bevor Sie den entsprechenden VPN-Client auf dem ASUS-Router einstellen.
b. Um die Spezifikationen von VPN Fusion zu überprüfen, die von Ihrem ASUS-Router unterstützt werden, gehen Sie bitte auf die Seite mit den Produktspezifikationen auf der offiziellen ASUS offizielle Website.
c. Diese Funktion wird nur von Firmware-Versionen ab 3.0.0.4.388.xxxxx unterstützt. Bitte stellen Sie sicher, dass die Firmware-Version Ihres ASUS-Routers auf dem neuesten Stand ist.
Informationen zur Aktualisierung der Firmware finden Sie in der folgenden FAQ:
[Wireless Router] So aktualisieren Sie die Firmware Ihres Routers auf die neueste Version
Für andere Firmware-Versionen (3.0.0.4.388.xxxxx oder früher), lesen Sie bitte die folgenden FAQ:
[VPN] Wie wird der VPN-Client im ASUS-Router eingerichtet (Web-GUI)
Erstellen Sie ein neues OpenVPN-Client-Profil
1. Verbinden Sie Ihren Laptop über eine Kabel- oder Wi-Fi-Verbindung mit dem Router und geben Sie die LAN-IP des Routers oder die Router-URL https://www.asusrouter.com in die WEB-GUI ein.

Weitere Informationen finden Sie unter [Wireless Router] Wie man die Router-Einstellungsseite (Web GUI) aufruft
2. Geben Sie den Benutzernamen und das Passwort Ihres Routers ein, um sich anzumelden.

Hinweis: Wenn Sie den Benutzernamen und/oder das Passwort vergessen haben, setzen Sie den Router bitte auf die Werkseinstellungen zurück.
Wie Sie den Router auf die Werkseinstellungen zurücksetzen können, finden Sie unter [Wireless Router] Zurücksetzen des Routers auf die Werkseinstellungen .
3. 3. Gehen Sie zu [VPN] > [VPN Fusion] > Klicken Sie auf das Symbol  tHinzufügen, um ein neues Profil zu erstellen.
tHinzufügen, um ein neues Profil zu erstellen.

4. Wählen Sie OpenVPN, um ein VPN-Client-Profil im VPN-Typ zu erstellen. Hinweis: Der VPN-Server und der VPN-Client müssen demselben VPN-Typ angehören.
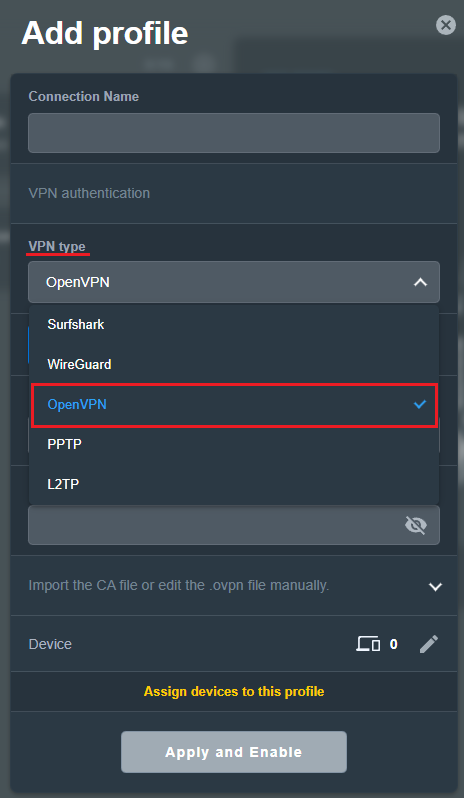
5. Geben Sie die VPN-Server-Informationen in den VPN-Client ein (z. B. ASUS ZenWiFi XT9 als VPN-Server, ASUS ZenWiFi AX als VPN-Client).
(1) Verbindungsname: Legen Sie einen Namen fest, der dieses Profil repräsentiert (z. B. ZenWiFi).
(2) .ovpn-Datei importieren:Klicken Sie auf [ .ovpn-Datei importieren ] und wählen Sie die von Ihrem VPN-Dienstanbieter bereitgestellte .ovpn-Datei. Prüfen Sie, ob der Hinweis "Vollständig" angezeigt wird.
(3) Benutzername(Option):Geben Sie die vom VPN-Server bereitgestellten Informationen ein.
Passwort(Option):Geben Sie die vom VPN-Server bereitgestellten Informationen ein.
(4) Klicken Sie auf [Übernehmen und Aktivieren], um das VPN-Client-Profil abzuschließen und eine Verbindung zum VPN-Server herzustellen.
Hinweis: Bezüglich der Informationen zum VPN-Server wenden Sie sich bitte an den Administrator des VPN-Servers.
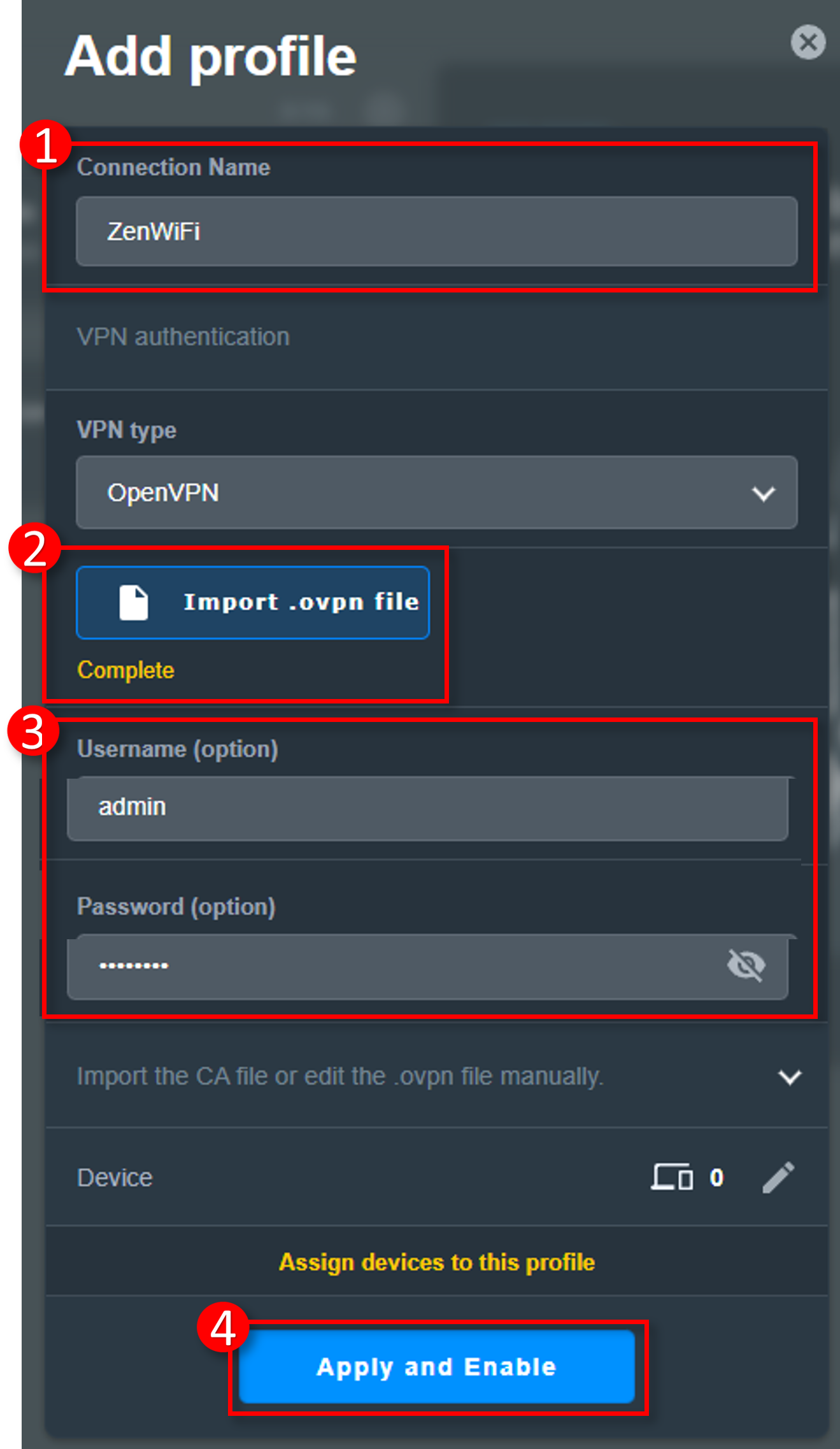
6. Wenn [Verbunden] angezeigt wird, ist die OpenVPN-Verbindung erfolgreich.
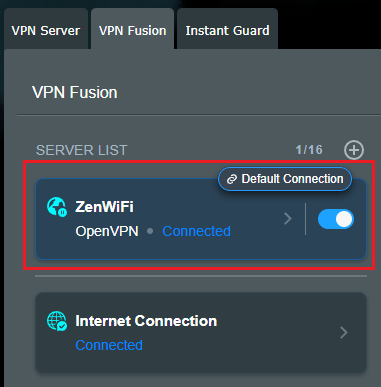
Häufig gestellte Fragen (FAQ)
1. Wenn ich die oben genannten Schritte befolge und trotzdem keine erfolgreiche Verbindung zum VPN-Server herstellen kann?
a. Bitte überprüfen Sie, ob Ihr Router eine Verbindung zum Internet herstellen kann.
b. Überprüfen Sie bitte, ob die im VPN-Client eingegebenen Informationen korrekt sind (z. B. VPN-Typ, VPN-Serveradresse, VPN-Konto und Passwort usw.). Bezüglich der VPN-Server-Informationen wenden Sie sich bitte an den Administrator des VPN-Servers.
c. Wenn die LAN-IP-Adresse des ASUS-Routers mit der IP-Adresse des VPN-Servers identisch ist, funktioniert Ihre VPN-Verbindung nicht. Bitte ändern Sie die LAN-IP-Adresse auf eine andere IP-Adresse als die des VPN-Servers.
Über die LAN-IP-Adresse des ASUS-Routers lesen Sie bitte unter [LAN] Ändern der LAN-IP auf dem ASUS-Router
d. Bitte überprüfen Sie, ob Ihr VPN-Server eine Verbindung herstellen kann. Es wird empfohlen, dass Sie ein anderes Gerät als VPN-Client verwenden, um eine Verbindung zum VPN-Server herzustellen, um zu prüfen, ob der VPN-Server eine normale Verbindung herstellen kann.
- Windows OS-Gerät:Verbindung zu einem VPN in Windows herstellen - Microsoft Support
- macOS-Gerät:Einrichten einer VPN-Verbindung auf dem Mac - Apple Support
- Android-Mobilgerät::Verbindung zu einem virtuellen privaten Netzwerk (VPN) unter Android herstellen - Android-Hilfe (google.com)
- Apple Mobilgerät:VPN-Einstellungsübersicht für Apple-Geräte - Apple Support
Wenn Sie mit einem anderen Gerät als dem ASUS-Router keine erfolgreiche Verbindung mit dem VPN-Server herstellen können, wenden Sie sich bitte zuerst an den Administrator des VPN-Servers.
e. Bitte stellen Sie sicher, dass Ihr Router auf die neueste Firmware aktualisiert ist.
[Wireless Router] So aktualisieren Sie die Firmware Ihres Routers auf die neueste Version
f. Bitte setzen Sie Ihren Router auf die Werkseinstellungen zurück.
[Wireless Router] Wie man den Router auf die Werkseinstellungen zurücksetzt
[Wireless Router] So richten Sie den ASUS Wi-Fi-Router über die ASUS Router App ein
[Wireless Router] Wie wird der Router mit QIS (Quick Internet Setup) eingerichtet? (Web-GUI)
2. Ist es möglich, nur bestimmte Geräte so einzustellen, dass sie OpenVPN für die Verbindung verwenden?
Ja, bitte gehen Sie wie folgt vor, um das Gerät auszuwählen, das die VPN-Verbindung nutzen soll.
(1) Schalten Sie zuerst die VPN-Verbindung aus.
(2) Klicken Sie auf VPN-Client-Profil, um die Einstellungen aufzurufen.
(3) Deaktivieren Sie [Auf alle Geräte anwenden].
(4) Klicken Sie auf Gerät bearbeiten.
(5) Wählen Sie das Gerät aus, das Sie für die VPN-Verbindung verwenden möchten.
(6) Klicken Sie auf [OK].
(7) Klicken Sie auf [Alle Einstellungen übernehmen], um zu speichern.
(8) Schalten Sie die VPN-Verbindung ein. 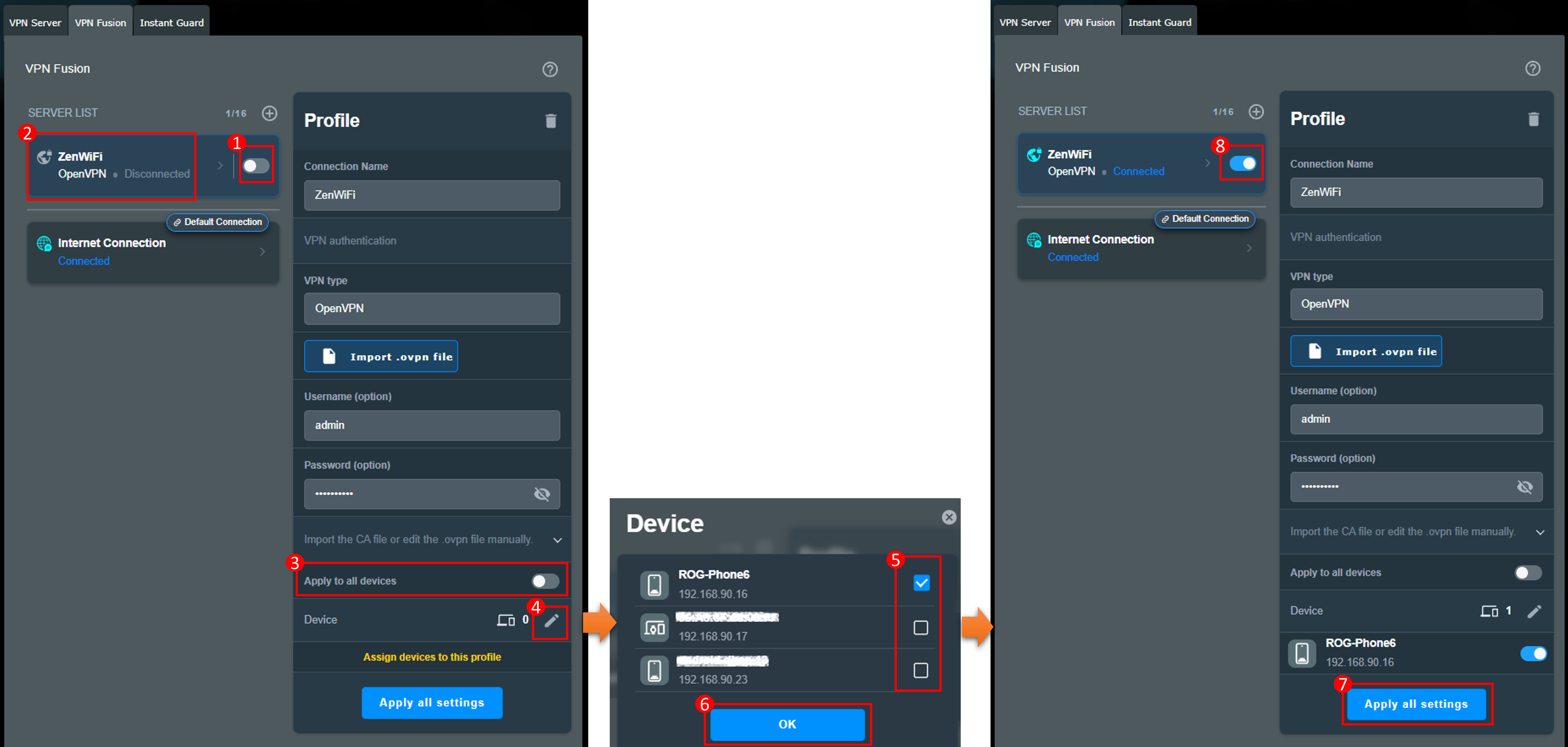
3. Können nach der Aktivierung des OpenVPN-Clients auf dem ASUS-Router alle Geräte (wie Mobiltelefone und Computer), die mit diesem Router verbunden sind, eine Verbindung mit dem OpenVPN-Server herstellen?
Wenn über dem VPN-Client-Profil ein Symbol angezeigt wird, das diese Standardverbindung anzeigt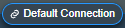 , bedeutet dies, dass alle mit diesem Router verbundenen Geräte eine Verbindung zum OpenVPN-Server herstellen können.
, bedeutet dies, dass alle mit diesem Router verbundenen Geräte eine Verbindung zum OpenVPN-Server herstellen können.
Wenn das Symbol für die Standardverbindung nicht im VPN-Client-Profil angezeigt wird, klicken Sie auf VPN-Client-Profil, um die Einstellungen aufzurufen, und aktivieren Sie [Auf alle Geräte anwenden].
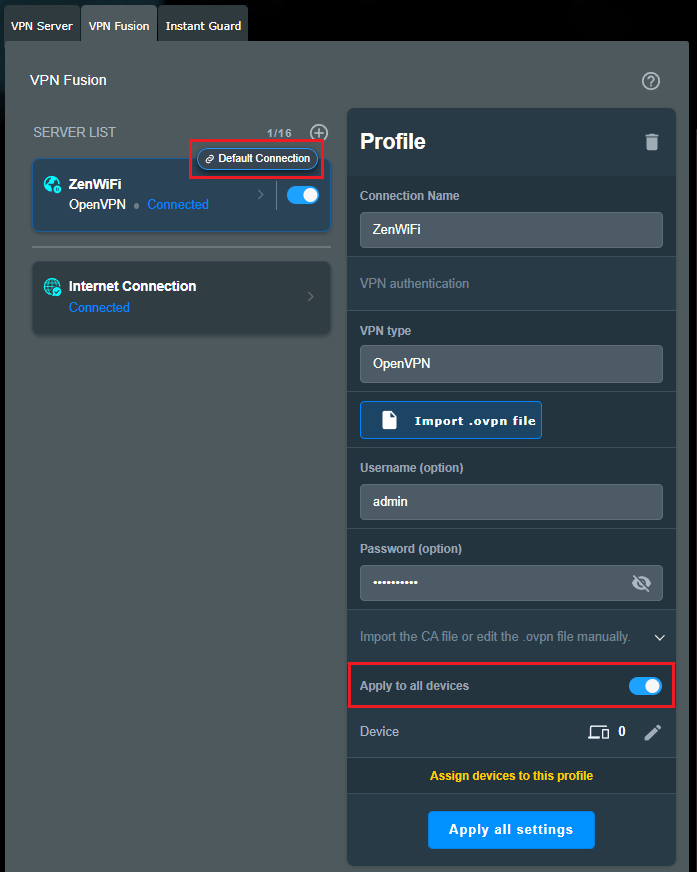
4. Kann ich den ASUS Wireless Router sowohl als VPN-Server als auch als VPN-Client verwenden?
Ja, aber Sie können den Router nicht gleichzeitig als Server und Client desselben VPN-Typs verwenden.
Beispielsweise können Sie ZenWiFi XT9 sowohl als OPEN VPN-Server als auch als PPTP VPN-Client verwenden, aber Sie können ZenWiFi XT9 nicht gleichzeitig als PPTP VPN-Server und PPTP VPN-Client verwenden.
Wie erhalte ich die (Utility / Firmware)?
Sie können die neuesten Treiber, Software, Firmware und Benutzerhandbücher im ASUS Download Center herunterladen..
Wenn Sie weitere Informationen über das ASUS Download Center benötigen, klicken Sie bitte auf diesen Link.