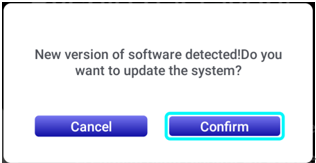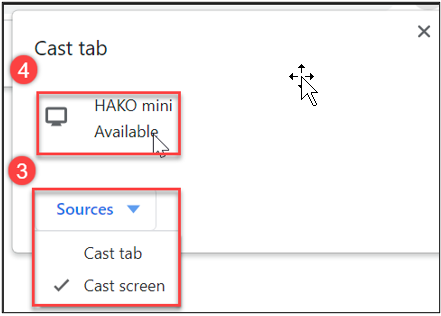[Projector] ASUS ZenBeam L2 Installationsmethode und Funktionseinführung
Der ASUS ZenBeam L2 Projektor ist mit einer Android TV-Box ausgestattet, die Ihnen ein völlig neues Erlebnis bietet. Durch einen einfachen und schnellen Einrichtungsprozess können Sie problemlos spannende Inhalte von beliebten Plattformen wie Netflix, Disney+, Amazon Prime Video und mehr genießen. Dank dieses integrierten Designs können Sie jederzeit und überall, auch auf Reisen, ein wunderbares Fernseherlebnis genießen.

Um eine detailliertere Anleitung zu erhalten, können Sie auch auf den ASUS YouTube-Link unten klicken, um mehr über die Installation der ZenBeam L2 Android TV-Box zu erfahren.
https://www.youtube.com/watch?v=SLrs83-oo-s.
Um eine detailliertere Anleitung zu erhalten, können Sie auch auf den ASUS YouTube-Link unten klicken, um mehr über die Verwendung der ZenBeam L2-Fernbedienung zu erfahren.
Inhalt:
1. Zubehör in der Verpackung.
2. So installieren Sie die in ZenBeam L2 enthaltene Android-TV-Box.
3. So schließen Sie Geräte an (Desktop-Computer/Laptop).
4. Einrichten.
5. FRAGEN und ANTWORTEN.
1. Zubehör In der Box
1. Tragetasche 2. Karton 3.Android TV BOX 4. Fernbedienung 5. Netzkabel 6.Netzadapter 7. Netzadapter 8. Garantiekarte
9. Schnellstartanleitung

Zurück zum Inhalt :
1-1. Ansicht von oben:
① Projektorabdeckung: Diese abnehmbare magnetische Abdeckung ermöglicht den Zugang zu den Anschlüssen für die Installation der Android-TV-Box, die mit Ihrem LED-Projektor geliefert wird.
② Eingang: Diese Taste wird verwendet, um die Eingangsquelle zu ändern. Verfügbare Optionen: Android TV, HDMI und USB-C.
③ Splendid: Diese Taste wird verwendet, um auf das Splendid-Menü zuzugreifen und einen der voreingestellten Anzeigemodi auszuwählen.
④ Zurück: Diese Taste wird verwendet, um zum vorherigen Menü oder zur vorherigen Seite zurückzukehren.
⑤ Joystick-Navigationstaste: Mit dieser Taste können Sie durch das Bildschirmmenü navigieren und Menüeinstellungen auswählen; sie entspricht auch bestimmten Projektoreinstellungen, wie unten angegeben.
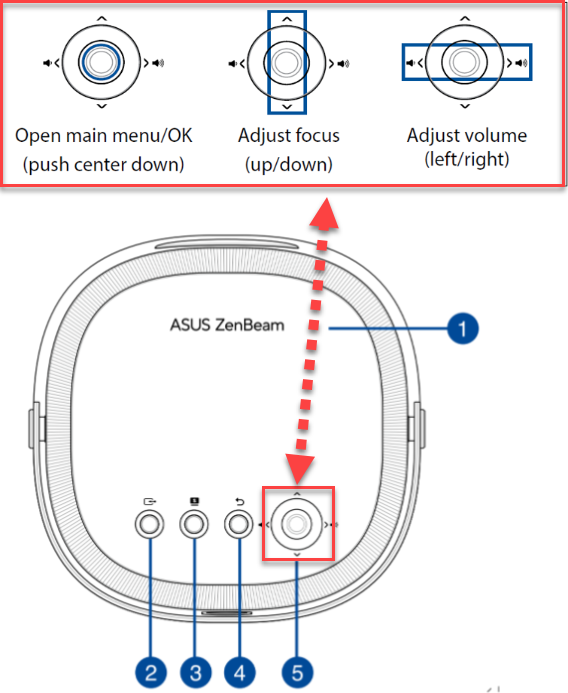
2.So installieren Sie die Android-TV-Box, die im Lieferumfang des ZenBeam L2 enthalten ist.
Beachten Sie zu Ihrer Sicherheit und zur Erhaltung der Qualität dieses Geräts die folgenden Schritte, wenn Sie Ihren LED-Projektor bedienen.
Installieren Sie die Android TV Box
A. Klemmen Sie Ihre Finger unter den Rand der magnetischen Projektorabdeckung und heben Sie die Abdeckung mit den Fingerspitzen vom Gehäuse ab.
B. Entriegeln Sie die Halteklammer und drehen Sie sie in eine vertikale Position, um Zugang zum Hohlraum für die Android TV-Box zu erhalten.

C. Verbinden Sie das Mini-USB-Kabel von Ihrem LED-Projektor mit dem Micro-USB-Anschluss der Android TV-Box.

D. Richten Sie den HDMI-Anschluss des Android-Fernsehers auf den HDMI-Anschluss Ihres LED-Projektors aus und schließen Sie ihn an, indem Sie die Android-TV-Box vorsichtig in Richtung des HDMI-Anschlusses schieben.

E. Bringen Sie die Halteklammer wieder in ihre ursprüngliche horizontale Position und drücken Sie sie nach unten, bis Sie ein leises Klicken hören.
F. Bringen Sie die magnetische Projektabdeckung wieder an.

HINWEIS: Das Kabel und die Anschlüsse in der oberen Vertiefung sind nur für die mitgelieferte Android TV-Box vorgesehen.
3. Geräte anschließen (Desktop-Computer/Laptop)
A. USB Type-C(DP Alt mode) 
B.Audio-Ausgangsbuchse 
C. HDMI™-Eingang 
4. Einrichten
1). Einschalten: Sie können entweder die Netztaste 3 Sekunden lang drücken oder die Fernbedienung verwenden, um das Gerät einzuschalten.

2). Einstellen der Bildschärfe
Jedes Mal, wenn Sie Ihren LED-Projektor einschalten oder bewegen, während er eingeschaltet ist, wird der Autofokus ausgelöst. Nachdem der Autofokus abgeschlossen ist, schaltet er automatisch um und bleibt 3 Sekunden lang im manuellen Fokusmodus, damit Sie den Fokus bei Bedarf manuell einstellen können.
2-1. Drücken Sie die Joystick-Navigationstaste nach oben und unten (siehe Abschnitt "Draufsicht" für die Position der Joystick-Navigationstaste), um den Fokus des Bildes weiter einzustellen.
2-2. Drücken Sie jederzeit die Autofokus-Taste auf der Fernbedienung, um den Autofokus auszulösen.
*L2 obere Joystick-Taste :

*Fernbedienung:

3). Pairing der Android TV Box mit der Bluetooth-Fernbedienung.
Das Pairing kann über Android TV/Einstellungen/Fernbedienung und Zubehör/Neues Zubehör durchgeführt werden.
Beim Pairing müssen die Tasten OK und Lautstärke - (reduzieren) auf der Fernbedienung gleichzeitig gedrückt werden.
* Der Standardname des Fernbedienungsgeräts ist RemoteB307.
* Um ein Gerät zu entfernen: Gehen Sie zu Android TV-Einstellungen > Fernbedienungen & Zubehör > Zubehör hinzufügen, und Sie können gekoppelte Bluetooth-Geräte entfernen.
4) Überblick über den Hauptbildschirm
Sie können über den Hauptbildschirm des LED-Projektors auf alle Funktionen zugreifen. Sie können den Hauptbildschirm entweder mit der Fernbedienung oder mit den Tasten am LED-Projektor selbst steuern.

* Der Standardname des Fernbedienungsgeräts ist RemoteB307.
* Um ein Gerät zu entfernen: Gehen Sie zu Android TV-Einstellungen > Fernbedienungen & Zubehör > Zubehör hinzufügen, und Sie können gekoppelte Bluetooth-Geräte entfernen.
4) Überblick über den Hauptbildschirm
Sie können über den Hauptbildschirm des LED-Projektors auf alle Funktionen zugreifen. Sie können den Hauptbildschirm entweder mit der Fernbedienung oder mit den Tasten am LED-Projektor selbst steuern.
J. Lichtwand: Mit speziellen Lichteffekten können Sie den Raum, in dem Sie sich befinden, stimmungsvoll beleuchten.
5.FRAGEN UND ANTWORTEN :
1. So spiegeln Sie den Bildschirm Ihres Android-Geräts:
① Stellen Sie sicher, dass das Wi-Fi auf Ihrem Android-Gerät eingeschaltet und mit demselben Wi-Fi-Netzwerk wie Ihr LED-Projektor verbunden ist.
② Klicken Sie auf "Screen Cast".
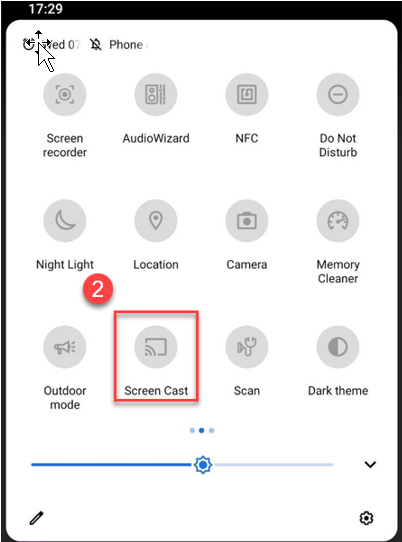
③ Wählen Sie den Bildschirm, den Sie spiegeln möchten, und klicken Sie dann auf das Casting-Gerät "AS-HAKOmini[Cast]", um den Vorgang abzuschließen.
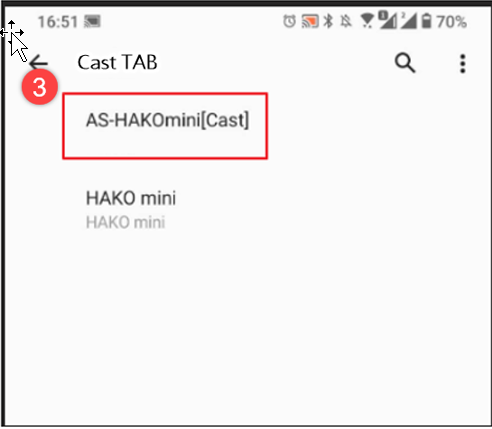
2 für iOS-Geräte:
So spiegeln Sie den Bildschirm Ihres iOS-Geräts:
1. Vergewissern Sie sich, dass das Wi-Fi auf Ihrem iOS-Gerät eingeschaltet und mit demselben Wi-Fi-Netzwerk wie Ihr LED-Projektor verbunden ist.
2. Laden Sie eine App eines Drittanbieters, wie z. B. AirScreen, herunter und installieren Sie sie auf Ihrem LED-Projektor.
3. Nach der Installation öffnen Sie die App und folgen Sie den Anweisungen auf dem Bildschirm.
4. Wenn Sie einen QR-Code auf dem projizierten Bild sehen, scannen Sie ihn mit Ihrem iOS-Gerät, um eine Verbindung zu Ihrem LED-Projektor herzustellen.
5. Wischen Sie von der oberen rechten Ecke des Bildschirms Ihres iOS-Geräts nach unten, um das Kontrollzentrum zu öffnen, und tippen Sie dann auf Screen Mirroring.
6. Wählen Sie in der Geräteliste AS-HAKOmini[AirPlay], und der gesamte Bildschirm Ihres iOS-Geräts sollte auf dem Projektionsbildschirm gespiegelt werden.
3. Für Laptop/Desktop (Windows):
So spiegeln Sie den Bildschirm Ihres Laptops/Desktops:
1, Vergewissern Sie sich, dass das Wi-Fi auf Ihrem iOS-Gerät eingeschaltet und mit demselben Wi-Fi-Netzwerk wie Ihr LED-Projektor verbunden ist.
2, Klicken Sie auf "Google Chrome" .
① Klicken Sie
② Klicken Sie auf "Cast".
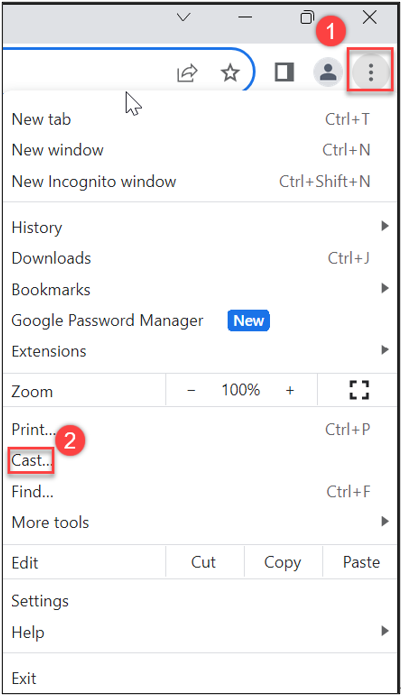
③ Klicken Sie auf die Quelle, um die Wurfmethode auszuwählen.
④ Klicken Sie zum Abschließen auf das freigegebene Gerät "HAKO mini".
4. Wenn kein Signal von der ATV-Box kommt
Prüfen Sie, ob der Micro-HDMI-Stecker der ATV-Box eingesteckt ist.

② Prüfen Sie, ob die Stromversorgung funktioniert und ob die LED-Anzeige der ATV-Box nach dem Einschalten blau leuchtet. 
5.ATV-Box neu starten
Schließen Sie die ATV-Box an die Stromversorgung an und drücken Sie mit einem spitzen Gegenstand auf das Reset-Loch, bis sie neu startet.
6. Android TV Box auf Standardeinstellungen zurücksetzen
Android TV/Einstellungen/Gerät/About/Werkseinstellungen zurücksetzen.
*Hinweis: Dadurch werden alle Daten aus dem internen Speicher des Geräts gelöscht. Ihr Google-Konto, System- und Anwendungsdaten und -einstellungen sowie heruntergeladene Anwendungen werden entfernt.
7. Schließen Sie die Android TV Box an ein anderes Anzeigegerät an, z. B. einen Fernseher oder Projektor.

7-1 Zusätzlich benötigtes Zubehör (* Müssen Sie selbst kaufen.) sind wie folgt:
①.HDMI zu Micro HDMI Kabel.
②.Micro-USB-Kabel und verbinden Sie es mit einem USB-Anschluss, der mindestens 5V/1,5A liefern kann.
7-2 Umschalten der Fernbedienung zwischen dem L2-Modus und dem ATV-Box-Modus zur unabhängigen Verwendung.
Drücken Sie gleichzeitig die Tasten Autofokus und Projektoreinstellung an der Unterseite der Fernbedienung.

Im L2-Steuermodus (IR) blinkt die Kontrollleuchte rot.
Im Modus ATV Box unabhängige Nutzung: Die Kontrollleuchte leuchtet blau (Bluetooth).
8. Pairing mit externem Bluetooth-Zubehör.
Die ATV-Box kann über Android TV/Einstellungen/Fernbedienung und Zubehör/Neues Zubehör mit Bluetooth-Zubehör wie einer Maus, einem Kopfhörer oder externen Bluetooth-Lautsprechern gekoppelt werden.
* Das gekoppelte Gerät muss sich zuerst im Kopplungsmodus befinden.
9. automatische Hindernisvermeidung
Die automatische Umgehung von Hindernissen vor der Projektionsfläche sorgt für eine hervorragende visuelle Leistung.
*Schatten, die durch Hindernisse zwischen dem Projektor und der Wand entstehen, können nicht genau vermieden werden.
(Menü->Anzeige->Smart Avoidance)

10. Automatische horizontale/vertikale Trapezkorrektur.
L2 kann das Rechteck des Bildschirms automatisch an den Ort anpassen, an dem er aufgestellt ist. Um die Ergebnisse der automatischen Korrektur zu verfeinern, wählen Sie die Funktion Schnelle Ecke, um die vier Ecken des Bildschirms fein abzustimmen.
Wenn die Parameter von Trapezkorrektur oder Schnelle Ecke manuell angepasst werden, speichert das System die Einstellungen vorübergehend und schaltet die automatische Trapezkorrektur aus. Wenn der Projektor entfernt wird, wird die automatische Trapezkorrekturfunktion wieder gestartet.
* Um die automatische Trapezkorrektur über einen längeren Zeitraum zu deaktivieren, schalten Sie sie über Menü/Anzeige/Automatische Trapezkorrektur aus. Dann müssen Sie die Parameterwerte für Trapezkorrektur und Schnelle Ecke manuell einstellen.
Automatische Trapezfehlerkorrektur-Kompensation
Wenn Sie mit den Ergebnissen der Trapezkorrektur des Systems nicht zufrieden sind, können Sie geringfügige Anpassungen an den Einstellungen/der automatischen Trapezkorrekturkompensation vornehmen. Nach dem Speichern der Anpassungen wird das System die automatische Trapezfehlerkorrektur nach Ihren Wünschen ausgleichen.
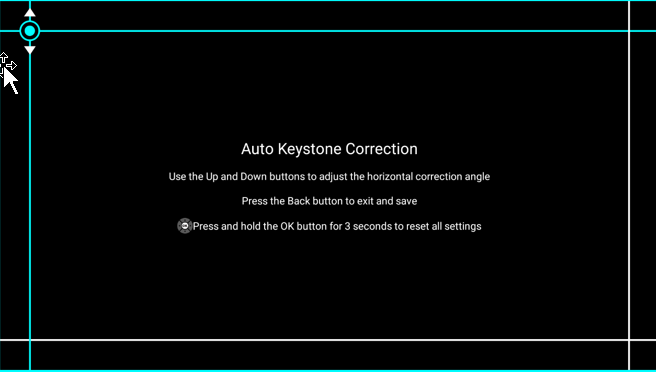
11. Leinwandausrichtung
Wenn die Projektionsfläche größer als der Projektionsvorhang ist (oder die Grenzlinien überschreitet), kann L2 die Projektionsfläche automatisch auf die Größe des Projektionsvorhangs reduzieren.
12. Einstellung der Systemlautstärke
Es wird empfohlen, die Lautstärke des Android-Fernsehers nach der Bluetooth-Kopplung auf die maximale Lautstärke zu stellen, um die Lautstärke des L2 zu maximieren.
Die Einstellmethode ist wie folgt:
Schalten Sie wie folgt in den Bluetooth-Modus der Fernbedienung um:
12-1. Drücken Sie die Tasten Autofokus und Projektoreinstellung an der Unterseite der Fernbedienung gleichzeitig für etwa 5 Sekunden und warten Sie, bis die Anzeigeleuchte oben auf der Fernbedienung blau leuchtet.

12-2. Drücken Sie die Lautstärketaste + auf der Fernbedienung und die grüne ATV-Lautstärkestatusspalte wird angezeigt; stellen Sie dann die Lautstärke ganz rechts (laut) ein

12-3. Drücken Sie die Tasten Autofokus und Projektoreinstellung erneut für ca. 5 Sekunden und warten Sie, bis die Anzeigeleuchte oben auf der Fernbedienung rot aufleuchtet.
12-4. Die unten gezeigte Abbildung der Lautstärkeeinstellungsschnittstelle dient zur Einstellung der Lautstärke L2.

13. HDR in USE
Wenn nach der Installation kein HDR-Video abgespielt wird, Splendid and Picture aber immer HDR in USE anzeigt und die Parametereinstellungen nicht angepasst werden können: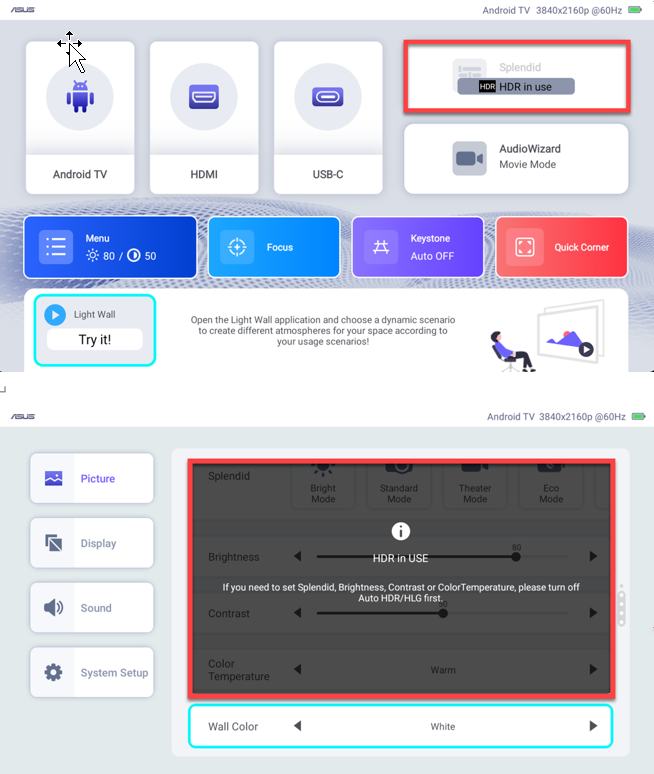
Es wird empfohlen, die folgenden Einstellungen von ATV anzupassen: Setup->TV-Einstellungen-> Anzeige->Bildschirmauflösung
ATV-Einstellungen/TV-Einstellungen/Anzeige/Bildschirmauflösung/HDR-Richtlinie und wählen Sie Adaptives HDR.
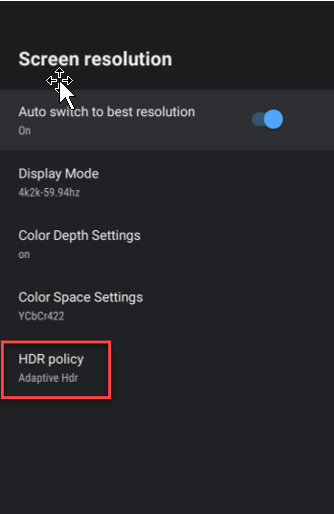
HDR
Wenn Display/AUTO HDR/HLG eingeschaltet ist, erkennt der L2 automatisch, ob der Inhalt im HDR/HLG-Format vorliegt oder nicht.
Wenn der L2 automatisch erkennt, dass ein Film im HDR-Format abgespielt wird, können die bildbezogenen Einstellungen und die Splendid-Einstellungen des L2 nicht gewählt werden; die HDR-Einstellungen werden befolgt und HDR in USE wird angezeigt.
14. Welche Version von Android TV des Hako mini gibt es?
Für den Hako mini, der im Juli 2023 hergestellt wurde, ist die Version Android TV 10.0.
15. Wird es auf Android TV 11 aktualisiert werden?
A: Es ist zu erwarten, dass es in Zukunft auf Android TV 12.0 aktualisiert wird.
16. System-Update
Wenn Sie Android TV zum ersten Mal installieren und einrichten, wird empfohlen, nach neuen System-Updates zu suchen und die Version auf 10.2.14 oder höher zu aktualisieren (das System benachrichtigt den Benutzer über jede Aktualisierung und der Benutzer muss der Aktualisierung manuell zustimmen).
Android TV Pfad: Einstellungen/Geräteeinstellungen/About/Systemupdates check für Update.
17. ZenBeam L2 System Update Prozess:
17-1. Laden Sie die System-Update-Datei von der ASUS-Support-Website herunter.
https://www.asus.com/displays-desktops/projectors/portable/zenbeam-l2/helpdesk_download/
17-2. Entpacken Sie das Archiv und speichern Sie L2Upgrade.bin auf dem USB-Laufwerk.
*Das Format des USB-Laufwerks sollte FAT32 sein.
17-3. Stecken Sie das USB-Laufwerk in den USB-A-Anschluss des L2.
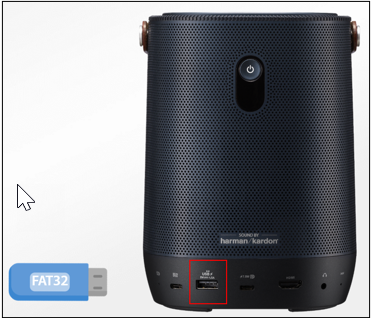
17-4. Gehen Sie zu Menü->Einstellungen->Systemaktualisierung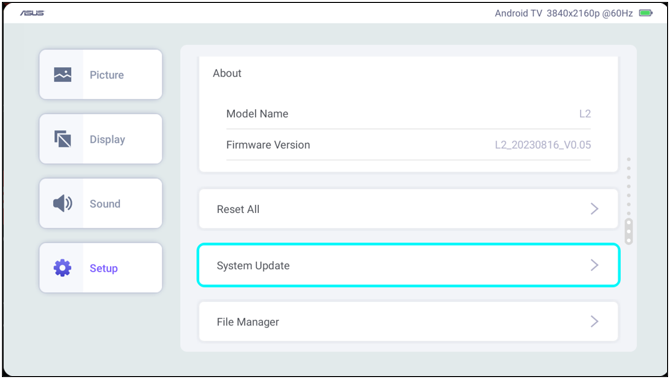
17-5. Bestätigen und starten Sie den Aktualisierungsvorgang.