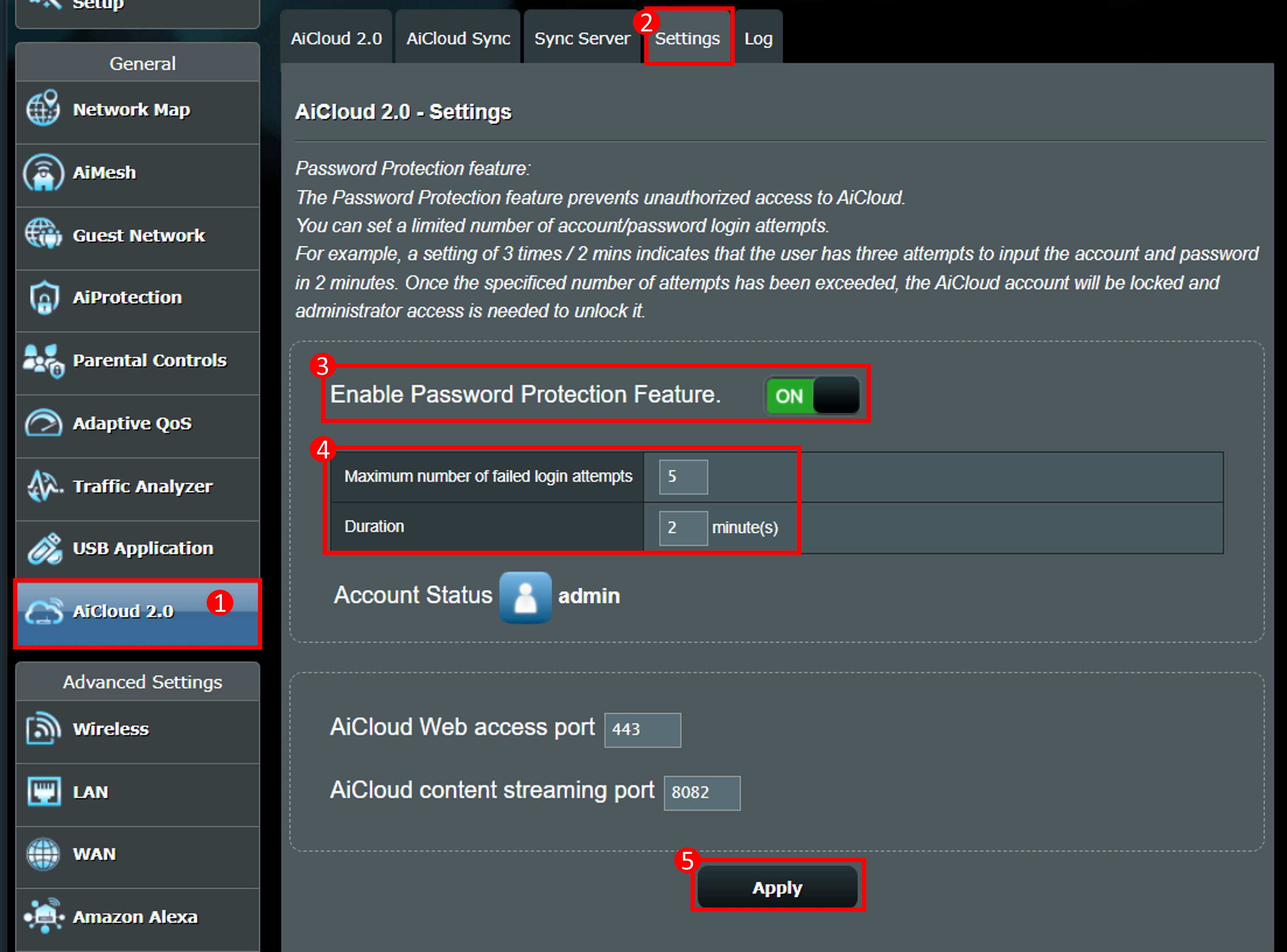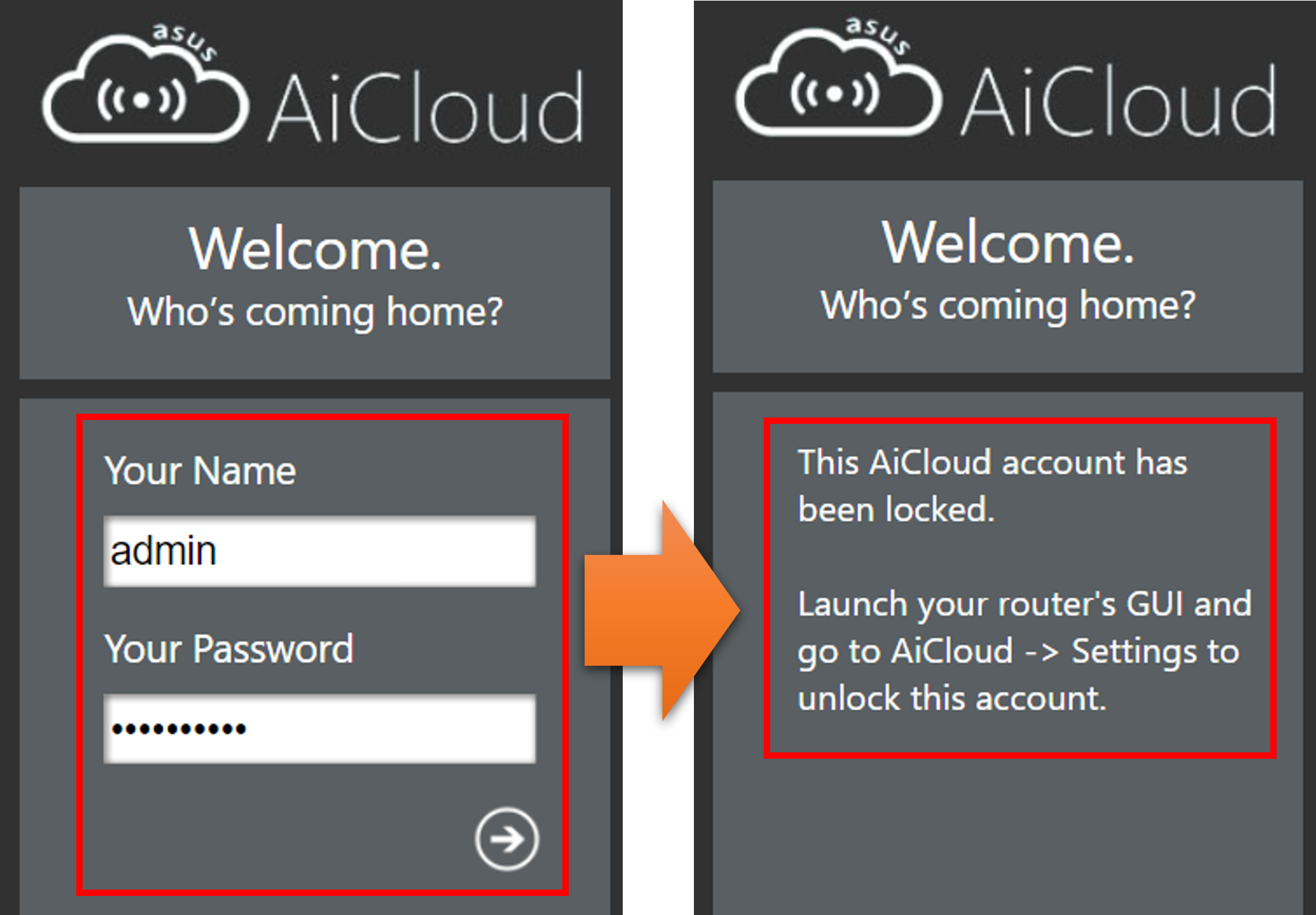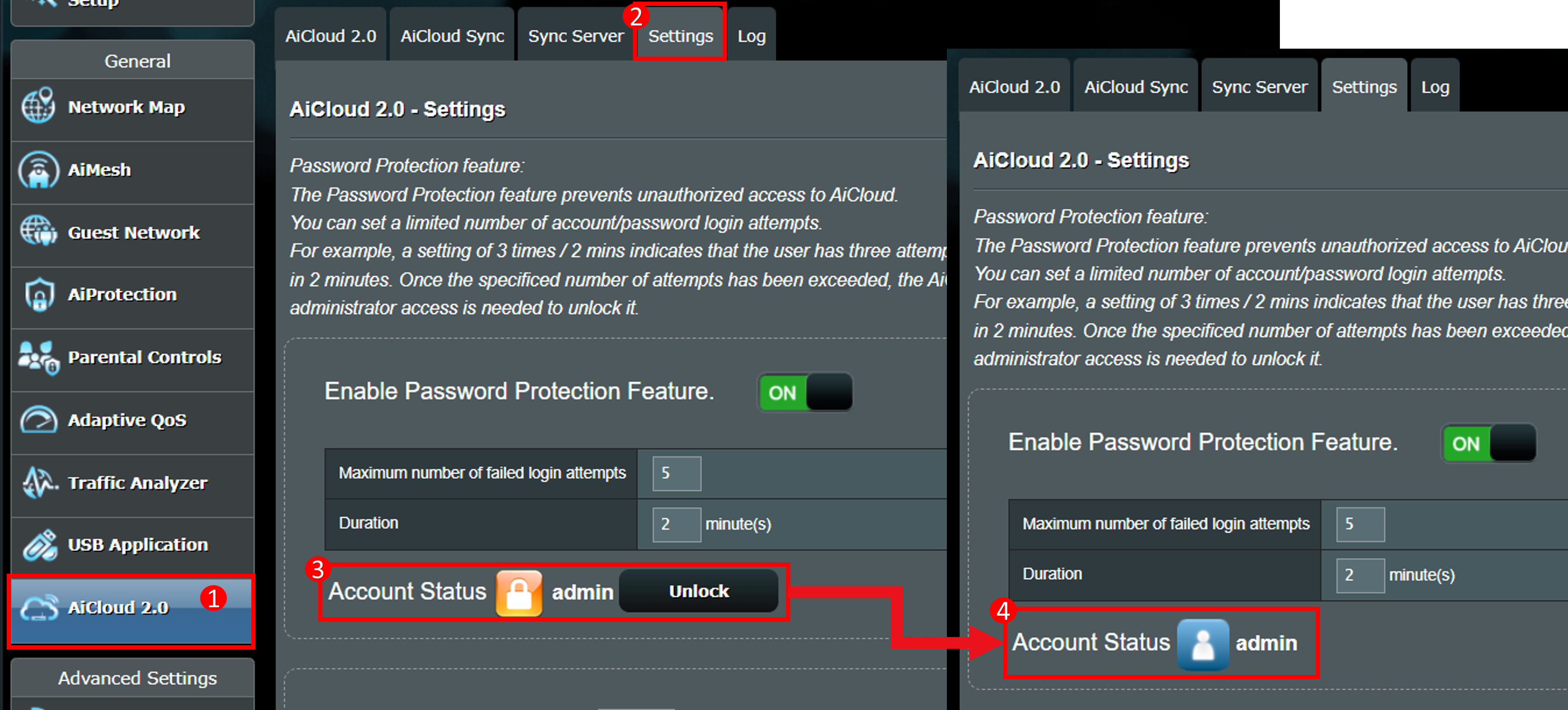[AiCloud 2.0] Wie richtet man die Cloud Disk im ASUS Router ein (AiCloud Web)?
Mit ASUS AiCloud 2.0 bleiben Sie mit Ihren Daten verbunden, wo und wann immer Sie eine Internetverbindung haben. Es verbindet Ihr Heimnetzwerk und den Online-Speicherdienst und ermöglicht Ihnen den Zugriff auf Ihre Daten über die AiCloud Mobile App auf Ihrem iOS- oder Android-Mobilgerät oder über einen personalisierten Weblink in einem Webbrowser.
Vorbereiten:
1. Prüfen Sie die Spezifikationen
Um die Spezifikationen von AiCloud zu überprüfen, die von Ihrem ASUS-Router unterstützt werden, gehen Sie bitte auf die Produktspezifikationsseite des ASUS offizielle Website.
2. Überprüfen Sie die ASUS-Router-Firmware-Version
Bitte vergewissern Sie sich, dass die Firmware-Version Ihres ASUS-Routers auf dem neuesten Stand ist..
Informationen zur Aktualisierung der Firmware finden Sie unter FAQ
[Wireless Router] So aktualisieren Sie die Firmware Ihres Routers auf die neueste Version?
3. Überprüfen Sie USB-Speichergeräte (z. B. USB-Flash-Laufwerk)
Um diese Funktion zu nutzen, müssen Sie ein USB-Speichergerät, z. B. eine USB-Festplatte oder ein USB-Flash-Laufwerk, an die USB 3.0/2.0-Anschlüsse auf der Rückseite Ihres Wireless LAN-Routers anschließen.
Weitere Informationen finden Sie in den FAQ [Wireless Router] Wie überwacht man die USB-Festplatte am ASUS Router?
4. Aktivieren Sie die Passwortschutzfunktion, um die Sicherheit Ihres Routers zu erhöhen und zu verhindern, dass unbefugte Benutzer versuchen, auf AiCloud zuzugreifen.
Einzelheiten finden Sie unter [AiCloud Passwortschutz] .
Bitte beachten Sie die folgenden Schritte zur Einrichtung der AiCloud
A. Cloud Disk aktivieren
1. Verbinden Sie Ihren Laptop über eine Kabel- oder WiFi-Verbindung mit dem Router und geben Sie die LAN-IP des Routers oder die Router-URL http://www.asusrouter.com in die WEB-GUI ein.
Bitte beachten Sie So rufen Sie die Router-Einstellungsseite auf (Web-GUI) um mehr zu erfahren.
2. Geben Sie den Benutzernamen und das Passwort Ihres Routers ein, um sich anzumelden..
Hinweis: Wenn Sie den Benutzernamen und/oder das Passwort vergessen haben, setzen Sie den Router bitte auf die Werkseinstellungen zurück.
Bitte beachten Sie [Wireless Router] Wie kann ich den Router auf die Werkseinstellungen zurücksetzen? wie Sie den Router auf den Standardstatus zurücksetzen können.
3. Gehe Sie zu [AiCloud 2.0] > Aktivieren Sie den Schalter Cloud Disk (Standard ist OFF)
B. Anmelden bei Cloud Disk
Schritt 1. Geben Sie die AiCloud-URL ein.
Szenario 1. Wenn sich Ihr Gerät in einem LAN befindet (z. B. wenn das Gerät zu Hause mit dem ASUS-Router verbunden ist)
Die Standard-Anmelde-URL für AiCloud ist https://www.asusrouter.com (oder https://www.asusrouter.com:443, der Standard-Port für HTTPS ist 443)
Verbinden Sie Ihren Laptop über eine Kabel- oder WiFi-Verbindung mit dem Router und geben Sie die URL https://www.asusrouter.com ein, um die AiCloud WEB GUI zu öffnen.
Szenario 2. Wenn Ihr Gerät über ein WAN verbunden ist (wie ein ASUS-Router, der über ein Büro oder einen öffentlichen Bereich mit Ihrem Haus verbunden ist)
AiCloud URL https:// DDNS name.asuscomm.com oder https://WAN IP
Verbinden Sie Ihren Laptop über eine Kabel- oder WiFi-Verbindung mit dem Router und geben Sie die URL https:// DDNS name.asuscomm.com in die AiCloud WEB GUI ein.
Informationen über WAN-IP und DDNS-Namen finden Sie in den FAQ DDNS-Einführung und -Einrichtung,[Netzwerk-Karte] "Internetstatus" in der graphischen Benutzeroberfläche des Routers
Schritt 2. Geben Sie den Benutzernamen und das Passwort Ihres Routers ein.
Schritt 3. Klicken Sie auf das Gerät.
Schritt 4. Sie können nun auf Geräten, die mit dem Netzwerk verbunden sind, auf Cloud Disk-Dateien zugreifen..
C. Wie benutzt man AiCloud(Cloud Disk Interface)
Wählen Sie die Datei aus und klicken Sie auf das Symbol, um eine Liste der Funktionen anzuzeigen.
Oder wählen Sie die Datei aus und klicken Sie auf die unten stehenden Symbole für die Dateiverwaltung.
 | Kopieren/Verschieben nach... |
 | Umbenennen |
 | Download |
 | Löschen |
 | Link zum Teilen |
Nehmen wir das Beispiel der Auswahl einer Datei und des Herunterladens dieser Datei:
(1) Wählen Sie die Datei 1.png.
(2) Klicken Sie auf das Symbol und wählen Sie Download
Wenn Sie mehr als 1 Datei herunterladen möchten, klicken Sie nach der Auswahl der Datei auf das Download-Symbol um das Herunterladen der Datei zu starten.
D. AiCloud Passwortschutz-Funktion
Einige Router ermöglichen [Passwortschutzfunktion aktivieren] und [Maximale Anzahl von fehlgeschlagenen Anmeldeversuchen] standardmäßig auf 5 Mal.
Sie können den Passwortschutz manuell aktivieren, indem Sie wie folgt vorgehen.
1. Melden Sie sich bei Ihrem ASUS-Router an > [AiCloud 2.0] > [Einstellungen] > Schalten Sie den Schalter [Aktivieren des Passwortschutzes] zu ON.
2. Sie können die [Maximale Anzahl von fehlgeschlagenen Anmeldeversuchen] und die [Dauer] anpassen, und klicken dann auf [Übernehmen] um die Einstellungen zu speichern.
Beschreibung der Funktion
Die Einstellung 5 mal/ 2 Minuten bedeutet beispielsweise, dass der Benutzer innerhalb von 2 Minuten fünf Versuche hat, das Konto und das Passwort einzugeben..
Sobald die angegebene Anzahl von Versuchen überschritten wurde, wird das AiCloud-Konto gesperrt und der Benutzer muss die AiCloud-Einstellungsseite aufrufen, um es zu entsperren.
Melden Sie sich bei Ihrem ASUS-Router an > [AiCloud 2.0] > [Einstellungen] > Nachdem Sie im Kontostatus auf [Entsperren] geklickt haben, können Sie die AiCloud-Anmeldeseite erneut aufrufen.
Häufig gestellte Fragen (FAQ)
1. Wenn Sie den Benutzernamen und das Passwort von AiCloud WEB GUI vergessen oder nicht kennen?
Der Login-Benutzername und das Passwort von AiCloud sind die gleichen wie beim ASUS-Router. Wenn Sie den Benutzernamen und das Passwort vergessen haben, setzen Sie den Router bitte auf die Werkseinstellungen zurück und setzen Sie ihn zurück.
Bitte beachten Sie die FAQ: Fehlersuche - Ich kann mich nicht mit dem Benutzernamen und dem Passwort in die ASUS Router WEB GUI einloggen
2. Warum kann ich das an meinen Router angeschlossene USB-Gerät auf der AiCloud-Seite nicht finden?
a. Bitte prüfen Sie, ob die Cloud aktiviert ist.
b. Bitte überprüfen Sie, ob Ihr USB-Gerät an diesen Router angeschlossen ist und verwendet werden kann. Bitte lesen Sie die FAQ: [Wireless Router] Wie überwacht man die USB-Festplatte am ASUS Router?
c. Versuchen Sie, den Router neu zu starten, damit der Router das USB-Gerät automatisch erkennt.
d. Bitte stellen Sie sicher, dass Ihr Router auf die neueste Firmware aktualisiert ist. Weitere Einzelheiten finden Sie in dieser FAQ. [Wireless] Wie aktualisiert man die Firmware des Routers auf die neueste Version?
e. Bitte setzen Sie Ihren Router auf die Werkseinstellungen zurück. Sie können diese FAQ zum Zurücksetzen des Routers lesen. [Wireless Router] So setzen Sie den Router auf die Werkseinstellungen zurück?
3. Wie ändert man den AiCloud-Web-Zugangsport?
Der Standard-Port für den AiCloud-Webzugang ist 443.
Rufen Sie die ASUS-Router-Einstellungsseite auf > gehen Sie zu [AiCloud 2.0] > Einstellungen > Geben Sie in Aicloud Web access port die Portnummer ein, die Sie ändern möchten > klicken Sie zum Speichern auf Übernehmen.
Hinweis: Nachdem Sie den Port geändert haben, fügen Sie den Port bei der nächsten Eingabe der AiCloud-URL hinzu. (z.B. https://www.asusrouter.com:port)
4. Wie kann ich meine Dateiliste aktualisieren?
Klicken Sie wie unten gezeigt auf [Aktualisieren].
5. Wie kann ich meine Geräteliste aktualisieren?
Klicken Sie auf [Einstellung] > [Netzwerkgeräte neu scannen] wie unten gezeigt.
6. Warum erscheint die Meldung [Dieses AiCloud-Konto wurde gesperrt], wenn ich mich bei AiCloud anmelde?
(1) AiCloud hat eine Passwortschutzfunktion, wenn der Benutzer das falsche Kontopasswort auf der AiCloud-Anmeldeseite eingibt und die eingestellte Grenze erreicht, wird die AiCloud-Seite gesperrt und kann nicht angemeldet werden, und Sie müssen die AiCloud-Einstellungsseite aufrufen, um sie zu entsperren.
Einzelheiten finden Sie unter [AiCloud Passwortschutz].
(2) Es wird empfohlen, ein komplexes Passwort festzulegen, um die Sicherheit des Routers zu erhöhen.
Weitere Informationen finden Sie in den FAQ [Wireless] Wie kann ich meinen Router sicherer machen?
Wie erhalte ich die (Programme / Firmware)?
Sie können die neuesten Treiber, Software, Firmware und Benutzerhandbücher im ASUS Download Centerherunterladen.
Wenn Sie weitere Informationen über das ASUS Download Center benötigen, besuchen Sie bitte diesen Link.