Verwandte Themen
So aktivieren Sie die Wake on LAN (WOL) Funktion
Mit der Funktion Wake on LAN können Sie das System über das Netzwerk aus dem Ruhezustand oder dem Schlafmodus aufwecken. Dieser Artikel beschreibt, wie Sie die Wake-on-LAN-Funktion für ASUS-Laptops oder All-in-One-PCs aktivieren können.
Hinweis: Die Funktion "Wake on LAN" ist je nach Computermodell verfügbar.
Um die Wake-on-LAN-Funktion zu nutzen, müssen Sie zunächst die entsprechenden Einstellungen des Windows-Betriebssystems und die BIOS-Konfiguration anpassen. Bitte befolgen Sie die nachstehenden Schritte:
Schritt 1: Ausschalten des Schnellstarts
- Geben Sie [Energieplan auswählen] in die Windows-Suchleiste① ein und suchen Sie danach, und klicken Sie dann auf [Öffnen]②.
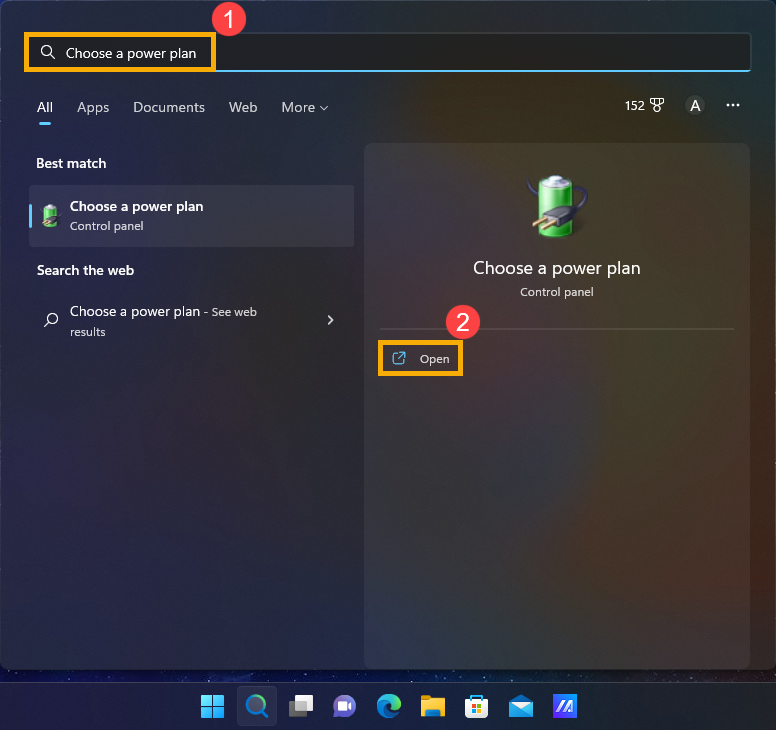
- Wählen Sie [Auswählen, was die Power-Taste macht].③.
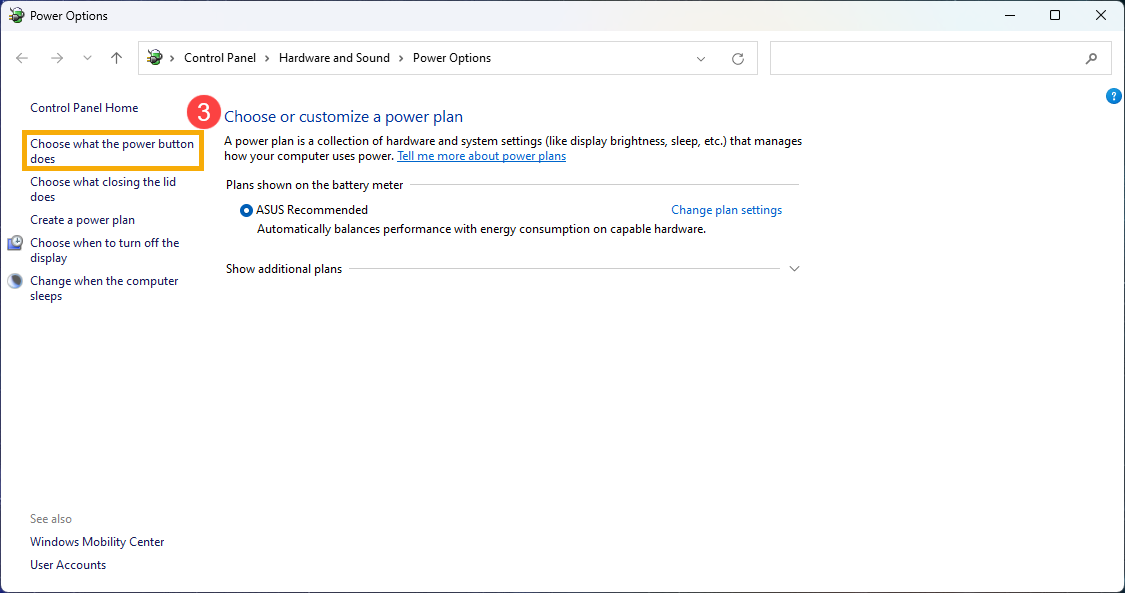
- Klicken Sie auf [Einstellungen ändern, die derzeit nicht verfügbar sind].④.
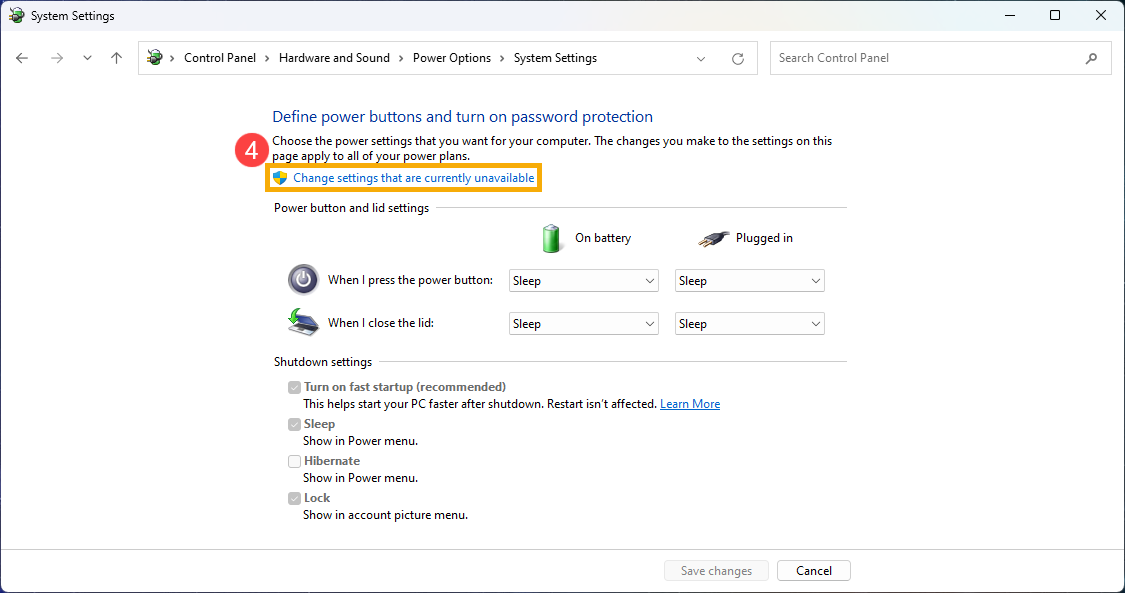
- Deaktivieren Sie das Kontrollkästchen vor [Schnellstart einschalten]⑤, und wählen Sie dann [Änderungen speichern].⑥.
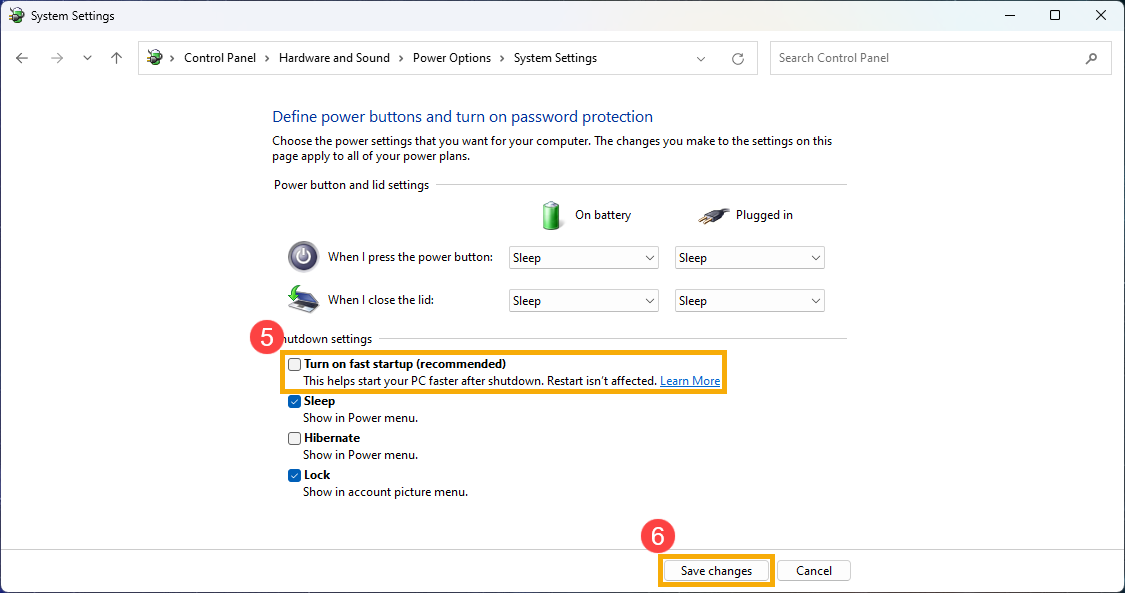
Schritt 2: Erlauben Sie diesem Gerät, den Computer über Ethernet Controller aufzuwecken Einstellung
- Klicken Sie mit der rechten Maustaste auf das [Start]
 icon in der Taskleiste①, und wählen Sie dann [Geräte-Manager].②
icon in der Taskleiste①, und wählen Sie dann [Geräte-Manager].② 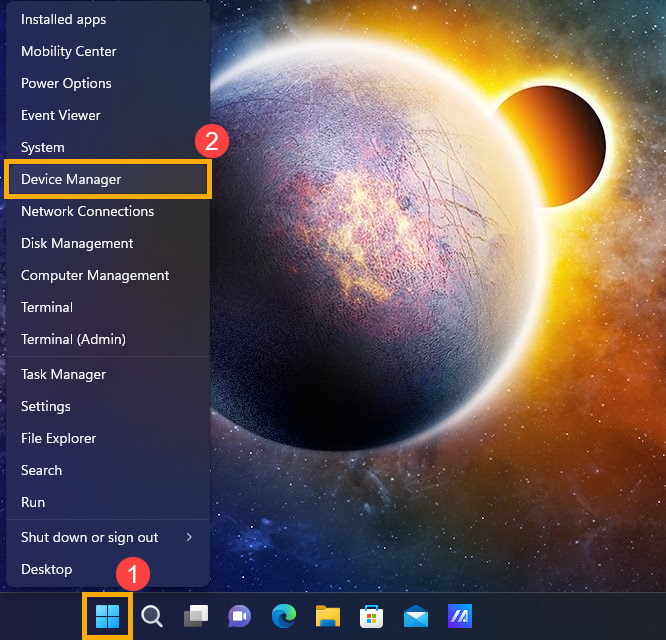
- Markieren Sie den Pfeil neben [Netzwerkadapter]③, klicken Sie dann mit der rechten Maustaste auf [Ihr Ethernet-Controller]④ und wählen Sie [Eigenschaften].⑤.
Hinweis: Der Name des Ethernet-Geräts kann je nach Modell unterschiedlich sein.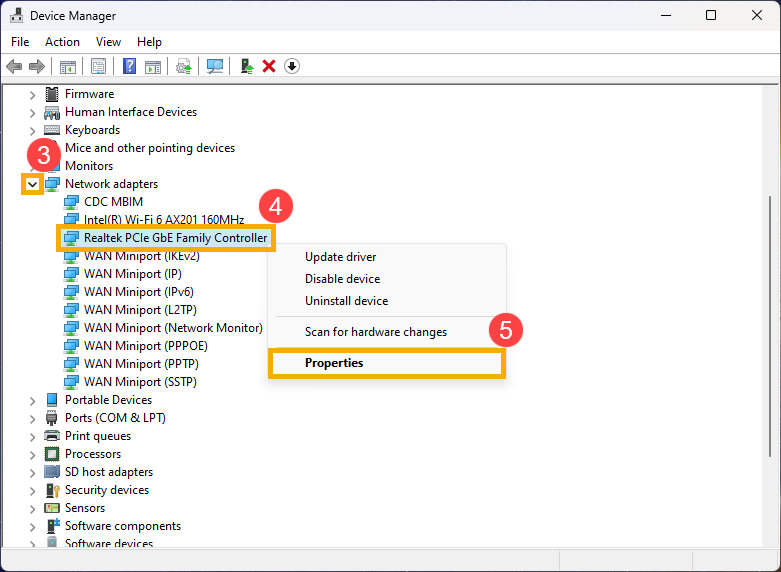
- Wählen Sie die Registerkarte [Energieverwaltung]⑥, aktivieren Sie das Kontrollkästchen [Dieses Gerät darf den Computer aufwecken]⑦, und wählen Sie dann [OK].⑧.
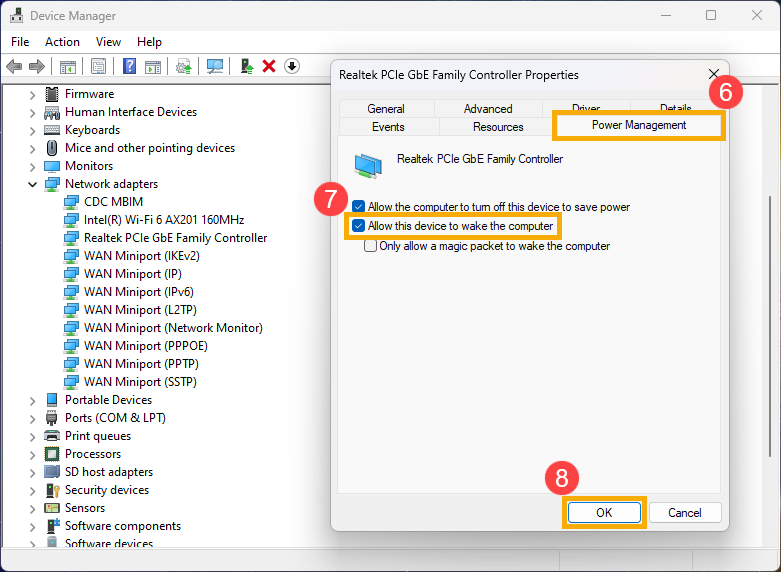
Schritt 3: Aktivieren Sie die Funktion Wake on LAN in der BIOS-Konfiguration
- Halten Sie die Taste [F2] auf der Tastatur gedrückt, während der Computer noch nicht eingeschaltet ist, und drücken Sie dann die [Power-Taste] (Lassen Sie die Taste [F2] erst los, wenn die BIOS-Konfiguration angezeigt wird.). Hier können Sie mehr erfahren über Wie man das BIOS aufruft.
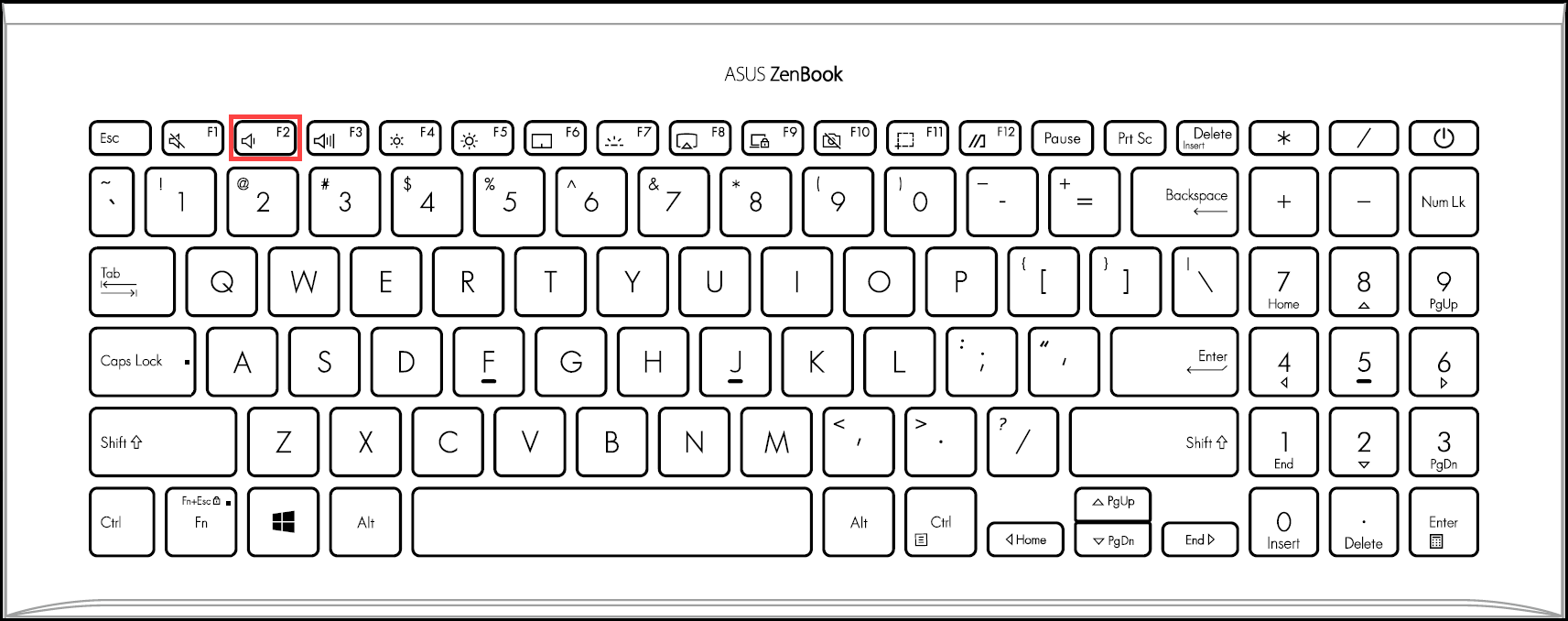
- Beim Aufrufen des BIOS-Setup-Bildschirms werden Sie auf zwei Arten von Schnittstellen stoßen: UEFI-Schnittstelle und MyASUS in UEFI. Bitte beachten Sie die folgenden Schritte, die auf dem BIOS-Bildschirm Ihres Geräts basieren:
Wie man Wake-on-Lan im UEFI-Modus aktiviert
Auf der UEFI-Oberfläche können Sie mit den Pfeiltasten und der Eingabetaste auf der Tastatur, dem Touchpad oder der Maus navigieren und bestätigen.
Hinweis: Der unten abgebildete BIOS-Update-Bildschirm kann je nach Modell leicht variieren.
- Nachdem Sie das BIOS-Dienstprogramm aufgerufen haben, gehen Sie in den erweiterten Modus, indem Sie den Hotkey[F7] drücken oder mit dem Cursor auf① klicken.
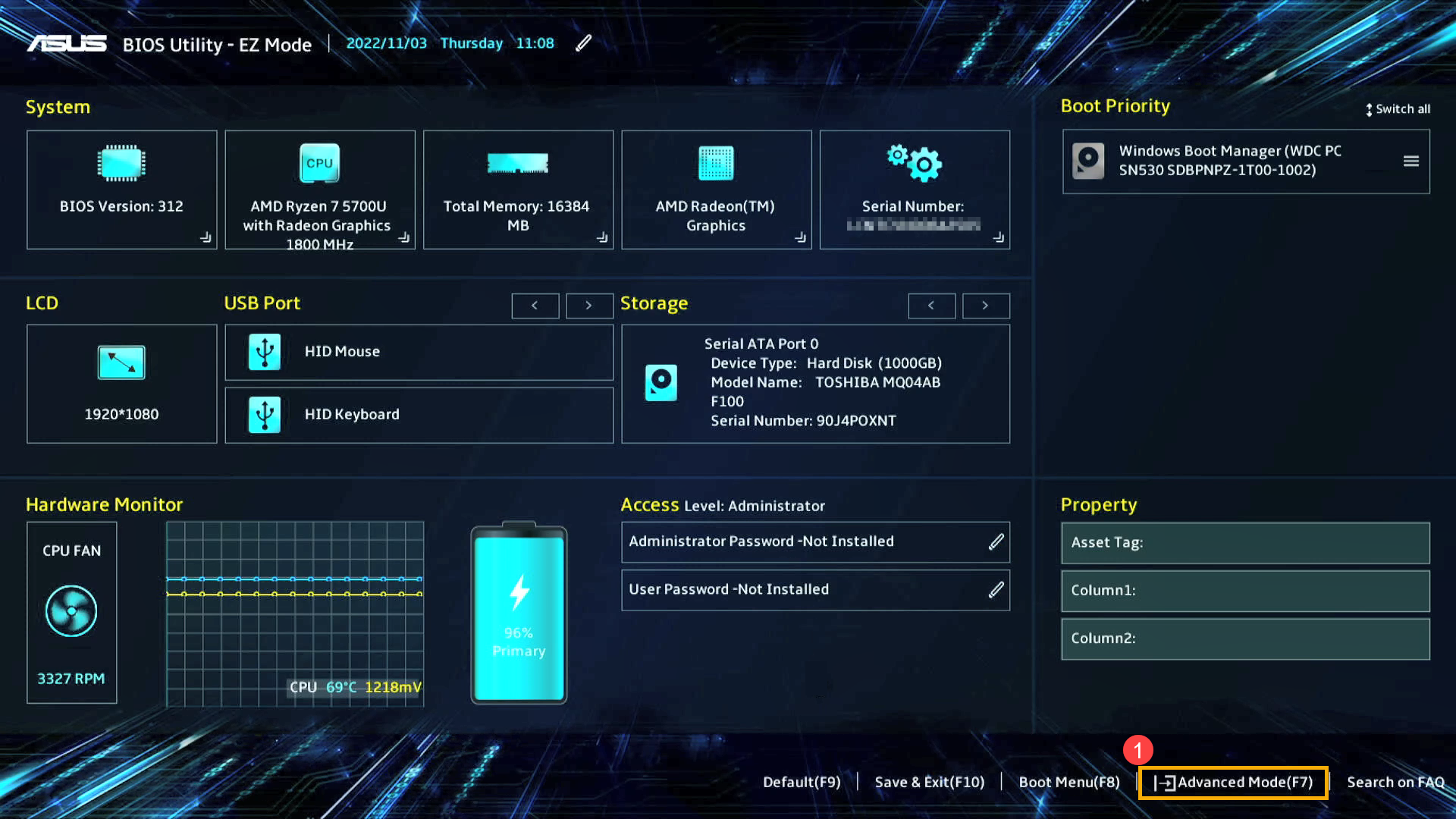
- Wählen Sie nach dem Aufrufen des erweiterten Modus den Bildschirm [Erweitert]②, und wählen Sie dann [Netzwerkstack-Konfiguration]③.
Hinweis: Wenn diese Option in Ihren BIOS-Einstellungen nicht vorhanden ist, bedeutet dies, dass Ihr Computer die Wake-on-LAN-Funktion nicht unterstützt.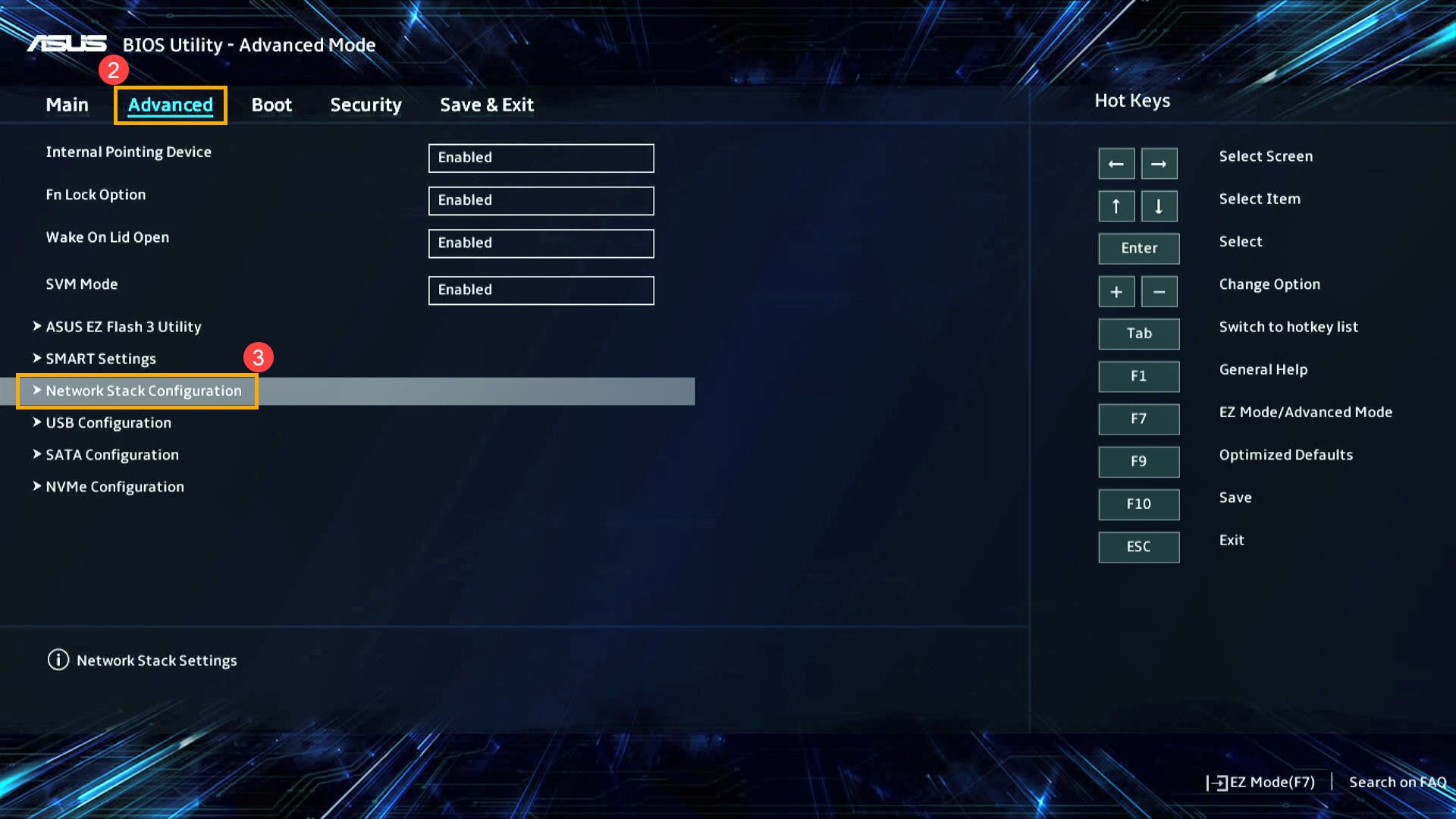
- Nach dem Aufrufen der Netzwerkstack-Konfiguration wählen Sie [Netzwerkstack]④ und setzen Sie [Aktiviert]⑤.
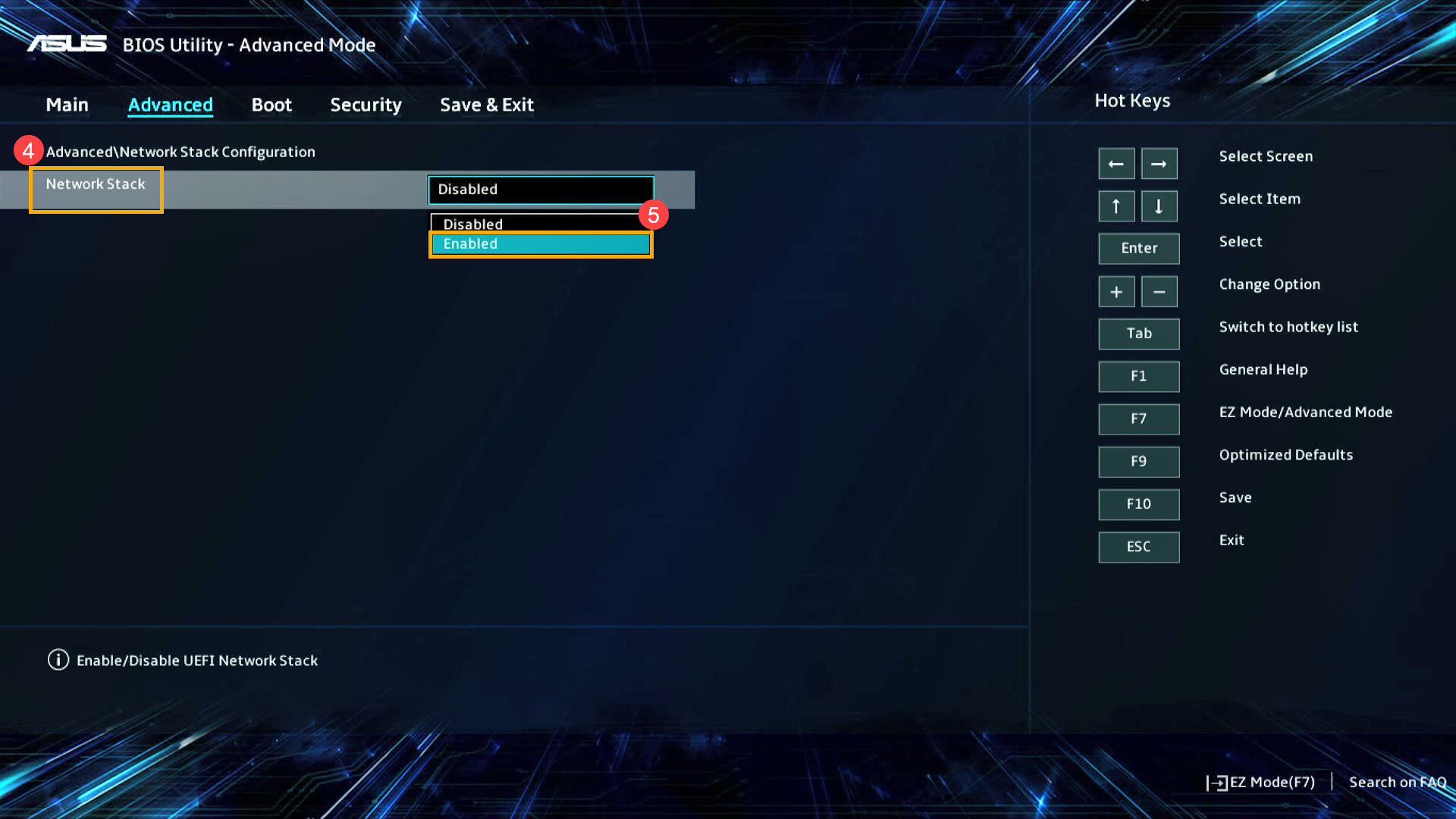
- Aktivieren/Deaktivieren Sie IPv4 PXE oder IPv6 PXE je nach Anforderung⑥.
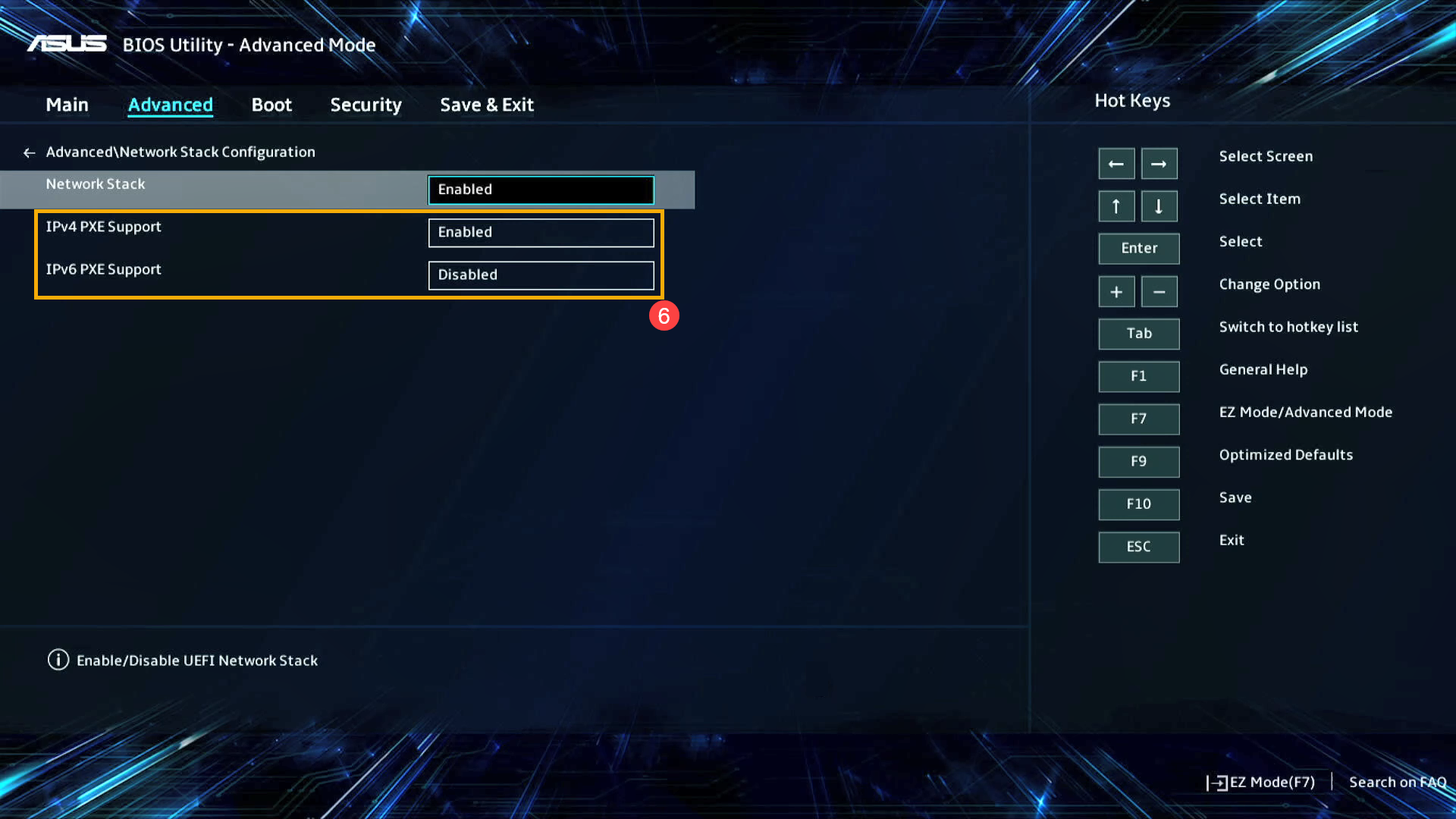
- Speichern Sie die Einstellungen und beenden Sie den Vorgang. Drücken Sie Hotkey[F10] und wählen Sie [Ok]⑦, das Gerät wird neu gestartet und die Einstellungen werden aktiv.
Sie können auch die Seite 「Speichern & Beenden」 aufrufen und die Option 「Änderungen speichern und beenden」 wählen, um Ihre Einstellungen zu speichern und zu beenden.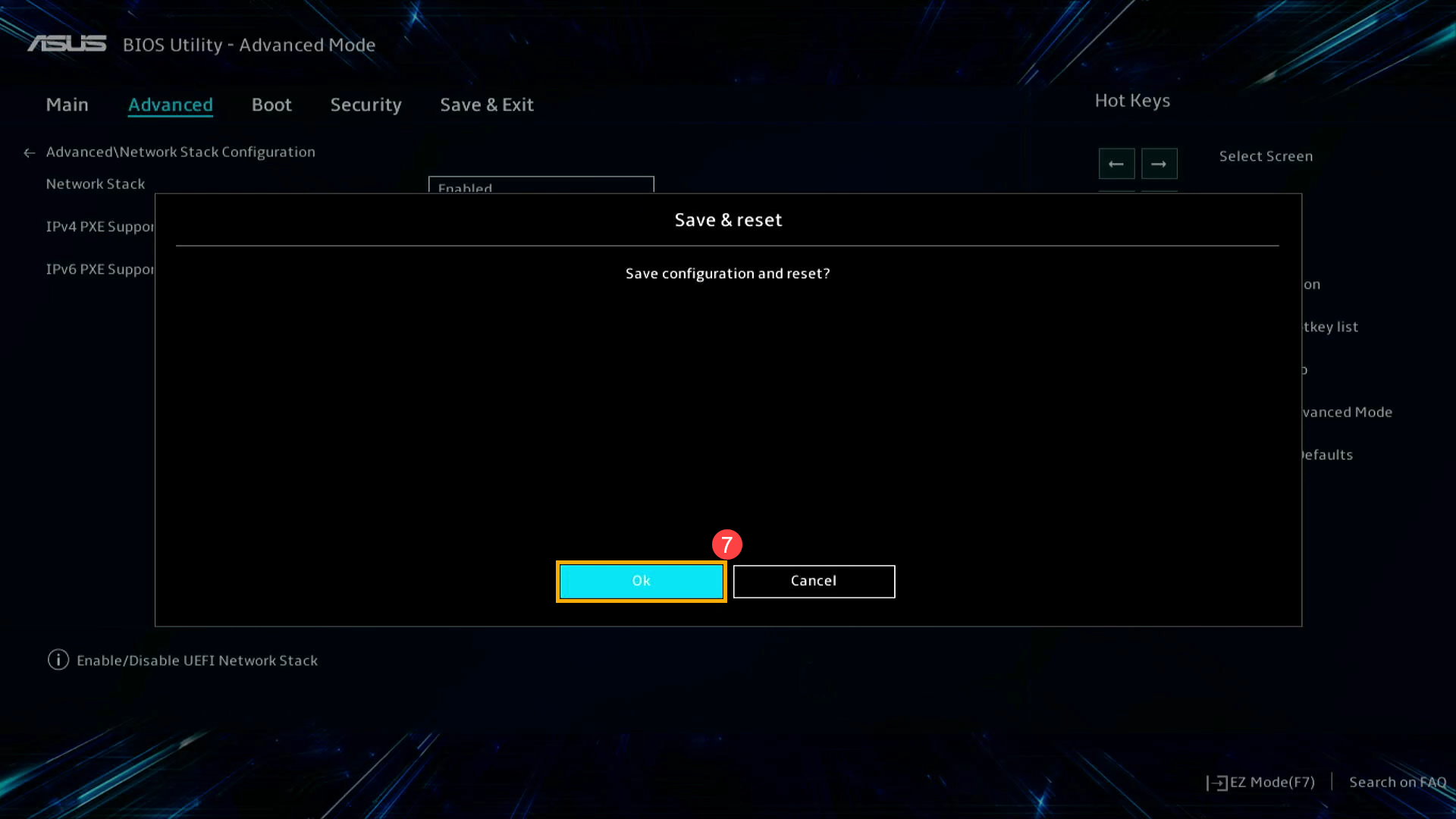
- Wenn Sie den Computer neu starten und Windows aufrufen, können Sie die Wake-on-LAN-Funktion nutzen.
Wie aktiviere ich Wake-on-Lan im MyASUS im UEFI-Modus?
In der MyASUS in UEFI-Schnittstelle können Sie mit den Pfeiltasten und der Eingabetaste auf der Tastatur, dem Touchpad oder der Maus navigieren und bestätigen.
Hinweis: Der unten abgebildete BIOS-Update-Bildschirm kann je nach Modell leicht variieren.
- Nachdem Sie das BIOS-Dienstprogramm aufgerufen haben, gehen Sie zu den erweiterten Einstellungen, indem Sie den Hotkey[] drücken oder mit dem Cursor auf① klicken.

- Wählen Sie nach dem Aufrufen der erweiterten Einstellungen den Bildschirm [Erweitert]②, und wählen Sie dann [Netzwerkstack-Konfiguration]③.
Hinweis: Wenn diese Option in Ihren BIOS-Einstellungen nicht vorhanden ist, bedeutet dies, dass Ihr Computer die Wake-on-LAN-Funktion nicht unterstützt.
- Nach dem Aufrufen der Netzwerkstack-Konfiguration wählen Sie [Netzwerk-Boot]④ und stellen Sie [Aktiviert]⑤ ein.

- Aktivieren/Deaktivieren Sie IPv4 PXE oder IPv6 PXE je nach Anforderung⑥.

- Speichern Sie die Einstellungen und beenden Sie. Drücken Sie Hotkey[F10] und wählen Sie [Bestätigen]⑦, das Gerät wird neu gestartet und die Einstellungen werden wirksam.
Sie können auch die Seite 「Speichern & Beenden」 aufrufen und die Option 「Änderungen speichern und beenden」 wählen, um Ihre Einstellungen zu speichern und zu beenden.
- Wenn Sie den Computer neu starten und Windows aufrufen, können Sie die Wake-on-LAN-Funktion nutzen.