[LCD-Monitor] Einführung in die Touchscreen-Funktion
Sie können entweder mit einem Finger oder mit mehreren Fingern bis zu maximal 10 Berührungspunkte gleichzeitig verwenden.

Unterstützte Betriebssysteme: Windows 7/8/8.1/10/11 (Bitte beachten Sie die Modellankündigung)
*(MAC wird nicht unterstützt, der Grund ist die Einschränkung des MAC OS Betriebssystems)
Wie kann ich feststellen, welche Modelle unterstützt werden? Sie können die Produktspezifikationen auf der offiziellen ASUS-Website überprüfen: ASUS official website.
1. Touchscreen auswählen
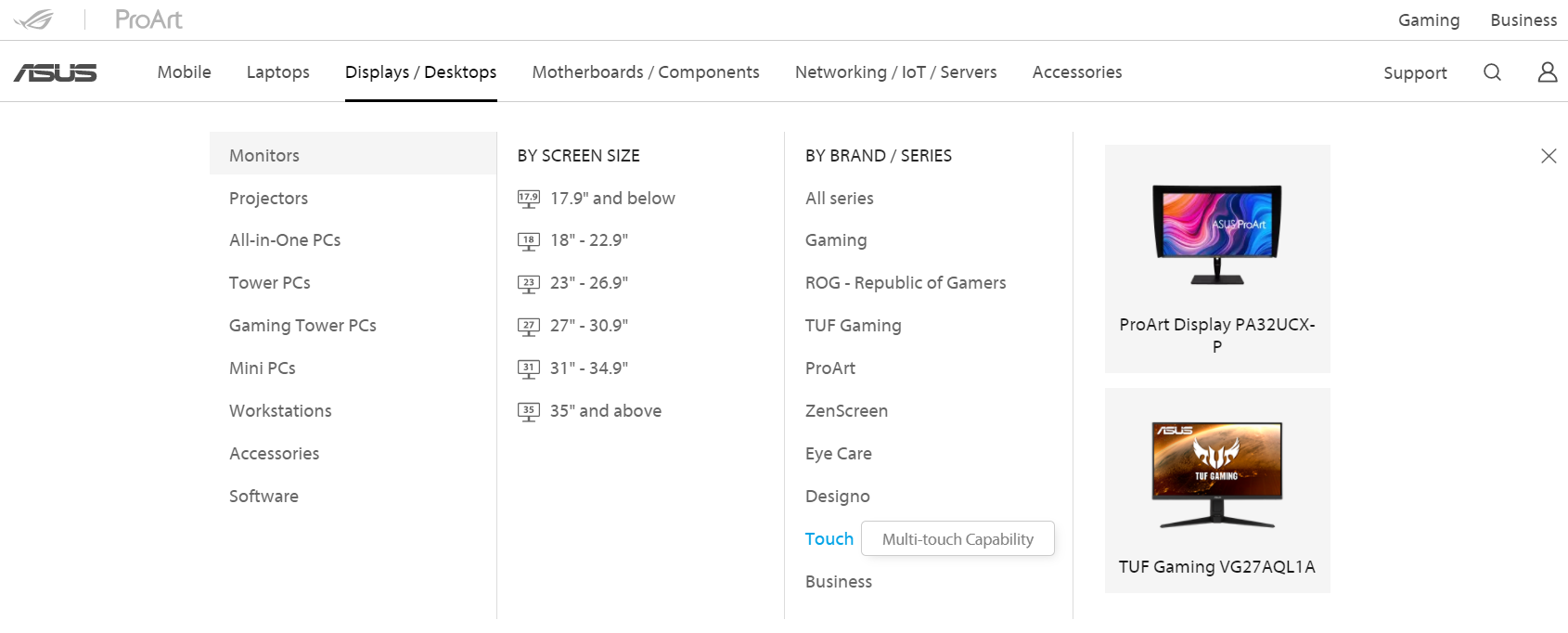
2.Derzeit unterstützte Touchscreens :
PA148CTV/VT229H/ VT168H/ VT168N/ VT168HR / MB16AMT
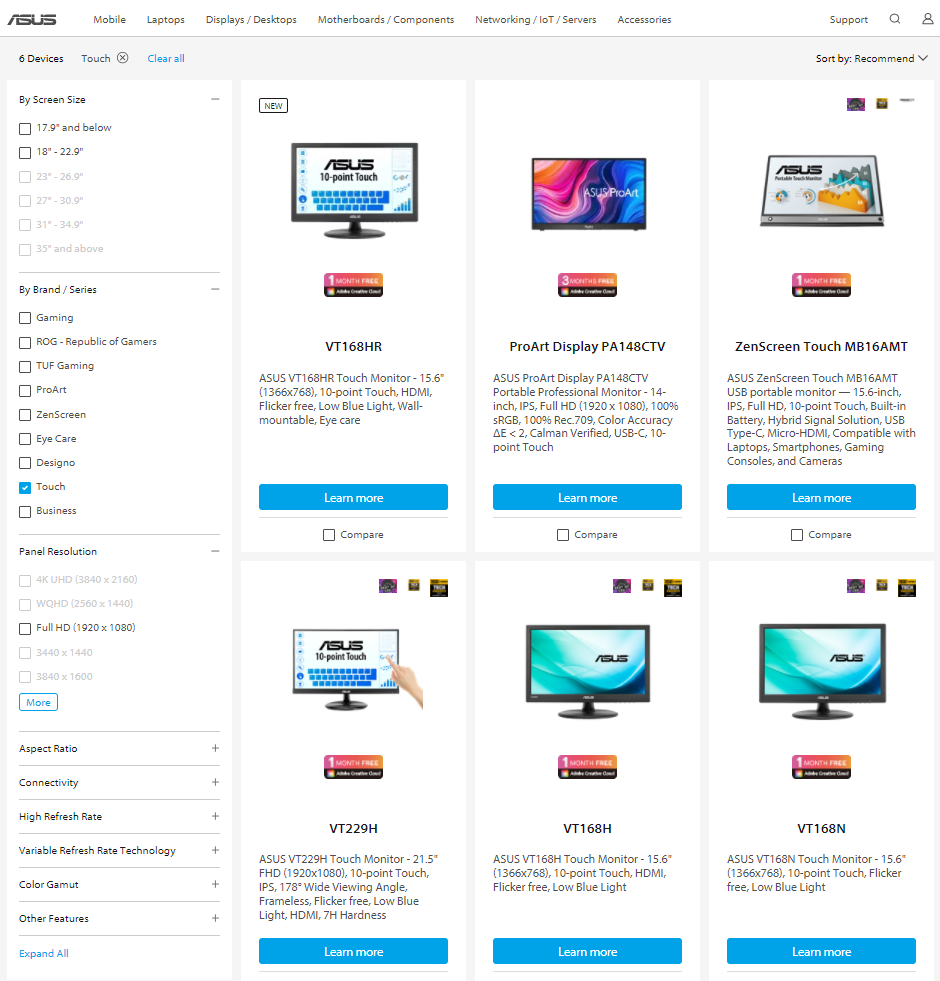
* * VT168H/VT168N ist EOL (end of Life / wir nicht mehr Unterstützt), Touch-Funktion unterstützt nur WIN7 / 8 / 10
Um die Touch-Funktionalität nutzen zu können, müssen Sie den Monitor über das mitgelieferte USB-Typ B Kabel an Ihren Computer anschließen.
A: Schließen Sie das Stromkabel an.
B: Schließen Sie den Monitor über das mitgelieferte USB-Typ B Kabel an Ihren Computer an.
C: Schließen Sie das D-SUB-Kabel oder das HDMI-Kabel an Ihren Computer an.
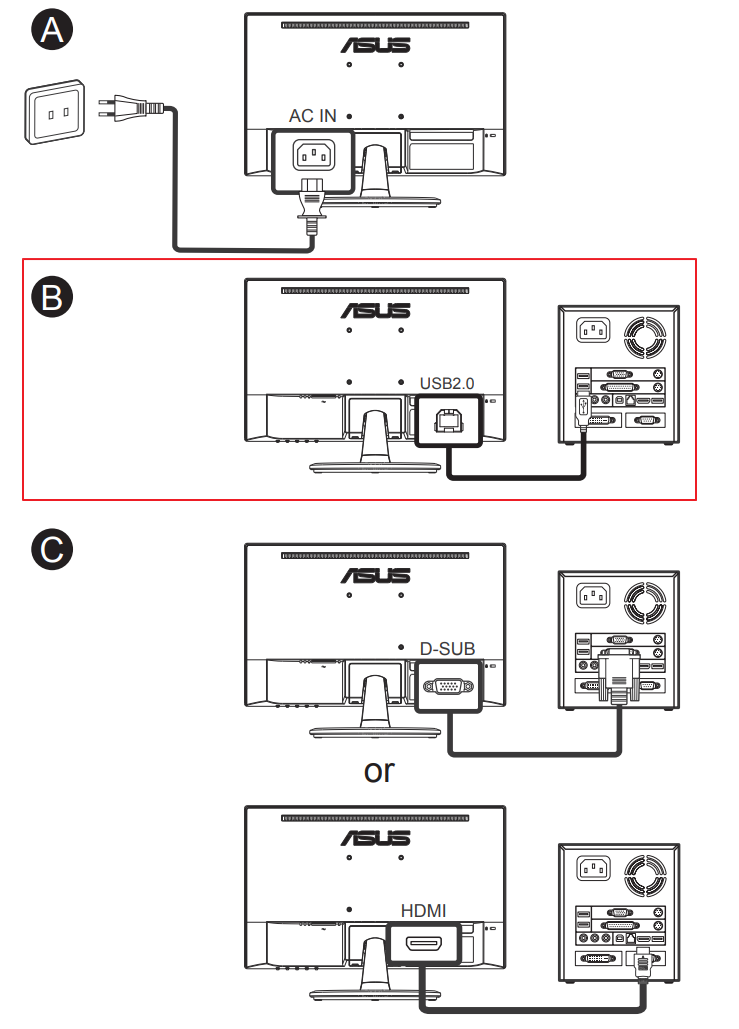
Bietet intuitive Touch-Gesten-Funktionen, wie Tippen, Greifen, Aufziehen, Drehen, Zoomen, Umschalten usw.
Öffnen Sie das Programm und geben Sie die Einstellungen für den ASUS VT168HR-Monitor mit Gesten ein.
- Sie brauchen keine weiteren Treiber zu installieren.
Bitte gehen Sie in das OSD (On Screen Menu) "Menü", um die Funktion "Touchscreen" zu aktivieren.
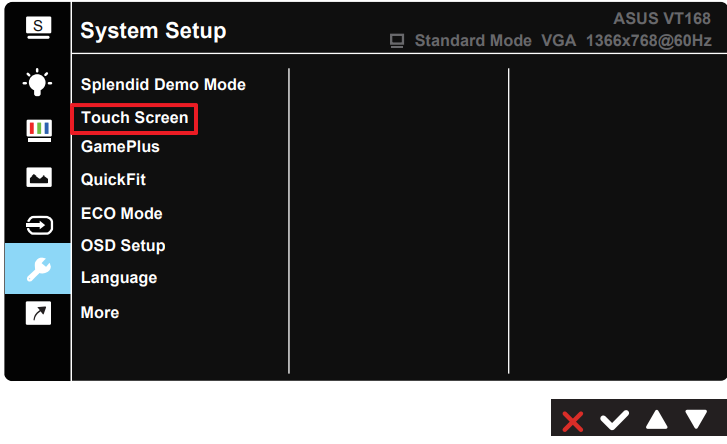
1. links von der Kante wischen (nur unter Windows 7/8/8.1/10/11)
Wischen Sie vom linken Rand des Bildschirms aus, um Ihre laufenden Apps durchzugehen.
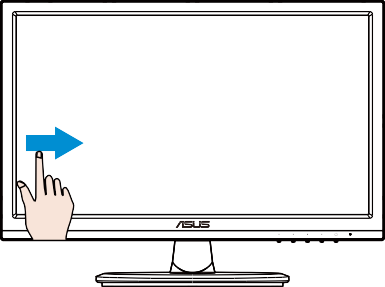
2. Wischen am rechten Rand (nur unter Windows 7/8/8.1/10/11)
Wischen Sie vom rechten Rand des Bildschirms, um die Charme-Leiste zu öffnen.
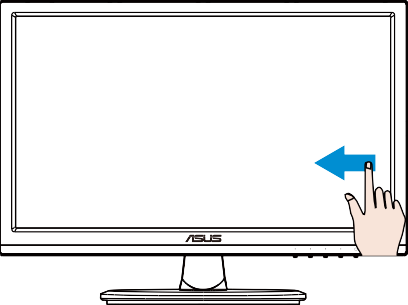
3. Fingergleiten (nur unter Windows 7/8/8.1/10/11)
Streichen Sie mit dem Finger nach oben und unten, um zu blättern, und streichen Sie mit dem Finger nach links oder rechts, um den Bildschirm zu schwenken.
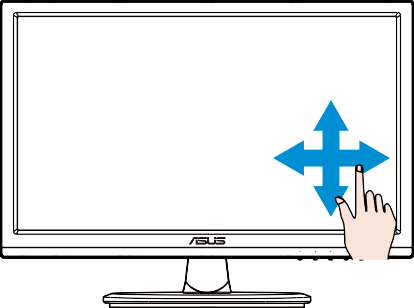
4. Herauszoomen
Führen Sie Ihre beiden Finger auf dem Touchscreen zusammen.
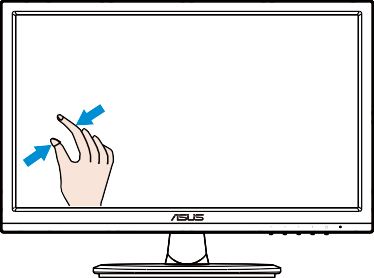
5.Heranzoomen
Spreizen Sie Ihre beiden Finger auf dem Touchscreen.
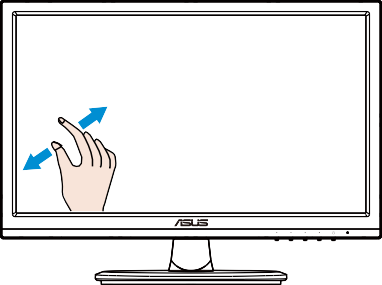
6. einfach Klick
Berühren Sie das Ziel auf dem Bildschirm mit einer Fingerspitze kurz und lassen Sie es dann los.
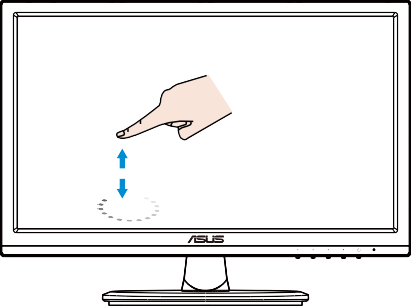
7.Doppel Klick
Berühren Sie das Ziel auf dem Bildschirm mit einer Fingerspitze für zwei kurze Berührungen und lassen Sie dann los.
Tippen Sie auf eine App, um sie zu starten (nur unter Windows 7/8/8.1/10/11).
Tippen Sie doppelt auf ein Element, um es zu starten.
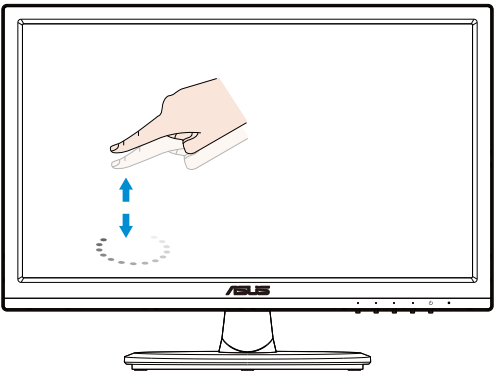
8.Klicken und halten
Um eine App zu verschieben, tippen und halten Sie die Kachel der App und ziehen Sie sie an eine neue Position. Um eine App zu schließen (nur unter Windows 7/8/8.1/10/11), tippen Sie auf die Oberseite der laufenden App, halten Sie sie gedrückt und ziehen Sie sie an den unteren Rand des Bildschirms, um sie zu schließen.
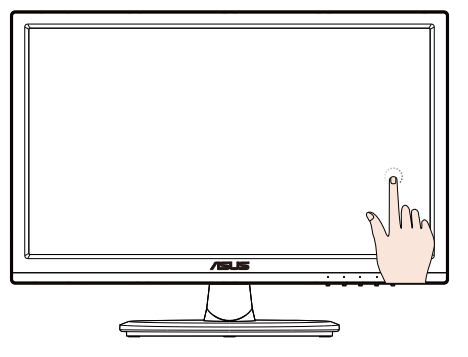
Q1. Wenn die Touch-Funktion nicht funktioniert prüfen Sie bitte
1. Ob die Touch-Funktion aktiviert ist.
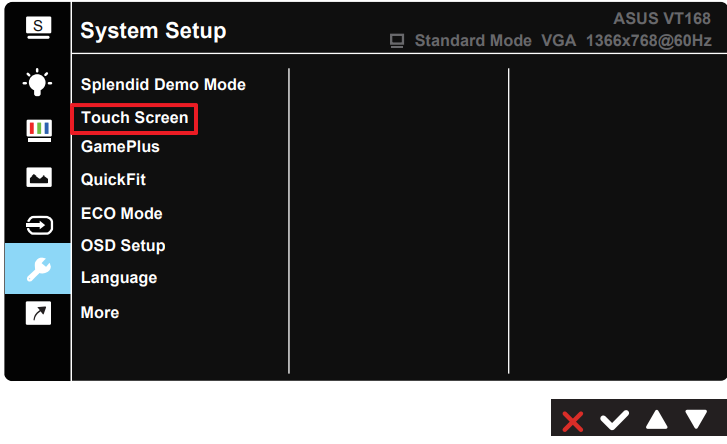
2. Stecken Sie das USB-Kabel erneut ein, um zu prüfen, ob es richtig angeschlossen ist.
3. Bitte starten Sie den Computer neu.
4. Wenn die oben genannten Punkte nicht zutreffen, können Sie versuchen, das USB-Kabel zu wechseln.
Wichtig!
1. Berühren Sie den Bildschirm nicht mit scharfen Gegenständen, da er sonst beschädigt wird und die Garantie erlischt.
2. Drücken Sie nicht fest auf die Glasoberfläche und legen Sie keine Gegenstände darauf (wenn der Bildschirm horizontal aufgestellt ist), da sonst der Bildschirm beschädigt wird und die Garantie erlöschen kann.
3. Bitte halten Sie Ihre Hände sauber und trocken, um eine reibungslose Touch-Bedienung zu gewährleisten.