Verwandte Themen
[Notebook] Einführung des virtuellen Assistenten
Inhalt
- Einführung in den virtuellen ROG Assistenten
- Unterstützte Modelle
- Systemanforderungen
- Anwendung installieren und deinstallieren
- Menü Einrichtung
- Hauptmenü
- KI-Funktionen des virtuellen Assistenten
- F&A
Einführung in den virtuellen ROG Assistenten
Aus der ROG-Welt stammend, ist der virtuelle Assistent [OMNI] nicht nur ein intelligenter Assistent, sondern auch ein willkommener Zuwachs im Leben. Der virtuelle Assistent kann nach der Aktivierung auf Ihrem Laptop angezeigt werden. Mit interessanten Animationen reflektiert es sofort den aktuellen Zustand Ihres Systems. Der virtuelle Assistent unterstützt Geräte mit AniMe Matrix™ Display. Nach Anwendung der Einstellung kommen Sie in den Genuss der Lichteffekte Ihres Assistenten auf dem AniMe Matrix™ Display, das die Verwendung unterhaltsamer macht. Über das Funktionsmenü können Sie den Anzeigestatus einstellen, Detaileinstellungen verändern und verschiedene Anpassungen vornehmen, die weitere interessante Funktionen hinzufügen. 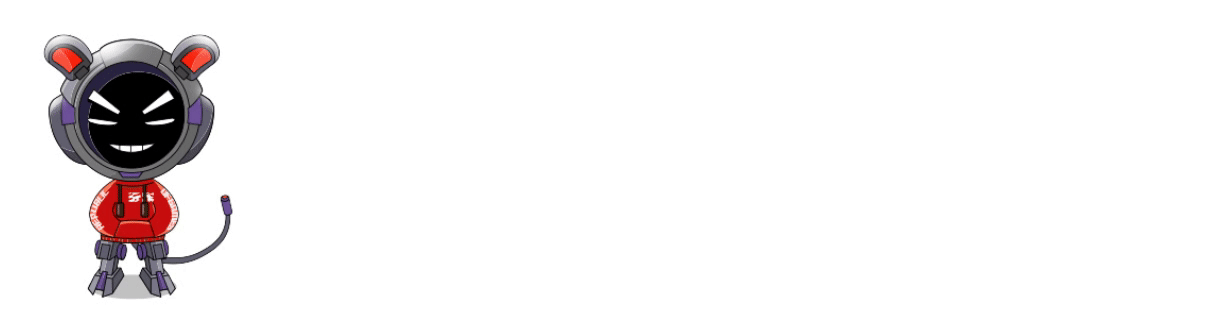
Unterstützte Modelle
Der virtuelle Assistent kann ASUS-Laptop-Produkte unterstützen. Aufgrund der unterschiedlichen Funktionen, die von den verschiedenen Produkten unterstützt werden, finden Sie in den Fragen und Antworten eine Übersicht über die Unterstützung.
Systemanforderungen
Unterstützt Windows 10 OS und höher. Ein Teil der Einrichtung der Funktionen wurde in die Armoury Crate Anwendung integriert.

Anwendung installieren & deinstallieren
Um die Anwendung zu erhalten und zu installieren, besuchen Sie bitte die offizielle ASUS-Website, die Anwendung Armoury Crate Feature-Recommended oder MyASUS-System Update.
Um die Anwendung zu deinstallieren, gehen Sie bitte zur offiziellen ASUS Webseite.
Menü Einrichtung
Den Virtual Assistant starten
Bitte geben Sie [VIRTUAL ASSISTANT] ① in das Windows Suchfeld ein und klicken Sie dann auf [Open] ②. 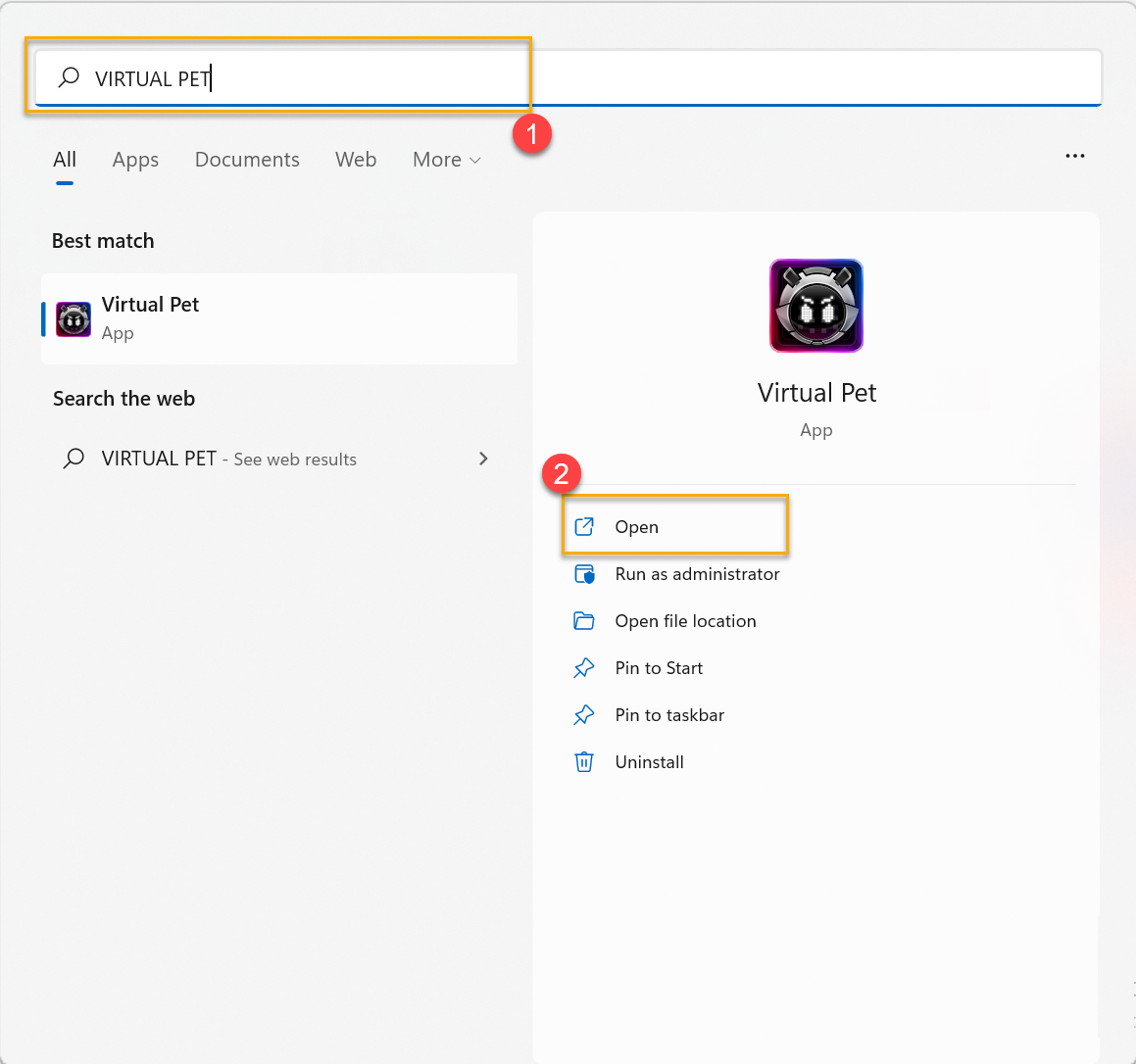
Virtual Assistant Menü
Öffnen Sie das Menü, indem Sie mit der rechten Maustaste auf OMNI klicken.


| Main Menu* | Eine hauptsächlich mit Charakter、Galerie、Mini-Spiele und Einstellungen kombinierte Benutzeroberfläche. |
| Resize Assistant | Um die Größe von OMNI auf dem Monitor einzurichten. |
| Strolling Mode | Der virtuelle Assistent spaziert zufällig über das Desktop des Gamers. |
| Stay on Top | OMNI wird im oberen Bereich des Bildschirms eingerichten und bleibt dort. |
| Automatic Startup | Virtual Assistant startet automatisch, während Windows hochfährt. |
| Galerie* | In der Galerie können Sie Ihr bereits erreichtes OMNI-Verhalten überprüfen. |
| Character * | Zur Angabe Ihres OMNI-Status und Ihrer Leistungen. |
| Mini Games * | Mini Games spielen, um Aufträge zu erledigen und Erfolge zu erringen. |
| Settings | Über die Einstellungen können Sie die grundlegenden OMNI-Informationen anpassen und nach Aktualisierungen suchen. |
| System Status | Um den Systemstatus zu wählen, den Sie sehen möchten, und ihn am Desktop anzuzeigen. |
| Sichtbarkeit | Mit diesem Wert können Sie die Transparenz der OMNI-Anzeige einstellen. |
| Volume | Über die Lautstärkeregelung können Sie Musik und Soundeffekte während des Spiels einstellen. |
| Apply Effect** | Um Lichteffekte für den Virtual Assistant auf dem AniMe Matrix™ Display anzuwenden. |
| Action Quick Swap | Für die Erstellung von Shortcut-Tasten, um das entsprechende Verhalten für Ihren virtuellen Assistenten einzustellen. |
| Dialogue | Dialog mit OMNI über die verschiedenen Einsatzsituationen. |
| Minimize Assistant | OMNI läuft verkleinert hinter dem Toolbar. |
| Close App | Die Virtual Assistant Anwendung schließen. |

*Aufgrund der unterschiedlichen Funktionalitäten, die von den verschiedenen Produkten unterstützt werden, finden Sie in den Fragen und Antworten einen Überblick über den Support.

*Nur die Ultimate Edition unterstützt diese Funktion.
Charakter
Status: Bestätigung der OMNI-Gesamtergebnisse und Meilensteine.

Errungenschaften: Verdienen Sie sich Belohnungen und schalten Sie Meilensteine durch abgeschlossene Leistungen frei.

*Nur die Ultimate Edition unterstützt diese Funktion.
Galerie
Über die Galerie können Sie das Verhalten Ihres OMNI überprüfen, das Sie bereits erreicht haben.

*Nur die Ultimate Edition unterstützt diese Funktion.
Drei Minispiele bieten mehr Interaktion mit OMNI während des Spiels.

Slot Machine : Wenn sich drei gleiche Symbole in einer Reihe befinden, erhalten Sie die entsprechende Punktzahl!

Shoot'em Up : Zerstöre den Feind, um zu punkten. Verliere Punkte, wenn der Feind angreift oder überfliegt.

Whack-A-Mole : Schlage OMNI, um zu punkten!

Einstellungen
Über die Einstellungen können Sie die grundlegenden OMNI-Informationen anpassen und nach Aktualisierungen suchen, oder Sie verwenden den Schnellzugriff, um Menüpunkte anzupassen.

KI-Funktionen des virtuellen Assistenten
※Chat
Klicken Sie mit der linken Maustaste auf OMNI, um den [Chat]-Funktionsbildschirm zu öffnen. Über die [Chat]-Funktion können Sie allgemeine Gespräche mit OMNI führen oder Fragen zu ASUS-Anwendungen stellen, einschließlich Inhalten im Zusammenhang mit MyASUS, Armoury Crate, Pro Art Creator Hub und GlideX.
*Hinweis: Wir haben das generative Sprachmodell Llama 3 eingeführt, um die tägliche Zusammenarbeit zu erleichtern und die Benutzer bei der Bedienung von Software, der Zusammenfassung von Dokumenten und der Erstellung von Besprechungsprotokollen über die Chat-Funktion zu unterstützen. ASUS greift nicht in die vom Sprachmodell generierten Antworten ein. Bitte beachten Sie, dass kontroverse Aussagen nicht die Meinung unseres Unternehmens widerspiegeln.

①[Explore] Klicken Sie, um zwischen den Funktionen [Librarian], [Transcription & Summarization] und [Settings] zu wechseln.
②[Selected Chat Mode] Wählen Sie den Konversationsstil je nach persönlicher Vorliebe für Standard- oder OMNI-Ton.
③[Message OMNI] Starten Sie eine OMNI-Nachricht.
④[Disclaimer] Virtual Assistant Generative AI Terms of Service Ankündigung.
※Librarian
Importieren Sie Dateien in unterstützten Formaten. Anschließend können Sie den Textinhalt der importierten Dateien zusammenfassen und Fragen zum Inhalt stellen.

①[Upload File] Um die gewünschten Dateien in Librarian zu importieren. (Unterstützte Formate: TXT, PDF, DOC, PPT)
②[Delete] Löscht die ausgewählte Datei in Librarian.
③[Read] Für Dateien, die mit dem Status [Noch nicht gelesen] angezeigt werden, können Sie auf [Lesen] klicken, um den Vorgang abzuschließen.
④[Summary] Sie können den Inhalt der ausgewählten Dateien zusammenfassen und abschließen und den Textinhalt zur Verwendung kopieren.
⑤[F & A] Wählen Sie Ihre Dateien aus, und stellen Sie Fragen zum Inhalt der ausgewählten Dateien.
⑥[File List] Hier werden die importierten Dateien aufgelistet, wobei der Dateipfad und der aktuelle Status der Dateien angezeigt werden.
※Transcription & Summarization
Konvertieren Sie Audiodaten aus Besprechungen oder Gesprächen in Textaufzeichnungen und erstellen Sie eine Zusammenfassung des gesamten auszugsweise wiedergegebenen Inhalts.
*Unterstützt derzeit nur englisches Audio.

F1: Wie startet man die Anwendung Virtual Assistant aus Armoury Crate?
A1: Klicken Sie in Armoury Crate [Home] oder Armoury Crate [AniMe Matrix] auf der Seite [Device] mit der linken Maustaste auf das OMNI-Symbol. Wenn Virtual Assistant installiert wurde, kann die Anwendung direkt gestartet werden. Wenn die Anwendung deinstalliert wurde, wird der Spieler auf die Seite Armoury Crate [Recommended] in [Featured] zum Herunterladen geleitet.

*Diese Funktion unterstützen nur Modelle, die mit einem AniMe Matrix™-Display ausgestattet sind.
F2: Was bedeutet es, wenn das Symbol für den virtuellen Assistenten mit einem roten Häkchen versehen ist?
A2: Wenn das Symbol für den virtuellen Assistenten mit einem roten Häkchen versehen ist, bedeutet dies, dass der Lichteffekt für den virtuellen Assistenten jetzt auf dem AniMe Matrix™-Display angewendet wird.

*Diese Funktion unterstützen nur Modelle, die mit einem AniMe Matrix™-Display ausgestattet sind.
F3: Warum kann ich den AniMe Matrix™ Lichteffekt nicht aktivieren, wenn der Laptop in den Ruhemodus geht oder der Deckel geschlossen ist?
A3: Bitte lesen Sie den Artikel über das AniMe Matrix™ Display unter "4-2 Einführung in die Voreinstellungen" und schalten Sie die [AniMe Matrix-Beleuchtung] oder den [Ruhemodus] und [Deckel geschlossen] unter [Strom- und Ruhemodus] ein.
F4: Wie kann ich den Virtual Assistant Lichteffekt auf dem AniMe Matrix™ Display ändern?
A4: Die Spieler können den Lichteffekt des virtuellen Assistenten nicht direkt ändern, da sich das Licht je nach OMNI oder Systemstatus zufällig ändert. Da OMNI verschiedene Lichteffekte hat, wenn es steht, sitzt, geht oder angeklickt wird, kann der Spieler versuchen, mit dem virtuellen Assistenten zu interagieren, um verschiedene Lichteffekte zu erleben.
F5: Was ist [Find my OMNI]?
A5: Klicken Sie mit der rechten Maustaste auf das Virtual Assistant-Symbol  in der unteren rechten Ecke des Windows®-Desktops, und das Menü [Meinen OMNI suchen] wird angezeigt. Wenn Sie auf [Meinen OMNI suchen] klicken, wird OMNI auf dem Desktop angezeigt.
in der unteren rechten Ecke des Windows®-Desktops, und das Menü [Meinen OMNI suchen] wird angezeigt. Wenn Sie auf [Meinen OMNI suchen] klicken, wird OMNI auf dem Desktop angezeigt.
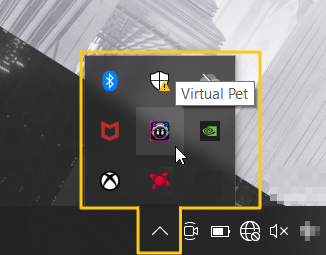
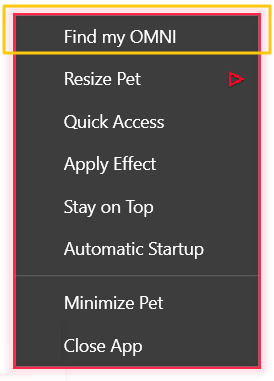
F6: Kann ich die Spielmusik während des Minispiels abschalten?
A6: Während du Minispiele spielst, kannst du mit der rechten Maustaste klicken und dann Stummschalten wählen, um die Musik des Minispiels auszuschalten. Weitere Informationen findest du unter Anleitung und Beenden.

F7: Wenn ich die Anwendung Virtual Assistant neu installiere, kann ich dann meine Meilensteine und Erfolge behalten oder übertragen?
A7:Wenn Sie die Anwendung Virtual Assistant neu installieren, können alle Meilensteine und Erfolge nicht mehr übertragen werden..
F8: Welche Unterschiede gibt es bei den von den verschiedenen Produkten unterstützten Funktionen des virtuellen Assistenten?
A8:
| Gerät mit Matrix LED | Gerät mit AMD Ryzen AI 9 | Andere |
Main Menu | V | X | X |
Character | V | X | X |
Gallery | V | X | X |
Mini Games | V | X | X |
Apply Effect | V | X | X |
Resize Assistant | V | V | V |
Strolling mode | V | V | V |
Stay on Top | V | V | V |
Automatic Starup | V | V | V |
Settings | V | V | V |
System Status | V | V | V |
Opacity | V | V | V |
Volume | V | X | X |
Action Quick Swap | V | V | V |
Dialogue | V | V | V |
Minimize Assistant | V | V | V |
Close App | V | V | V |
Chat | X | V | X |
Librarian | X | V | X |
Transcription & Summarization | X | V | X |
F9: Warum ist diese Funktion (virtueller Assistent) in bestimmten Regionen nicht verfügbar?
A9: Um den lokalen Gesetzen und Vorschriften zu entsprechen, haben wir die Verfügbarkeit bestimmter Funktionen in bestimmten Regionen angepasst. Damit wollen wir sicherstellen, dass wir im Einklang mit den lokalen Richtlinien und Vorschriften arbeiten.
F10: Sind die Informationen, die ich im KI-Funktions-Chat freigebe, sicher?
A10: Die KI-bezogenen Funktionen des virtuellen Assistenten arbeiten direkt auf dem lokalen Gerät, ASUS verpflichtet sich, Ihre Privatsphäre zu schützen und zu respektieren. Wir bemühen uns, alle geltenden Gesetze zum Schutz der Privatsphäre und zur Sicherheit persönlicher Daten einzuhalten. ASUS sammelt weder direkt noch indirekt Informationen, die Sie in der KI-bezogenen Funktion - Chat - mitteilen. Sie können sie vertrauensvoll nutzen.
F11: Warum verfügt mein Laptop, der mit einem AMD Ryzen 9 AI-Prozessor ausgestattet ist, nicht über die Virtual Assistant AI-Funktionen?
A11: Bitte versuchen Sie, Ihre Virtual Assistant-Anwendung über MyASUS-System Update zu aktualisieren.

Sobald die Aktualisierung abgeschlossen ist, öffnen Sie bitte erneut den Virtuellen Assistenten. Wenn Aktualisierungen der KI-Funktionen verfügbar sind, wird ein Dialogfeld angezeigt, das Sie daran erinnert, die Aktualisierung durchzuführen.
Zur Erinnerung: Bei der Aktualisierung von KI-bezogenen Funktionen lädt das System automatisch die neuesten Inhalte herunter. Diese Dateien können sehr groß sein, so dass die Downloadzeit von Ihrer Internetgeschwindigkeit abhängt (etwa eine Stunde). Bitte haben Sie etwas Geduld. Während des Aktualisierungsvorgangs zeigen wir Ihnen ständig den Fortschritt an, damit Sie den aktuellen Status kennen.







