Fehlerbehebung - Der Browser wird auf die falsche Website umgeleitet
Anwendbare Produkte: Notebook, Desktop, All-in-One-PC, Spiele-Handheld
Wenn Sie bei der Verwendung des Browsers feststellen, dass die Suchergebnisse Sie zu Seiten führen, die nichts mit dem zu tun haben, was Sie gesucht haben, kann Ihr Browser von einer Malware/Hijack/Virus-Software gekapert worden sein. Beispielsweise wird das Suchergebnis der URL als https://www.asus.com/tw/... angezeigt, und der Anfang der URL befindet sich auf der offiziellen ASUS-Website, aber sie wird zu einer anderen Website ohne https://www.asus.com/tw/ umgeleitet, wenn Sie darauf klicken. Diese Art von gekaperter Software kann die Browser-Einstellungen ohne Ihr Wissen ändern und sogar Sicherheitsprobleme für persönliche Daten verursachen. Wenn dieses Szenario auf Ihr Gerät zutrifft, können Sie die folgenden Schritte zur Fehlerbehebung befolgen. Sie können das Problem auch auf der ASUS Security Advisory Website melden und überprüfen, ob es sich um eine normale Website handelt oder nicht.
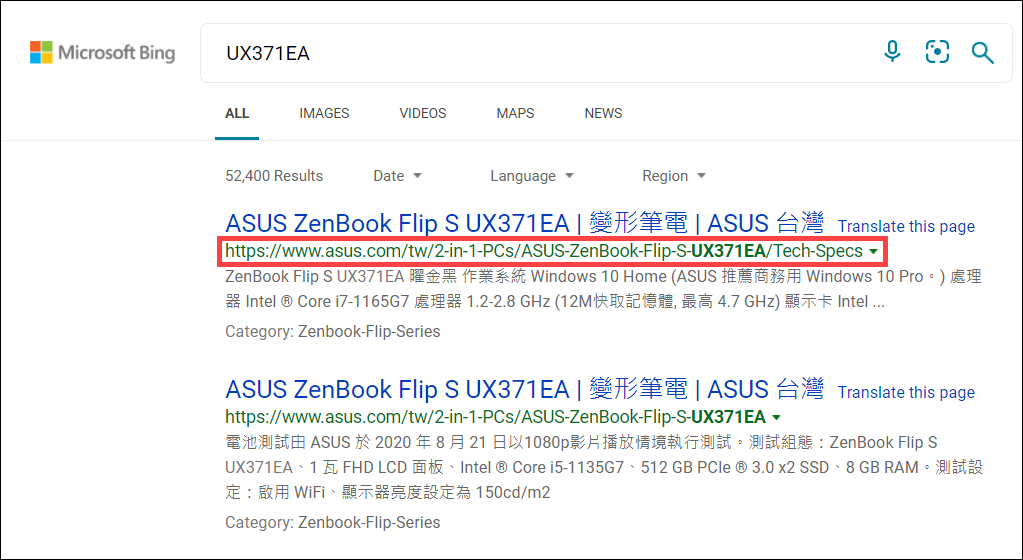
Was das Problem des Browser-Hijackings angeht, empfehlen wir, dass Sie versuchen, alle Erweiterungen in Ihrem Browser zu entfernen. Im Folgenden wird anhand von Microsoft Edge und Google Chrome
und Google Chrome beschrieben, wie die Browsererweiterungen entfernt werden. Wenn das Problem nach dem Entfernen der Erweiterungen weiterhin besteht, empfehlen wir Ihnen, Ihren Browser zu deinstallieren und anschließend neu zu installieren.
beschrieben, wie die Browsererweiterungen entfernt werden. Wenn das Problem nach dem Entfernen der Erweiterungen weiterhin besteht, empfehlen wir Ihnen, Ihren Browser zu deinstallieren und anschließend neu zu installieren.
- Klicken Sie auf das Symbol [Einstellungen und mehr] in der oberen rechten Ecke① und wählen Sie dann [Erweiterungen]②.
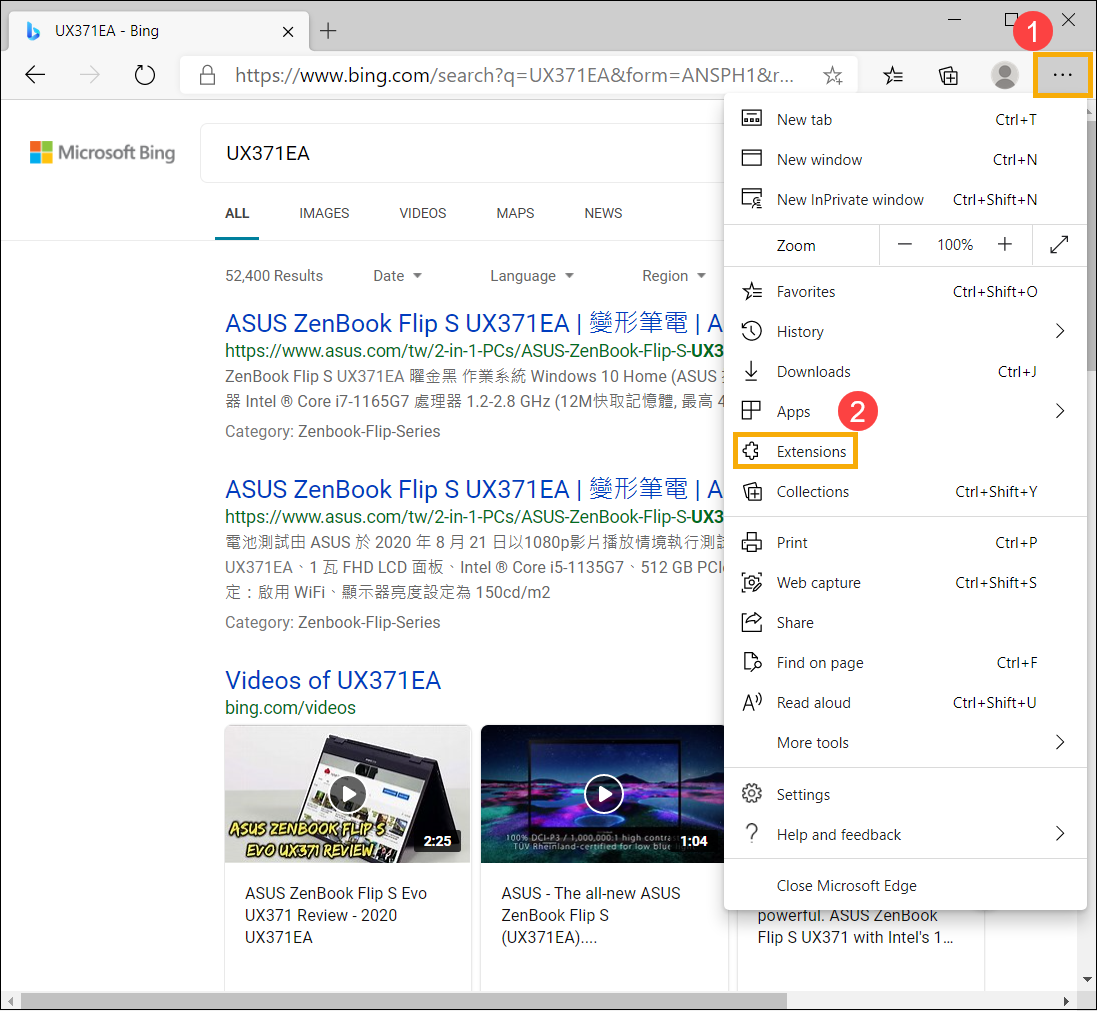
- Klicken Sie bei den installierten Erweiterungen auf [Entfernen]③.
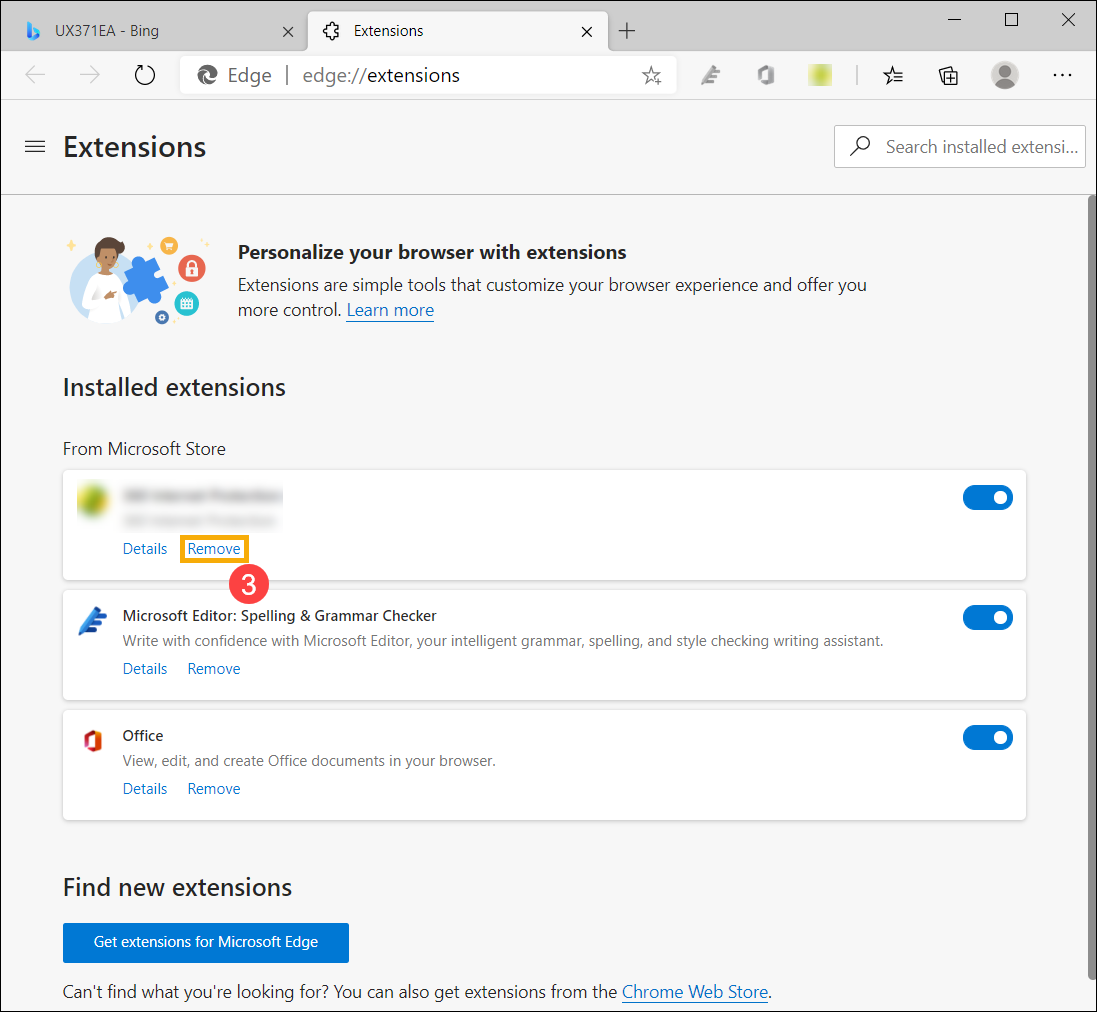
- Bestätigen Sie, dass Sie diese Erweiterung von Microsoft Edge entfernen möchten, indem Sie erneut auf [Entfernen] klicken④.
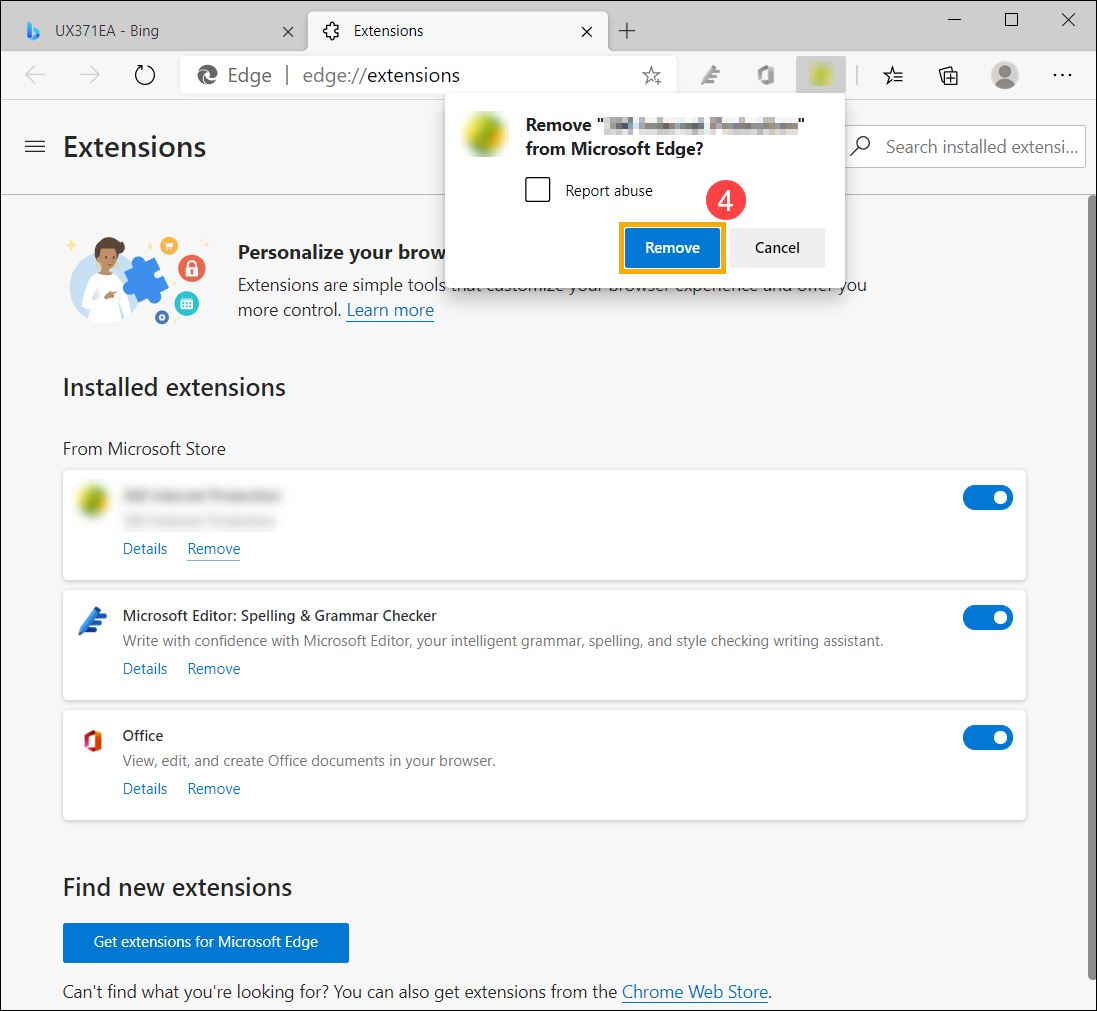
- Wiederholen Sie die obigen Schritte, um alle installierten Erweiterungen in Microsoft Edge zu entfernen.
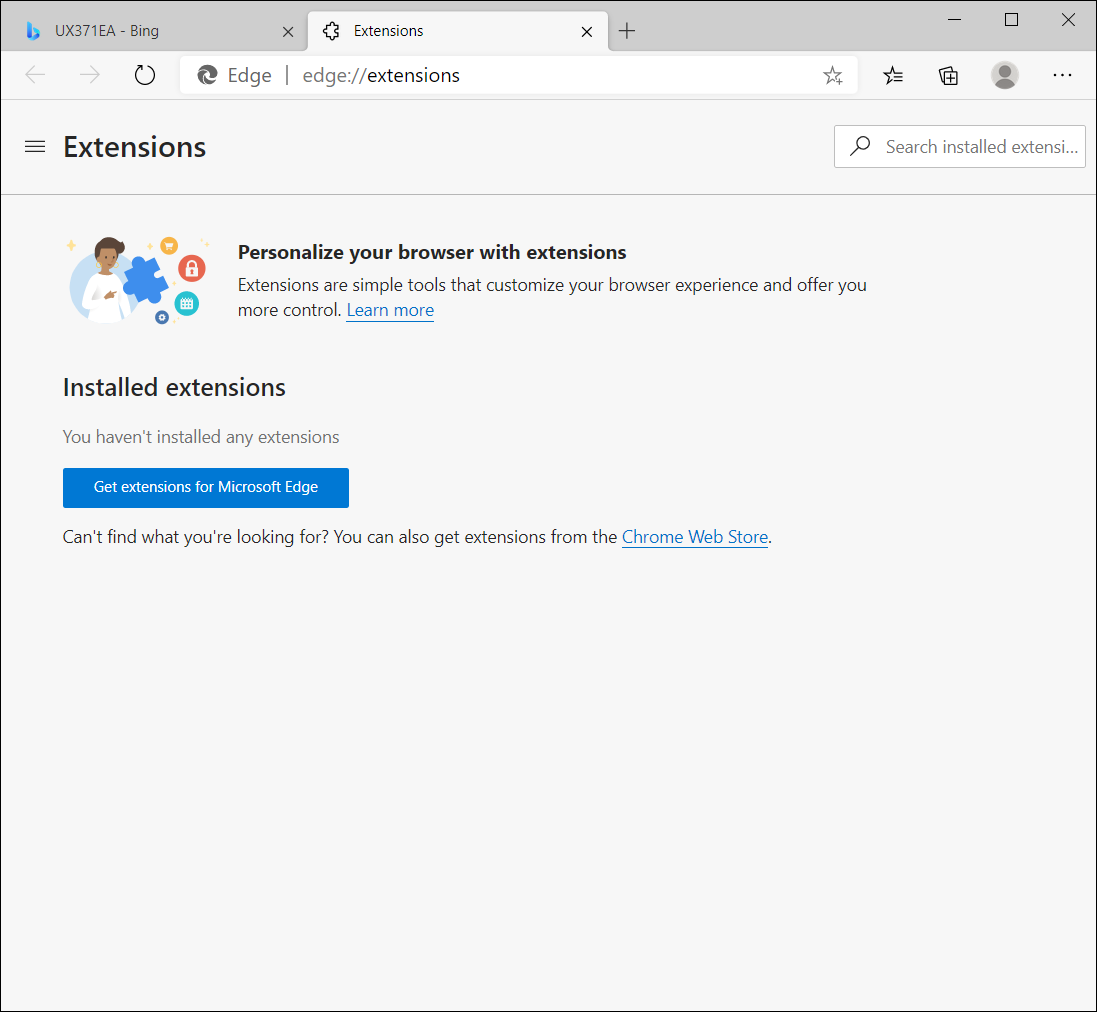
- Wenn das Problem nach dem Entfernen von Erweiterungen weiterhin besteht, empfehlen wir, den Browser zu deinstallieren und anschließend neu zu installieren. Sie können die installierten Anwendungen auf Ihrem Gerät über Apps & Funktionen in den Windows-Einstellungen finden. Wenn Sie Microsoft Edge gefunden haben, klicken Sie auf [Deinstallieren]⑤, um den Browser zu entfernen.
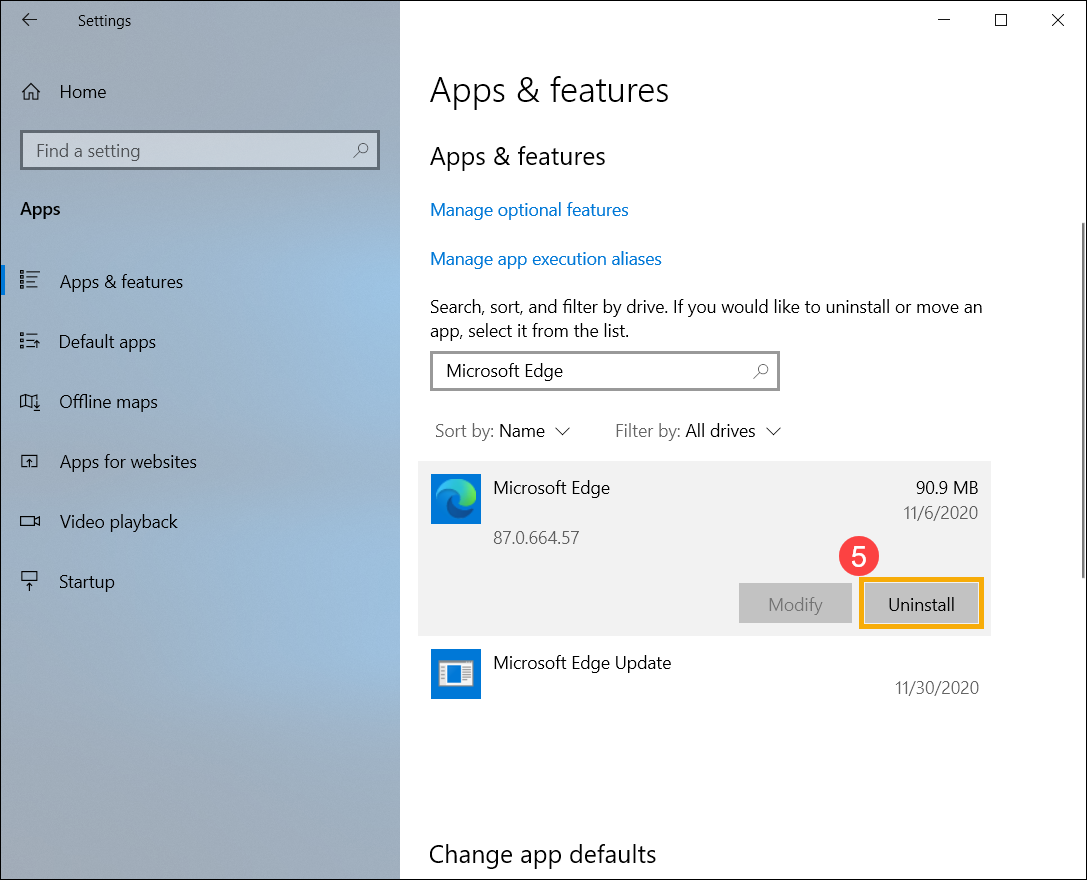
- Nachdem die Deinstallation abgeschlossen ist, laden Sie den Browser von der offiziellen Website herunter und installieren ihn erneut.
- Klicken Sie auf das Symbol [Anpassen und Steuern] in der oberen rechten Ecke① und wählen Sie dann [Einstellungen]②.

- Wählen Sie [Erweiterungen]③.
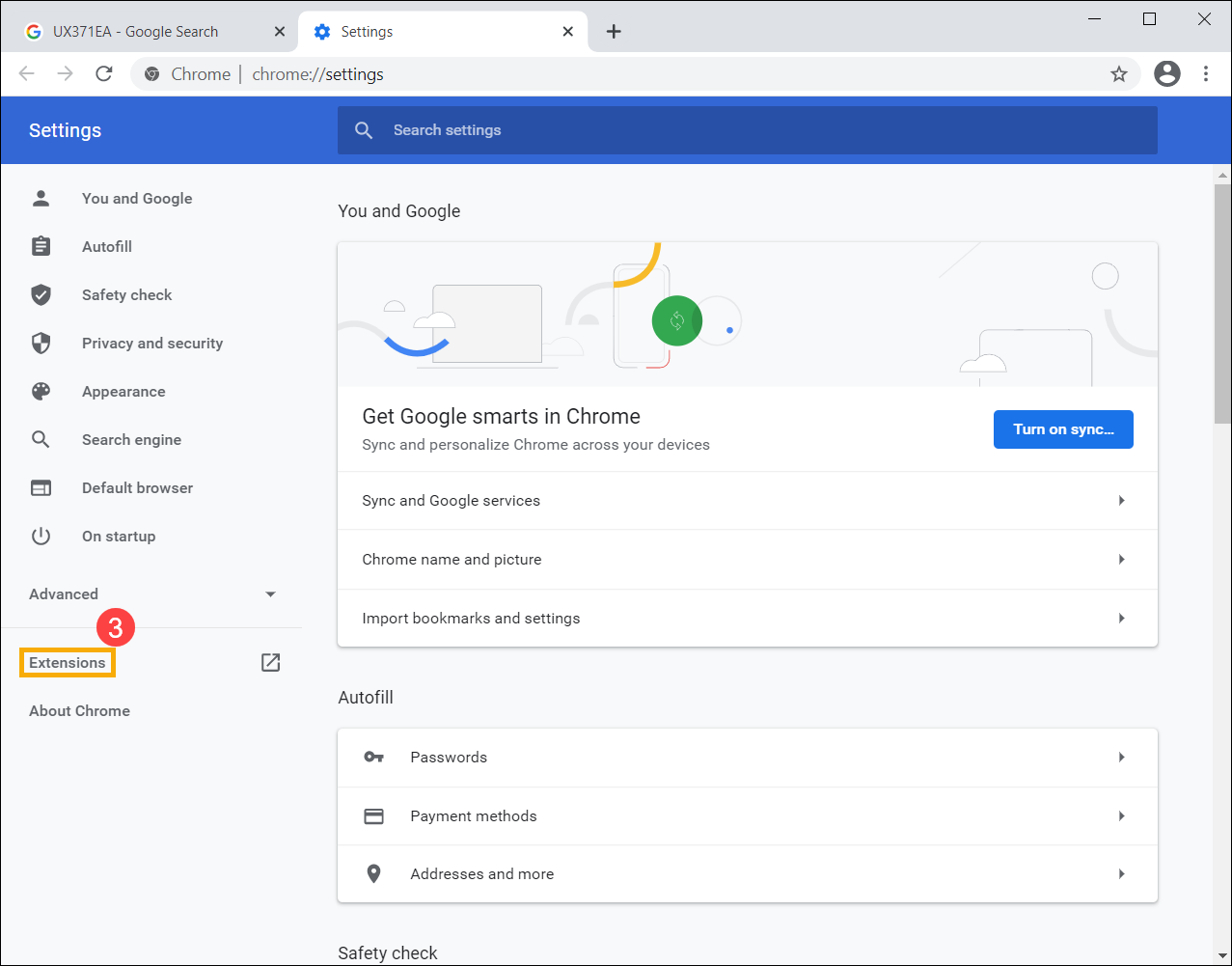
- Klicken Sie bei den installierten Erweiterungen auf [Entfernen]④.
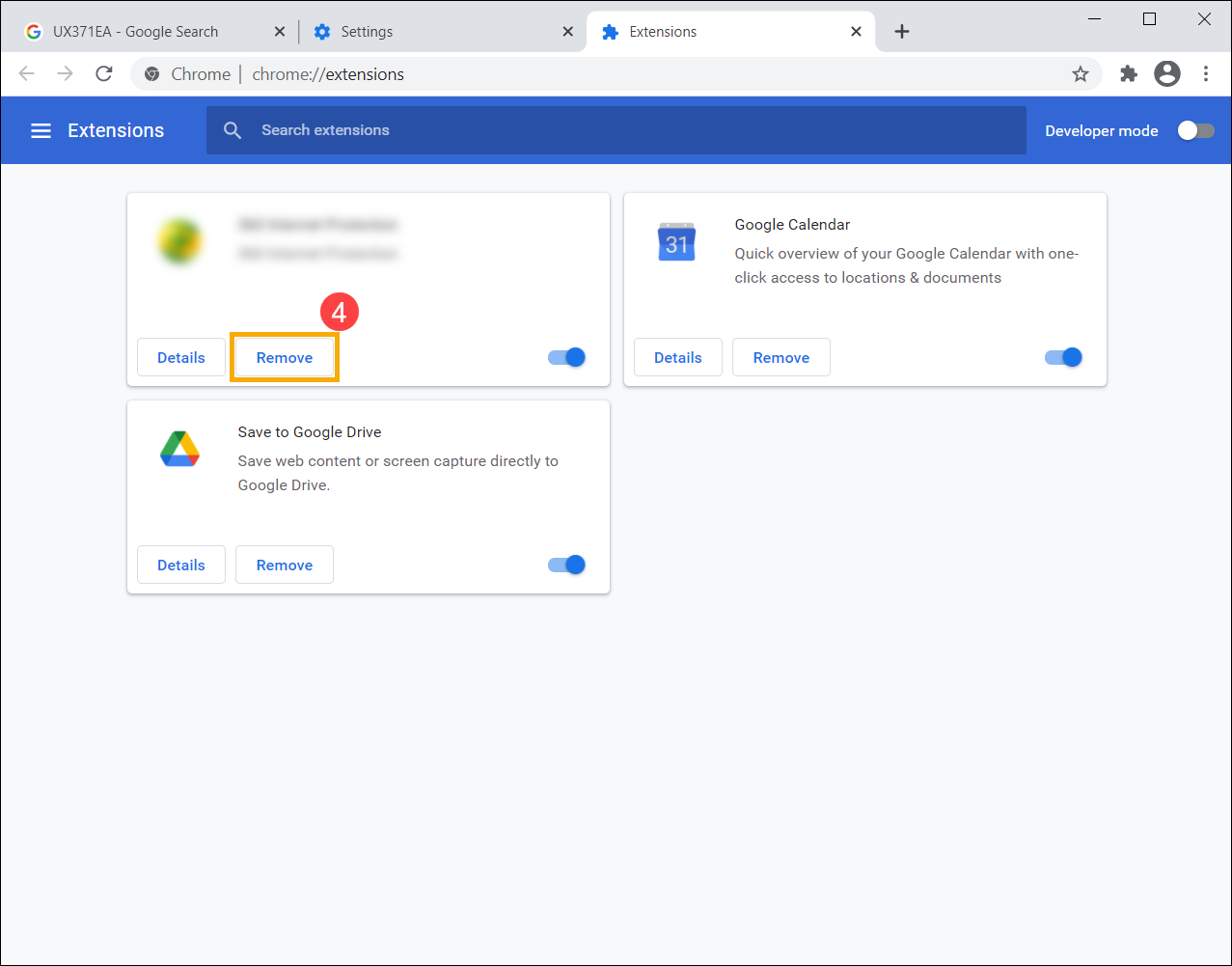
- Bestätigen Sie, dass Sie diese Erweiterung aus Google Chrome entfernen möchten, indem Sie erneut auf [Entfernen] klicken⑤.
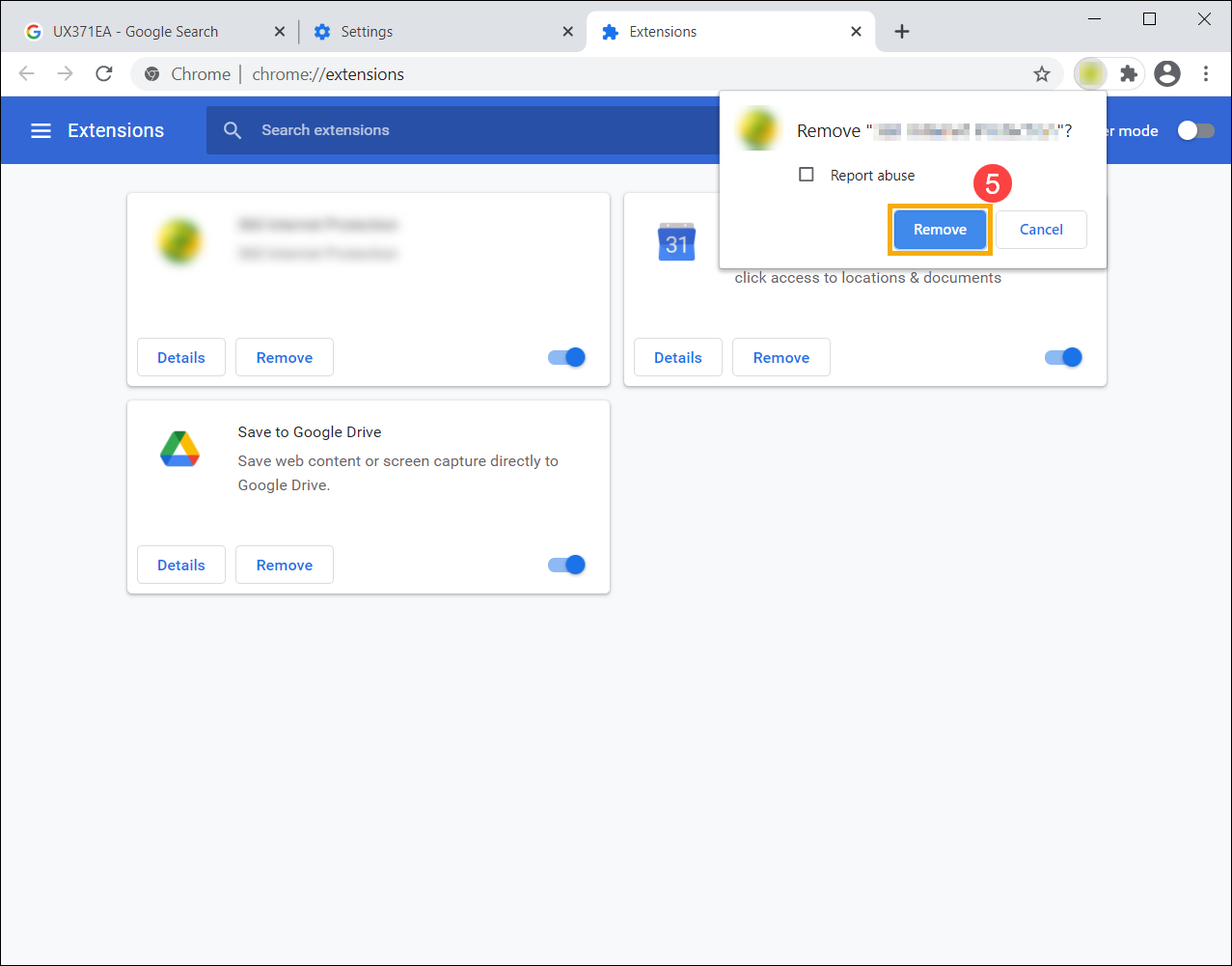
- Wiederholen Sie die obigen Schritte, um alle installierten Erweiterungen in Google Chrome zu entfernen.

- Wenn das Problem nach dem Entfernen von Erweiterungen weiterhin besteht, empfehlen wir, den Browser zu deinstallieren und anschließend neu zu installieren. Sie können die installierten Anwendungen auf Ihrem Gerät über Apps & Funktionen in den Windows-Einstellungen finden. Wenn Sie Google Chrome gefunden haben, klicken Sie auf [Deinstallieren]⑥, um den Browser zu entfernen.
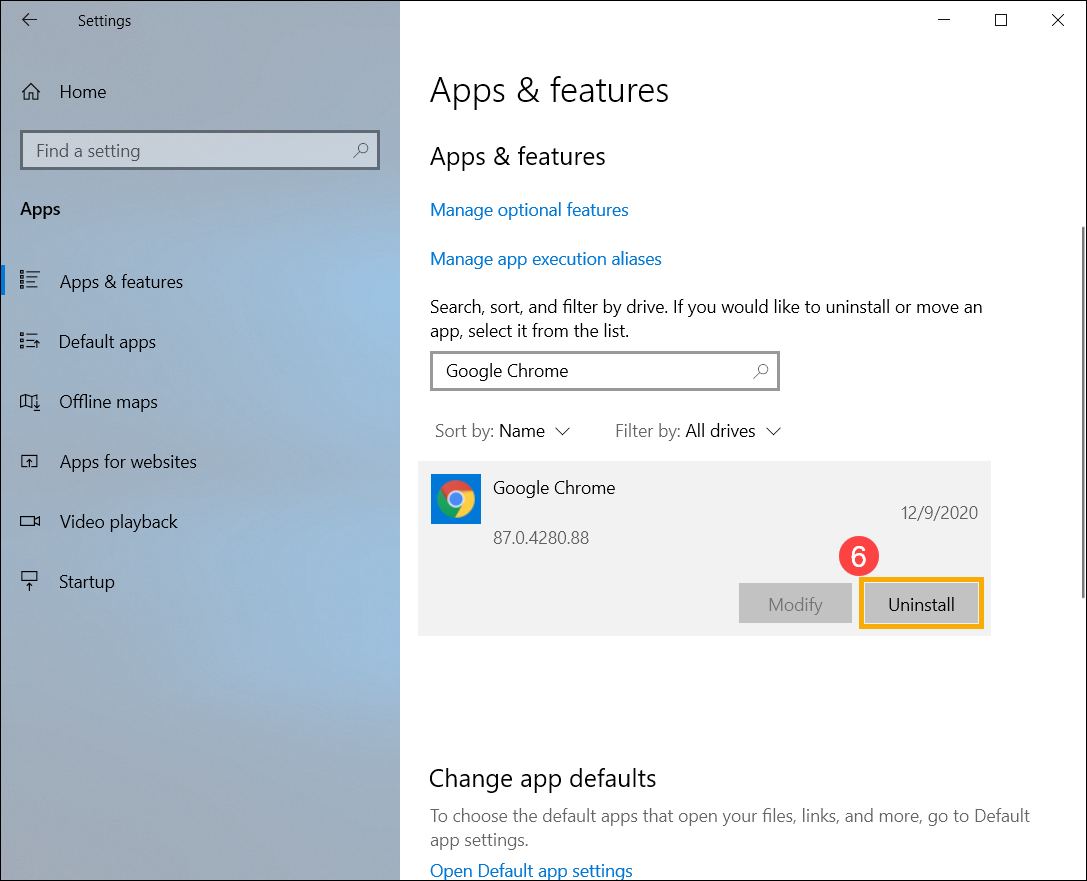
- Nachdem die Deinstallation abgeschlossen ist, laden Sie den Browser von der offiziellen Website herunter und installieren ihn erneut.
Wenn Ihr Problem mit den oben genannten Lösungen und Informationen nicht behoben werden kann, wenden Sie sich bitte an das ASUS-Kundendienstzentrum, um weitere Informationen zu erhalten.