Verwandte Themen
[Windows 11/10] Startmenü
Anwendbare Produkte: Notebook, Desktop, All-in-One-PC, Spiele-Handheld
Bitte gehen Sie zu der entsprechenden Anleitung, die auf dem aktuellen Windows-Betriebssystem Ihres Geräts basiert:
Windows 11 bringt eine neue Benutzeroberfläche, entfernt Live-Kacheln, aber eine neue Funktion Widgets statt.
Um das Startmenü zu öffnen, können Sie mit dem Cursor auf das Symbol [Start]  in der Mitte der Taskleiste klicken oder die Windows-Taste
in der Mitte der Taskleiste klicken oder die Windows-Taste  auf Ihrer Tastatur drücken.
auf Ihrer Tastatur drücken.
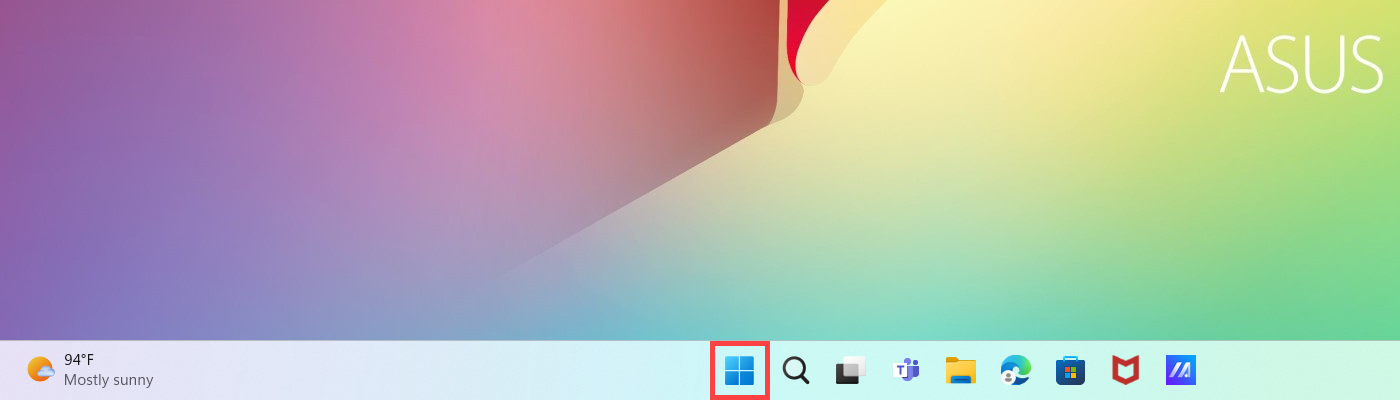
Das Inhaltsverzeichnis:
Das Startmenü anzeigen
Über das Startmenü haben Sie Zugriff auf Ihre Lieblingsanwendungen, die letzten Dateien und ein leistungsstarkes Suchfeld, mit dem Sie alles finden können. Im Folgenden wird die Einführung für jedes Element/jede Funktion der Reihe nach beschrieben.

- Konto
 ①: Ändern Sie die Kontoeinstellungen, sperren Sie Ihr Konto oder melden Sie es ab.
①: Ändern Sie die Kontoeinstellungen, sperren Sie Ihr Konto oder melden Sie es ab. 
- Suchen
 ②: Geben Sie einen Namen (oder ein Stichwort) ein, um Anwendungen, Dateien oder Einstellungen zu suchen. Hier erfahren Sie mehr über die Suche nach Ihren Anwendungen, Dateien und Einstellungen.
②: Geben Sie einen Namen (oder ein Stichwort) ein, um Anwendungen, Dateien oder Einstellungen zu suchen. Hier erfahren Sie mehr über die Suche nach Ihren Anwendungen, Dateien und Einstellungen. 
- Aufgabenansicht
 ③: Die Task-Ansicht ermöglicht es einem Benutzer, schnell zwischen allen geöffneten Anwendungen und Programmen zu wechseln, Sie können die Task-Ansicht auch zum Wechseln von Desktops verwenden. Hier können Sie mehr über die Einführung von Virtual Desktop erfahren.
③: Die Task-Ansicht ermöglicht es einem Benutzer, schnell zwischen allen geöffneten Anwendungen und Programmen zu wechseln, Sie können die Task-Ansicht auch zum Wechseln von Desktops verwenden. Hier können Sie mehr über die Einführung von Virtual Desktop erfahren. 
- Widgets
 ④: Widgets zeigen dynamische Informationen auf Ihrem Windows-Desktop an und bringen personalisierte Inhalte aus Ihren Lieblingsanwendungen und Ihrem Newsfeed zusammen. Hier können Sie mehr über die Einführung von Windows 11 Widgets erfahren.
④: Widgets zeigen dynamische Informationen auf Ihrem Windows-Desktop an und bringen personalisierte Inhalte aus Ihren Lieblingsanwendungen und Ihrem Newsfeed zusammen. Hier können Sie mehr über die Einführung von Windows 11 Widgets erfahren. 
- Power/Strom
 ⑤: Herunterfahren, neu starten oder Ihr Gerät in den Ruhezustand versetzen. Hier erfahren Sie mehr über die drei Möglichkeiten, den Computer auszuschalten - Herunterfahren, Ruhezustand und Hibernate.
⑤: Herunterfahren, neu starten oder Ihr Gerät in den Ruhezustand versetzen. Hier erfahren Sie mehr über die drei Möglichkeiten, den Computer auszuschalten - Herunterfahren, Ruhezustand und Hibernate. 
- Pinned/Angeheftet⑥: Dies sind Anwendungen, die an das Startmenü angeheftet sind.

Sie können auch Alle Apps in der oberen rechten Ecke auswählen, dann werden alle Apps und Programme alphabetisch aufgelistet.
Wenn Sie Anwendungen zu "Angeheftet" im Startmenü hinzufügen möchten, klicken Sie mit der rechten Maustaste auf die gewünschte Anwendung und wählen Sie "An Start anheften".
Anpassen des Startmenüs
- Wenn Sie andere Änderungen am Aussehen des Startmenüs vornehmen möchten, geben Sie bitte [Starteinstellungen] in die Windows-Suchleiste ein① und klicken Sie dann auf [Öffnen]②.

- Sie können die Informationen, die im Startmenü angezeigt werden sollen, ein- und ausschalten③. Außerdem können Sie [Ordner]④ auswählen, um zu bestimmen, welche Ordner im Startmenü neben der Einschalttaste angezeigt werden.

In der Einstellung "Ordner" können Sie festlegen, welche Ordner im Startmenü neben der Einschalttaste angezeigt werden sollen⑤.
Anpassen der Taskleiste
- Wenn Sie die Anzeigeeinstellungen der Taskleiste ändern möchten, geben Sie bitte [Taskleisteneinstellungen] in die Windows-Suchleiste ein① und klicken Sie dann auf [Öffnen]②.

- Sie können die Schaltflächen, die Sie in der Taskleiste anzeigen möchten, ein- und ausschalten③. Außerdem können Sie auf [Taskleistenverhalten]④ klicken, um weitere Einstellungen für die Taskleiste vorzunehmen.

Um das Startmenü zu öffnen, können Sie mit dem Cursor auf das Symbol  [Start] am linken Ende der Aufgabe klicken oder die Windows-Taste
[Start] am linken Ende der Aufgabe klicken oder die Windows-Taste  auf Ihrer Tastatur drücken.
auf Ihrer Tastatur drücken.

Das Inhaltsverzeichnis:
Was sich im Startmenü befindet
Das Startmenü ist der Hauptzugang zu den Programmen, Windows-Anwendungen, Ordnern und Einstellungen auf Ihrem Gerät. Die folgenden Will describe the introduction for each item/function in order.
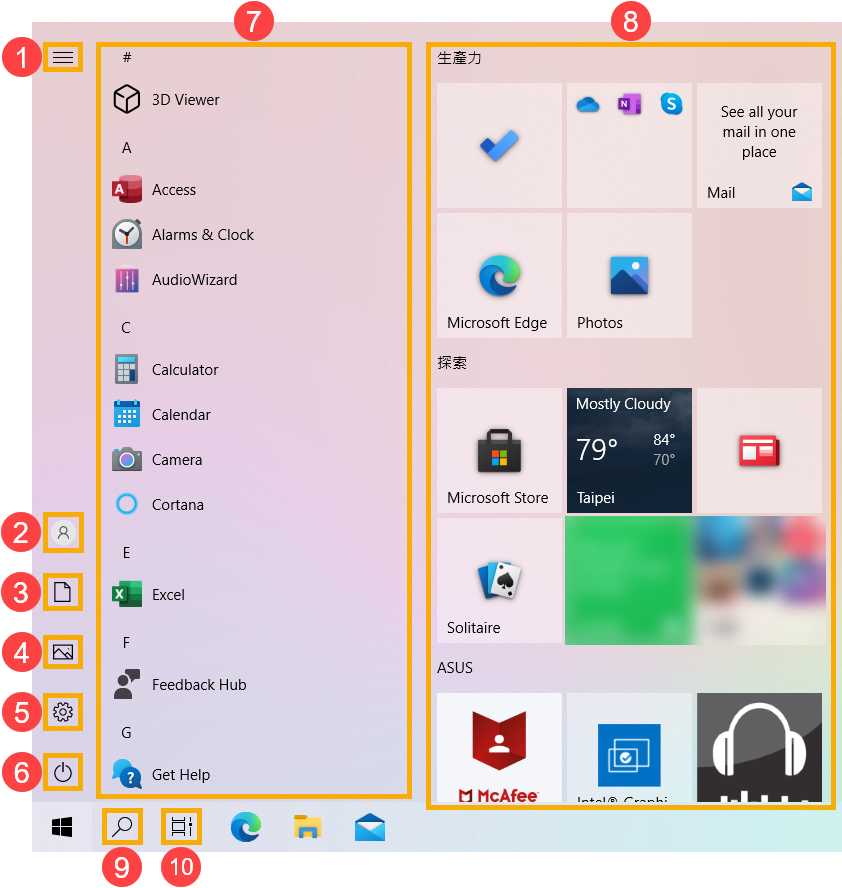
- Menü
 ①: Erweitert, um Namen für alle Menüpunkte anzuzeigen.
①: Erweitert, um Namen für alle Menüpunkte anzuzeigen. 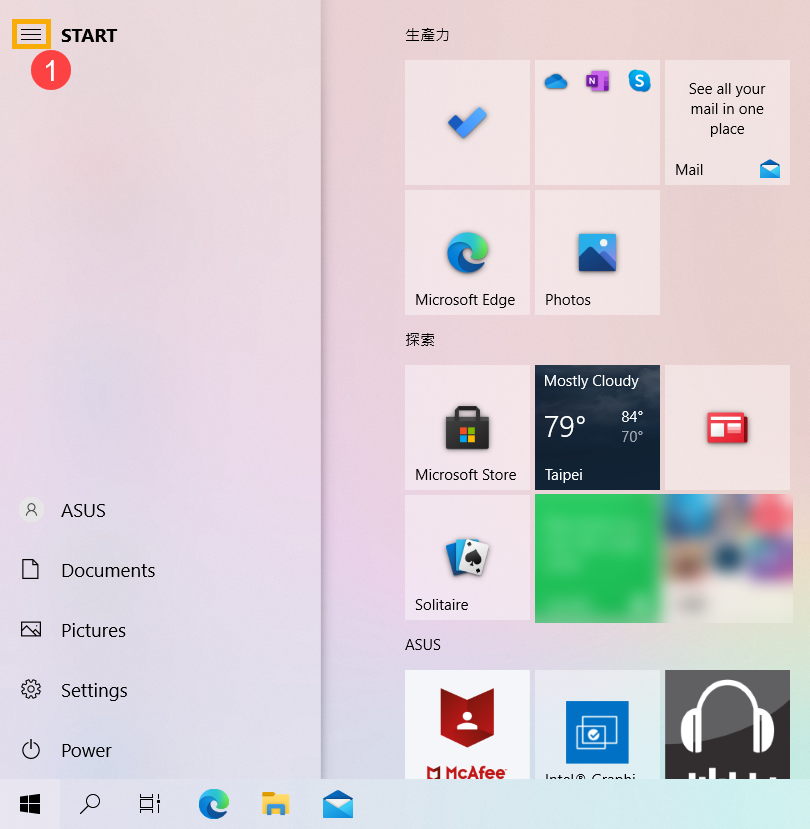
- Konto②
 ②: Ändern Sie die Kontoeinstellungen, sperren Sie Ihr Konto oder melden Sie es ab
②: Ändern Sie die Kontoeinstellungen, sperren Sie Ihr Konto oder melden Sie es ab 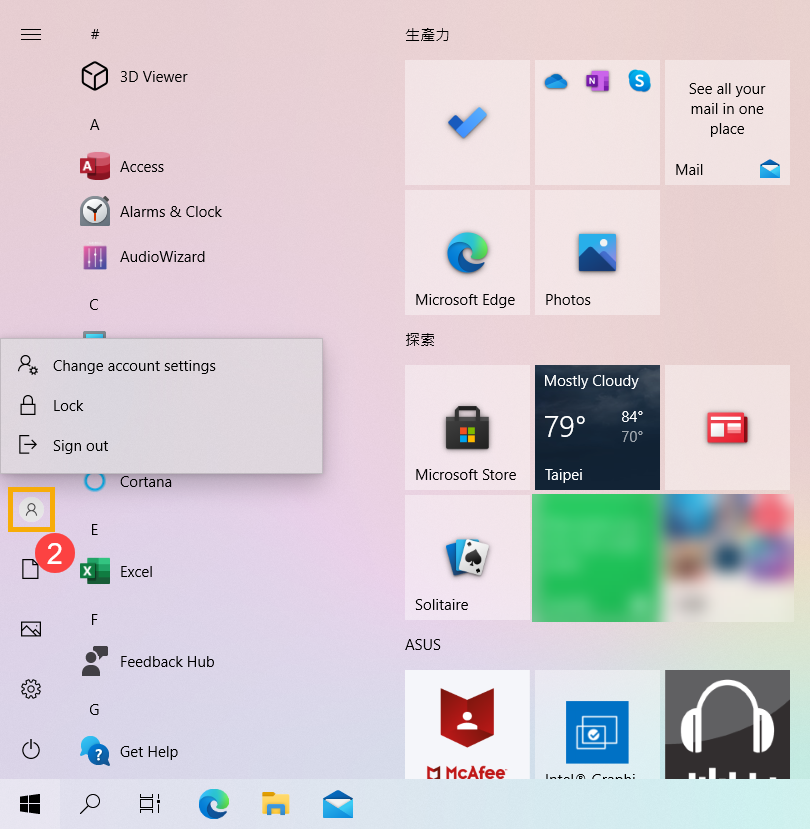
- Dokumente
 ③: Öffnen Sie den Ordner "Dokumente".
③: Öffnen Sie den Ordner "Dokumente". 
- Bilder
 ④: Starten Sie den Ordner Bilder.
④: Starten Sie den Ordner Bilder. 
- Einstellungen
 ⑤: Öffnen Sie die Windows-Einstellungen.
⑤: Öffnen Sie die Windows-Einstellungen. 
- Power/Energie
 ⑥: Herunterfahren, neu starten oder Ihr Gerät in den Ruhezustand versetzen. Hier erfahren Sie mehr über die drei Möglichkeiten, den Computer auszuschalten - Herunterfahren, Ruhezustand und Hibernate.
⑥: Herunterfahren, neu starten oder Ihr Gerät in den Ruhezustand versetzen. Hier erfahren Sie mehr über die drei Möglichkeiten, den Computer auszuschalten - Herunterfahren, Ruhezustand und Hibernate. 
- Anwendungsliste⑦: Blättern Sie in der Anwendungsliste nach unten, um alle Anwendungen und Programme in alphabetischer Reihenfolge anzuzeigen.
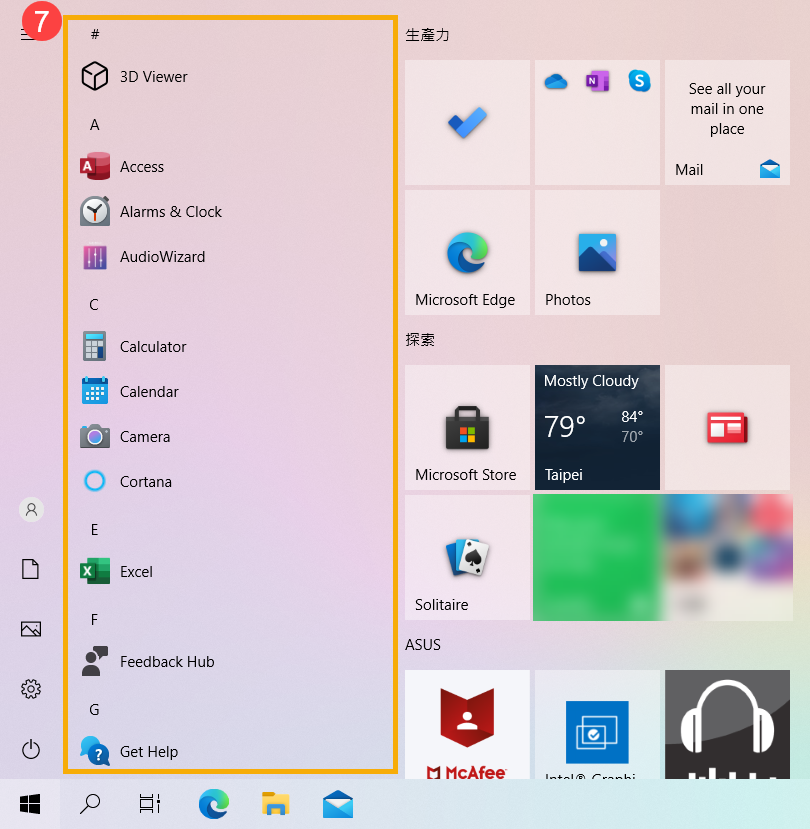
Wenn Sie Anwendungen zur Live-Kachel auf der rechten Seite hinzufügen möchten, klicken Sie mit der rechten Maustaste auf die gewünschte Anwendung und wählen Sie An Start anheften.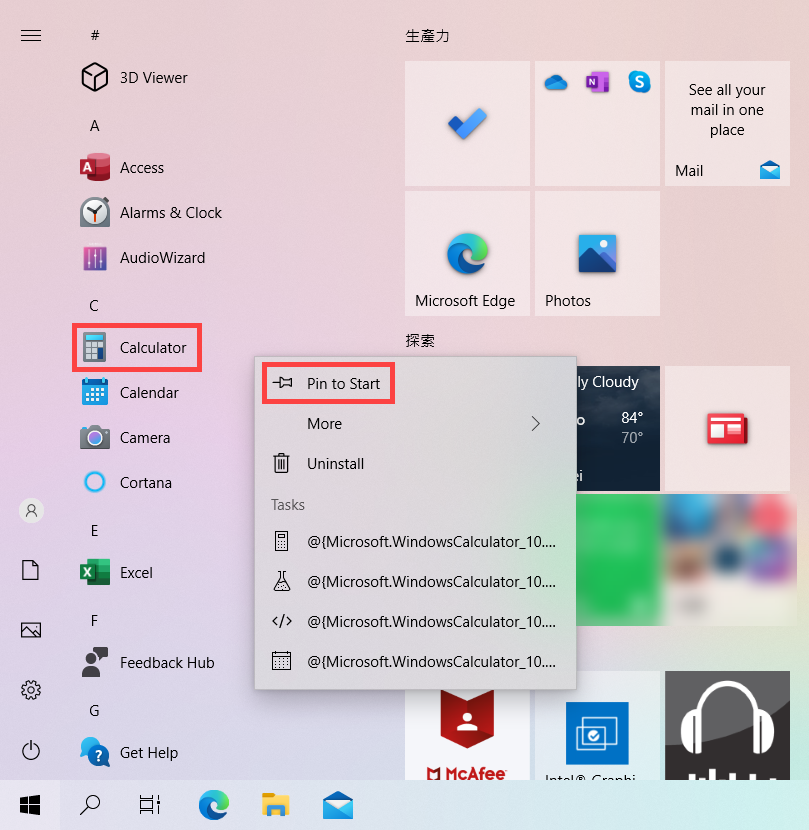
- Live-Kachel⑧: Sie können Programme oder Dateien zum Startmenü hinzufügen und die Echtzeitinformationen über die Live-Kachel abrufen. So können Sie Apps für den schnellen Zugriff verwenden.
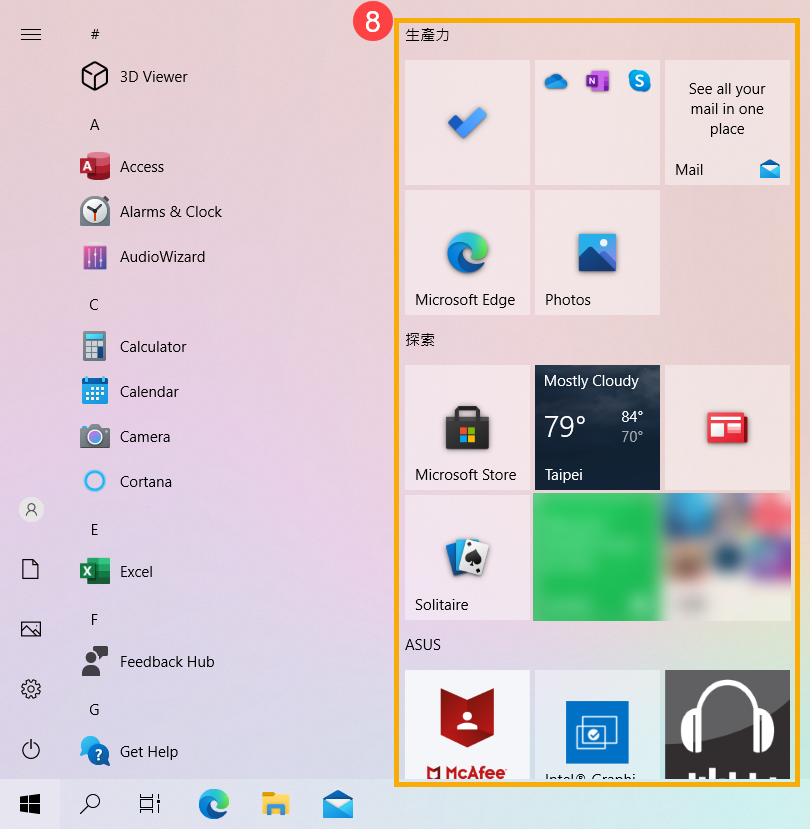
Wenn Sie Apps aus der Live-Kachel auf der rechten Seite entfernen möchten, klicken Sie mit der rechten Maustaste auf die App, die Sie entfernen möchten, und wählen Sie Anheftung von Start aufheben.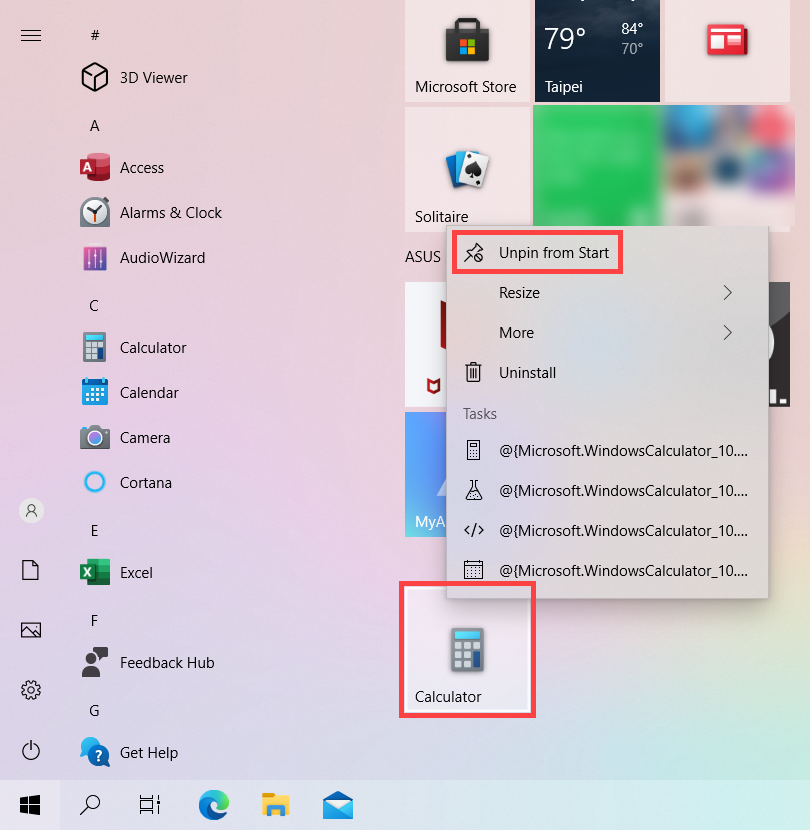
- Suchen
 ⑨: Geben Sie einen Namen (oder ein Stichwort) ein, um Anwendungen, Dateien oder Einstellungen zu suchen. Hier erfahren Sie mehr über die Suche nach Ihren Anwendungen, Dateien und Einstellungen.
⑨: Geben Sie einen Namen (oder ein Stichwort) ein, um Anwendungen, Dateien oder Einstellungen zu suchen. Hier erfahren Sie mehr über die Suche nach Ihren Anwendungen, Dateien und Einstellungen. 
- Task view/Aufgabenansicht
 ⑩: Die Aufgabenansicht ermöglicht es einem Benutzer, schnell zwischen allen geöffneten Anwendungen und Programmen zu wechseln. Hier können Sie mehr über die Einführung von Virtual Desktop erfahren.
⑩: Die Aufgabenansicht ermöglicht es einem Benutzer, schnell zwischen allen geöffneten Anwendungen und Programmen zu wechseln. Hier können Sie mehr über die Einführung von Virtual Desktop erfahren. 
Anpassen des Startmenüs
- Wenn Sie andere Änderungen am Aussehen des Startmenüs vornehmen möchten, geben Sie bitte [Starteinstellungen] in die Windows-Suchleiste ein① und klicken Sie dann auf [Öffnen]②.

- Sie können die Informationen, die im Startmenü angezeigt werden sollen, ein- und ausschalten③. Außerdem können Sie auch auf [Wählen Sie, welche Ordner beim Start angezeigt werden]④ klicken.

In der Einstellung "Auswählen, welche Ordner auf dem Startbildschirm angezeigt werden" können Sie festlegen, welche Elemente auf der linken Seite des Startmenüs angezeigt werden sollen⑤.
Anpassen der Taskleiste
- Wenn Sie die Anzeigeeinstellungen der Taskleiste ändern möchten, geben Sie bitte [Taskleisteneinstellungen] in die Windows-Suchleiste ein① und klicken Sie dann auf [Öffnen]②.

- Sie können die Informationen, die auf der Taskleiste angezeigt werden sollen, ein- und ausschalten und weitere Einstellungen für die Taskleiste vornehmen③.
