Verwandte Themen
Wie können Treiber für Windows 10 installiert werden, wenn die Dateien "setup.exe" und "install.exe" nicht auffindbar sind?
Treiber können über die beiden folgenden Methoden installiert werden.
Installationsmethode 1: So aktualisieren oder installieren Sie Treiber über den "Gerätemanager".
Im Beispiel werden Grafiktreiber installiert.
(1) Den passenden Grafiktreiber erhalten Sie auf der offiziellen ASUS Website Link.

(2) Entpacken Sie den Treiber, den Sie heruntergeladen haben.
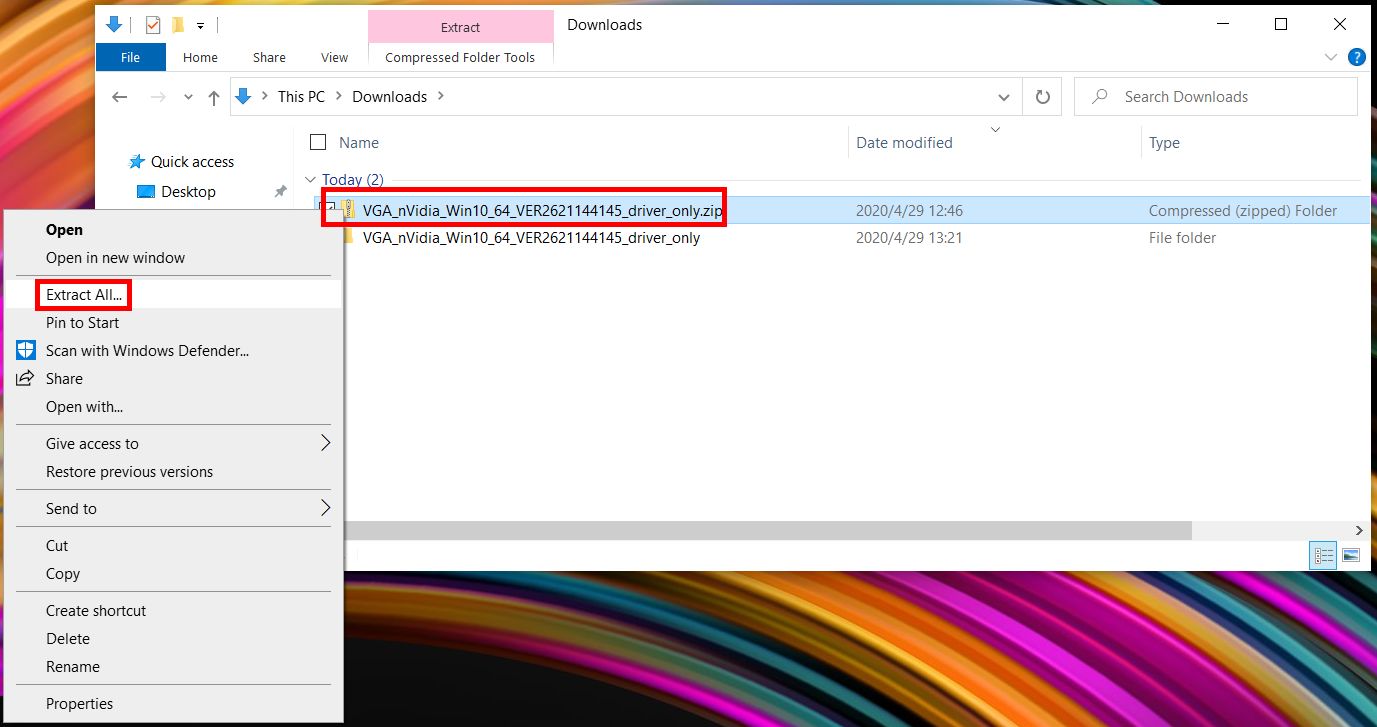
(3) Klicken Sie mit der rechten Maustaste in die untere linke Ecke auf das ① "Windows-Symbol", um ② den "Gerätemanager" zu öffnen. Klicken Sie auf ③ "Grafikkarte", klicken Sie mit der rechten Maustaste auf ④ "NIVIDA GeForce MX250", und klicken Sie dann auf ⑤ "Treiber aktualisieren".
Hinweis: Möglicherweise müssen Sie andere Treiber für dedizierte Geräte auswählen.
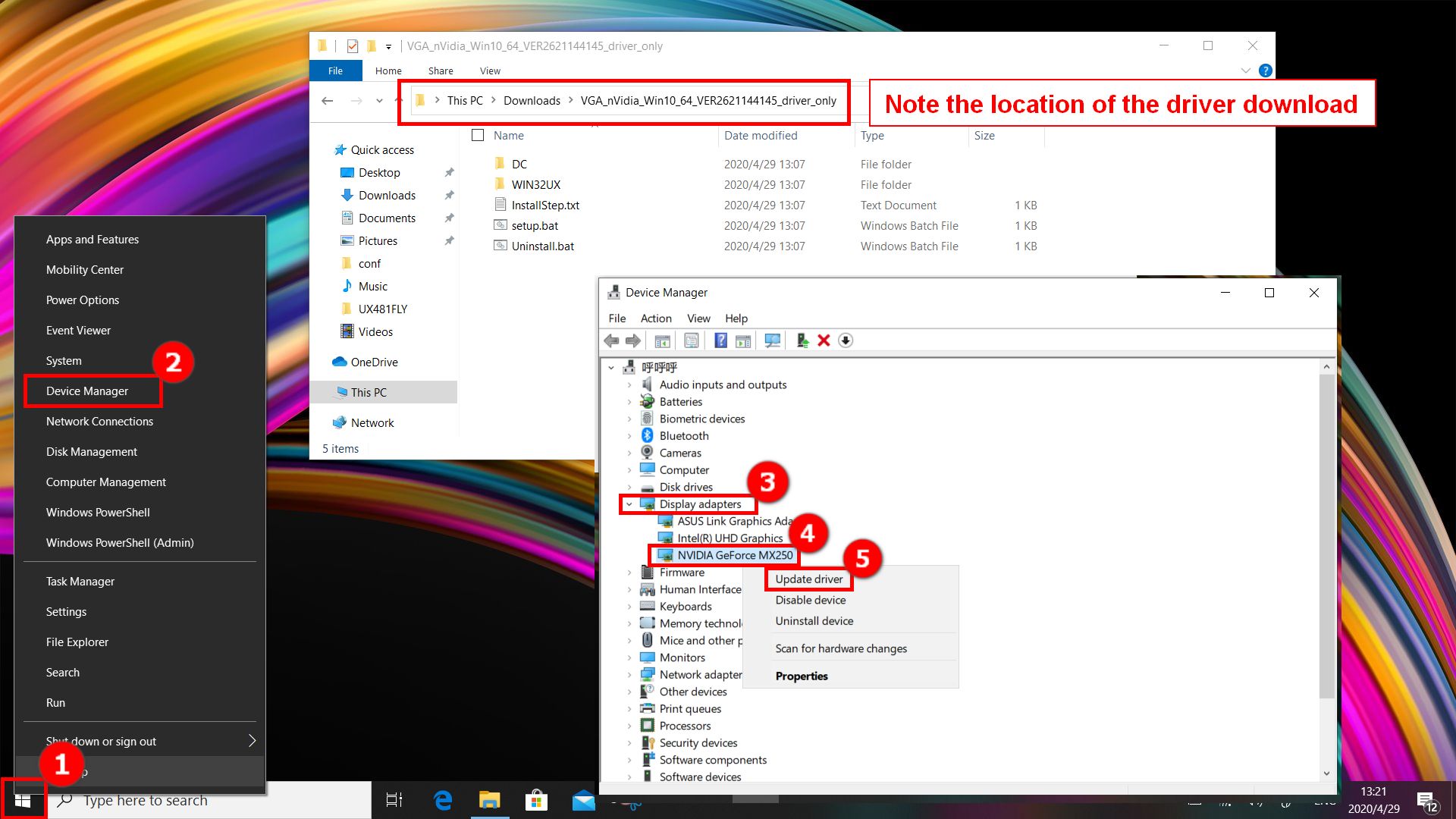
(4) Klicken Sie auf ⑥ "Auf dem Computer nach Treibersoftware suchen".
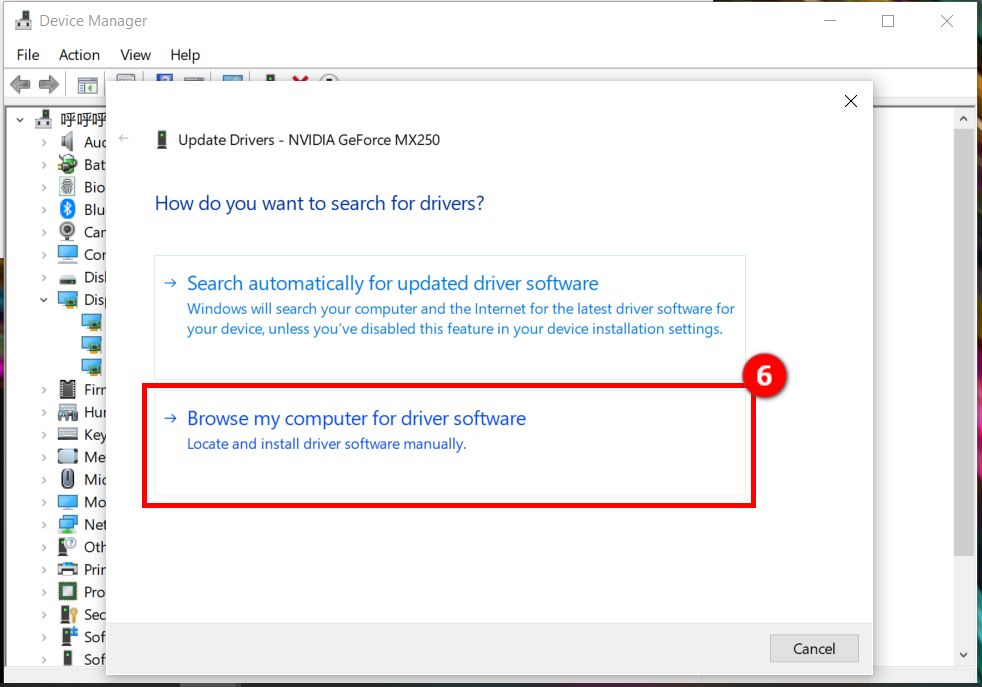
(5) Klicken Sie auf ⑦ "Durchsuchen", suchen Sie den ⑧ heruntergeladenen Treiber im Pop-up-Fenster (navigieren Sie zum Speicherort des Treiber-Downloads), klicken Sie auf ⑨ "OK" und dann auf ⑩ "Weiter".
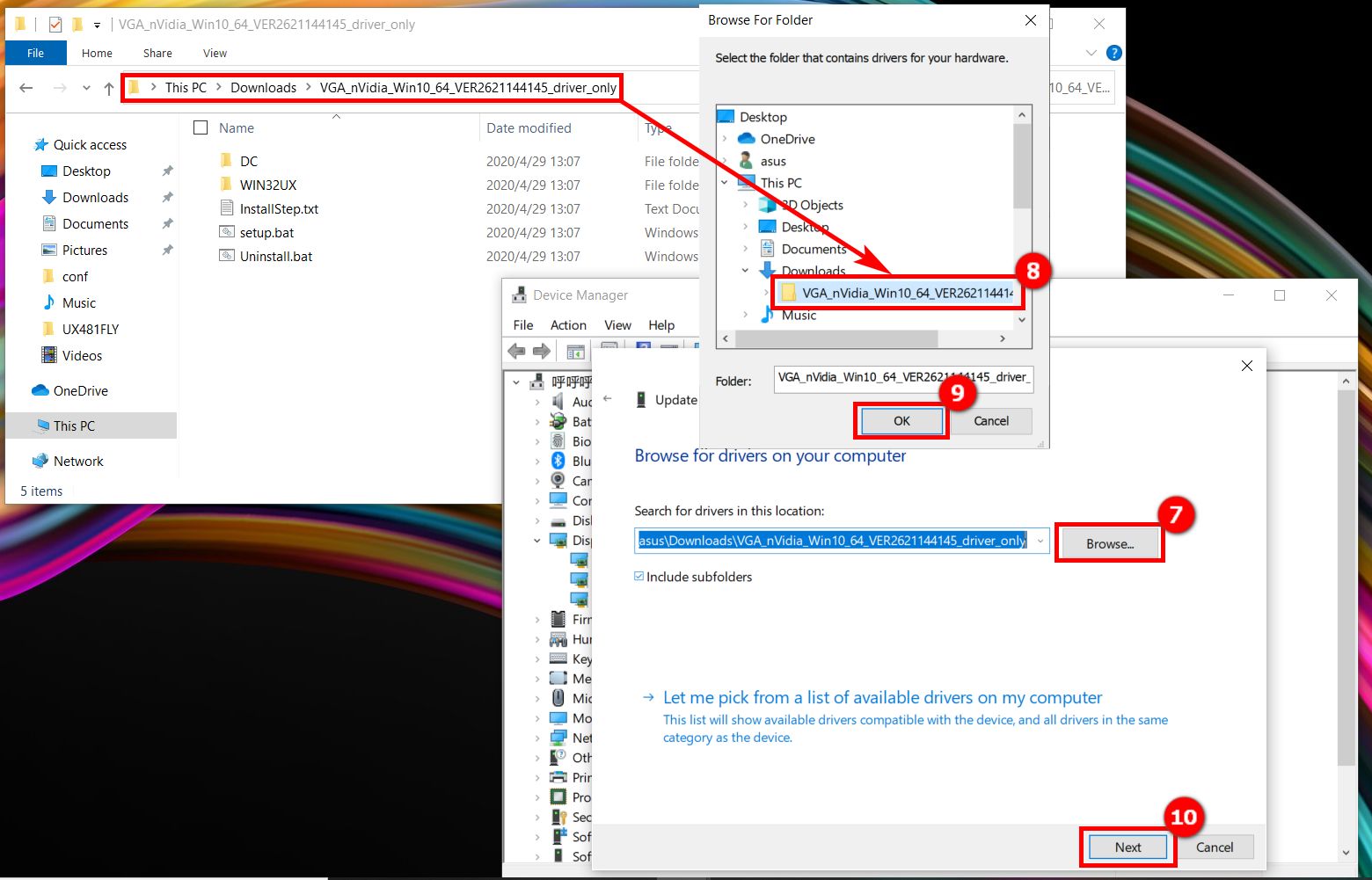
(6) Wenn die Abbildung unten angezeigt wird, wurde der Treiber erfolgreich installiert.
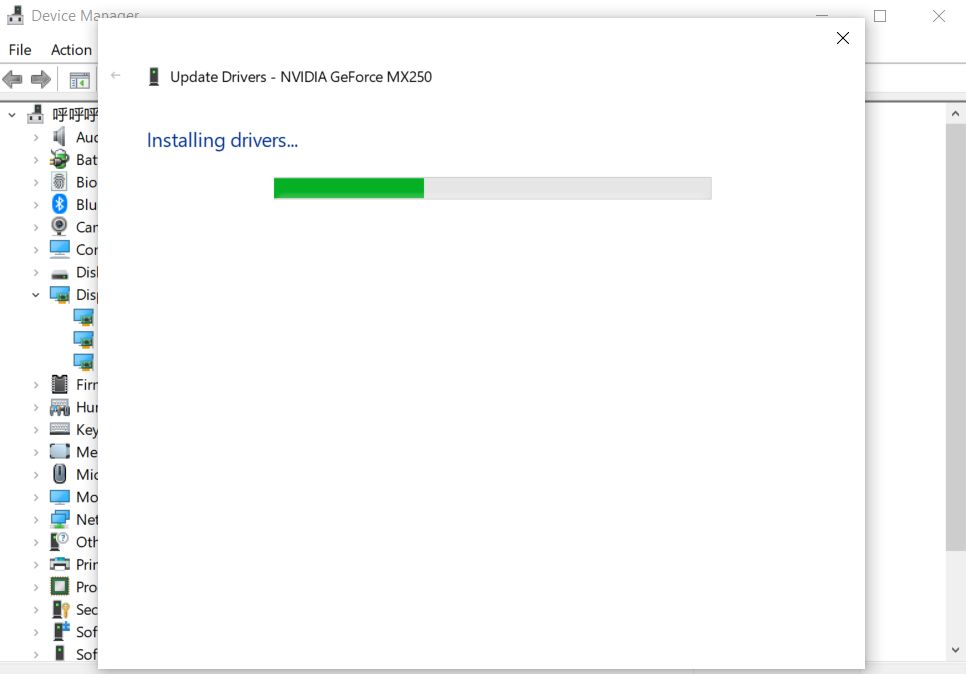
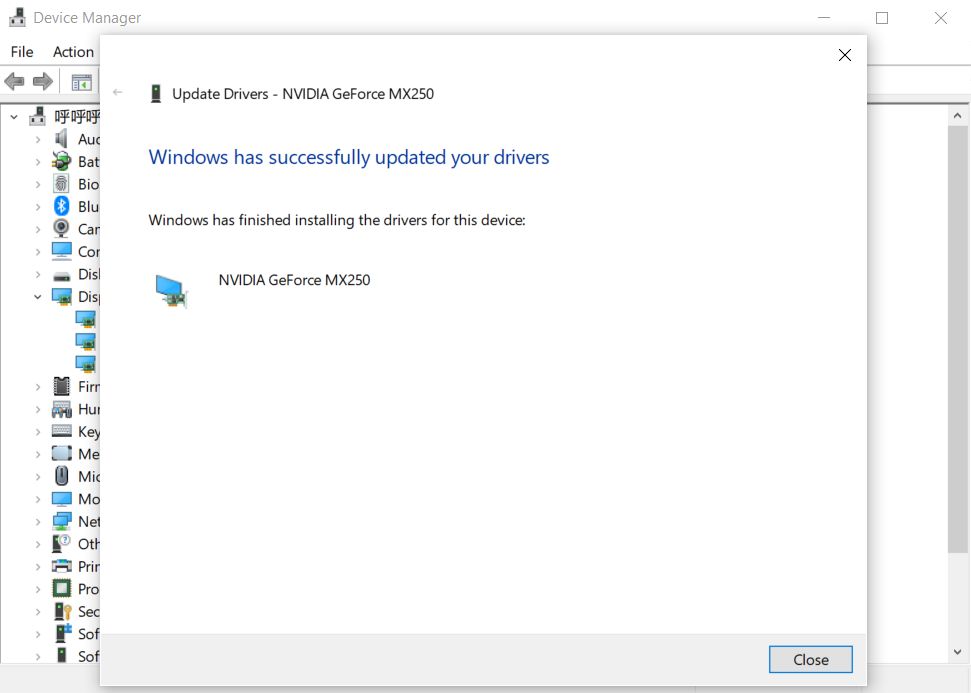
Installationsmethode 2: So installieren Sie Treiber über die PowerShell
(1) Öffnen Sie den Ordner, in dem sich der Treiber befindet und öffnen Sie dann die Datei "InstallStep.txt".
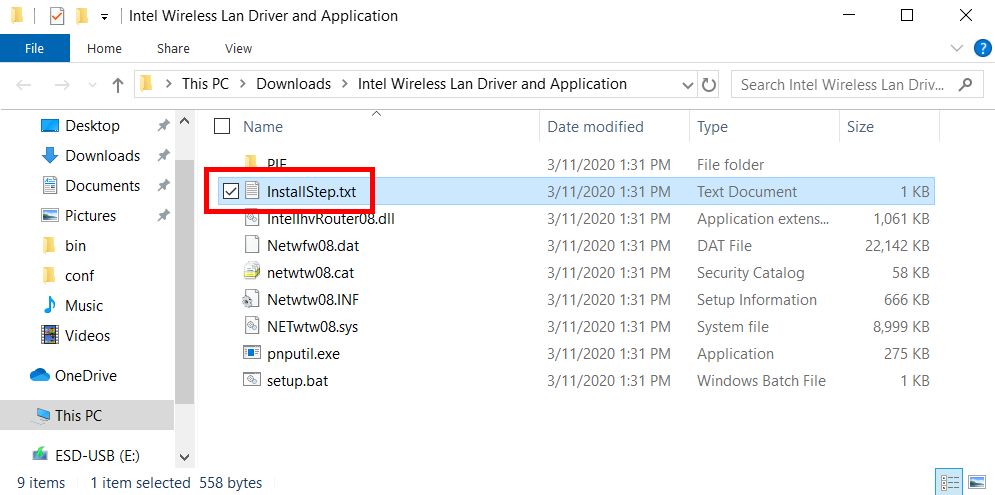
(2) Suchen Sie nach "Input. \xxxxx" in der geöffneten Datei. Eine Datei mit entsprechendem Namen wird im Ordner angezeigt. (Die Datei setup.bat dient als Beispiel für die Treiberinstallation.)
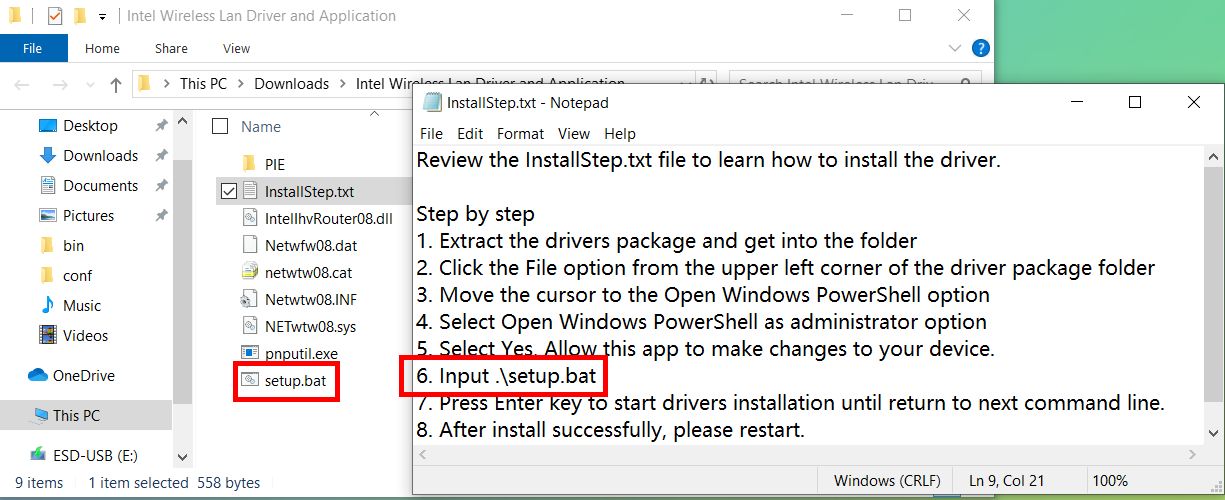
(3) Klicken Sie in der oberen linken Ecke des Ordners auf ① "Datei", bewegen Sie die Maus nach ② "auf dem kleinen Pfeil neben Windows PowerShell öffnen" und klicken Sie auf ③ "Windows PowerShell als Administrator öffnen".
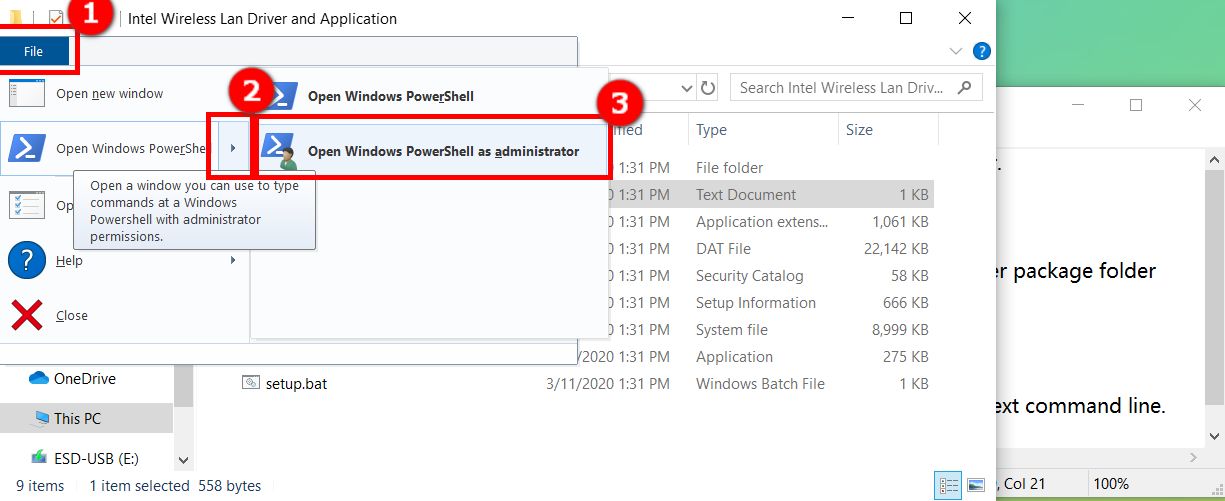
(4) Der folgende Bildschirm wird angezeigt. Klicken Sie auf "Ja".
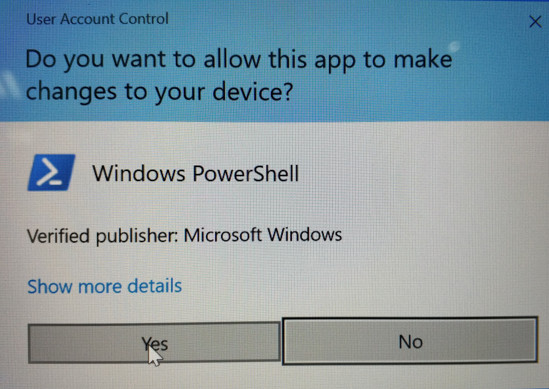
(5) Suchen Sie nach "Input. \xxxxx" (.\setup.bat), geben Sie den Dateinamen, etwa ". \Setup.bat", in die Windows PowerShell ein, und drücken Sie die Eingabetaste.
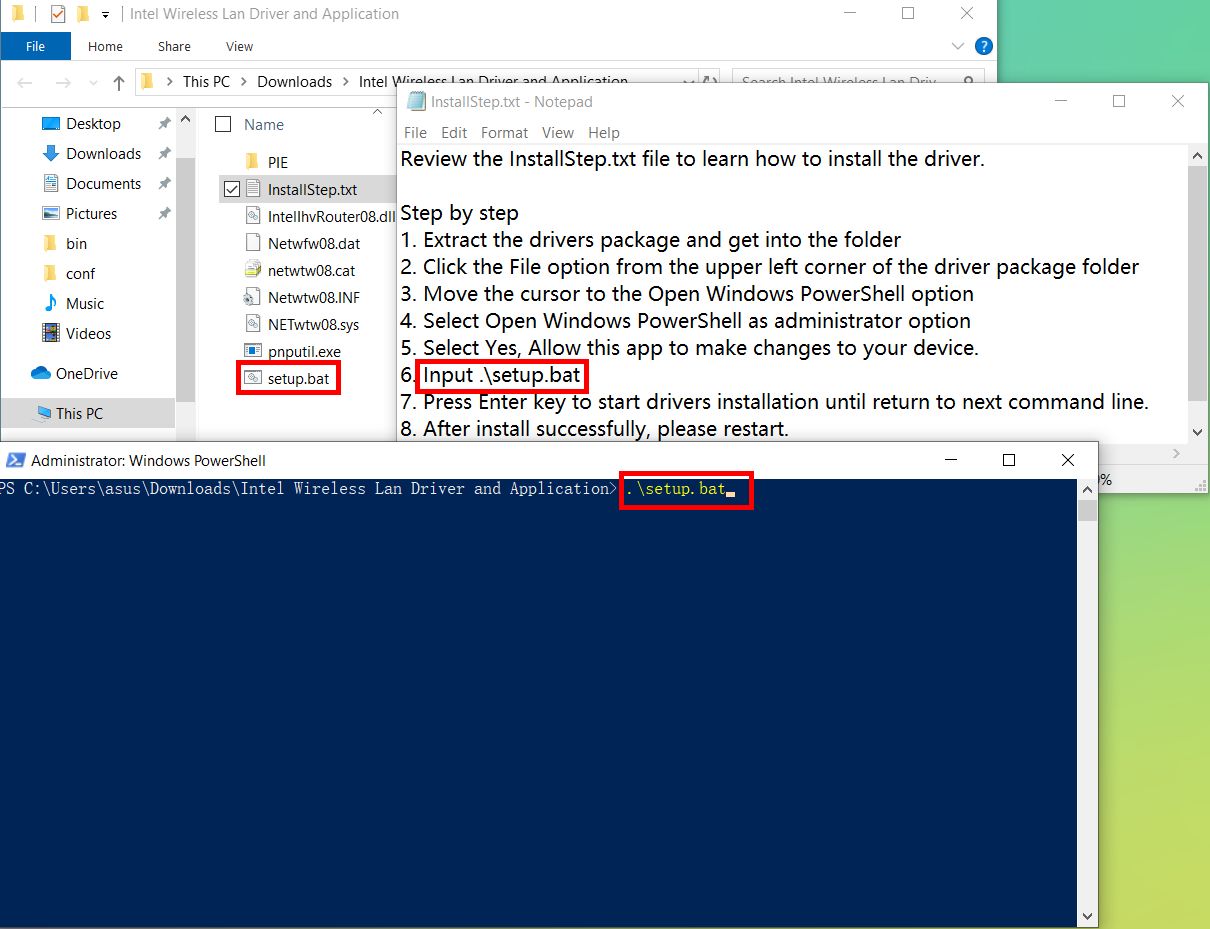
(6) Nach Abschluss der Installation wird die folgende Benutzeroberfläche angezeigt, die angibt, dass der Treiber erfolgreich installiert wurde.
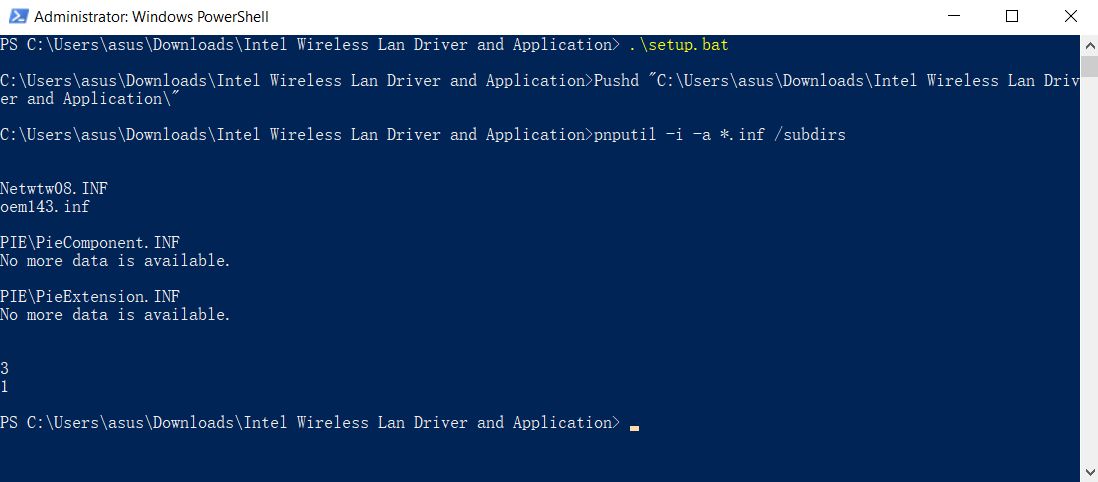
Wenn Sie das Problem durch diese Anleitung nicht lösen konnten, setzen Sie sich bitte mit Ihrem ASUS Kundencenter in Verbindung.