Verwandte Themen
So richten Sie AiMesh via iOS App ein
Besuchen Sie https://www.asus.com/Microsite/AiMesh/en/index.html, um Unterstützung und Firmware-Downloads für AiMesh zu erhalten.
Schritt 1: Bevor Sie mit der Einrichtung von ASUS AiMesh beginnen, sollten Sie sicherstellen, dass Sie die folgenden Geräte zur Verfügung haben.
- Zwei ASUS Router, die für AiMesh geeignet sind. Eine Liste unterstützter Modelle finden Sie unter
https://www.asus.com/Networking/Wi-Fi-System-Products/ - Konfigurieren Sie den einen Router als AiMesh-Router und den anderen als AiMesh-Knotenpunkt.

Hinweis
- Der Router mit den besten technischen Daten sollte dabei als AiMesh-Router ausgewählt werden.
- Das beste Szenario ist das Mesh-System mit 5 Routern. (1 AiMesh Router + 4 AiMesh Knoten).
- Positionieren Sie während des Einrichtungsvorgangs Ihren AiMesh-Router und Knotenpunkt innerhalb eines Abstands von maximal 1 Meter.
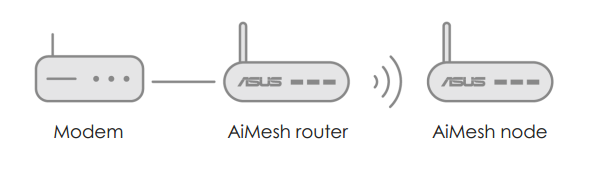
Schritt 2: Aktualisieren aller Router mit AiMesh-unterstützter Firmware
- Schließen Sie das Netzteil an und drücken Sie dann den Power-Knopf an der Rückseite Ihres Routers.
Überprüfen Sie die LED-Anzeige für WAN sowie 2.4GHz und 5GHz, um sicherzustellen, dass die Hardware-Verbindung betriebsbereit ist.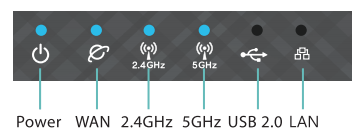
- Verbinden Sie Ihren PC über ein Netzwerkkabel mit dem Router.
Starten Sie die graphische Web-Benutzeroberfläche, woraufhin Sie zum ASUS Einrichtungsassistenten weitergeleitet werden. Rufen Sie anderenfalls http://www.asusrouter.com auf.
Navigieren Sie zu Administration -> Firmware-Upgrade.

Die aktuellste Firmware finden Sie zum Download im ASUS Download Center.
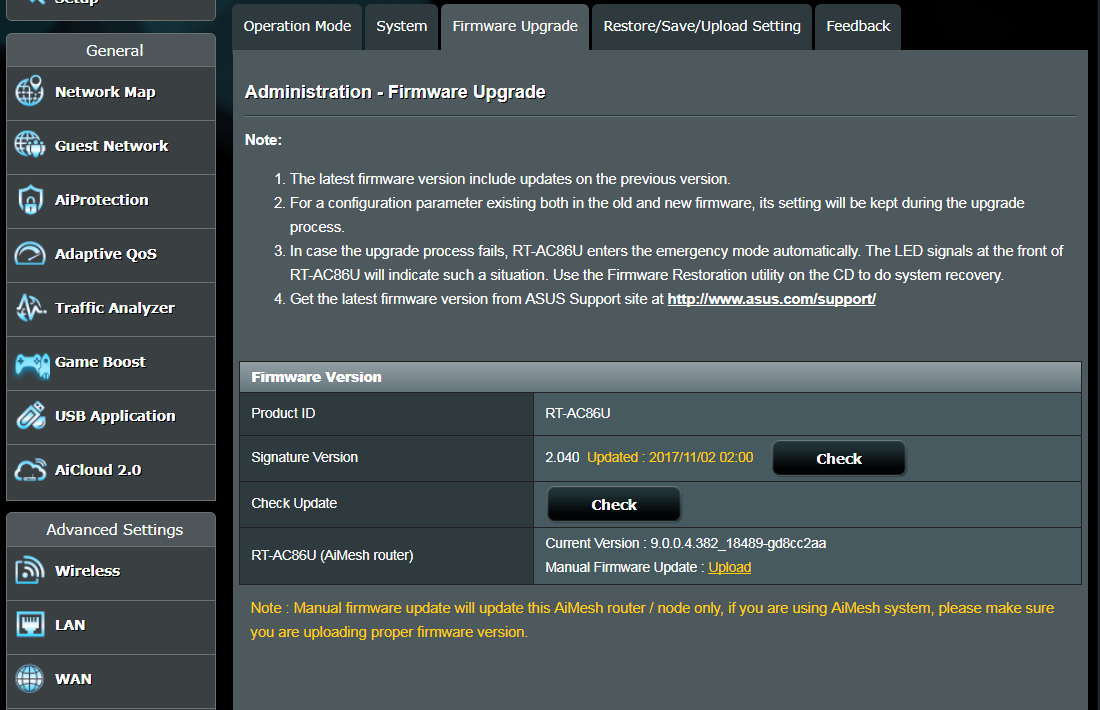
- Laden Sie die zuvor heruntergeladene Firmware sowohl auf den AiMesh-Router als auch auf den Knoten.
Nachdem die Firmware hochgeladen wurde, rufen Sie die Seite Network Map auf und überprüfen Sie, ob das AiMesh-Symbol erscheint.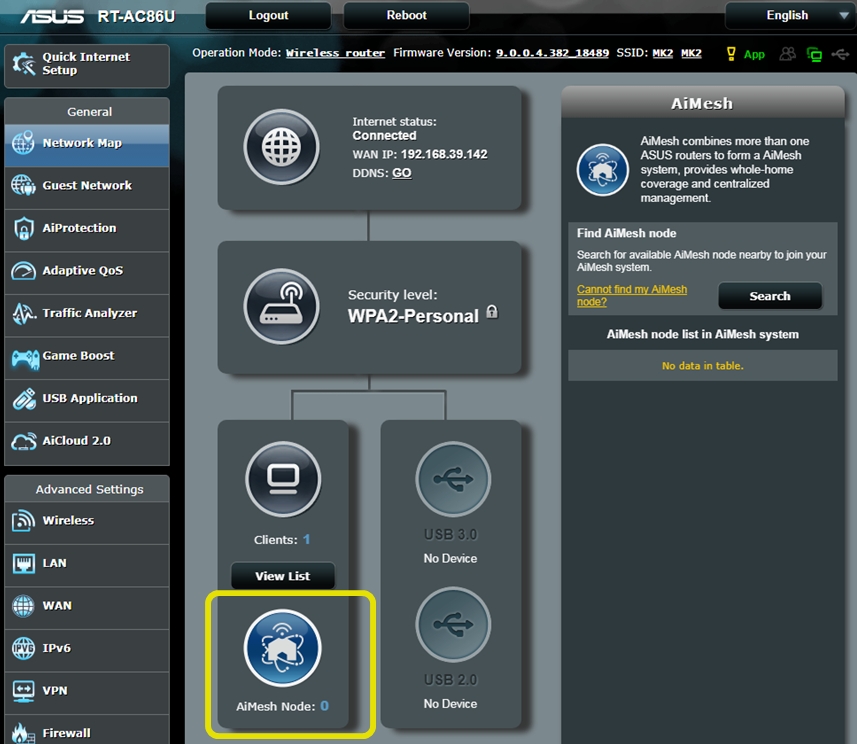
Schritt 3: Zurücksetzen des AiMesh-Knotens auf Werkseinstellungen
Halten Sie die Reset-Taste am AiMesh-Knotenpunkt für mindestens 5 Sekunden gedrückt und lassen Sie die Reset-Taste dann los, woraufhin die Power-LED langsam blinken sollte.

Nach Abschluss des Reset-Vorgangs, belassen Sie den AiMesh-Knotenpunkt im Standby eingeschaltet, damit die AiMesh-Einstellungen vorgenommen werden können.
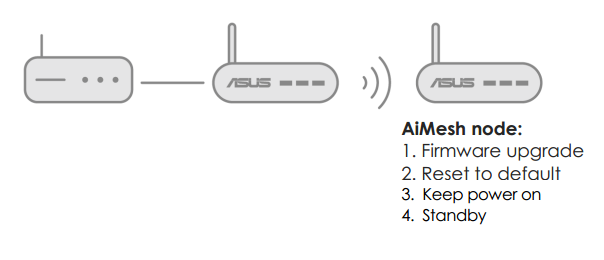
Schritt 4: AiMesh-Router einrichten
Entfernen Sie die Verbindung zu Ihrem Kabel-/DSL-Modem. Falls das entsprechende Gerät mit einer Sicherheitsbatterie ausgestattet ist, entfernen Sie diese nun.
Verbinden Sie Ihr Modem über ein Netzwerkkabel mit dem AiMesh-Router. Schalten Sie dann das Modem ein. Überprüfen Sie, ob die LED-Anzeigen an Ihrem Modem eine bestehende Verbindung signalisieren.


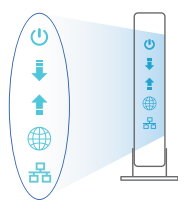
Schließen Sie das Netzteil an und drücken Sie dann den Power-Knopf an der Rückseite Ihres Routers. Überprüfen Sie die LEDs für WAN, 2.4G und 5G, die die Bereitschaft der Hardware-Verbindung signalisieren sollten.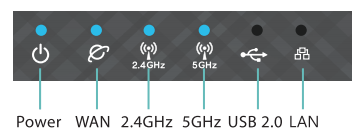
Laden Sie die ASUS Router APP im App Store herunter. Suchen Sie den Netzwerknamen (SSID) Ihres AiMesh-Routers, und verbinden Sie ihn.
Weitere Informationen zur ASUS Router App finden Sie in den unten stehenden FAQ. Dort finden Sie Listen mit Support-Modellen, kompatiblen Firmware-Versionen und Informationen zur Einrichtung des ASUS Wi-Fi-Routers. [Wireless Router] Wie richte ich den ASUS Wi-Fi-Router über die ASUS Router App ein? (QIS, Quick Internet Setup)
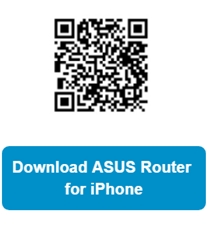
Nach der Anmeldung gehen Sie zu [Node hinzufügen] > [Los geht's]. Nachdem Sie auf Los Geht's geklickt haben, wird automatisch ein AiMesh-Knoten gesucht.
Folgen Sie den Anweisungen auf dem Bildschirm der ASUS-Router-App, um die Einstellung abzuschließen. Es wird empfohlen, alle Router in unmittelbarer Nähe zu platzieren, wenn Sie zum ersten Mal synchronisieren, um Störungen zu vermeiden.

Wenn kein AiMesh-Knoten in der Nähe gefunden wird oder die Synchronisierung fehlschlägt, führen Sie bitte die folgenden Schritte aus und versuchen Sie es erneut.
1. Vergewissern Sie sich, dass Ihr AiMesh-Knoten eingeschaltet ist.
2. Vergewissern Sie sich, dass Ihr AiMesh-Knoten auf eine von AiMesh unterstützte Firmware aktualisiert ist.
3. Stellen Sie sicher, dass Ihr AiMesh-Knoten auf die Standardeinstellungen zurückgesetzt ist.
4. Bewegen Sie Ihr AiMesh innerhalb von 1-3 Metern zum AiMesh-Router.
5. Wenn die drahtlose Verbindung zum AiMesh-Knoten fehlschlägt, versuchen Sie es bitte mit einer kabelgebundenen Verbindung.
6. Stellen Sie sicher, dass die WPS-Funktion auf Ihrem AiMesh-Router aktiviert ist.
Bitte beachten Sie: Wenn der Ethernet-Backhaul-Modus aktiviert ist, können alle AiMesh-Router und -Knoten nur über eine kabelgebundene Verbindung angeschlossen werden.
Bitte beachten Sie die FAQ [AiMesh] Was ist der Ethernet-Backhaul-Modus/Backhaul-Verbindungspriorität im AiMesh-System und wie wird er in verschiedenen Szenarien eingerichtet?
Wenn die Synchronisierung abgeschlossen ist, wird eine Meldung angezeigt.
Herzlichen Glückwunsch! Die folgenden Seiten werden nun angezeigt, wenn der AiMesh-Knoten erfolgreich zum AiMesh-Netzwerk hinzugefügt wurde. Gehen Sie zu Geräte -> AiMesh für weitere Informationen.


Schritt 5: Positionierung des AiMesh-Routers und -Knotens an der besten Stelle
Jetzt ist es an der Zeit, Ihren AiMesh-Knoten an einen bevorzugten Standort zu verlegen. Sie können überwachen, wie viele Geräte mit dem AiMesh-Knoten verbunden sind, und wie gut der Empfang vom AiMesh-Router ist. Sie können auf diese Informationen über die ASUS Router App oder die Web-GUI zugreifen.
Es wird dringend empfohlen, den AiMesh-Knoten zwischen Ihrem AiMesh-Router und Ihrer bestehenden toten Zone zu platzieren.
Positionieren Sie AiMesh-Router und -Knoten hoch und im freien Raum.

FAQ
1. Warum kann das Gastnetzwerk nicht synchronisiert werden und im AiMesh-Knoten funktionieren?
- Das Gastnetzwerk wird derzeit nur vom AiMesh-Router übertragen, es ist nicht im AiMesh-Knoten verfügbar.
- Die AiMesh-Knoten bieten keine Gastnetzwerkoption.
2. Warum kann ich unter dem AiMesh-Knoten keinen Zeitplan für das Gastnetzwerk/die drahtlose Verbindung einrichten?
- Alle Router-Einstellungen können nur unter dem AiMesh-Router vorgenommen werden, nicht von AiMesh-Knoten aus.
Wie bekomme ich die (Utility / Firmware)?
Sie können die neuesten Treiber, Software, Firmware und Benutzerhandbücher im ASUS Download Center herunterladen.
Wenn Sie weitere Informationen über das ASUS Download Center benötigen, besuchen Sie bitte diesen Link.