Verwandte Themen
- [Fehlerbehebung] Die WiFi-LED meines ASUS-Routers leuchtet nicht
- [Wireless Router] Wie kann ich die Einstellungsseite meines ASUS-Routers über die Web-GUI aufrufen?
- [Wireless Router] Wie benutzt man das QIS (Quick Internet Setup) zur Einrichtung des Routers?
- Wie richte ich meinen Router über die ASUS Router App ein? (QIS, Quick Internet Setup)
- Häufige Abbrüche der WLAN-Verbindung
[Problembehandlung] Keine Internetverbindung über WLAN-Router
1. Platzieren Sie Ihren Router näher an Ihren Drahtlosgeräten.
2. Überprüfen Sie, ob die WLAN-LED an Ihrem Router aufleuchtet: LED für WLAN-Betrieb über 5 GHz bzw. 2,4 GHz
- LED aus: Kein Signal über 2,4 GHz oder 5 GHz
- LED ein: WLAN-System einsatzbereit
- LED blinkt: Über die WLAN-Verbindung werden Daten übertragen.
Im nachfolgenden Handbuch finden Sie genaue Beschreibungen zu den jeweiligen LED-Farben.
Suchen Sie unter www.asus.com/support/ nach dem Produkthandbuch.
3. Überprüfen Sie, ob andere WLAN-Geräte im Netzwerk die gleichen Probleme haben.
4. Überprüfen Sie, ob über eine kabelgebundene Verbindung Zugang zum Internet besteht.

Falls keine Verbindung besteht, erhalten Sie weitere Informationen unter [Problembehandlung] Keine Internetverbindung über WLAN-Router.
5. Überprüfen Sie, ob Ihr Drahtlosnetzwerkadapter automatisch eine IP-Adresse beziehen kann.
- Legen Sie die TCP/IP-Einstellungen so fest, dass automatisch eine IP-Adresse bezogen wird.
Beispiel: Windows® 7
a. Klicken Sie auf Start > Systemsteuerung > Netzwerk und Internet > Netzwerk- und Freigabecenter > Netzwerkverbindungen verwalten.
b. Wählen Sie Internet Protocol Version 4 (TCP/IPv4) oder Internet Protocol Version 6 (TCP/IPv6) und klicken Sie dann auf Eigenschaften.

c. Um die IPv4-IP-Einstellungen automatisch zu beziehen, wählen Sie "IP-Adresse automatisch beziehen".
Um die IPv6-IP-Einstellungen automatisch zu beziehen, wählen Sie "IP-Adresse automatisch beziehen".
d. Klicken Sie anschließend auf Ok.
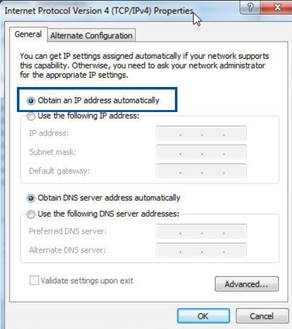
Hinweis: Weitere Informationen zur Konfiguration der TCP/IP-Einstellungen erhalten Sie über die Dokumentation Ihres Betriebssystems.
6. Überprüfen Sie, ob das Gerät über die Eltern-Funktion blockiert wurde.
Navigieren Sie zu AiProtection > Eltern-Funktion und sehen Sie nach, ob sich das Gerät in der Liste befindet.
Wenn das Gerät unter Client-Name angezeigt wird, entfernen Sie das Gerät über die Schaltfläche "Entfernen" oder passen Sie die Einstellungen zur Zeitsteuerung entsprechend an.
Weitere Informationen finden Sie unter [AiProtection] Eltern-Funktion – Einführung
Wenn weiterhin Probleme bestehen, wenden Sie sich an Ihr ASUS Call Center. Wir helfen Ihnen dann gerne telefonisch weiter.
Informationen zu Ihrem ASUS Callcenter finden Sie unter: https://www.asus.com/de/support/callus