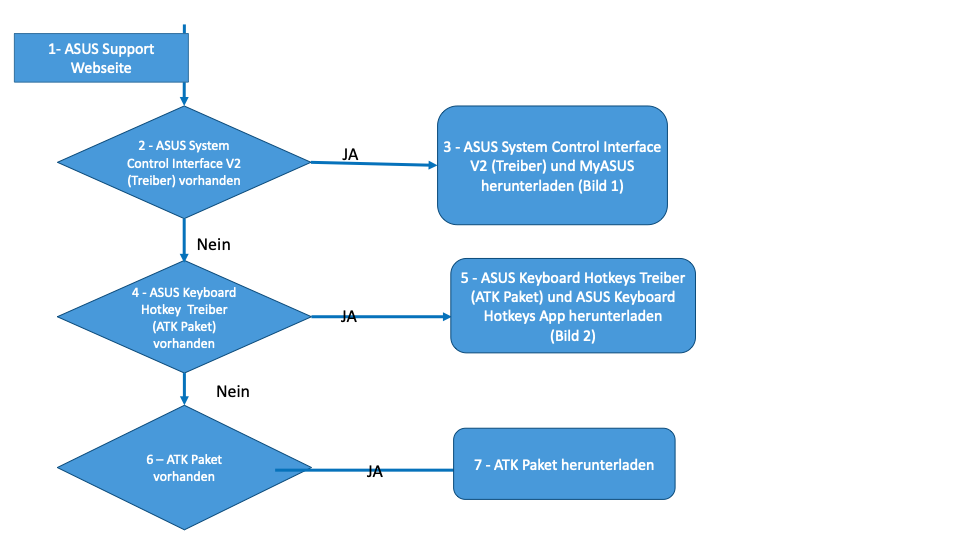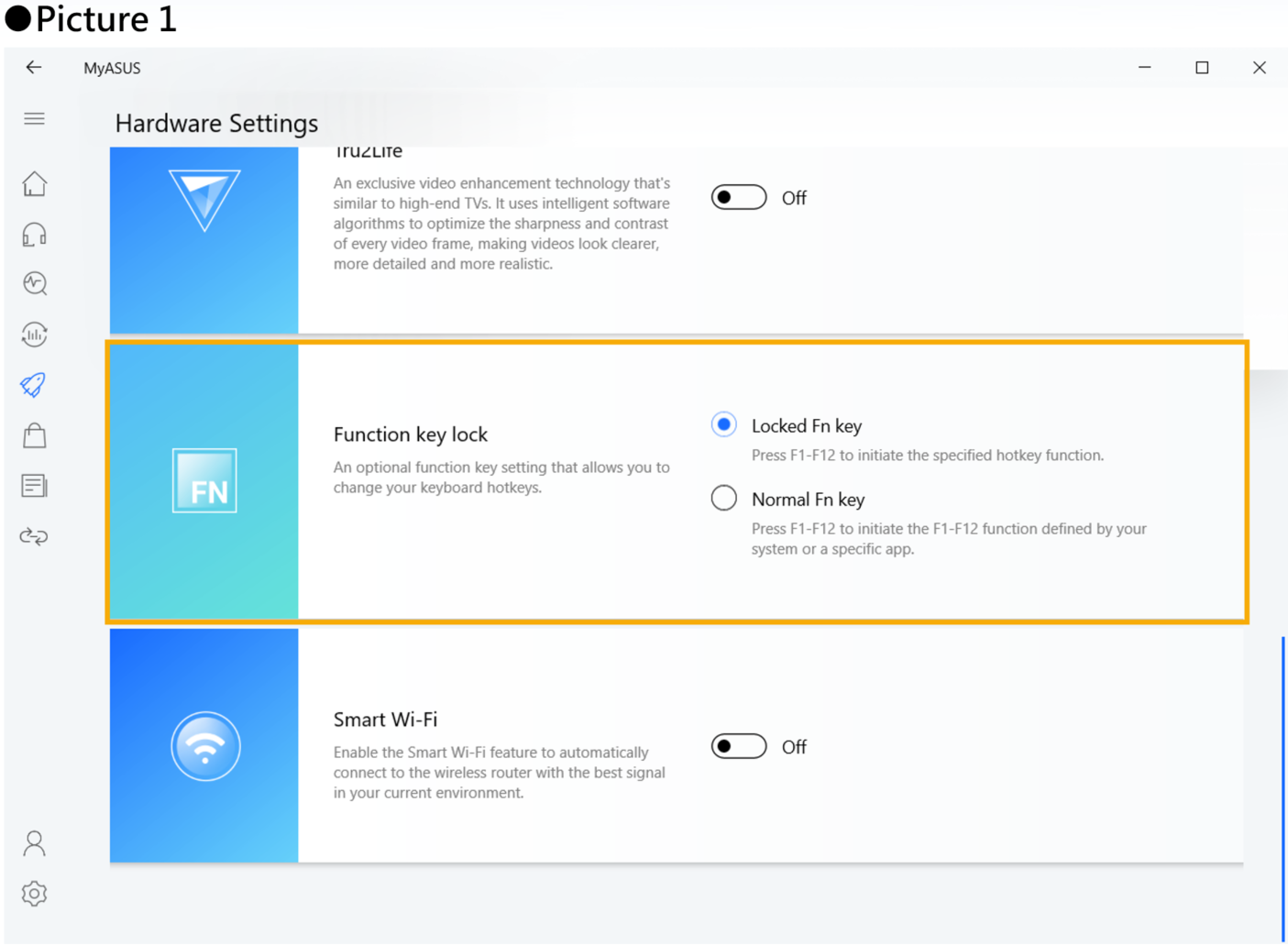Verwandte Themen
So beheben Sie Tastaturprobleme
Bitte gehen Sie zur entsprechenden Anleitung, je nach dem derzeitigen WIndows Betriebssystem auf Ihrem Computer:
Windows 11
- Einige oder alle Tasten funktioniern nicht
- DIe Tasten reagieren nicht empfindlich
- Was ich auf der Tastatur eingebe, entspricht nicht dem, was ich am Bildschirm sehe
- Hotkeys funktionieren nicht richtig
Einige oder alle Tasten funktionieren nicht
Wenn Sie die Erfahrung machen, dass die Tastatur nicht funktioniert, gehen Sie bitte zu den folgenden Schritten zur Fehlerbehebung:
BIOS / Windows Pakete / Treiber auf Ihrem Laptop auf die neueste Version aktualisieren und bestätigen
Die Aktualisierung der Software ist wichtig für die Stabilität und Optimierung des Systems. Wir empfehlen daher, dass Sie Ihren Laptop regelmäßig überprüfen und auf die neueste Version aktualisieren. Hier erfahren Sie mehr zur Aktualisierung des BIOS:
- Wie aktualisiert man die BIOS-Version unter Windows?
- Wie verwendet man Easy Flash zum Aktualisieren des Bios?
Für die Ausführung von Windows Update und die Aktualisierung des Treibers, erfahren Sie hier mehr:
- Wie verwendet man Windows Update im Betriebssystem und wie aktualisiert man das BIOS über Windows Update?
- Treiber über den Kundensupport in My ASUS aktualisieren
Wenn das Problem nach der Aktualisierung von BIOS/Windows Paketen/Treiber auf die neueste Version weiter besteht, gehen Sie bitte zum nächsten Kapitel für die Fehlerbehebung.
Den Treiber im Gerätemanager neu installieren
- Geben Sie [Device Manager] in die Windows Suchleiste ein ①, dann klicken Sie auf [Open] ②.

- Deinstallieren Sie den Treiber für die Tastatur. Klicken Sie auf den Pfeil neben [Keyboards] ③, dann klicken Sie mit der rechten Maustaste auf [den Namen des Keyboards] ④ und wählen Sie [Uninstall device] ⑤.

- Klicken Sie auf [Uninstall] ⑥.

- Entfernen Sie alle Geräte in der Kategorie Tastatur, dann starten Sie den Computer neu. Der Treiber wird automatisch installiert, nachdem der Computer neu startet. Überprüfen sie, ob die Tastatur richtig funktioniert.
Den Troubleshooter für die Tastatur verwenden
- Geben Sie [Troubleshoot settings] in die Windows-Suchleiste ein ①, dann klicken Sie auf [Open] ②.

- Im Troubleshoot-Fenster wählen Sie [Other troubleshooters] ③.

- Klicken Sie auf [Run] auf dem Element Keyboard ④.

- Folgen Sie den Anweisungen auf dem Bildschirm, um Probleme aufzuspüren und zu lösen. Wenn das Laufwerk nach Verwendung des Troubleshooters immer noch fehlt, gehen Sie zum nächsten Schritt.
Das System von einem Wiederherstellungspunkt aus wiederherstellen
Wenn das Tastaturproblem kürzlich aufgetreten ist und Sie zuvor einen Wiederherstellungspunkt erstellt haben oder es eine automatische Systemwiederherstellung gibt, versuchen Sie, den Computer auf einen Punkt wiederherzustellen, bevor das Problem aufgetreten ist, um das Problem zu lösen. Hier erfahren Sie mehr zu Das System von einem Wiederherstellungspunkt aus wiederherstellen.
Wenn das Problem weiter besteht, gehen Sie bitte zum nächsten Kapitel für die Fehlerbehebung.
Ihren PC zurücksetzen
Wenn das Problem nach allen Schritten zur Fehlerbehebung weiter besteht, sichern Sie bitte Ihre persönlichen Dateien, dann setzen Sie den PC zurück, um zur ursprünglichen Konfiguration zurückzukehren. Hier erfahren Sie mehr darüber:
Das System unter Entfernung aller persönlichen Dateien zurücksetzen
Das System unter Beibehaltung aller persönlichen Dateien zurücksetzen
Die Tasten reagieren nicht empfindlich
Wenn es beim Anschlagen einer Taste eine kurze Verzögerung gibt, bevor das Zeichen auf dem Bildschirm angezeigt wird, könnte die Funktion Filter keys aktiviert sein. Versuchen Sie, Filter keys zu deaktivieren und überprüfen Sie, ob die Taste jetzt reagiert.
- Geben Sie [Accessibility keyboard settings] in die Windows-Suchleiste ein ①, dann klicken Sie auf [Open] ②.

- Schalten Sie die Funktion [Filter keys] aus ③.

Wenn Sie eine Taste einmal drücken, aber zwei oder mehr Zeichen auf dem Bildschirm angezeigt werden, versuchen Sie bitte, die Tastenwiederholungsverzögerung anzupassen.
- Geben Sie [Control Panel] in die Windows Suchleiste ein ①, dann klicken Sie auf [Open] ②.

- Klicken Sie auf [Category] oben rechts am Bildschirm ③ und wählen Sie [Large icons] ④.

- Wählen Sie [Keyboard] ⑤.

- Ziehen Sie den Schieberegler [Repeat delay] auf Long ⑥, dann klicken Sie auf [Apply] ⑦ und [OK] ⑧.

Was ich auf der Tastatur eingebe, entspricht nicht dem, was ich am Bildschirm sehe
Wenn Sie feststellen, dass, wenn Sie bestimmte Tasten drücken, numerische Zeichen auf dem Bildschirm angezeigt werden, kann die NumLock Funktion deaktiviert sein. Bitte versuchen Sie, die NumLock Funktion zu aktivieren und überprüfen Sie, ob die Tasten richtig funktionieren.
- Geben Sie [Run] in die Windows-Suchleiste ein ①, dann klicken Sie auf [Open] ②.

- Geben Sie [osk] im Run-Fenster ein ③, dann klicken Sie auf [OK] ④.

- Nach dem Öffnen der Bildschirm-Tastatur klicken Sie auf [Options] ⑤.

- Klicken Sie auf das Feld [Turn on numeric key pad] ⑥, dann klicken Sie auf [OK] ⑦.

- Klicken Sie auf [NumLock] auf der Bildschirm-Tastatur ⑧, markieren Sie diese Taste, um die NumLock Funktion zu aktivieren.

Wenn Sie feststellen, dass, wenn Sie eine Taste drücken, das falsche Zeichen auf dem Bildschirm angezeigt wird, stellen Sie bitte sicher, dass die bevorzugte Sprache korrekt gewählt ist.
- Geben Sie [Language settings] in die Windows-Suchleiste ein ①, dann klicken Sie auf [Open] ②.

- Stellen Sie sicher, dass die bevorzugte Sprache korrekt gewählt ist ③. Wenn sie falsch ist, klicken Sie bitte auf [Add a language] ④.
Hinweis: Stellen Sie sicher, dass sich Ihr Laptop in einer verfügbaren Netzwerkumgebung befindet, dann stellen Sie eine Verbindung mit dem Internet her, weil es sich um einen Online-Aktualisierungsprozess handelt.
- Suchen Sie nach der Sprache, die Sie brauchen ⑤, dann klicken Sie auf [Next] ⑥.

- Klicken Sie auf [Install] ⑦, das System lädt sie automatisch und installiert sie.

- Wenn Sie mehrere Eingabesprache haben, können Sie auf das Symbol More
 neben der Sprache klicken, dann wählen Sie [Move up] ⑧, um sie als Standardsprache einzustellen.
neben der Sprache klicken, dann wählen Sie [Move up] ⑧, um sie als Standardsprache einzustellen. 
- Wenn die Installation abgeschlossen ist, klicken Sie auf das Symbol More
 neben der Sprache, die Sie installiert haben, dann wählen Sie [Language options] ⑨.
neben der Sprache, die Sie installiert haben, dann wählen Sie [Language options] ⑨. 
- Stellen Sie sicher, dass die richtige Tastatur gewählt ist ⑩. Wenn sie falsch ist, klicken Sie bitte auf [Add a keyboard] ⑪.

Die Hotkeys funktionieren nicht richtig
Wenn die Hotkeys Ihres ASUS Notebooks ihre Funktion verlieren, können Sie Treiber und Dienstprogramm automatisch über MyASUS aktualisieren, um das Problem zu beheben. Die neuesten Treiber und Dienstprogramme finden Sie auch zum manuellen Download auf der offiziellen ASUS Webseite. Hier erfahren Sie mehr zu Treiber suchen und herunterladen.
Hier finden Sie eine Tabelle der gängigsten Hotkeys und ihrer Funktionen und der erforderlichen Treiber und Dienstprogramme zum Download und zur Installierung.
Hinweis: Die Hotkeys-Funktionen können bei verschiedenen Modellen unterschiedlich sein. Bitte gehen Sie zu den Bedienungsanleitungen.
| Hotkeys | Funktionen | Erforderliche Treiber und Dienstprogramme |
| F1/F2/F3 | Lautsprecher Lautstärke ein/aus | 1. ASUS System Control Interface Treiber installieren 2. Audio-Treiber installieren |
| F4/F5 | Monitor Helligkeit | Installation von Treiber & Dienstprogramm ist nicht erforderlich. |
| F6 | Touchpad aktivieren / deaktivieren | 1. ASUS System Control Interface Treiber installieren 2. Touchpad-Treiber iinstallieren |
| F10 | Kamera aktivieren / deaktivieren | 1. ASUS System Control Interface Treiber installieren 2. Kamera-Treiber installieren |
| Fn+Esc | Die Funktion Funktionstasten aktivieren oder deaktivieren | ASUS System Control Interface Treiber installieren |
Hinweis: Wenn die Funktion Monitorhelligkeit/ aus & ein / Toggle Displaymodus nicht funktioniert, überprüfen Sie bitte Windows Update. Erfahren Sie hier mehr über die Durchführung von Windows Update.
Hinweis: Wenn Sie einen Laptop der Gaming NB Serie haben, und Sie auf das Problem "Toggle display mode" stoßen, überprüfen Sie bitte, ob die Win Schlüsselfunktion in der Systemkonfiguration der Armoury Crate Anwendung deaktiviert ist. (Disable Win Key deaktiviert auch die Funktion "Toggle display mode".)

X513UA wird in diesem Artikel als Beispiel verwendet, um Treiber und Dienstprogramm zu finden und zu installieren, die erforderlich sind, um Probleme zu beheben, wenn die Touchpad Hotkeys ihre Funktion verlieren. Hier erfahren Sie mehr zu Den Modellnamen überprüfen.
- Bitte gehen Sie zur ASUS Supportseite auf der offiziellen ASUS-Webseite und geben Sie den Modellnamen X513UA im Suchfeld ein ①. Klicken Sie mit der linken Maustaste auf X513UA in der Ausklappliste ②.

- Auf der Support-Seite von X513UA klicken Sie bitte auf [Driver & Utility] ③.

- Wählen Sie das Modell und das Betriebssystem entsprechend ④.

- Gemäß der oben genannten Tabelle erfordert der Touchpad-Hotkey die Installation von [ASUS System Control Interface Treiber] und [Touchpad-Treiber]. Finden Sie zuerst die neueste Version von [ASUS System Control Interface Treiber] unter der Kategorie Software und Dienstprogramm.
Klicken Sie mit der linken Maustaste auf die DOWNLOAD-Taste, um den Download zu starten und die Installation abzuschließen ⑤.
- Als nächstes finden Sie die neueste Version des Touchpad-Treibers [ASUS Precision TouchPad driver] unter der Kategorie Pointing Device. Klicken Sie mit der linken Maustaste wieder auf die DOWNLOAD-Taste, um den Download zu starten und die Installation abzuschließen ⑥.

- Wenn der Download und die Installation abgeschlossen sind, starten Sie Ihr Notebook neu. Sie können jetzt den Hotkey F6 drücken, um die Touchpad Funktion ein- und auszuschalten.
Hinweis: Wenn das Problem nach der Aktualisierung von Treiber und Dienstprogramm weiter besteht, empfehlen wir, dass Sie die Antivirus-Software deinstallieren, wenn Sie sie bereits auf Ihrem Laptop installiert haben.
Wenn dieses FAQ Ihr Problem nicht lösen konnten, laden Sie sich MyASUS herunter und nutzen die Systemdiagnose zur Fehleranalyse.
Klicken Sie hierzu auf das nachfolgende Banner. 
Windows 10
- Einige oder alle Tasten funktionieren nicht
- Die Tasten reagieren schlecht
- Was ich auf der Tastatur eingebe, stimmt nicht mit dem überein, was ich auf dem Bildschirm sehe
- Hotkeys funktionieren nicht richtig
- FAQ
Einige oder alle Tasten funktionieren nicht
Wenn Sie die Erfahrung machen, dass die Tastatur nicht funktioniert, gehen Sie bitte zu den folgenden Schritten zur Fehlerbehebung:
BIOS / Windows Pakete / Treiber auf Ihren Laptop auf die aktuellste Version aktualisieren und bestätigen
Die Aktualisierung der Software ist wichtig für die Stabilität und Optimierung. des Systems. Wir empfehlen daher, dass Sie Ihr Laptop regelmäßig überprüfen und auf die neueste Version aktualisieren. Hier finden Sie mehr dazu:
- Winflash verwenden, um die BIOS- Version im Windows-System zu aktualisieren
- EZ Flash verwenden, um die Notebook-BIOS-Version zu aktualisieren
Zur Durchführung von Windows Update und Treiberaktualisierung finden Sie hier mehr Informationen: Windows Update durchführen
Wenn das Problem nach der Aktualisierung von BIOS und Windows weiter besteht, gehen Sie bitte zum nächsten Schritt für die Fehlerbehebung.
Installieren Sie über den Geräte-Manager den Treiber neu
- Geben Sie in der Windows-Suchleiste "Geräte-Manager" ① ein und klicken Sie dann auf "Öffnen" ②.

- Deinstallieren Sie den Tastaturtreiber. Aktivieren Sie den Pfeil neben "Tastaturen" ③, klicken Sie dann mit der rechten Maustaste auf den Tastaturnamen ④ und wählen Sie dann "Gerät deinstallieren" ⑤.

- Klicken Sie auf "Deinstallieren" ⑥.

- Entfernen Sie alle Geräte der Kategorie Tastaturen, und starten Sie den Computer neu. Der Treiber wird nach dem Neustart des Computers automatisch installiert. So überprüfen Sie, ob die Tastatur ordnungsgemäß funktioniert.
Verwenden Sie das Fehlerbehebungstool für die Tastatur
- Geben Sie in der Windows-Suchleiste "Problembehandlungseinstellungen" ① und klicken Sie dann auf "Öffnen" ②.

- Wählen Sie im Fehlerbehebungs-Fenster "Tastatur" ③ und klicken Sie auf "Problembehandlung ausführen" ④.

- Befolgen Sie die Anweisungen auf dem Bildschirm, um Probleme zu erkennen und zu beheben. Wenn das Laufwerk nach der Verwendung des Diagnosegeräts immer noch fehlt, fahren Sie mit dem nächsten Schritt fort.
Verwenden Sie einen Wiederherstellungspunkt, um das System wiederherzustellen
Wenn Sie zuvor (automatisch) einen Wiederherstellungspunkt erstellt haben, versuchen Sie, das System auf einen Wiederherstellungspunkt wiederherzustellen, der dem letzten normalen Systemstart zeitlich am nächsten ist. Weitere Informationen finden Sie im FAQ: Wie erstellt man einen Systemwiederherstellungspunkt.
Setzen Sie das System zurück
Gehen Sie folgendermaßen vor, wenn das Problem nach Abschluss aller Schritte zur Fehlerbehebung weiterhin besteht. Bitte sichern Sie Ihre persönlichen Dateien uns setzen Sie anschließend das System zurück. Weitere Informationen finden Sie unter
- Windows 10: Wie lässt sich das System unter Entfernung aller persönlichen Dateien zurücksetzen?
- Windows 10: Wie lässt sich das System unter Beibehaltung persönlicher Dateien zurücksetzen?
Die Tasten reagieren schlecht
- Es besteht eine kurze Verzögerung, bevor Zeichen auf dem Bildschirm angezeigt werden, wenn Sie eine Taste drücken. Die Filtertasten-Funktion ist möglicherweise aktiviert. Versuchen Sie, die Filtertasten zu deaktivieren und zu überprüfen, ob die Tasten dann besser reagieren.
- Geben Sie "Tastatureinstellungen für erleichterte Bedienung" in die Windows-Suchleiste ① ein, und klicken Sie dann auf "Öffnen" ②.

- Schalten Sie die Funktion "Filtertasten verwenden" aus ③.

- Geben Sie "Tastatureinstellungen für erleichterte Bedienung" in die Windows-Suchleiste ① ein, und klicken Sie dann auf "Öffnen" ②.
- Wenn Sie eine Taste einmal drücken, aber zwei oder mehr Zeichen auf dem Bildschirm angezeigt werden, versuchen Sie bitte, die Wiederholungsverzögerung für Tasten anzupassen.
- Geben Sie in der Windows-Suchleiste "Systemsteuerung" ein ① und klicken Sie dann auf "Öffnen" ②.

- Klicken Sie rechts auf dem Bildschirm auf "Kategorie" ③ und wählen Sie "große Symbole" ④.

- Wählen Sie "Tastatur" ⑤.

- Ziehen Sie den Schieberegler "Wiederholungsverzögerung" auf Lang ⑥, und klicken Sie dann auf "Übernehmen" ⑦ und "Ok" ⑧.

- Geben Sie in der Windows-Suchleiste "Systemsteuerung" ein ① und klicken Sie dann auf "Öffnen" ②.
Was ich auf der Tastatur eingebe, stimmt nicht mit dem überein, was ich auf dem Bildschirm sehe
- Wenn Sie eine bestimmte Tasten drücken, stattdessen aber numerische Zeichen auf dem Bildschirm angezeigt werden, ist die NumLock-Funktion möglicherweise deaktiviert. Versuchen Sie, die Funktion NumLock zu aktivieren und überprüfen Sie, ob die Tasten dann ordnungsgemäß funktionieren.
- Geben Sie in der Windows-Suchleiste "Problembehandlungseinstellungen" ① und klicken Sie dann auf "Öffnen" ②.

- Geben Sie "osk" in das Fenster Ausführen ③ ein, und klicken Sie dann auf "Ok" ④.

- Klicken Sie nach dem Öffnen der Bildschirmtastatur auf "Optionen" ⑤.
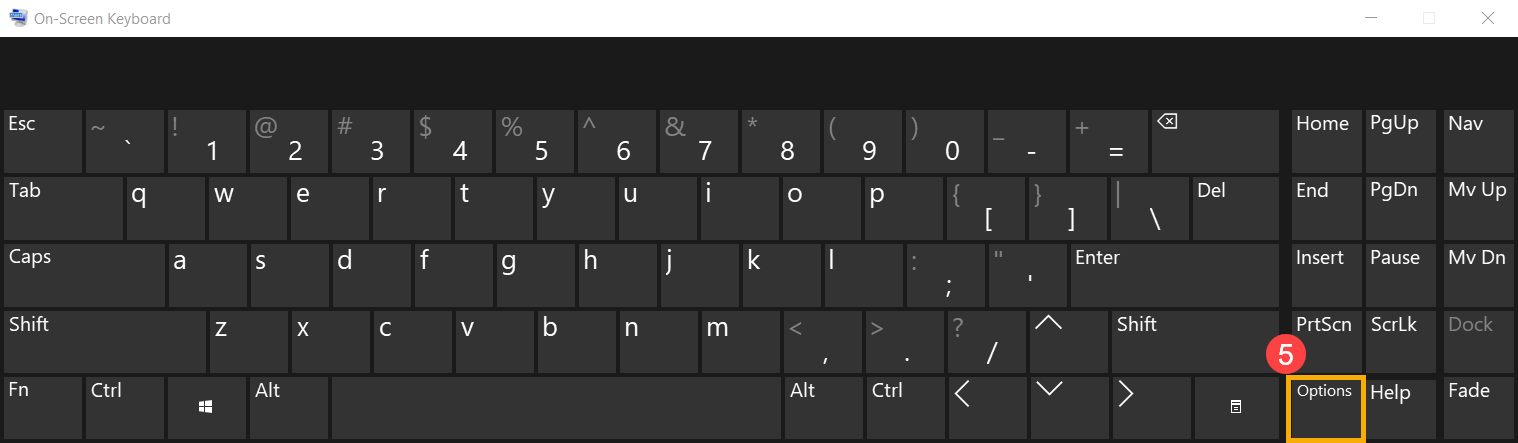
- Aktivieren Sie das Kontrollkästchen "Numerisches Tastenfeld einschalten" ⑥, und klicken Sie dann auf "OK" ⑦.

- Klicken Sie auf "NumLock" in der Bildschirmtastatur ⑧ und markieren Sie diese Taste, um die Funktion NumLock zu aktivieren.

- Geben Sie in der Windows-Suchleiste "Problembehandlungseinstellungen" ① und klicken Sie dann auf "Öffnen" ②.
- Wenn beim Drücken einer Taste ein anderes Zeichen auf dem Bildschirm angezeigt wird, stellen Sie bitte sicher, ob die bevorzugte Sprache richtig eingestellt ist.
- Geben Sie in der Windows-Suchleiste "Spracheinstellungen" ① und klicken Sie dann auf "Öffnen" ②.

- Stellen Sie sicher, dass die bevorzugte Sprache richtig ausgewählt ist ③. Wenn das Element nicht richtig ist, klicken Sie bitte auf "Bevorzugte Sprache hinzufügen" ④.
- Geben Sie in der Windows-Suchleiste "Spracheinstellungen" ① und klicken Sie dann auf "Öffnen" ②.

Stellen Sie sicher, dass sich Ihr Notebook in einer verfügbaren Netzwerkumgebung befindet und stellen Sie dann eine Verbindung zum Internet her, da es sich um einen Online-Aktualisierungsvorgang handelt.

- Suchen Sie nach der gewünschten Sprache ⑤, und klicken Sie dann auf "Weiter" ⑥.

- Klicken Sie auf "Installieren" ⑦. Das System wird automatisch heruntergeladen und installiert.

- Wenn Sie mehrere Eingabesprache haben, können Sie auf den Pfeil
 klicken, um den Standard ⑧ festzulegen.
klicken, um den Standard ⑧ festzulegen. 
- Wählen Sie nach Abschluss der Installation die Sprache aus, die Sie installiert haben ⑨, und klicken Sie dann auf "Optionen" ⑩.

- Stellen Sie sicher, dass die Tastatur korrekt eingestellt ist ⑪. Wenn der Eintrag nicht richtig ist, klicken Sie bitte auf "Tastatur hinzufügen" ⑫.

Hotkeys funktionieren nicht richtig
Geräte, die über den Modem-Standby-Status verfügen, sind mit Festplatten ausgestattet, die ab Werk aufgrund der Microsoft-Standardeinstellungen verschlüsselt sind. Wenn die Hotkeys Ihres ASUS Notebooks nicht mehr funktionieren, können Sie den Treiber und das Dienstprogramm automatisch über ASUS Live Update (oder MyAsus) aktualisieren, um das Problem zu beheben. Sie können den neuesten Treiber und das neueste Dienstprogramm auch manuell von der offiziellen ASUS-Website herunterladen.
In dieser Tabelle sind einige häufig verwendete Tastenkombinationen mit den entsprechenden Funktionen sowie mit Treibern und Dienstprogrammen aufgeführt, die heruntergeladen und installiert werden müssen.

Die Hotkey-Funktionen können je nach Gerätemodell variieren. Weitere Informationen finden Sie im Benutzerhandbuch.
| Hotkeys | Funktionen | Erforderliche Treiber und Hilfsprogramme |
| Fn+F9 | Ein-/Ausschalten des Touchpads |
|
| Fn+F10/F11/F12 | Stummschalten/Lautstärke einstellen |
|
| Fn+F5/F6/F7/F8 | Monitorhelligkeit/Ein und Aus/Anzeigemodus umschalten | Installieren von Treibern oder Dienstprogrammen ist nicht erforderlich |
| Fn+C | "ASUS Splendid"-Modus umschalten |
|
| Fn+F2 | WLAN ein-/ausschalten |
|

Wenn die Funktionen "Monitorhelligkeit", "Ein/Aus" und "Displaymodus umschalten" nicht funktionieren, versuchen Sie, Windows Update durchzuführen. Weitere Informationen finden Sie unter Windows Update ausführen.
Hinweis: Wenn Sie einen Laptop der Gaming NB Serie haben und auf das Problem des "Toggle display mode" stoßen, überprüfen Sie bitte, ob die Win-Tastenfunktion in der Systemkonfiguration der Armoury Crate Anwendung deaktiviert ist. (Disable Win Key deaktiviert auch die Funktion "Toggle display mode".)

Beispiel
Das X756UQ wird in diesem Artikel als Beispiel für Suche und Installierung von Treiber und das Dienstprogramm verwendet. Wenn die Hotkeys des Touchpads nicht funktionieren, können Sie das Problem so beheben:
- Bitte besuchen Sie offizielle ASUS Support-Website https://www.asus.com/de/support und geben Sie den Modellnamen X756UQ in das Suchfeld ein ①. Klicken Sie in der Dropdown-Liste mit der linken Maustaste auf X756UQ ②.

- Klicken Sie bitte auf der X756UQ-Support-Seite auf [Driver & Utility] ③.

- Treffen Sie die entsprechende Auswahl für Modell und OS ④. Im Folgenden wird als Beispiel Windows 10 64-Bit ausgewählt.

- Entsprechend der obigen Tabelle ist für den Touchpad-Hotkey die Installation von "ATKACPI-Treiber" und "ATK-Hotkey-Tool" sowie "Treiber für Touchpad" erforderlich. Suchen Sie zunächst nach der neuesten Version von ATKPackage unter der Kategorie ATK. Klicken Sie mit der linken Maustaste auf Herunterladen, um den Download zu starten und die Installation durchzuführen. ⑤.

- Suchen Sie als Nächstes die neueste Version des Touchpad-Treibers [ASUS Smart Gesture] unter der Kategorie TouchPad. Klicken Sie erneut mit der linken Maustaste auf HERUNTERLADEN, um den Download zu starten und die Installation abzuschließen ⑥.

Starten Sie nach Abschluss des Downloads und der Installation Ihr Notebook neu und drücken Sie die Taste Hotkey (Fn + F9), um die Touchpad-Funktion ein- bzw. auszuschalten.
Hinweis: Wenn das Problem nach dem Aktualisieren des Treibers und Dienstprogramms weiterhin besteht, empfehlen wir Ihnen, Antiviren-Software gegebenenfalls zu deinstallieren.
FAQ
| Frage | Warum kann ich den ATKACPI-Treiber nicht auf der ASUS Support Website finden? |
| Antwort | Die Hotkeys Treiber und Dienstprogramme für ASUS Notebooks unterscheiden sich je nach Geräte-Generation. Folgen Sie den im Diagramm unten aufgeführten Schritten, um Treiber und Dienstprogramme den in richtigen Versionen über die ASUS Support Website zu finden.
Klicken Sie auf das Bild unter dem Link zum Microsoft-Shop, um das Dienstprogramm herunterzuladen. Erfahren Sie mehr über ASUS Tastatur Hotkeys – Einführung. Die folgenden Treiber dienen als Referenz:
|
Wenn dieses FAQ Ihr Problem nicht lösen konnten, laden Sie sich MyASUS herunter und nutzen die Systemdiagnose zur Fehleranalyse.
Klicken Sie hierzu auf das nachfolgende Banner.