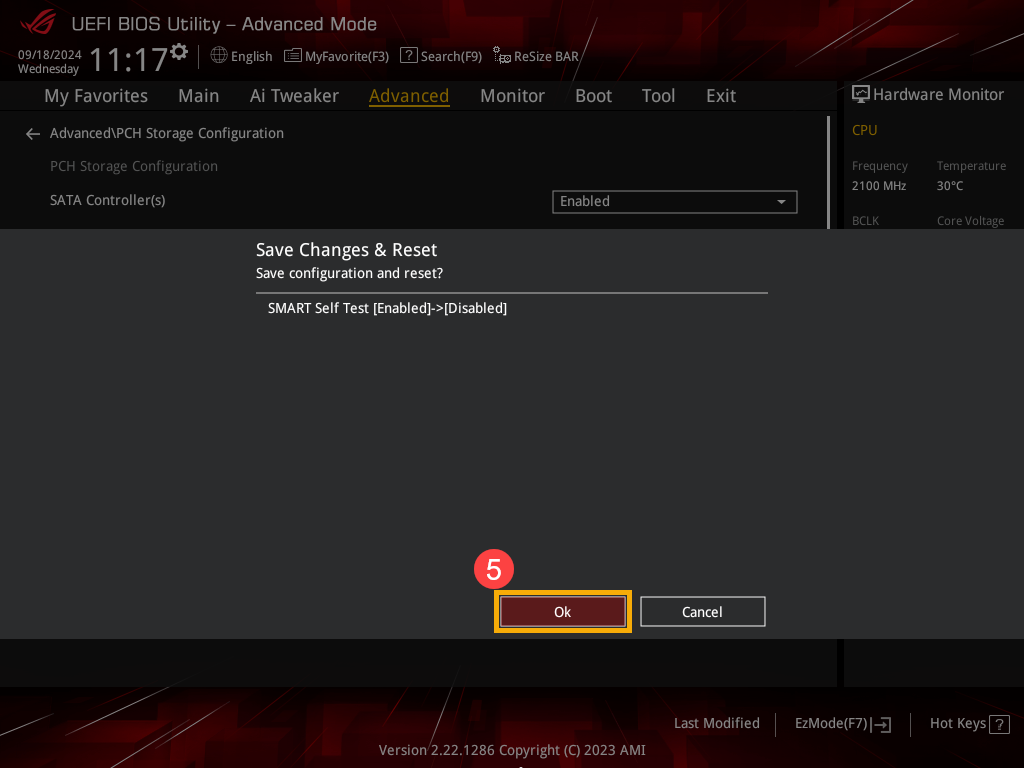Verwandte Themen
S.M.A.R.T. Fehlermeldung bei SATA-Festplatten
Anwendbare Produkte: Notebook, Desktop, All-in-One-PC, Gaming-Handheld
Moderne Festplatten sind mit der S.M.A.R.T-Funktion ausgestattet, die für Self Monitoring Analysis and Reporting Technology steht. Während des Starts oder bei der Cloud-Wiederherstellung führt das Gerät einen S.M.A.R.T.-Festplattentest durch. Wenn es potenzielle Probleme mit der Festplatte gibt, wird möglicherweise eine Fehlermeldung auf dem Bildschirm angezeigt.
- Wenn die Festplatte anormale Bedingungen feststellt, wird eine Fehlermeldung wie 「S.M.A.R.T Status Bad, Backup and Replace. Drücken Sie F1 um fortzufahren...」 wird beim Booten angezeigt.
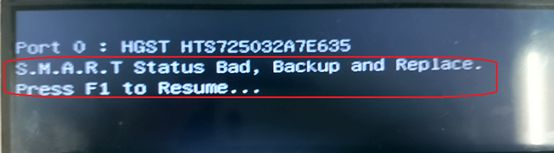
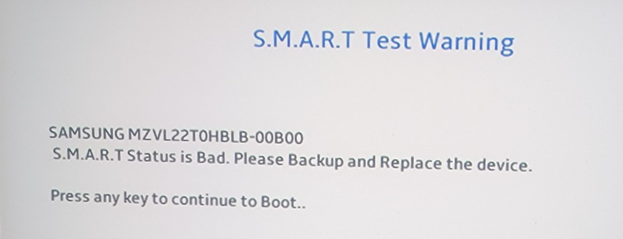
- Wenn Sie F1 (oder eine andere Taste) drücken, können Sie diesen Bildschirm umgehen und das System aufrufen. Bleibt das Problem jedoch ungelöst, erscheint diese Meldung bei jedem Systemstart.
Vorschlag: Wenn Sie diese Fehlermeldung sehen, sichern Sie umgehend Ihre Daten und tauschen Sie die Festplatte aus, um größere Schäden zu vermeiden.
Aktivieren oder Deaktivieren der 「S.M.A.R.T」-Funktion im BIOS (diese Funktion ist standardmäßig aktiviert, und eine Selbstdeaktivierung wird nicht empfohlen)
Wenn Sie ein Notebook, einen All-in-One-PC oder ein Gaming-Handheld verwenden, können Sie die Funktion 「S.M.A.R.T」 mit den folgenden Methoden aktivieren/deaktivieren
- Greifen Sie auf die BIOS-Einstellungen Ihres Geräts zu. Wenn das Gerät nicht gebootet wird, halten Sie die Taste [F2] auf der Tastatur gedrückt, drücken Sie dann die [Power]-Taste, bis der BIOS-Setup-Bildschirm erscheint, und lassen Sie die Taste [F2] los. Erfahren Sie mehr darüber, wie Sie den BIOS-Setup-Bildschirm aufrufen.
Hinweis: Bei Spiele-Handhelds müssen Sie zum Booten die Lautstärketaste (-) und dann den Netzschalter drücken. - Wenn Sie den BIOS-Konfigurationsbildschirm aufrufen, finden Sie zwei Arten von Schnittstellen: UEFI-Schnittstelle und MyASUS in UEFI. Bitte beachten Sie die folgenden Schritte, die auf dem BIOS-Bildschirm Ihres Geräts basieren:
Wie Sie die Funktion 「S.M.A.R.T」 im UEFI-Modus aktivieren oder deaktivieren
Auf der UEFI-Oberfläche können Sie mit den Pfeiltasten und der Eingabetaste auf der Tastatur, dem Touchpad oder der Maus navigieren und bestätigen.
Hinweis:: Der folgende BIOS-Konfigurationsbildschirm kann je nach Modell leicht variieren.
- Drücken Sie im BIOS-Setup-Bildschirm die Taste [F7] auf der Tastatur oder klicken Sie auf [Advanced Mode]① auf dem Bildschirm.
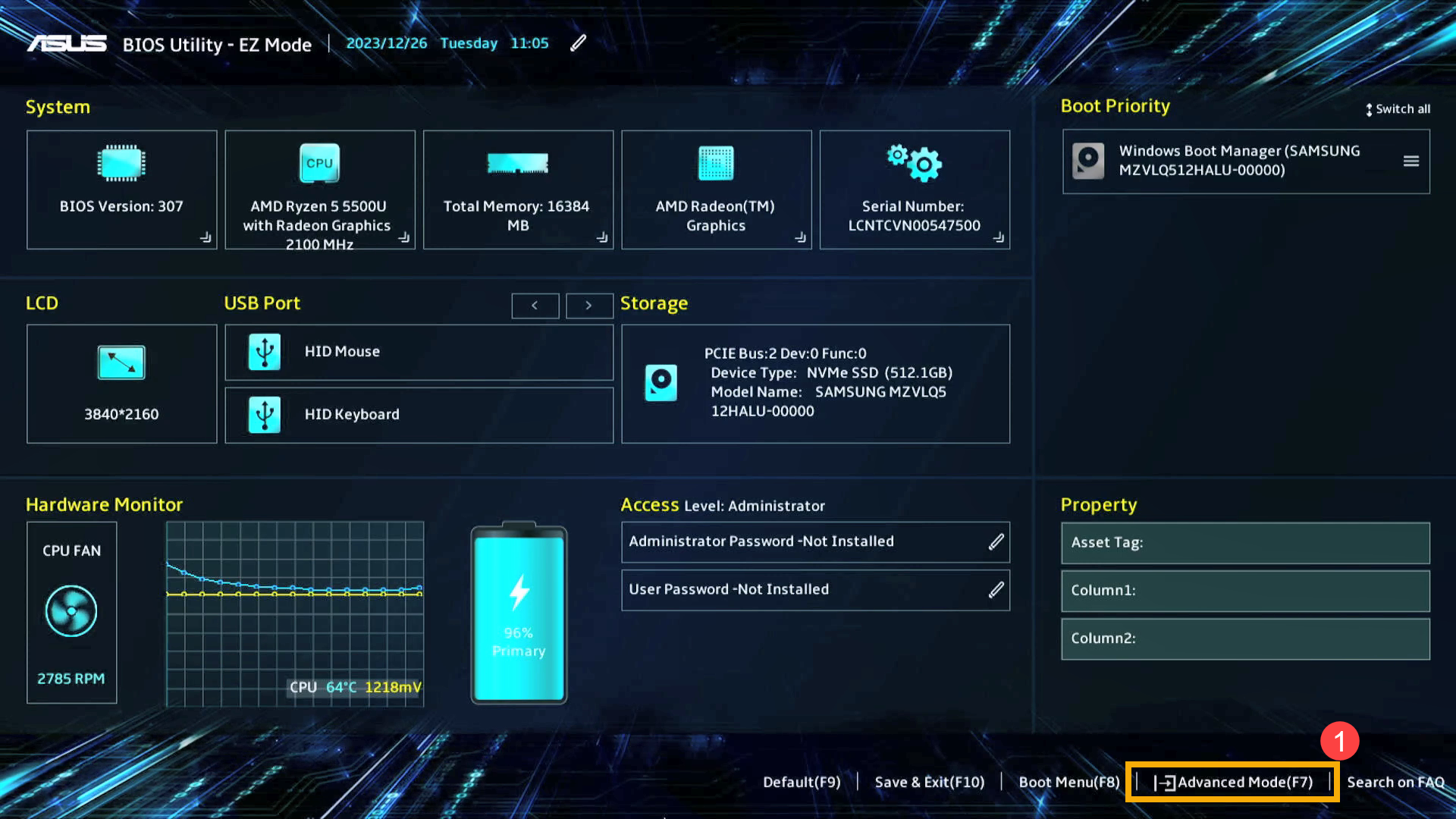
- Rufen Sie im erweiterten Modus die Seite [Erweitert]② auf und wählen Sie [SMART-Einstellungen]③.
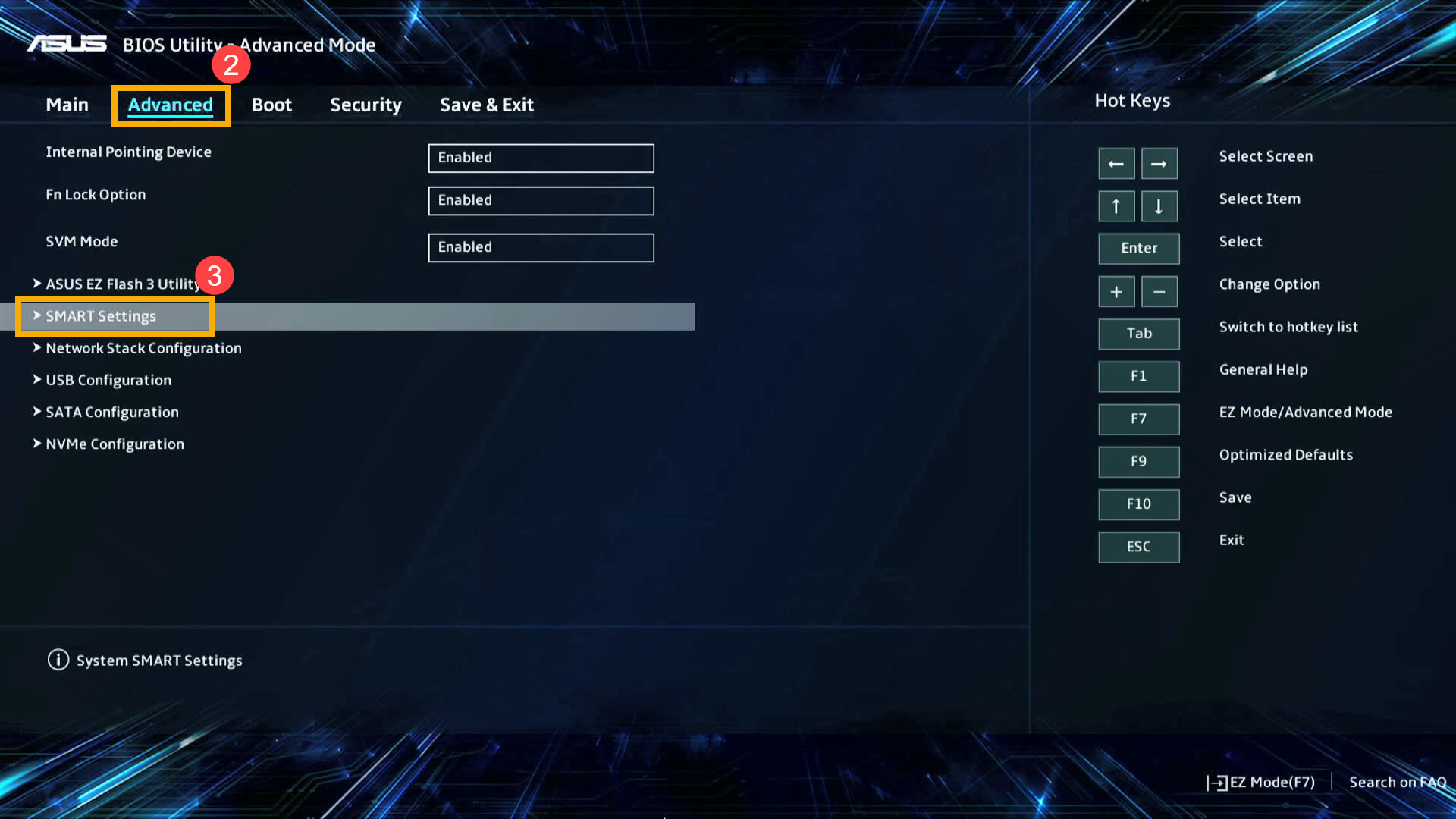
- Wählen Sie nach dem Aufrufen der SMART-Einstellungen SMART-Selbsttest und passen Sie dann die gewünschte Einstellung an④.
Hinweis: Mit der Einstellung 「Ein」 wird der Selbsttest der Festplatte aktiviert; mit der Einstellung 「Aus」 wird der Selbsttest der Festplatte deaktiviert.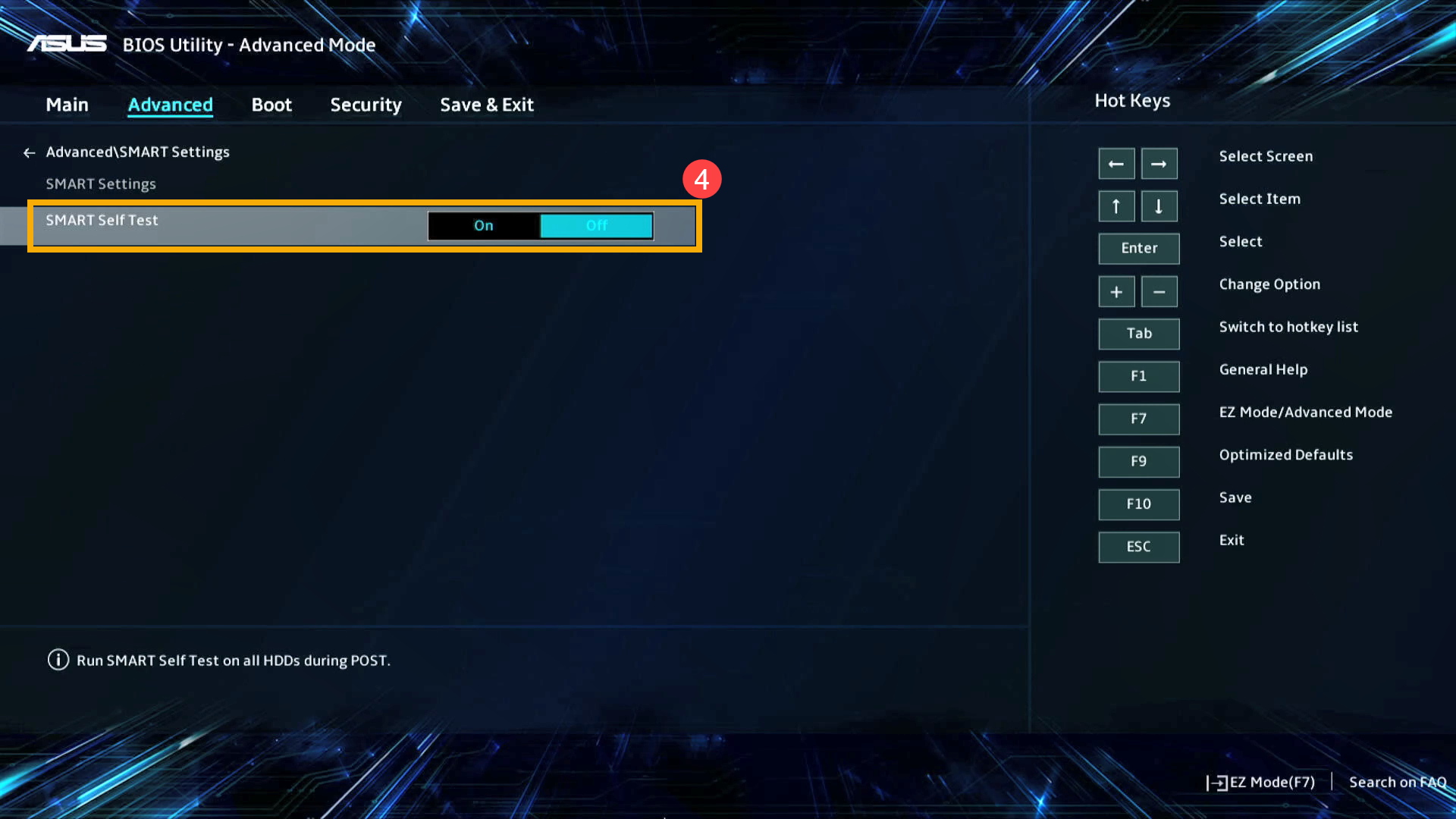
- Speichern Sie die Einstellungen und beenden Sie den Vorgang. Drücken Sie die Taste [F10] auf der Tastatur, klicken Sie auf [Ok]⑤, und das Gerät wird mit den neuen Einstellungen neu gestartet. Sie können auch zur Seite 「Speichern & Beenden」 gehen und die Option 「Änderungen speichern und beenden」 wählen, um Ihre Einstellungen zu speichern und zu beenden.
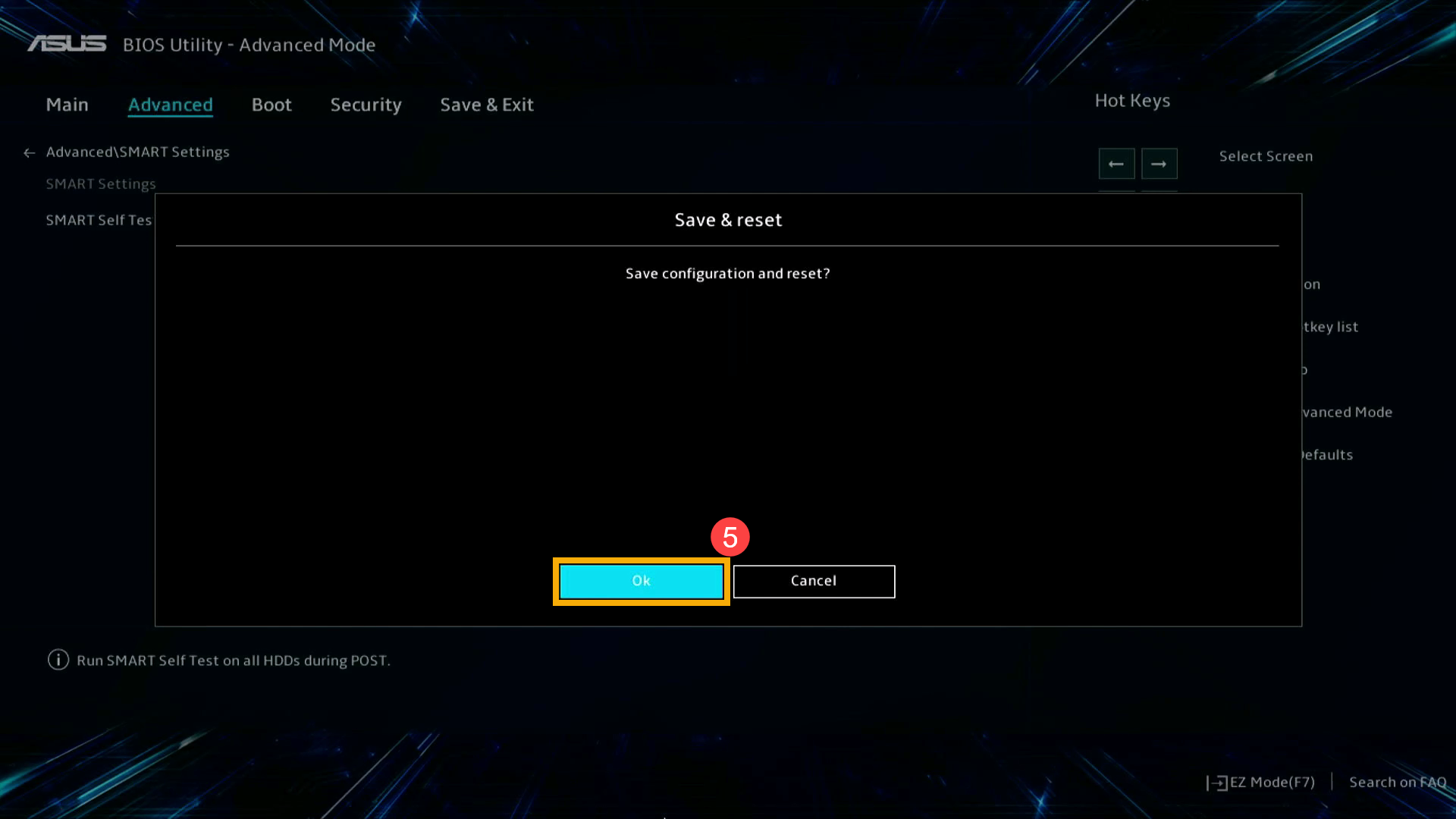
Wie Sie die Funktion 「S.M.A.R.T」 im MyASUS im UEFI-Modus aktivieren oder deaktivieren
In der MyASUS in UEFI-Oberfläche können Sie mit den Pfeiltasten und der Eingabetaste auf der Tastatur, dem Touchpad oder der Maus navigieren und bestätigen.
Hinweis: Der folgende BIOS-Konfigurationsbildschirm kann je nach Modell leicht variieren.
- Im BIOS-Setup-Bildschirm drücken Sie die Taste [F7] auf der Tastatur oder klicken Sie auf [Erweiterte Einstellungen]① auf dem Bildschirm.

- Gehen Sie in den erweiterten Einstellungen auf die Seite [Erweitert]② und wählen Sie [SMART-Einstellungen]③.
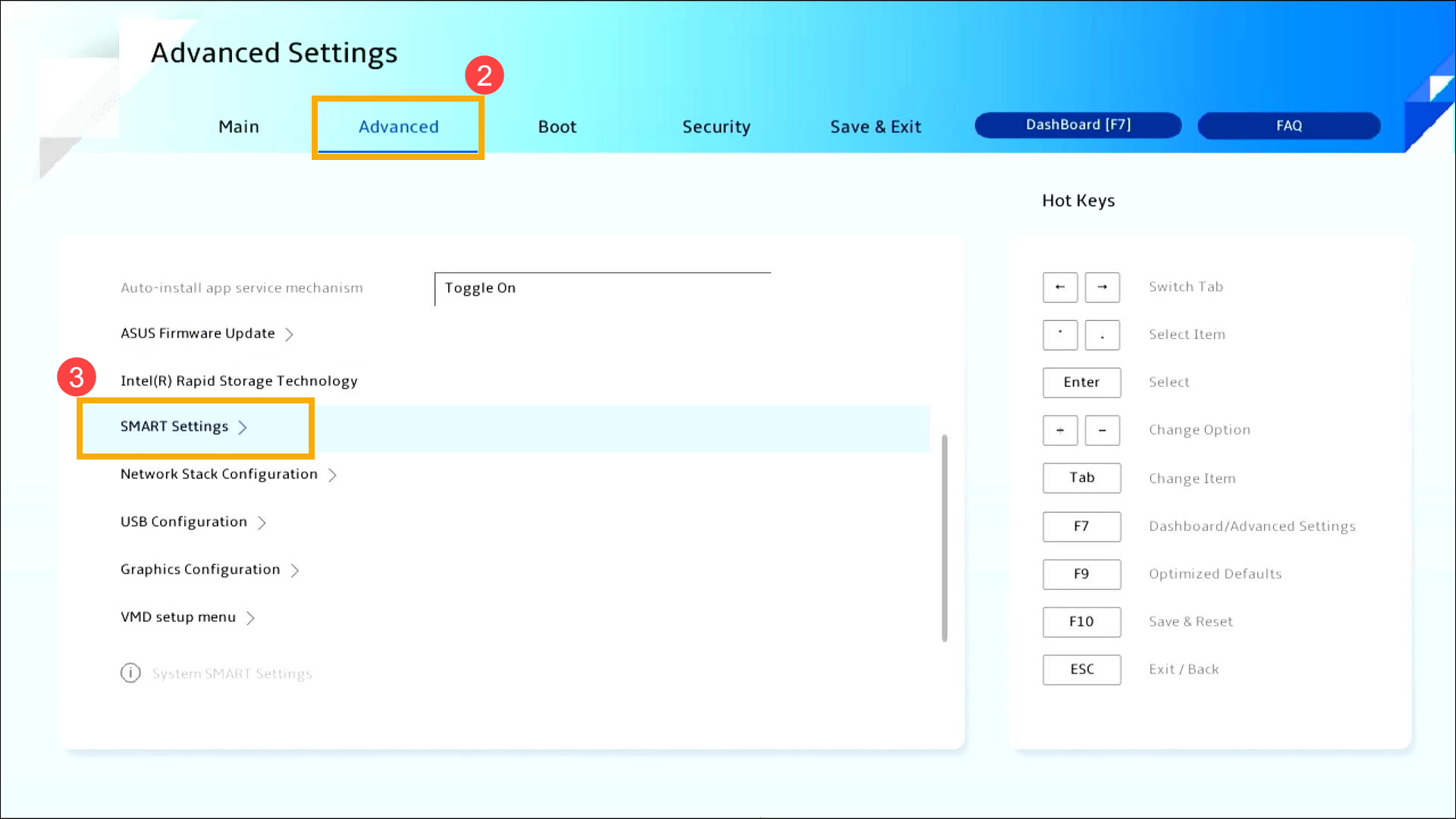
- Wählen Sie nach dem Aufrufen der SMART-Einstellungen SMART-Selbsttest und passen Sie dann die gewünschte Einstellung an④.
Hinweis: Mit der Einstellung 「Ein」 wird der Selbsttest der Festplatte aktiviert; mit der Einstellung 「Aus」 wird der Selbsttest der Festplatte deaktiviert.
- Speichern Sie die Einstellungen und beenden Sie den Vorgang. Drücken Sie die Taste [F10] auf der Tastatur, klicken Sie auf [Bestätigen]⑤, und das Gerät wird mit den neuen Einstellungen neu gestartet.
Sie können auch zur Seite 「Speichern & Beenden」 gehen und die Option 「Änderungen speichern und beenden」 wählen, um Ihre Einstellungen zu speichern und zu beenden.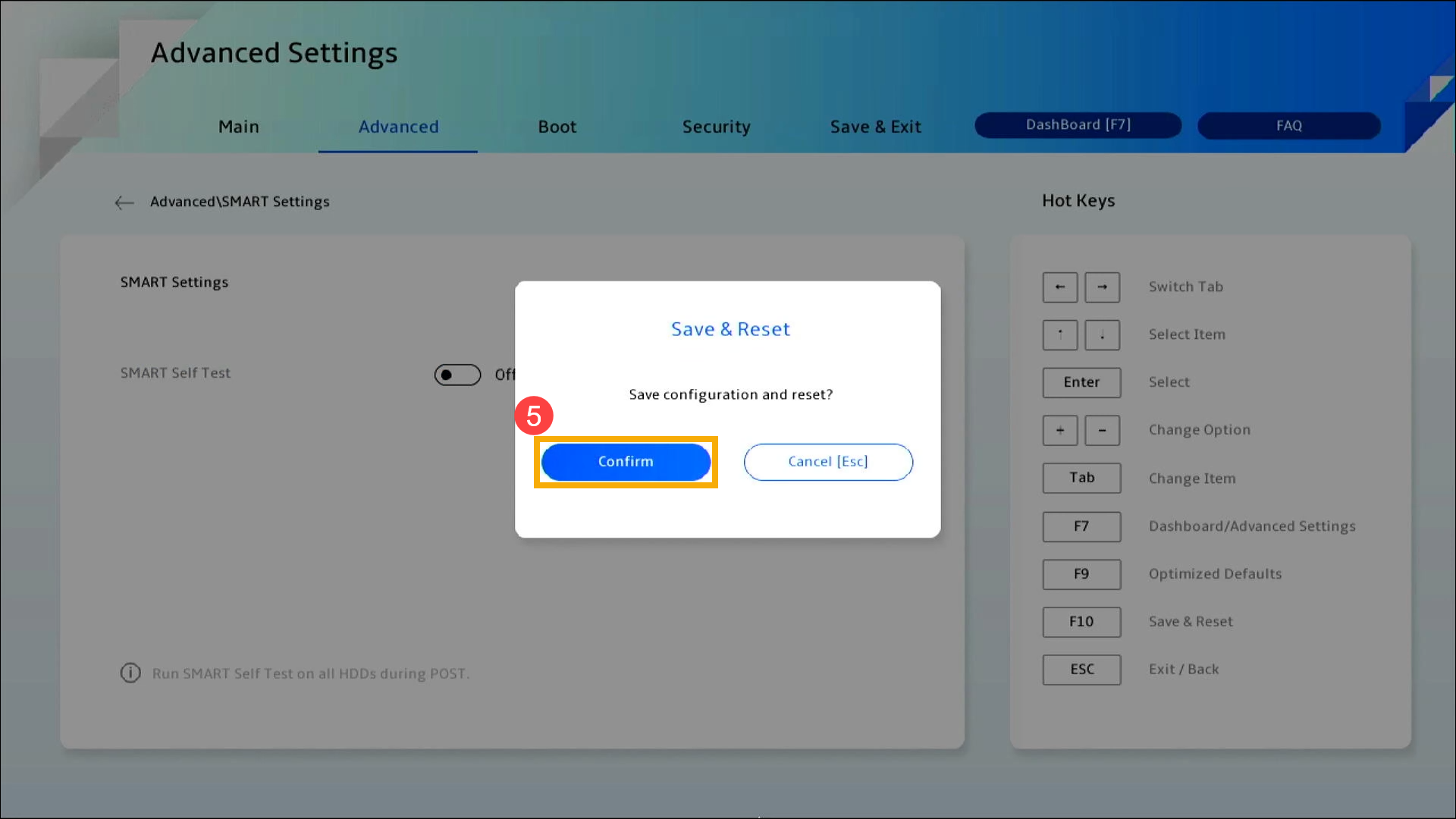
Aktivieren/Deaktivieren von Secure Boot auf einem Desktop-Computer
Zunächst muss das Gerät die BIOS-Konfiguration aufrufen. Wenn das Gerät vollständig heruntergefahren ist, halten Sie die Taste [F2] auf der Tastatur gedrückt und drücken Sie gleichzeitig die [Power-Taste], um das Gerät zu starten. Sobald der BIOS-Bildschirm erscheint, können Sie die [F2]-Taste loslassen. Hier erfahren Sie mehr darüber, wie Sie das BIOS-Dienstprogramm aufrufen können. Wenn Sie den BIOS-Konfigurationsbildschirm aufrufen, führen Sie bitte die folgenden Schritte aus:
Hinweis: Bei einigen älteren Desktop-Modellen müssen Sie möglicherweise die [Entf]-Taste während des Starts gedrückt halten, um den BIOS-Konfigurationsbildschirm aufzurufen.
So aktivieren oder deaktivieren Sie Secure Boot im UEFI-Modus
In der UEFI-Oberfläche können Sie mit den Pfeiltasten und der Eingabetaste auf der Tastatur oder der Maus navigieren und bestätigen.
Hinweis: Der folgende BIOS-Konfigurationsbildschirm kann je nach Modell leicht variieren.
- Drücken Sie im BIOS-Setup-Bildschirm die Taste [F7] auf der Tastatur oder klicken Sie auf [Advanced Mode]① auf dem Bildschirm.
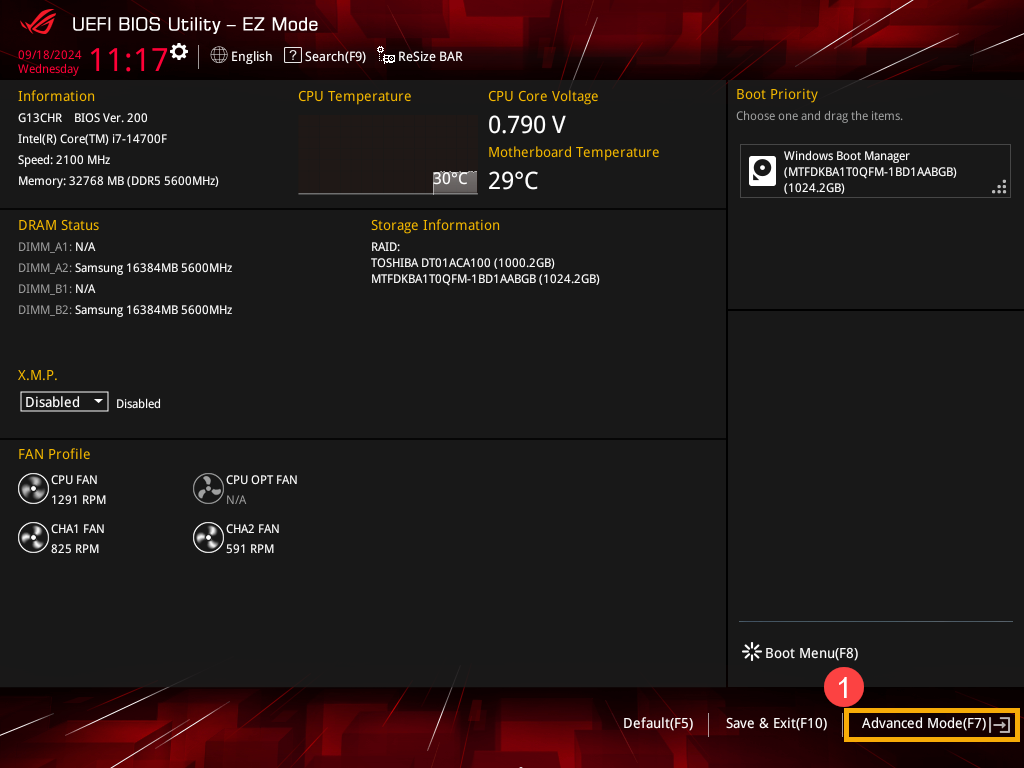
- Rufen Sie im erweiterten Modus die Seite [Erweitert]② auf und wählen Sie [PCH-Speicherkonfiguration]③.
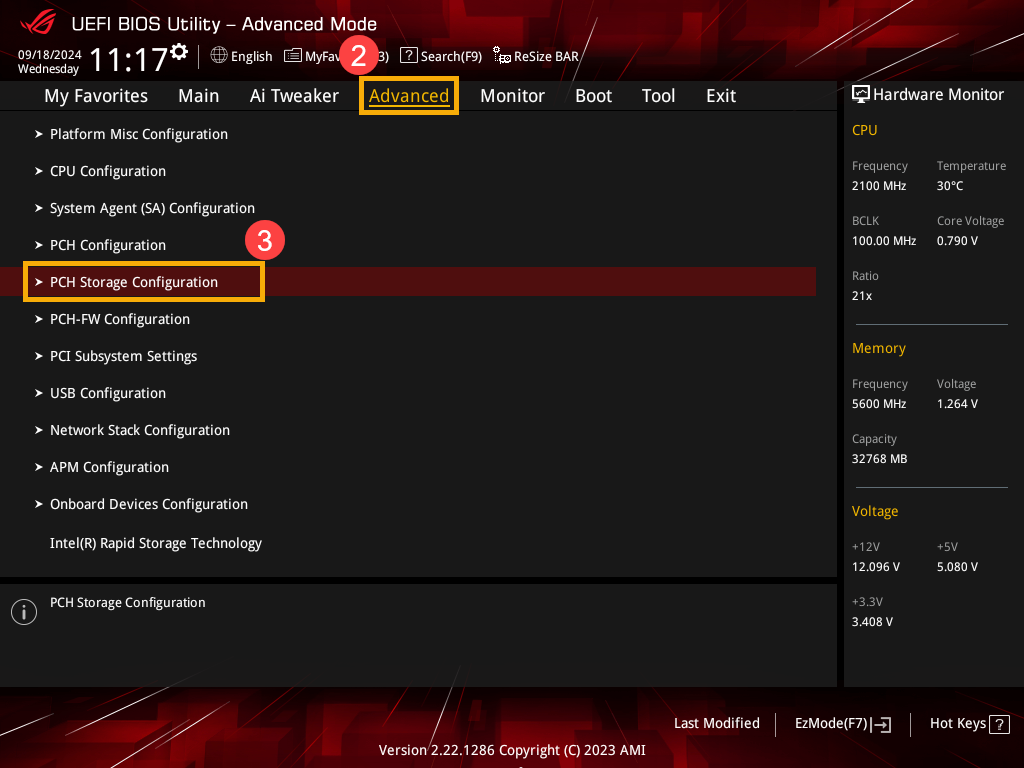
- Wählen Sie nach dem Aufrufen der PCH-Speicherkonfiguration die Option SMART-Selbsttest und passen Sie dann die gewünschte Einstellung an④.
Hinweis: Mit der Einstellung 「Aktiviert」 wird der Selbsttest der Festplatte aktiviert; mit der Einstellung 「Deaktiviert」 wird der Selbsttest der Festplatte deaktiviert.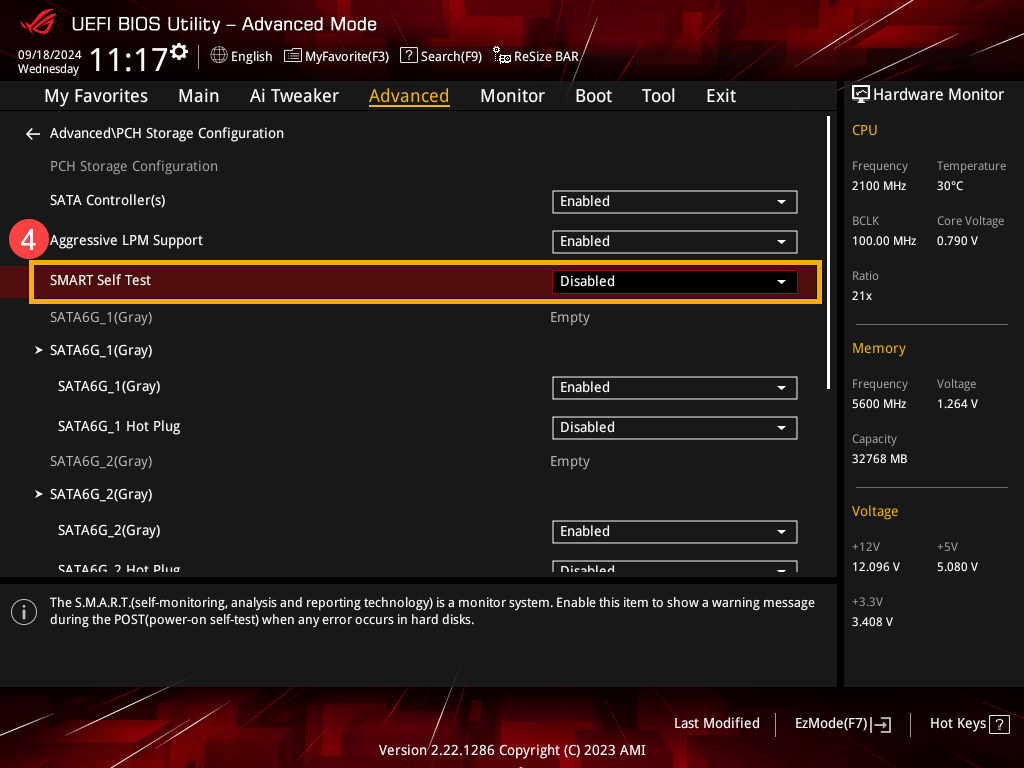
- Speichern Sie die Einstellungen und beenden Sie den Vorgang. Drücken Sie die Taste [F10] auf der Tastatur, klicken Sie auf [Ok]⑤, und das Gerät wird mit den neuen Einstellungen neu gestartet. Sie können auch zur Seite 「Beenden」 gehen und die Option 「Änderungen speichern und beenden」 wählen, um Ihre Einstellungen zu speichern und zu beenden.