[Chromebook] Comment configurer Linux sur votre Chromebook
Linux est une fonctionnalité qui vous permet de développer un logiciel à l'aide de votre Chromebook. Vous pouvez installer des outils de ligne de commande Linux, des éditeurs de code et des IDE (environnements de développement intégrés) sur votre Chromebook. Ceux-ci peuvent être utilisés pour écrire du code, créer des applications, etc. Vérifiez quels périphériques ont Linux.
Activer Linux
Linux est désactivé par défaut. Vous pouvez l'activer à tout moment à partir des paramètres.
- Cliquez sur [Barre d'état] ① en bas à droite de l'écran, puis cliquez sur [Paramètres
 ] ②.
] ②.
- Après avoir ouvert les paramètres, sélectionnez [Avancé] ③.

- Sélectionnez [Développeurs] ④, puis cliquez sur [Activer] ⑤ à côté de l'élément de l'environnement de développement Linux.
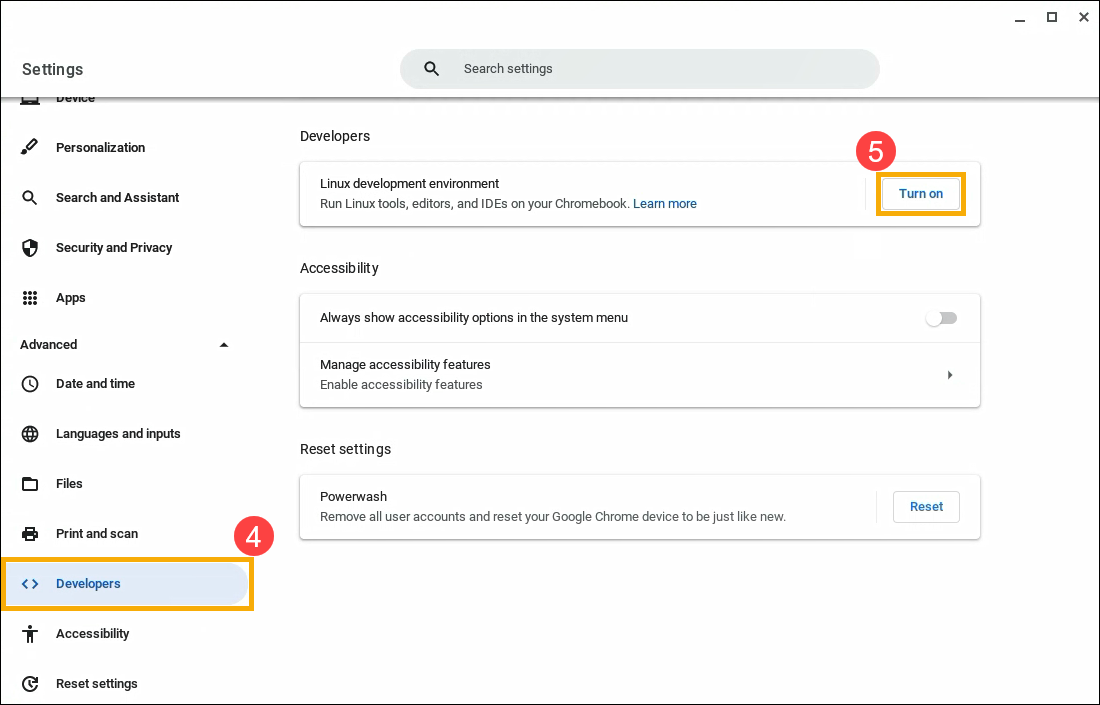
- Suivez les instructions à l'écran. La configuration peut prendre 10 minutes ou plus.
- Une fenêtre de terminal s'ouvre. Vous avez un environnement Debian 10 (Buster). Vous pouvez exécuter des commandes Linux, installer plus d'outils à l'aide du gestionnaire de packages APT et personnaliser votre shell.
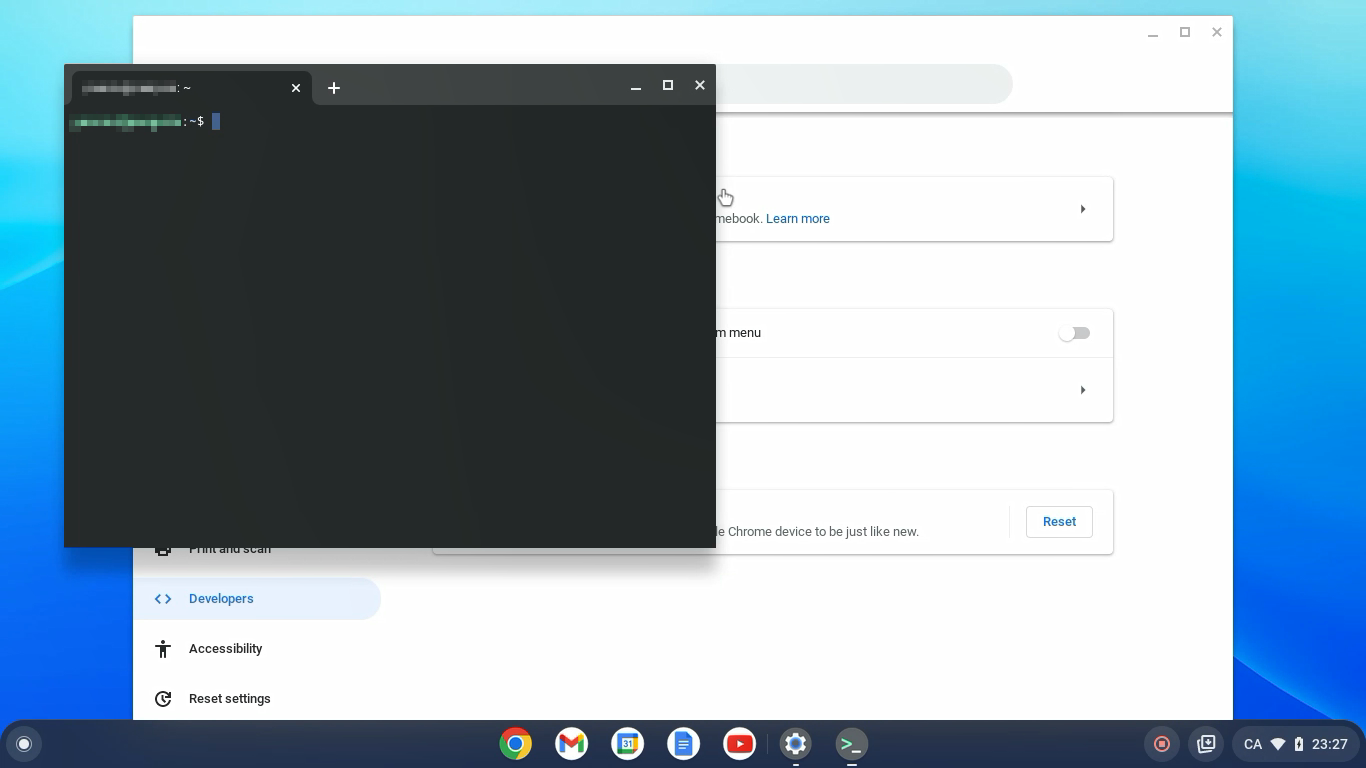
Désactiver Linux
- Cliquez sur [Barre d'état] ① en bas à droite de l'écran, puis cliquez sur [Paramètres]
 ②.
②.
- Après avoir ouvert les paramètres, sélectionnez [Avancé] ③.

- Sélectionnez [Développeurs] ④, puis sélectionnez [Environnement de développement Linux] ⑤.

- Cliquez sur [Supprimer] ⑥ sous Supprimer l'environnement de développement Linux.

Accédez à votre microphone sous Linux
Vous pouvez utiliser votre microphone lorsque Linux est activé.
- Cliquez sur [Barre d'état] ① en bas à droite de l'écran, puis cliquez sur [Paramètres]
 ②.
②.
- Après avoir ouvert les paramètres, sélectionnez [Avancé] ③.

- Sélectionnez [Développeurs] ④, puis sélectionnez [Environnement de développement Linux] ⑤.

- Activez [Autoriser Linux à accéder à votre microphone] ⑥.

Sécurité et autorisations
Pour protéger votre ordinateur, votre Chromebook exécute généralement chaque application dans un "bac à sable". Cependant, toutes les applications Linux s'exécutent dans le même bac à sable. Cela signifie qu'une application Linux nuisible peut affecter d'autres applications Linux, mais pas le reste de votre Chromebook.
Les autorisations et les fichiers partagés avec Linux sont disponibles pour toutes les applications Linux.
Restauration de sauvegarde
Si vous rencontrez des problèmes de sauvegarde et de restauration, découvrez comment sauvegarder et remplacer vos fichiers et applications Linux.
Résoudre les problèmes avec Linux
Si vous rencontrez des problèmes avec Linux ou des applications Linux, essayez les étapes suivantes :
- Redémarrez votre Chromebook
- Vérifiez que votre machine virtuelle est à jour. Dans votre navigateur, accédez à chrome://components. Sous "cros-termina", sélectionnez Vérifier les mises à jour. Si vous téléchargez une mise à jour, vous devrez peut-être redémarrer votre Chromebook.
- Mettez à jour vos forfaits. Ouvrez l'application Terminal
 , puis exécutez cette commande : sudo apt-get update && sudo apt-get dist-upgrade.
, puis exécutez cette commande : sudo apt-get update && sudo apt-get dist-upgrade.
Conseil : Vous devrez peut-être redémarrer votre Chromebook pour que les modifications prennent effet. Linux vérifie automatiquement les nouveaux packages après la configuration initiale et toutes les 24 heures lorsqu'il est en cours d'exécution.
Vérifiez ce qui n'est pas encore pris en charge
- Les caméras ne sont pas encore prises en charge.
- Les appareils Android sont pris en charge via USB, mais les autres appareils ne sont pas encore pris en charge.
- Les émulateurs Android ne sont pas encore pris en charge.
- L'accélération matérielle n'est pas encore prise en charge, y compris le GPU et le décodage vidéo.
- ChromeVox est pris en charge pour l'application Terminal par défaut, mais pas encore pour les autres applications Linux.
Le contenu ci-dessus provient du site Web officiel de Google, vous pouvez également vous référer à l'aide du Chromebook pour plus de détails.
Si votre problème n'est pas résolu avec la solution et les informations ci-dessus, veuillez contacter Google pour plus d'informations.