Sujets connexes
- [Routeur sans fil] Comment accéder à la page de configuration du routeur (interface graphique Web) (ASUSWRT) ?
- [Routeur sans fil] Dépannage - Je ne peux pas à me connecter à l'interface graphique web de mon routeur ASUS en utilisant mon nom d'utilisateur et mon mot de passe
- [Dépannage] Comment réparer l'ouverture de l'interface graphique Web du routeur ASUS qui apparaît "Votre connexion n'est pas privée"
- [Routeur sans fil] Comment télécharger votre propre certificat (HTTPS/SSL) sur le routeur ASUS
[Routeur sans fil] Comment accéder à la page de configuration de l'interface graphique Web du routeur ASUS via HTTPS ?
Aperçu:
Cet article montre comment accéder/se connecter à la page de configuration de l'interface graphique Web du routeur via le protocole HTTPS. De plus, aucun message d'avertissement n'apparaîtra dans le navigateur lors de la mise à jour du certificat sur votre navigateur.
Qu'est-ce que le HTTPS:
HTTPS est un protocole d'accès Web. Il est utilisé pour une communication plus sécurisée entre le réseau.
Comment s'identifier
L'adresse par défaut du routeur ASUS est https://www.asusrouter.com:8443, et avec le protocole HTTPS est https://www.asusrouter.com:8443.
Étape 1 : Entrez https://www.asusrouter.com:8443 dans la barre d'URL de votre navigateur vers l'interface graphique WEB.
Étape 2 : Cliquez sur Avancé, puis passez à www.asusrouter.com (non sécurisé).
Un message d'avertissement peut s'afficher comme ci-dessous car le navigateur nécessite un certificat signé pour vérifier l'identité de l'appareil. Le certificat par défaut dans le routeur est auto-signé et ne remplit pas la politique SSL par défaut du navigateur. Cependant, même si vous voyez cette page d'avertissement, ce qui signifie que le certificat auto-signé du routeur n'est pas approuvé par votre navigateur, la connexion entre votre navigateur et le serveur ASUS router/router.asus.com est toujours sécurisée. Si vous ne souhaitez plus voir cette page d'avertissement lorsque vous vous connectez à l'interface graphique Web du routeur, vous pouvez suivre les étapes ci-dessous pour la supprimer.


- Remarque 1 : Vous devez noter l'adresse complète dans la barre d'URL du navigateur, y compris "https://" et [:8443].
- Remarque 2 : Si vous avez modifié le numéro de port, saisissez le numéro de port révisé après l'adresse, au lieu du 8443 par défaut.
Avancé : Comment changer le numéro de port ?
Vous pouvez modifier le numéro de port 8443 par défaut dans l'interface graphique Web GUI du routeur ASUS dans Paramètres avancés -> Administration -> Système lorsque vous vous y connectez. Une fois le numéro de port modifié, saisissez le numéro de port après l'adresse au lieu de 8443 par défaut lors de votre prochaine connexion à l'interface graphique Web.

Avancé : Comment supprimer la page d'avertissement HTTPS non sécurisé
Si vous essayez d'accéder à votre routeur ASUS (interface graphique Web) via HTTPS dans le navigateur, vous verrez probablement un message d'avertissement comme ci-dessous, car le navigateur nécessite un certificat signé pour vérifier l'identité de l'appareil. Le certificat par défaut dans le routeur est auto-signé et ne remplit pas la politique SSL par défaut du navigateur.
Ensuite, l'état de votre connexion affichera Non sécurisé devant la barre d'URL.

Suivez les étapes pour télécharger la certification et mettre à jour votre navigateur. Avec la certification mise à jour sur votre navigateur, le site Web est sécurisé avec HTTPS et possède un certificat de confiance.
Étape 1 : Accédez à Administration > Système > Méthode d'authentification : sélectionnez HTTPS ou LES DEUX, puis cliquez sur [Appliquer] pour enregistrer.
Étape 2 : Allez dans Administration > Système > Télécharger le certificat : sélectionnez [Exporter] et vous obtiendrez un fichier nommé cert.tar.
Remarque : Si vous avez suivi les étapes 1 et 2 mais que vous ne voyez pas le bouton Exporter pour Télécharger le certificat, reportez-vous à la FAQ.

Étape 3 : Décompressez le fichier cert.tar.

Et double-cliquez pour exécuter le fichier cert.crt.

Ensuite, vous verrez les informations de certification comme l'image ci-dessous, et cliquez sur Installer le certificat.
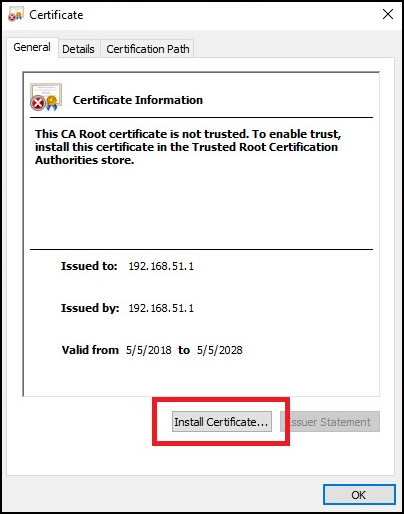
Étape 4 : Sélectionnez l'utilisateur actuel et cliquez sur Suivant.

Étape 5 : Cliquez sur Placer tous les certificats dans le magasin suivant et sélectionnez Autorisation de certification racine de confiance, puis cliquez sur OK.

Étape 6 : Cliquez sur Suivant.

Étape 7 : Cliquez sur Terminer

Étape 8 : Cliquez sur Oui pour terminer l'installation du certificat.
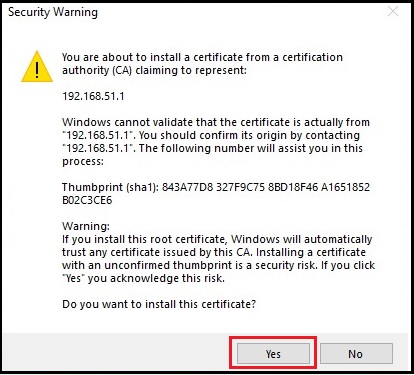
Étape 9 : Cliquez sur OK pour terminer l'installation du certificat.
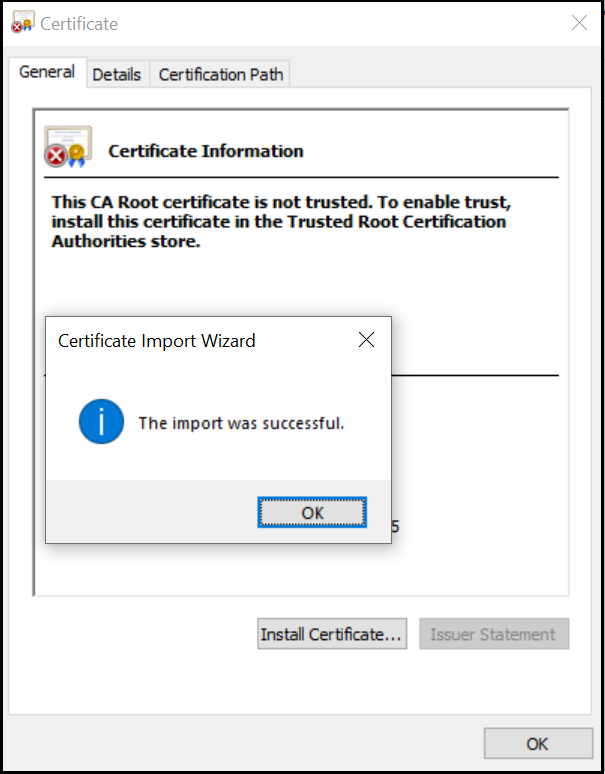
Étape 10 : Fermez votre navigateur, puis rouvrez-le. Tapez l'adresse https://www.asusrouter.com:8443 dans la barre d'URL de votre navigateur. Il n'y aurait pas de page d'avertissement dans le navigateur, ni Non sécurisé avant la barre d'URL.
- Remarque 1 : Votre navigateur affichera "sécurisé". N'oubliez pas d'entrer [:8443].
- Remarque 2 : le routeur ASUS ne peut avoir qu'un seul certificat. Veuillez vous rendre sur DDNS et vérifier si vous utilisez Let's Encrypt ou importer votre propre certificat DDNS.

Remarque : Si vous souhaitez utiliser DDNS et accéder à l'interface graphique WEB via Let's Encrypt, veuillez vous reporter à Comment activer HTTPS et créer une certification sur le routeur ASUS ? pour apprendre plus.
Foire aux questions (FAQ)
1. Le bouton Exporter pour Télécharger le certificat n'est pas affiché dans la page des paramètres du routeur ?
a. Après avoir défini la méthode d'autorisation, le bouton Exporter pour Télécharger le certificat apparaîtra.
Accédez à Administration > Système > Méthode d'authentification : sélectionnez HTTPS ou LES DEUX, puis cliquez sur [Appliquer] pour enregistrer.
b. Le routeur ASUS ne peut avoir qu'un seul certificat. Veuillez aller sur WAN > DDNS et vérifiez si vous utilisez Let's Encrypt ou importez votre propre certificat DDNS.
Pour annuler un certificat activé dans la fonction DDNS, sélectionnez [Aucun] dans le champ [Certificat HTTPS/SSL] et cliquez sur [Appliquer] pour enregistrer.
Comment obtenir le (Utilitaire / Firmware) ?
Vous pouvez télécharger les derniers pilotes, logiciels, firmware et manuels d'utilisation dans le Centre de téléchargement ASUS.
Si vous avez besoin de plus d'informations sur le centre de téléchargement ASUS, veuillez consulter ce lien.





