Sujets connexes
- [Dépannage] L'ordinateur ne peut pas accéder à Internet via une connexion sans fil au routeur
- [Routeur sans fil] Dépannage - L'ordinateur (périphérique WiFi) ne trouve pas le nom (signal) WiFi du routeur ASUS
- [Dépannage] La LED WiFi de mon routeur ASUS n'est pas allumée
- [AiMesh] Comment améliorer la qualité du signal entre votre routeur AiMesh et le nœud AiMesh?
- [Sans fil] Le signal Wi-Fi de l'appareil Mac est souvent déconnecté après une itinérance entre le routeur AiMesh et les nœuds
- [Routeur sans fil] Comment modifier le nom et le mot de passe du WiFi dans le routeur ASUS ?
- [Routeur sans fil] Comment améliorer la connexion Wi-Fi
[Dépannage] Le WiFi est souvent déconnecté
Situation
1. Lorsque les appareils WiFi ne peuvent pas accéder à Internet, accédez à l'interface Web du routeur ASUS > carte du réseau pour vérifier si la carte du réseau affiche Internet déconnecté.
Lorsque les appareils WiFi ne peuvent pas accéder à Internet, l'appareil câblé ne peut-il pas accéder à Internet également ?
Si l'état d'Internet indique que les appareils déconnectés ou câblés ne peuvent pas accéder à Internet, veuillez consulter la FAQ ci-dessous pour le dépannage d'Internet.
- [Carte réseau] Description de l'état Internet dans l'interface graphique du routeur
- [Dépannage] Échec de l'accès à Internet via le routeur
2. Si le modem du FAI dispose d'une fonction Wi-Fi, essayez de connecter les périphériques Wi-Fi au modem Wi-Fi du fournisseur d'accès Internet (FAI) pour voir si le périphérique Wi-Fi peut accéder à Internet via le Wi-Fi du modem.
Si l'appareil Wi-Fi peut accéder à Internet via le Wi-Fi du modem, veuillez vous connecter à l'interface utilisateur du routeur ASUS pour voir si l'état Internet du routeur est déconnecté. Vous pouvez consulter la FAQ pour plus de détails.
- [Carte réseau] Description de l'état Internet dans l'interface graphique du routeur
- [Dépannage] Échec de l'accès à Internet via le routeur
Si l'appareil Wi-Fi ne peut pas accéder à Internet via le modem Wi-Fi,
(1). Veuillez contacter votre FAI en cas de problème de modem Internet.
(2). Si les appareils filaires peuvent accéder à Internet via un modem, reportez-vous aux étapes de dépannage ci-dessous.
3. Lorsque vous utilisez un routeur sans fil pour vous connecter à Internet, vous constatez que votre appareil de connexion sans fil est souvent déconnecté.
(Par exemple, utilisez un téléphone, un ordinateur, etc. pour connecter le SSID Wi-Fi du routeur (2,4 GHz ou 5 GHz) facile à déconnecter)
Vous pouvez vous référer aux étapes suivantes pour un dépannage simple.
Introduction
- Vérifier la version du micrologiciel
- Définir la bande passante du canal par défaut
- Passer à un canal de contrôle avec moins d'interférences
- Désactiver Smart Connect
- Ajuster la direction des antennes du routeur
- Ajuster l'emplacement du routeur
- Interférence environnementale
- Mettre à jour le pilote ou le micrologiciel du périphérique sans fil
- Restaurer les paramètres par défaut du routeur
1. Mettez régulièrement à jour votre micrologiciel pour obtenir les dernières mises à jour pour votre routeur. Vous pouvez soit mettre à jour sur ASUSWRT, soit mettre à jour manuellement.
Veuillez vous assurer que le micrologiciel du routeur est à jour.
[Remarque] Pour plus d'informations sur la mise à niveau du micrologiciel, veuillez consulter [Sans fil] Mettre à niveau la version du micrologiciel de votre routeur

2. La bande passante du canal affectera les performances de votre vitesse sans fil et la stabilité du signal. Par défaut, le routeur ASUS ajustera automatiquement la bande passante du canal.
[Remarque] Comment améliorer la vitesse sans fil en définissant la bande passante du canal ?
Accédez à Sans fil > Général > Bande (sélectionnez 2,4 GHz ou 5 GHz) > Bande passante du canal
a). Bande 2.4GHz

b). Bande 5GHz ou 5GHz-1

c). Bande 5GHz-2

3. Vous pouvez passer à un canal de contrôle avec moins d'interférences.
[Remarque] Comment accéder à l'interface graphique du routeur ?
Accédez à Sans fil > Général > Bande (sélectionnez 2,4 GHz ou 5 GHz) > Canal de contrôle
Remarque : Qu'est-ce que les canaux DFS ? veuillez vous référer à [Wireless Router] Qu'est-ce que le DFS (Dynamic Frequency Selection) et comment fonctionne-t-il sur le routeur ASUS ? pour apprendre plus.
a). Bande 2.4GHz

Sélectionnez un autre canal de contrôle, puis cliquez sur Appliquer pour enregistrer.

b). Bande 5GHz

Sélectionnez un autre canal de contrôle, puis cliquez sur Appliquer pour enregistrer.

c). Bande 5GHz-2
Remarque : Qu'est-ce que les canaux DFS ? veuillez vous référer à [Wireless Router] Qu'est-ce que le DFS (Dynamic Frequency Selection) et comment fonctionne-t-il sur le routeur ASUS ? pour apprendre plus.

Sélectionnez un autre canal de contrôle, puis cliquez sur Appliquer pour enregistrer.

4. Essayez de désactiver Smart Connect
Pour plus d'informations sur la configuration de Smart Connect, reportez-vous à [Wireless] Comment configurer Smart Connect sur ASUSWRT?

5. Essayez d'ajuster la direction des antennes du routeur.
Vous pouvez essayer d'ajuster l'angle de l'antenne externe (par exemple 45 degrés, 90 degrés, etc.) à la distance optimale du signal.
Ci-dessous, nous prenons RT-AC88U par exemple, pour les autres modèles, veuillez vous référer au manuel d'utilisation.
Pour garantir le meilleur signal sans fil, réglez les quatre antennes détachables comme illustré ci-dessous. Ci-dessous, nous prenons RT-AC88U par exemple, pour les autres modèles, veuillez vous référer au manuel d'utilisation.
[Remarque] Vous pouvez télécharger les manuels d'utilisation dans le centre de téléchargement ASUS. (LIEN)

>> Le Wi-Fi se distingue en 2,4 GHz et 5 GHz, la distance de transmission du signal 2,4 GHz est supérieure à 5 GHz, mais plus lente que 5 GHz, 5 GHz bien que la distance de transmission du signal soit plus courte, mais la vitesse peut être plus rapide.
Lorsque votre appareil sans fil est souvent déconnecté, vous pouvez d'abord vérifier que votre appareil sans fil est connecté au Wi-Fi (2,4 GHz ou 5 GHz) et confirmer la distance entre l'appareil sans fil et le routeur lorsque le Wi-Fi est déconnecté.
Interférences : Fours à micro-ondes, téléphones sans fil, boîtiers d'alimentation ... Et ainsi de suite, certains appareils ménagers produiront également des interférences avec les canaux sans fil.
Barrières : Armoires en fer, portes en fer, murs en ciment, armoires fermées, placées au sol, derrière le canapé. Certains matériaux de construction à haute densité peuvent également affecter la pénétration du signal Wi-Fi, tels que le gypse, les planches, les barbelés, etc.
>> Il est recommandé de placer le routeur au centre de l'environnement lorsque cela est possible, dans un espace ouvert, où il y a moins de meubles, où il n'y a pas de barrière murale, ou sur une armoire en bois, sur une table.
Appareil sans fil: Tel qu'un ordinateur portable, un téléphone intelligent, un adaptateur Wi-Fi USB, une CONSOLE.
Remarque : Le signal Wi-Fi de l'appareil Mac est souvent déconnecté après l'itinérance entre le routeur AiMesh et les nœuds, reportez-vous à cette FAQ.
9. Restaurez les paramètres par défaut du routeur.
Les images suivantes prennent le RT-AC68U comme exemple.
(Différents modèles peuvent présenter de légères différences, veuillez confirmer les informations associées dans le manuel de l'utilisateur si vous avez des préoccupations.)
(1) Appuyez sur le bouton RESET pendant environ 5 à 10 secondes jusqu'à ce que le voyant d'alimentation du routeur commence à clignoter, vous pouvez alors arrêter d'appuyer.
En attendant, tous les voyants LED du routeur doivent être éteints et c'est un phénomène normal car le routeur se réinitialise.
Attendez que le voyant d'alimentation et les voyants Wi-Fi soient à nouveau allumés, puis vous pouvez essayer d'entrer à nouveau dans l'interface graphique du routeur.


Remarque : Après la réinitialisation du routeur, tous les paramètres seront effacés et devront être configurés à nouveau.
(2) Utilisez la configuration Internet rapide (QIS) pour configurer à nouveau votre routeur.
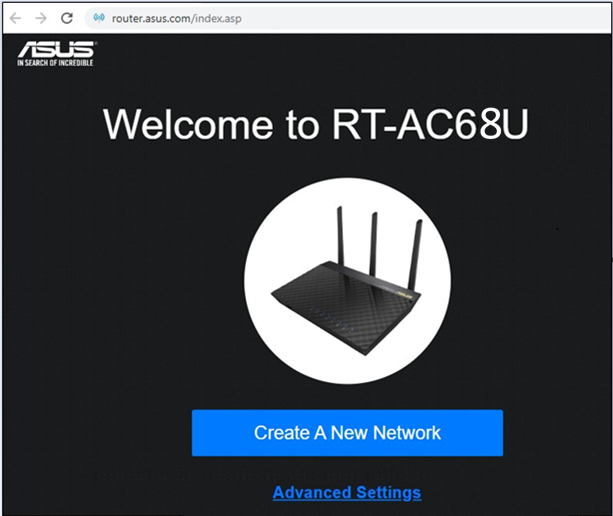
Si vous essayez la méthode ci-dessus ne peut pas résoudre, vous pouvez essayer Hard Factory Reset pour résoudre le problème.
Pour plus de détails, reportez-vous à [Routeur sans fil] Lorsque la réinitialisation standard ne fonctionne pas : réinitialisation matérielle des paramètres d'usine – Liste des modèles
Comment obtenir les derniers pilotes/logiciels ?
Vous pouvez télécharger les derniers pilotes, logiciels, micrologiciels et manuels d'utilisation dans le centre de téléchargement ASUS.
Si vous avez besoin de plus d'informations sur le centre de téléchargement ASUS, veuillez consulter ce lien.