ASUS EZ Flash 3 - Introduction
La description:
Le programme ASUS EZ Flash 3 vous permet de mettre à jour facilement la version du BIOS, d'enregistrer le fichier BIOS sur une clé USB. Vous pouvez mettre à jour l'outil BIOS UEFI de la carte mère.
Scénario d'utilisation :
La façon actuelle pour les utilisateurs généraux de mettre à jour le BIOS, généralement par l'outil de mise à jour Windows pour mettre à jour le BIOS.
Mais parfois, le système d'exploitation est empoisonné, ou il existe un grand nombre de programmes résidents et d'autres facteurs instables peuvent entraîner l'échec de la mise à jour du BIOS.
Utilisez ASUS EZ Flash 3 pour mettre à jour la version du BIOS sans entrer dans le système d'exploitation Windows.
Étape 2. Les clés USB nécessitent un seul secteur au format FAT 16/32, et 1 Go ou plus est recommandé.
Étape 3. Comment obtenir (BIOS)?
Si vous avez besoin de plus d'informations sur ASUS Download Center, veuillez vous référer à ce lien.
Méthode d'opération::
1. Téléchargez le dernier fichier BIOS correspondant à votre modèle de carte mère à partir du centre de téléchargement ASUS et enregistrez-le sur la clé USB.
Entrez le modèle -> cliquez sur le pilote et l'utilitaire。
(Ex: ROG CROSSHAIR VII HERO)

2. Cliquez sur Driver & Utility -> BIOS & FIRMWARE, sélectionnez la version BIOS requise et téléchargez-la (il est recommandé d'utiliser la dernière version).
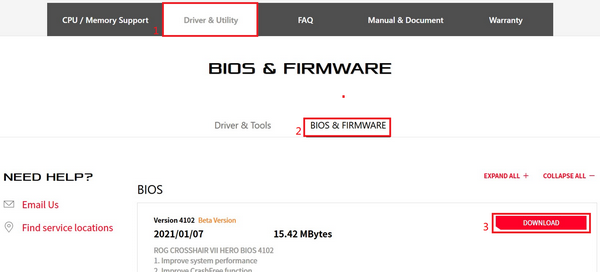
Étape 4. Après avoir cliqué sur le bouton de téléchargement, enregistrez le BIOS sur le lecteur flash USB, puis décompressez (Windows 10 a sa propre fonction de décompression ZIP), vérifiez s'il existe un fichier .CAP dans le répertoire racine du lecteur flash USB.

Après la décompression, un fichier .CAP apparaîtra, il s'agit du fichier de mise à jour du BIOS.

Étape 5 : Insérez la clé USB dans le port USB de la carte mère.
2. Les étapes de la mise a jour du BIOS
Veuillez suivre les étapes ci-dessous pour accéder au BIOS
Étape 1. Après le démarrage, lorsque vous affichez ASUS LOGO, appuyez sur la touche DEL du clavier.

Étape 2. Lorsque l'écran du BIOS s'affiche, appuyez sur F7 ou cliquez sur Mode avancé avec la souris pour accéder au mode avancé.

Étape 3. Cliquez sur la page Tools avec la souris, puis sur ASUS EZ Flash 3 Utilities.

Étape 4. Après avoir accédé aux utilitaires ASUS EZ Flash 3. Vous pouvez choisir de mettre à jour le BIOS via une clé USB ou un réseau.
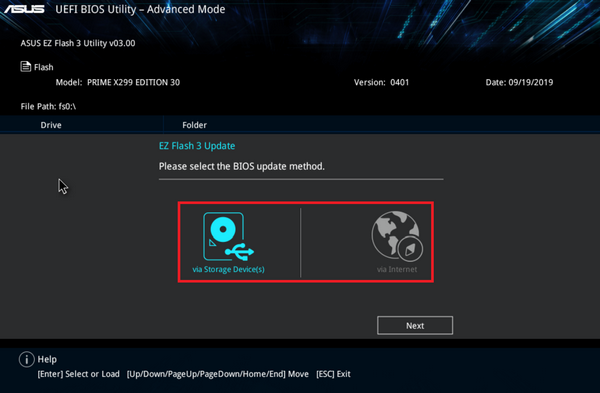
2-1. Mettre à jour le BIOS via une clé USB
Cliquez pour mettre à jour le BIOS par clé USB.
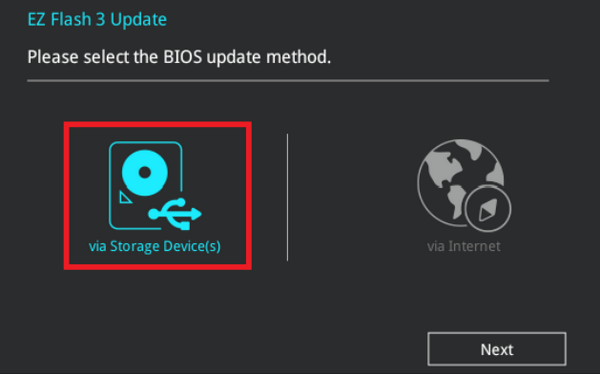
Cliquez sur le disque sur lequel se trouve le lecteur flash USB dans le fichier BIOS, puis sur le fichier BIOS que vous souhaitez mettre à jour.

Cliquez sur OUI.

Confirmez les informations du BIOS, cliquez sur OUI pour démarrer la mise à jour.

Confirmez les informations du BIOS, cliquez sur OUI pour démarrer la mise à jour.

Avis : 1. Cette fonction ne prend en charge que les clés USB à un seul secteur au format FAT16 / 32.
2. Lors de la mise à jour du BIOS, n'arrêtez pas et ne réinitialisez pas le système pour éviter l'échec du démarrage du système.
2-2. Il existe deux façons de mettre à jour le BIOS via le réseau:
Cliquez pour mettre à jour le BIOS par Internet
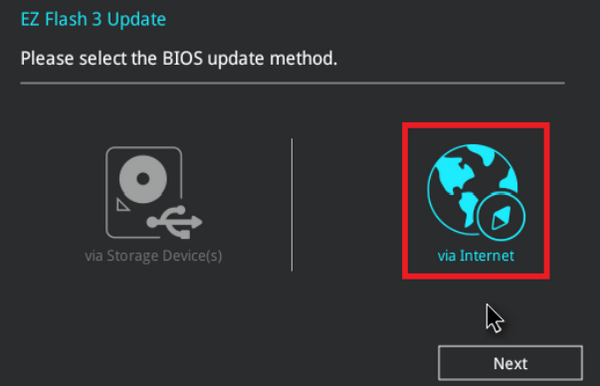
Vous pouvez choisir DHCP ou IP fixe pour mettre à jour.
(Remarque: les utilisateurs peuvent demander à l'environnement réseau du FAI et choisir DHCP ou IP fixe à mettre à jour.)
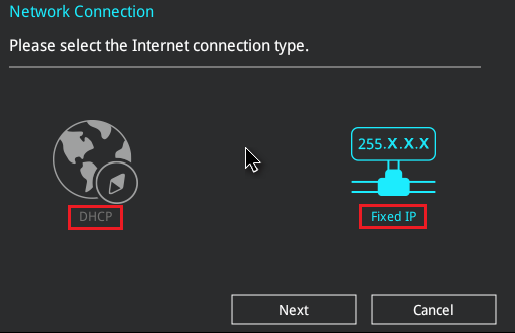
a. Mettre à jour le BIOS via DHCP
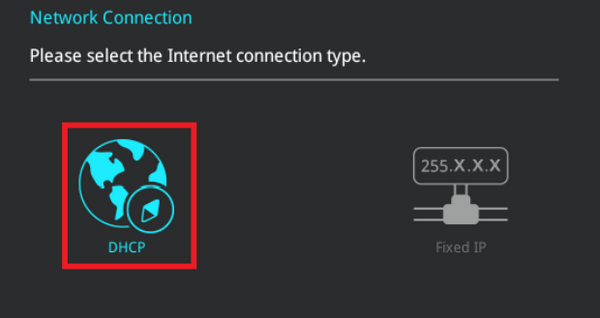
Il affichera les dernières informations du BIOS et cliquez sur OK pour démarrer la mise à jour du BIOS.
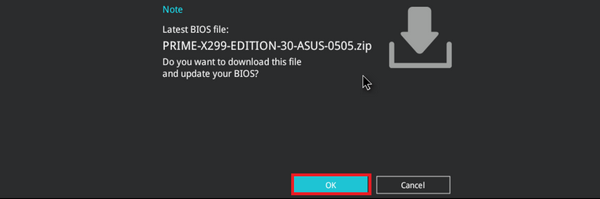
Lorsque la barre de progression est terminée, affichez le bouton OK, cliquez dessus et il redémarrera pour terminer la mise à jour.
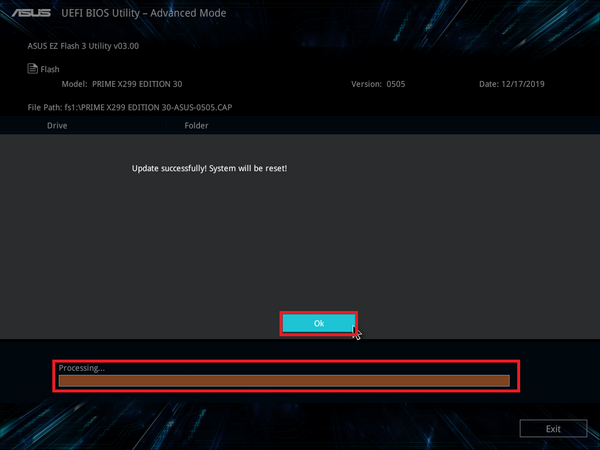
b. Mettre à jour le BIOS via une adresse IP fixe
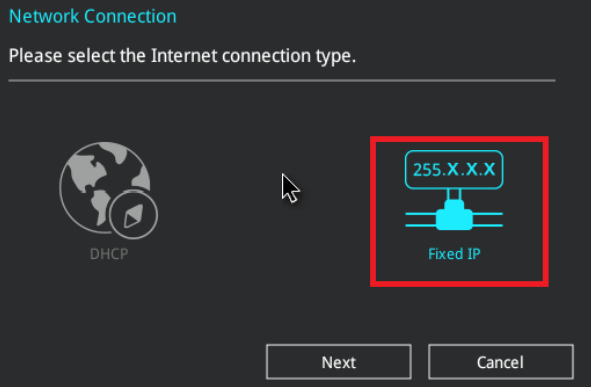
Besoin de saisir des informations IP fixes, l'utilisateur doit saisir les (1) informations IP fixes fournies par le FAI, cliquez sur (2) OK pour mettre à jour.
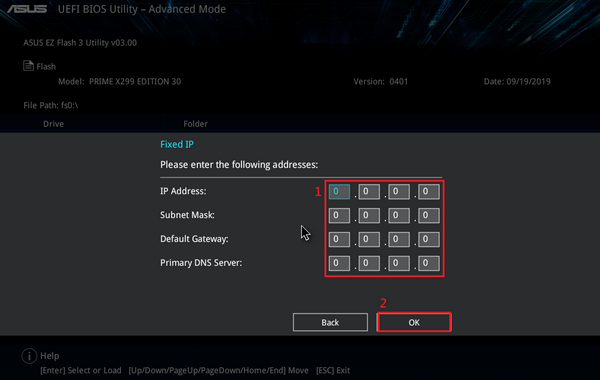
Il affichera les dernières informations du BIOS et cliquez sur OK pour démarrer la mise à jour du BIOS.
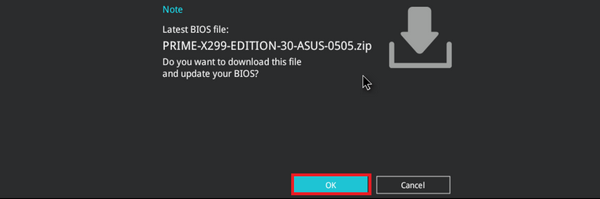
Lorsque la barre de progression est terminée, affichez le bouton OK, cliquez dessus et il redémarrera pour terminer la mise à jour.
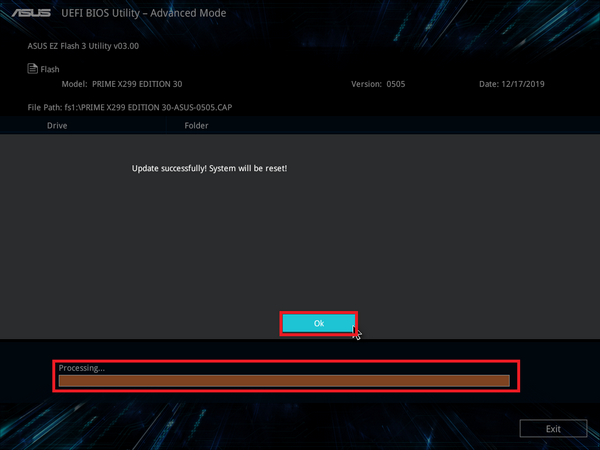
Q1: Comment vérifier si ma carte mère prend en charge ASUS EZ Flash 3?
R1: ASUS EZ Flash 3 uniquement applicable aux cartes mères UEFI BIOS avec ASUS EZ Flash 3 intégré, vous pouvez vérifier les spécifications du produit sur le site officiel.
Sur la page d'introduction du produit, cliquez sur les spécifications du produit.

Vous pouvez vérifier s'il existe une prise en charge dans les fonctionnalités du logiciel.

Q2: Après la mise à jour du BIOS, le système peut devenir instable ou planter. Que devrais-je faire?
R2 : Après la mise à jour du BIOS, il est recommandé de suivre les étapes ci-dessous pour restaurer les paramètres par défaut du BIOS, afin d'éviter l'instabilité du système causée par un paramètre BIOS incorrect.
Veuillez vous référer aux étapes suivantes:
1 : Veuillez entrer à nouveau dans le BIOS et appuyez sur la touche DEL du logo ASUS.

Sur l'écran du BIOS, appuyez sur la touche F5.

L'écran suivant apparaît, cliquez sur OK.

2. L'écran suivant apparaît, cliquez sur OK, puis le système redémarre, vous pouvez restaurer les paramètres par défaut du BIOS.

Q3 : Comment créer une clé USB au format FAT16 / 32?
R3: Veuillez vous référer aux étapes suivantes:
1. Formatez la clé USB. Sur la clé USB, cliquez avec le bouton droit et sélectionnez Formater FAT16 / 32. * Le formatage supprimera toutes les données de la clé USB.

2. Format du système de fichiers, sélectionnez FAT32, puis cliquez sur Démarrer.

3. Le formatage est terminé.

Q4: Le BIOS de mise à jour du réseau indique que la connexion échoue, comme illustré dans la figure ci-dessous. Comment dépanner?
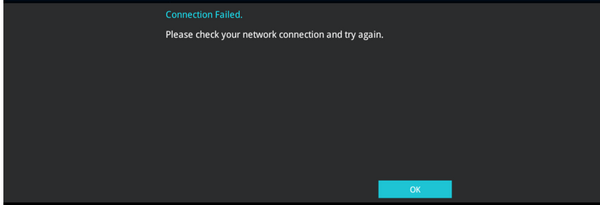
R4 : 1. Vérifiez si le câble réseau entre la carte mère et le routeur est correctement connecté, puis exécutez à nouveau l'étape de mise à jour du BIOS du réseau.
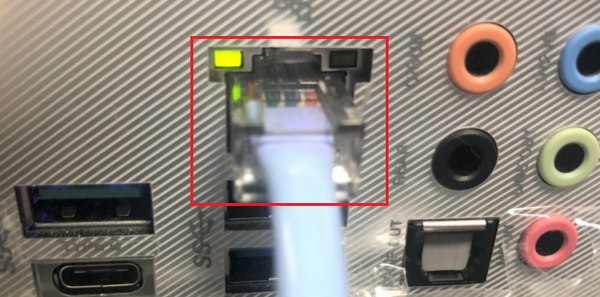
2.Confirmez si le paramètre IP fixe saisi est correct, en cas de doute , veuillez contacter le fournisseur de réseau FAI.
Après avoir obtenu les informations IP fixes correctes, exécutez à nouveau l'étape de mise à jour du BIOS du réseau.