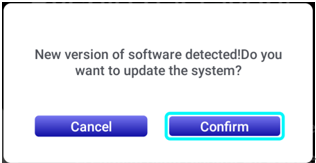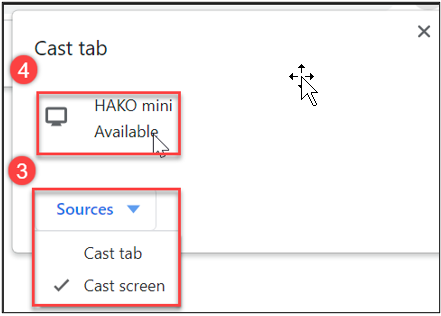[Projecteur] ASUS ZenBeam L2 : méthode d'installation et présentation des fonctions
Le projecteur ASUS ZenBeam L2 est équipé d'un boîtier Android TV, vous offrant une toute nouvelle expérience. Grâce à un processus de configuration simple et rapide, vous pouvez facilement profiter de contenus passionnants provenant de plateformes populaires telles que Netflix, Disney+, Amazon Prime Video, etc. Cette conception intégrée vous permet de vivre une expérience visuelle agréable à tout moment, n'importe où, même lorsque vous voyagez.

Pour vous fournir des instructions plus détaillées, vous pouvez également cliquer sur le lien vidéo ASUS YouTube ci-dessous pour en savoir plus sur l'installation du boîtier Android TV du ZenBeam L2 :
https://www.youtube.com/watch?v=SLrs83-oo-s.
Pour vous fournir des instructions plus détaillées, vous pouvez également cliquer sur le lien vidéo ASUS YouTube ci-dessous pour en savoir plus sur l'utilisation de la télécommande du ZenBeam L2 :
1. Accessoires dans la boîte
2. Comment installer le boîtier Android TV inclus avec le ZenBeam L2
3. Comment connecter des appareils (ordinateur de bureau/ordinateur portable).
4. Installation
5. Q&R.
1. Sac de transport 2. Carton 3. Android TV BOX 4. Télécommande 5. Cordon d'alimentation 6. Adaptateur secteur 7. Adaptateur secteur 8. Carte de garantie
9. Guide de démarrage rapide

1-1. Vue de dessus :
① Couvercle du projecteur : ce couvercle magnétique amovible permet d'accéder aux connecteurs pour installer le boîtier Android TV fourni avec votre projecteur LED.
② Entrée : ce bouton est utilisé pour modifier la source d'entrée. Options disponibles : Android TV, HDMI et USB-C.
③ Splendid : Ce bouton permet d'accéder au menu Splendid et de sélectionner l'un des modes d'affichage prédéfinis.
④ Retour : Ce bouton permet de revenir au menu ou à la page précédente.
⑤ Bouton de navigation du joystick : ce bouton vous permet de naviguer dans le menu de l'affichage à l'écran et de sélectionner les paramètres du menu. Il correspond également aux paramètres spécifiques du projecteur, comme indiqué ci-dessous.
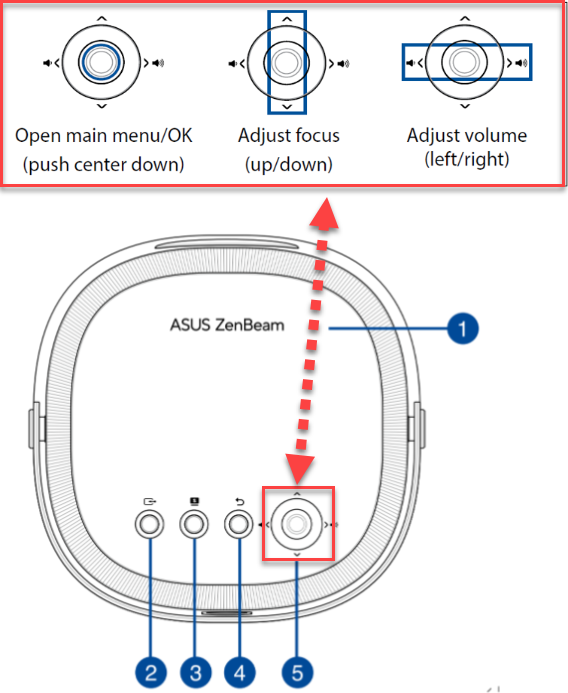
2. Comment installer le boîtier Android TV inclus avec ZenBeam L2
Pour votre sécurité et pour maintenir la qualité de l'appareil, reportez-vous aux étapes suivantes lors de l'utilisation de votre projecteur LED.
Installez la box Android TV :
A. Placez vos doigts sous le bord du couvercle magnétique du projecteur et utilisez le bout de vos doigts pour soulever le couvercle de l'appareil.
B. Déverrouillez le clip de maintien et faites-le pivoter en position verticale pour permettre l'accès à la cavité du boîtier Android TV.

C. Connectez le câble mini USB de votre projecteur LED au port micro USB du boîtier Android TV.

D. Alignez et connectez le port HDMI de l'Android TV au connecteur HDMI de votre projecteur LED en faisant glisser doucement le boîtier Android TV vers le connecteur HDMI.

E. Remettez le clip de maintien dans sa position horizontale d'origine et appuyez jusqu'à ce que vous entendiez un léger clic.
F. Remplacez le couvercle magnétique de l'appareil.

REMARQUE : Le câble et les connecteurs situés dans la cavité supérieure sont conçus pour fonctionner uniquement avec le boîtier Android TV fourni.
3. Comment connecter des appareils (ordinateur de bureau/ordinateur portable)
A. USB Type-C (mode DP Alt)

B. Prise de sortie audio

C. Entrée HDMI™

1) Mise sous tension : vous pouvez soit appuyer sur le bouton d'alimentation pendant 3 secondes, soit utiliser la télécommande pour l'allumer.

2) Ajuster la mise au point de l'image :
Chaque fois que vous allumez ou que vous déplacez votre projecteur LED alors qu'il est allumé, la mise au point automatique est déclenchée. Une fois la mise au point automatique terminée, il basculera automatiquement et restera en mode de mise au point manuelle pendant 3 secondes pour vous permettre d'ajuster manuellement la mise au point selon vos besoins.
2-1. Appuyez de haut en bas sur le bouton de navigation du joystick (reportez-vous à la section Vue de dessus pour connaître l'emplacement du bouton de navigation du joystick) pour ajuster davantage la mise au point de l'image.
2-2. Appuyez à tout moment sur le bouton Autofocus de la télécommande pour déclencher l'autofocus.
*Bouton supérieur du joystick du ZenBeam L2 :

*Télécommande :

3) Couplage de l'Android TV Box avec la télécommande Bluetooth :
L'appairage peut être effectué via Android TV/Paramètres/Télécommande et accessoires/Nouveaux accessoires.
Lors de l'appairage, les boutons OK et Volume - (réduire) de la télécommande doivent être enfoncés simultanément.
* Le nom de la télécommande par défaut est RemoteB307.
*Pour supprimer un appareil : accédez à Paramètres Android TV > Télécommandes et accessoires > Ajouter un accessoire et vous pourrez supprimer les appareils Bluetooth couplés.
4) Aperçu de l'écran principal :
Vous pouvez accéder à toutes les différentes fonctions via l'écran principal du projecteur LED. Vous pouvez naviguer dans l'écran principal à l'aide de la télécommande ou des boutons du projecteur LED lui-même.
A. Android TV : accès rapide à Android TV.
B. HDMI : basculer vers l'entrée à partir d'une source HDMI.
C. USB-C® : basculez pour accepter l'entrée d'une source USB-C avec prise en charge des transferts de données/vidéo USB-C DP Alt Mode et alimentation de 7,5 W (5 V / 1,5 A).
D. Splendid : sélectionnez l'un des modes d'affichage prédéfinis.
E. AudioWizard : sélectionnez un mode audio prédéfini.
F. Menu : Ouvre un menu pour configurer les paramètres de votre projecteur LED. Reportez-vous à la section Options du menu Configuration pour plus de détails sur chaque option.
G. Mise au point : vous permet d'ajuster manuellement la mise au point.
H. Keystone : Permet de corriger les images déformées résultant d'une projection inclinée.
I. Quick Corner : vous permet d'ajuster chaque coin de votre projection à l'écran.
J. Mur lumineux : vous aide à créer l’ambiance de la pièce dans laquelle vous vous trouvez grâce à des effets d’éclairage ambiant spéciaux.
5.Q&R :
1. Pour afficher l'écran de votre appareil Android :
① Assurez-vous que le Wi-Fi sur votre appareil Android est activé et connecté au même réseau Wi-Fi que votre projecteur LED.
② Cliquez sur « Diffusion d'écran ».
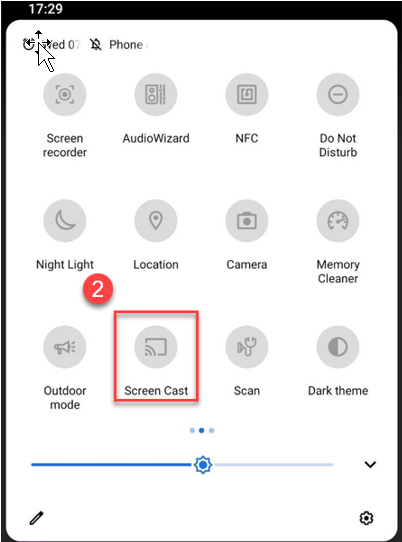
③ Choisissez l'écran que vous souhaitez afficher, puis cliquez sur le dispositif de diffusion « AS-HAKOmini[Cast] » pour terminer le processus.
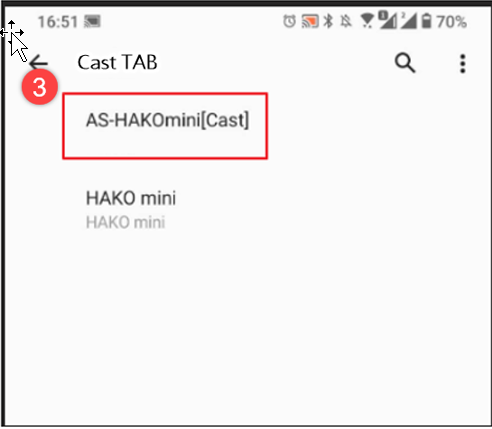
2. Pour les appareils iOS :
Pour afficher l'écran de votre appareil iOS :
1. Assurez-vous que le Wi-Fi sur votre appareil iOS est activé et connecté au même réseau Wi-Fi que votre projecteur LED.
2. Téléchargez et installez une application tierce, telle qu'AirScreen, sur votre projecteur LED.
3. Une fois installée, ouvrez l'application et suivez les instructions à l'écran.
4. Lorsque vous voyez un code QR affiché sur l'image projetée, scannez-le avec votre appareil iOS pour vous connecter à votre projecteur LED.
5. Faites glisser votre doigt depuis le coin supérieur droit de l'écran de votre appareil iOS pour ouvrir le Centre de contrôle, puis appuyez sur Screen Mirroring.
6. Dans la liste des appareils, sélectionnez AS-HAKOmini[AirPlay] et l'écran entier de votre appareil iOS devrait être affiché sur la projection à l'écran.
3. Pour ordinateur portable/ordinateur de bureau (Windows) :
Pour afficher l'écran de votre ordinateur portable/de bureau :
1, Assurez-vous que le Wi-Fi sur votre appareil iOS est activé et connecté au même réseau Wi-Fi que votre projecteur LED.
2, cliquez sur « Google Chrome ».
① Cliquez
② Cliquez sur "Cast".
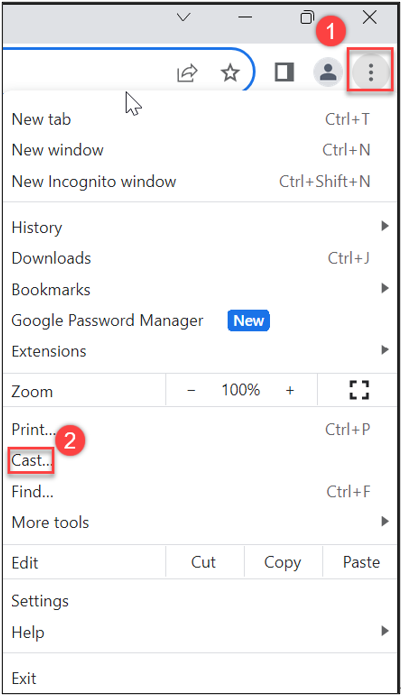
③ Cliquez sur la source pour sélectionner la méthode de diffusion.
④ Cliquez sur l'appareil libéré « HAKO mini » pour terminer.
4. Si aucun signal de la box Android TV :
① Veuillez vérifier que le micro HDMI de la box Android TV est branché.

② Vérifiez si l'alimentation électrique fonctionne ou non et si le voyant LED de la box Android TV est bleu après la mise sous tension.

5. Redémarrez la boîte du VTT :
- Branchez la box Android TV à l'alimentation électrique et appuyez sur le trou de réinitialisation avec un objet pointu jusqu'à ce qu'il redémarre.
6. Restauration de la box l'Android TV aux paramètres par défaut :
Android TV/Paramètres/Appareil/À propos/Réinitialisation d'usine.
*Remarque : cela effacera toutes les données de la mémoire interne de l'appareil. Votre compte Google, les données et paramètres du système et des applications, ainsi que les applications téléchargées, seront supprimés.
7. Connectez la box Android TV à un autre appareil d'affichage tel qu'un téléviseur ou un projecteur :
7-1 Les accessoires supplémentaires requis (*vous devez les acheter vous-même) sont les suivants :
① Câble HDMI vers Micro HDMI.
② Câble micro USB et connectez-le à un port USB pouvant fournir au moins 5 V/1,5 A.
7-2 Commutation de la télécommande entre le mode L2 et le mode d'utilisation indépendante du boîtier ATV.
Appuyez simultanément sur les boutons de mise au point automatique et de réglage du projecteur en bas de la télécommande.

En mode de contrôle L2 (IR), le voyant clignote en rouge.
En mode d'utilisation indépendante de l'ATV Box : le voyant devient bleu (Bluetooth).
8. Couplage avec des accessoires Bluetooth externes :
La box Android TV peut être associée à des accessoires Bluetooth tels qu'une souris, un casque ou des haut-parleurs Bluetooth externes via Android TV/Paramètres/Télécommande et accessoires/Nouveaux accessoires.
* L'appareil couplé doit d'abord être en mode de couplage.
9. Évitement automatique des obstacles :
L'évitement automatique des obstacles devant l'écran de projection garantit d'excellentes performances visuelles.
*Impossible d'éviter avec précision les ombres générées par les obstacles entre le projecteur et le mur.
(Menu->Affichage->Évitement intelligent)

10. Correction trapézoïdale horizontale/verticale automatique :
Le ZenBeam L2 peut ajuster automatiquement le rectangle de l'écran en fonction d'où il est placé.
Pour améliorer les résultats de la correction automatique, choisissez la fonction Quick Corner pour affiner les quatre coins de l'écran.
Si les paramètres de Keystone ou Quick Corner sont ajustés manuellement, le système stockera temporairement les paramètres et désactivera la fonction de correction trapézoïdale automatique. Si le projecteur est retiré, la fonction de correction trapézoïdale automatique sera redémarrée.
*Pour désactiver la fonction de correction trapézoïdale automatique pendant une longue période, désactivez-la via Menu/Affichage/Keystone automatique. Ensuite, vous devez ajuster manuellement les valeurs des paramètres de Keystone et Quick Corner.
Compensation automatique de correction trapézoïdale
Si vous n'êtes pas satisfait des résultats de correction trapézoïdale du système, vous pouvez effectuer des ajustements mineurs aux paramètres/compensation de correction trapézoïdale automatique. Après avoir mémorisé les réglages, le système effectuera une compensation pour la correction trapézoïdale automatique selon vos préférences.
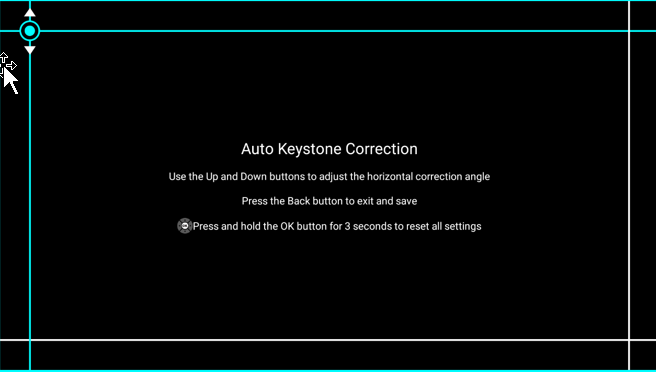
11. Alignement de l'écran :
Si l'écran de projection est plus grand que le rideau de projection (ou dépasse les lignes de bordure), le ZenBeam L2 peut automatiquement réduire l'écran de projection à la taille du rideau de projection.
12. Réglage du volume du système :
Il est recommandé de régler le volume de l'Android TV au maximum après l'appairage Bluetooth, afin de maximiser le volume du ZenBeam L2.
La méthode de passage en mode Bluetooth de la télécommande est la suivante :
12-1. Appuyez simultanément sur les boutons Autofocus et Paramètres du projecteur en bas de la télécommande pendant environ 5 secondes et attendez que le voyant lumineux en haut de la télécommande s'affiche en bleu.

La méthode de réglage du volume est la suivante :
12-2. Appuyez sur le bouton de volume + de la télécommande et la colonne verte d'état du volume ATV apparaîtra ; puis réglez le volume à l'extrême droite (fort)

12-3. Appuyez à nouveau sur les boutons Autofocus et Paramètres du projecteur pendant environ 5 secondes et attendez que le voyant situé en haut de la télécommande devienne rouge.
12-4. La figure de l’interface de réglage du volume présentée ci-dessous concerne le réglage du volume du ZenBeam L2.

13. HDR en cours d'utilisation :
Après l'installation, s'il n'y a pas de vidéo HDR en cours de lecture mais que Splendid and Picture affiche toujours HDR en mode USE et que les paramètres ne peuvent pas être ajustés :
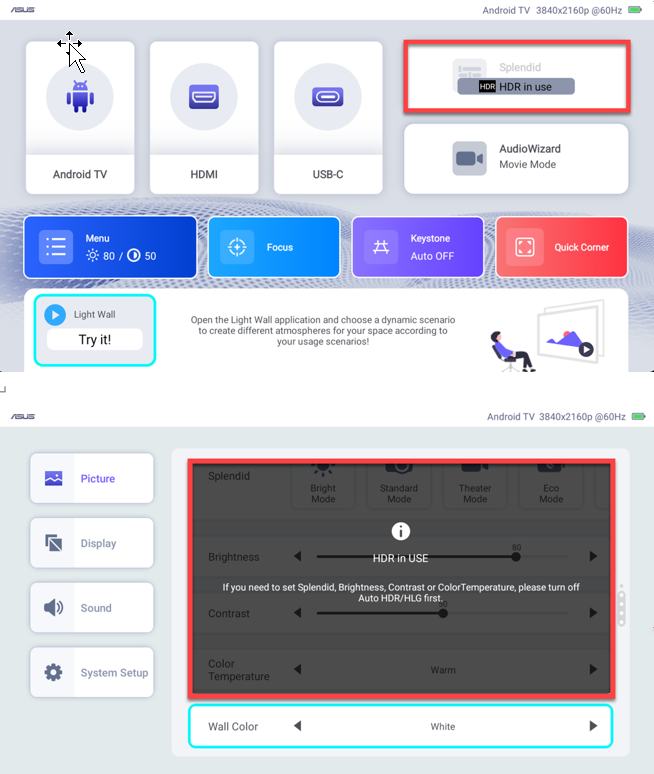
Il est recommandé d'ajuster les paramètres suivants de l'ATV : Configuration-> Paramètres TV-> Affichage-> Résolution de l'écran
Paramètres ATV/Paramètres TV/Affichage/Résolution d'écran/Politique HDR et sélectionnez HDR adaptatif.
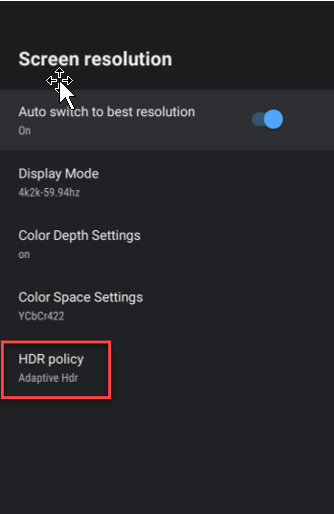
HDR
Lorsque Display/AUTO HDR/HLG est activé, l'ASUS ZenBeam L2 détectera automatiquement si le contenu est ou non au format HDR/HLG.
Lorsque le ZenBeam L2 détecte automatiquement un film lu au format HDR, les paramètres liés à l'image et les paramètres Splendid du ZenBeam L2 ne peuvent pas être sélectionnés ; les paramètres HDR seront suivis et HDR in USE sera affiché.
14. Quelle est la version d'Android TV de Hako mini ? :
Pour Hako mini produit en juillet 2023, la version est Android TV 10.0.
15. Sera-t-il mis à jour vers Android TV 11 ? :
R : Il devrait être mis à jour vers Android TV 12.0 à l'avenir.
16. Mise à jour du système :
Lors de l'installation et de la configuration d'Android TV pour la première fois, il est recommandé de vérifier toute nouvelle mise à jour du système et de mettre à niveau la version vers la version 10.2.14 ou supérieure (le système informera l'utilisateur de toute mise à jour et l'utilisateur devra accepter manuellement la mise à jour).
Chemin d'accès Android TV : Paramètres/Préférences de l'appareil/À propos/Mises à jour du système/Vérifiez la mise à jour.
17. Processus de mise à jour du système ZenBeam L2 :
17-1. Téléchargez le fichier de mise à jour du système depuis le site d'assistance ASUS :
https://www.asus.com/fr/displays-desktops/projectors/portable/zenbeam-l2/helpdesk_download?model2Name=ZenBeam-L2
17-2. Décompressez l'archive et enregistrez L2Upgrade.bin sur la clé USB.
*Le format de la clé USB doit être FAT32.
17-3. Insérez la clé USB dans le port USB A du ZenBeam L2.
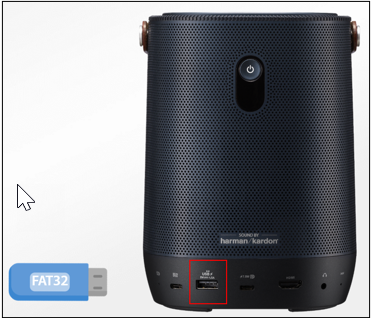
17-4. Allez dans Menu -> Configuration-> Mise à jour du système.
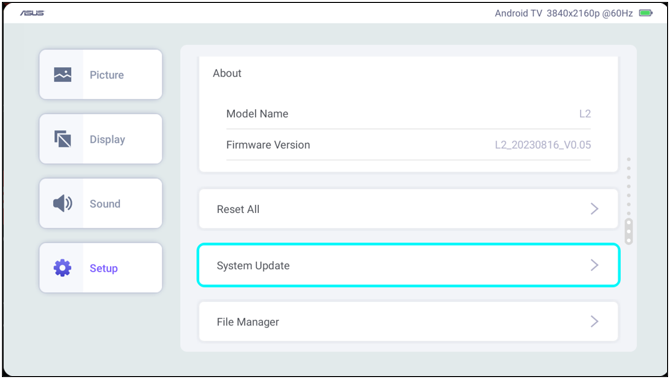
17-5. Confirmez et démarrez le processus de mise à jour.