Sujets connexes
- [NoteBook] Dépannage - La batterie de l'appareil ne se recharge pas, la batterie ne se charge pas complètement, impossibilité de mettre l'appareil sous tension via la batterie
- [Notebook] Caractéristiques de la batterie et de l'adaptateur secteur (chargeur) et utilisation recommandée
- Centre d'information sur les batteries ASUS
- [NoteBook] Dépannage - Comment résoudre les problèmes de charge lente
- Questions fréquemment posées sur les ordinateurs portables (FAQ)
[Notebook] Dépannage - Durée de vie courte de la batterie (drainage rapide de la batterie)
Les batteries Li-ion utilisées pour les ordinateurs portables sont des produits consommables. En raison des propriétés chimiques des ions lithium, la capacité de la batterie diminuera avec le temps, l'environnement de l'utilisateur et son comportement. Par conséquent, vous pouvez constater que la durée de vie de la batterie n'est pas celle attendue, mais c'est un phénomène normal. Ici, vous pouvez en savoir plus sur ASUS Battery Information Center.
À l'exception de l'effet de vieillissement de la batterie, le taux de décharge de la batterie dépendra également des opérations logicielles de l'ordinateur portable ou des paramètres de gestion de l'alimentation du système. Par exemple, l'exécution de programmes gourmands en calcul, tels que les logiciels graphiques, les logiciels de jeu et la lecture vidéo, accélère la consommation de la batterie et même certaines applications peuvent continuer à fonctionner en arrière-plan, ce qui peut occuper les ressources et la durée de vie de la batterie.
Si vous remarquez que la durée de vie de votre batterie se détériore ou ne fonctionne pas comme prévu, cet article vous fournira des conseils utiles sur la façon de résoudre les problèmes courants de durée de vie de la batterie.
Veuillez vous reporter aux instructions correspondantes en fonction du système d'exploitation Windows actuel de votre ordinateur :
Système d'exploitation Windows 11
Table des matières:
- Mettez à jour et confirmez les packages / pilotes BIOS / Windows avec la dernière version sur votre ordinateur portable
- Vérifier la santé de la batterie
- Optimisez le réglage pour maximiser la durée de vie de la batterie
- Vérifier la décharge de la batterie des applications
La mise à jour du logiciel contribue généralement à la stabilité et à l'optimisation du système. Nous vous recommandons donc de vérifier et de mettre à jour souvent la dernière version de votre ordinateur portable. Ici, vous pouvez en savoir plus sur :
Comment mettre à jour la version du BIOS dans le système Windows
Comment utiliser EZ Flash pour mettre à jour la version du BIOS
Pour exécuter la mise à jour de Windows et la mise à jour des pilotes, vous pouvez en savoir plus sur :
Comment exécuter Windows Update
Comment mettre à jour les pilotes via le support client dans MyASUS
Si le problème persiste après la mise à jour des packages/pilotes du BIOS/Windows, veuillez passer au chapitre suivant pour le dépannage.
Retour à la table des matières
Vérifier la santé de la batterie
Les utilisateurs peuvent vérifier si la santé de la batterie est bonne grâce au diagnostic de la batterie dans MyASUS. Si la santé de la batterie est mauvaise, nous vous recommandons de contacter le support produit ASUS pour remplacer la batterie afin de restaurer les performances et la capacité complètes.
1. Tapez et recherchez [MyASUS] dans la barre de recherche Windows①, puis cliquez sur [Ouvrir]②.
S'il n'y a pas de résultat recherché, cela signifie que votre ordinateur ne peut pas l'installer, et veuillez vous référer à Comment installer MyASUS.

2. Dans MyASUS, sélectionnez [Assistance client]③.
3. Dans [Diagnostic système]④, sélectionnez l'élément [Problèmes de batterie]⑤. Ici, vous pouvez en savoir plus sur le diagnostic du système MyASUS - Introduction.
Remarque : S'il n'y a pas d'onglet Diagnostic système dans MyASUS, cela signifie que votre ordinateur ne prend pas en charge cette fonction, veuillez ignorer cette étape et passer à la suivante. Ici, vous pouvez en savoir plus sur Pourquoi ne puis-je voir que la fonction "Support client" dans l'application MyASUS.
4. Veuillez brancher l'adaptateur secteur, puis cliquez sur [Checkup]⑥.
5. Si une erreur se produit, cela signifie que l'état de la batterie est peut-être mauvais, veuillez contacter l'assistance produit ASUS pour remplacer la batterie.
Si aucun problème n'est détecté, cela signifie que la santé de la batterie est bonne, mais peut-être que certaines applications, certains logiciels ou certains paramètres systèmes entraînent une augmentation de la consommation de la batterie. Veuillez vous référer à l'étape suivante pour optimiser les paramètres du système et vérifier la décharge de la batterie des applications.
Retour à la table des matières
Optimisez le réglage pour maximiser la durée de vie de la batterie
Optimiser les paramètres système de Windows
Essayez de régler les paramètres système ci-dessous pour économiser la batterie.
- Réduisez la quantité d'applications en cours d'exécution : en raison de l'application consomme de la mémoire et de l'énergie, même si la fenêtre de l'application est réduite ou s'exécute en arrière-plan. Veuillez fermer les applications pour économiser la consommation d'énergie de la batterie.
- Réduire la luminosité de l'écran : réduire la luminosité de l'écran augmentera efficacement la durée de vie de la batterie.
- Éteignez le rétroéclairage du clavier : Éteignez le rétroéclairage du clavier pour économiser la batterie.
- Retirez les périphériques non utilisés : en raison des périphériques externes, ils consomment également de l'énergie de la batterie même s'ils ne sont pas utilisés. Veuillez retirer les périphériques pour économiser la batterie.
- Désactiver la fonction sans fil/Bluetooth : lorsque vous n'utilisez pas la fonction sans fil ou Bluetooth, veuillez la désactiver pour économiser la batterie.
- Changer le plan d'alimentation : sélectionnez ASUS recommandé, il équilibrera automatiquement les performances avec la consommation d'énergie. Si votre ordinateur portable ne dispose pas de ce forfait, veuillez sélectionner Équilibré.

- Changer le mode d'alimentation : Si vous souhaitez optimiser l'autonomie de la batterie, cliquez avec le bouton droit sur [Icône de la batterie]① dans la barre des tâches, puis sélectionnez [Paramètres d'alimentation et de veille]②.

Vous pouvez changer le mode d'alimentation en Équilibré ou Meilleure efficacité énergétique③.
Ajustez les paramètres de l'économiseur de batterie
1. Faites un clic droit sur [Icône de la batterie]① dans la barre des tâches, puis sélectionnez [Paramètres d'alimentation et de veille]②.

2. Cliquez sur le champ [Économiseur de batterie]③ pour développer davantage d'options de batterie.
3. Dans le champ Activer l'économiseur de batterie automatiquement, vous pouvez choisir le niveau de la batterie dans la liste déroulante④.
L'économiseur de batterie s'activera automatiquement lorsque la charge de la batterie sera inférieure à 20 %, ce qui est un paramètre par défaut.
4. Activez [Réduire la luminosité de l'écran lors de l'utilisation de l'économiseur de batterie]⑤. Après être entré en mode économiseur de batterie, il réduira automatiquement la luminosité de l'écran pour améliorer la durée de vie de la batterie.
5. Choisissez différentes options de batterie pour lire des vidéos sur batterie. Dans les paramètres Windows, sélectionnez [Applications]⑥, puis sélectionnez [Lecture vidéo]⑦.
6. Cliquez sur le champ Options de la batterie pour développer plus d'options. Vous pouvez sélectionner Optimiser la durée de vie de la batterie lorsque vous regardez des films et des vidéos sur batterie⑧.
Vous pouvez également cocher la case pour lire la vidéo à une résolution inférieure lorsque vous êtes sur batterie pour améliorer la durée de vie de la batterie⑨.
Réglez les paramètres d'alimentation lorsque l'ordinateur n'est pas utilisé
1. Tapez et recherchez [Paramètres d'alimentation, de veille et de batterie] dans la barre de recherche Windows①, puis cliquez sur [Ouvrir]②.

2. Cliquez sur le champ Écran et sommeil pour développer plus d'options. Réglez la durée d'extinction de l'écran sur batterie③. La durée de vie de la batterie peut être considérablement prolongée en sélectionnant un court délai d'inactivité de l'affichage.
3. Réglez la durée de mise en veille sur batterie④. Si l'ordinateur est inactif et que vous ne l'utilisez pas, Windows entrera automatiquement en mode veille à faible consommation d'énergie
4. Cela économisera plus d'énergie en mode hibernation qu'en mode veille. Tapez et recherchez [Choisissir un plan d'alimentation] dans la barre de recherche Windows⑤, puis cliquez sur [Ouvrir]⑥.
5. Cliquez sur [Choisir ce que fait la fermeture du couvercle]⑦.
6. Sélectionnez [Hibernation] sur batterie⑧.
Le mode veille prolongée utilise moins d'énergie que le mode veille et lorsque vous redémarrez le PC, vous êtes de retour là où vous vous étiez arrêté. Vous devez reprendre le travail en appuyant sur le bouton d'alimentation lorsque l'ordinateur est en mode Hibernation.
7. Si vous souhaitez afficher Hibernate dans le menu Power, veuillez cliquer sur [Modifier les paramètres actuellement indisponibles]⑨, cette option sera modifiable.
Retour à la table des matières
Vérifier la décharge de la batterie des applications
Vérifiez quelles applications consomment le plus de batterie
1. Faites un clic droit sur [Icône de la batterie]① dans la barre des tâches, puis sélectionnez [Paramètres d'alimentation et de veille]②.

2. Cliquez sur le champ [Utilisation de la batterie]③ pour développer davantage d'options de batterie.
3. Vous pouvez modifier [Période]④ pour vérifier quelles applications consomment le plus de batterie⑤.
Lorsque vous n'utilisez pas cette application, la fermer ou la désinstaller améliorera la durée de vie de la batterie.
4. Dans cette fenêtre, vous pouvez également sélectionner l'application et laisser Windows décider si cette application peut s'exécuter en arrière-plan ou non. Vous pouvez essayer de ne pas laisser l'application s'exécuter en arrière-plan, ce qui améliorera la durée de vie de la batterie.
Cliquez sur l'icône [Plus d'options] ⑥ sous une application, puis sélectionnez [Gérer l'activité en arrière-plan]⑦.
⑥ sous une application, puis sélectionnez [Gérer l'activité en arrière-plan]⑦.
5. Sur la page des paramètres de cette application, modifiez le paramètre [Laisser cette application s'exécuter en arrière-plan]⑧.
Vérifier l'autonomie de la batterie en mode sans échec
Certaines applications de Windows consomment plus d'énergie de la batterie, ce qui peut affecter la durée de vie de la batterie. Veuillez essayer de mesurer la durée de vie de la batterie en mode sans échec et de la comparer avec le fonctionnement du système d'exploitation Windows. Ici, vous pouvez en savoir plus sur Comment entrer en mode sans échec.
Si la différence de temps d'utilisation est importante, cela signifie que certaines applications ou programmes d'arrière-plan pourraient consommer plus rapidement la batterie sous Windows. Si vous ne savez pas quelles applications en sont la cause, essayez de réinitialiser votre PC. Ici, vous pouvez en savoir plus sur :
Remarque : veuillez sauvegarder vos fichiers personnels, puis réinitialiser le PC.
Comment réinitialiser le système et supprimer tous mes fichiers personnels
Comment réinitialiser le système et conserver mes fichiers personnels
Retour à la table des matières
Si votre problème n'est pas résolu avec la solution et les informations ci-dessus, veuillez contacter le centre de service client ASUS pour plus d'informations.
Système d'exploitation Windows 10
Table des matières :
- Mettez à jour et confirmez les packages / pilotes BIOS / Windows avec la dernière version sur votre ordinateur portable
- Vérifier la santé de la batterie
- Optimisez le réglage pour maximiser la durée de vie de la batterie
- Vérifier la décharge de la batterie des applications
La mise à jour du logiciel contribue généralement à la stabilité et à l'optimisation du système. Nous vous recommandons donc de vérifier et de mettre à jour souvent la dernière version de votre ordinateur portable. Ici, vous pouvez en savoir plus sur :
Comment mettre à jour la version du BIOS dans le système Windows
Comment utiliser EZ Flash pour mettre à jour la version du BIOS
Pour exécuter la mise à jour de Windows et la mise à jour des pilotes, vous pouvez en savoir plus sur :
Comment exécuter Windows Update
Comment mettre à jour les pilotes via le support client dans MyASUS
Si le problème persiste après la mise à jour des packages/pilotes du BIOS/Windows, veuillez passer au chapitre suivant pour le dépannage.
Vérifiez l'état de la batterie
L'utilisateur peut vérifier si la santé de la batterie est bonne par le diagnostic de la batterie dans MyASUS. Si l'état de la batterie est mauvais, nous vous recommandons de visiter le centre de réparation ASUS pour remplacer la batterie afin de restaurer les performances et la capacité complètes.
Si aucun résultat n'est recherché, cela signifie que votre ordinateur ne peut pas l'installer, et veuillez consulter Comment installer MyASUS?.
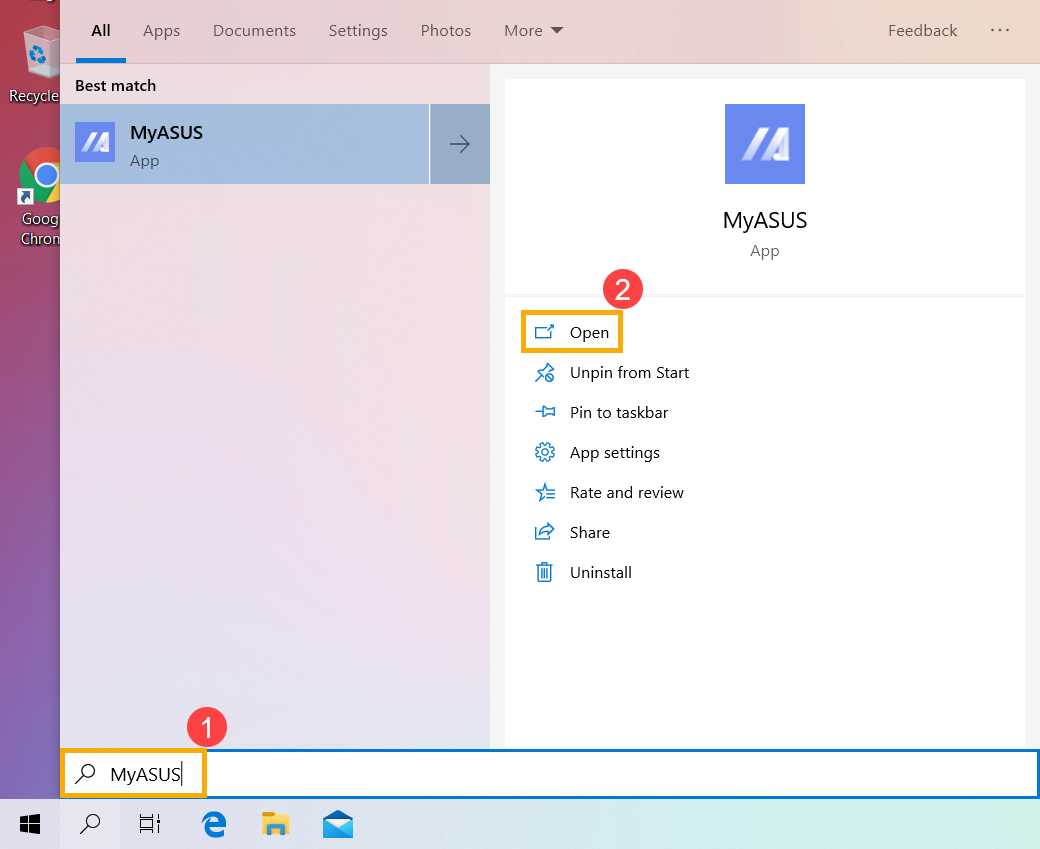
2. Dans MyASUS, sélectionnez [Assistance client]③.

3. Dans [Diagnostic système]④, sélectionnez l'élément [Problèmes de batterie]⑤. Vous pouvez en savoir plus sur le diagnostic du système MyASUS - Introduction.
Remarque : S'il n'y a pas d'onglet Diagnostic système dans MyASUS qui signifie que votre ordinateur ne prend pas en charge cette fonction, veuillez ignorer cette étape et passer à la suivante. Vous pouvez en savoir plus sur Pourquoi ne puis-je voir que la fonctionnalité « Assistance client » dans l'application MyASUS.
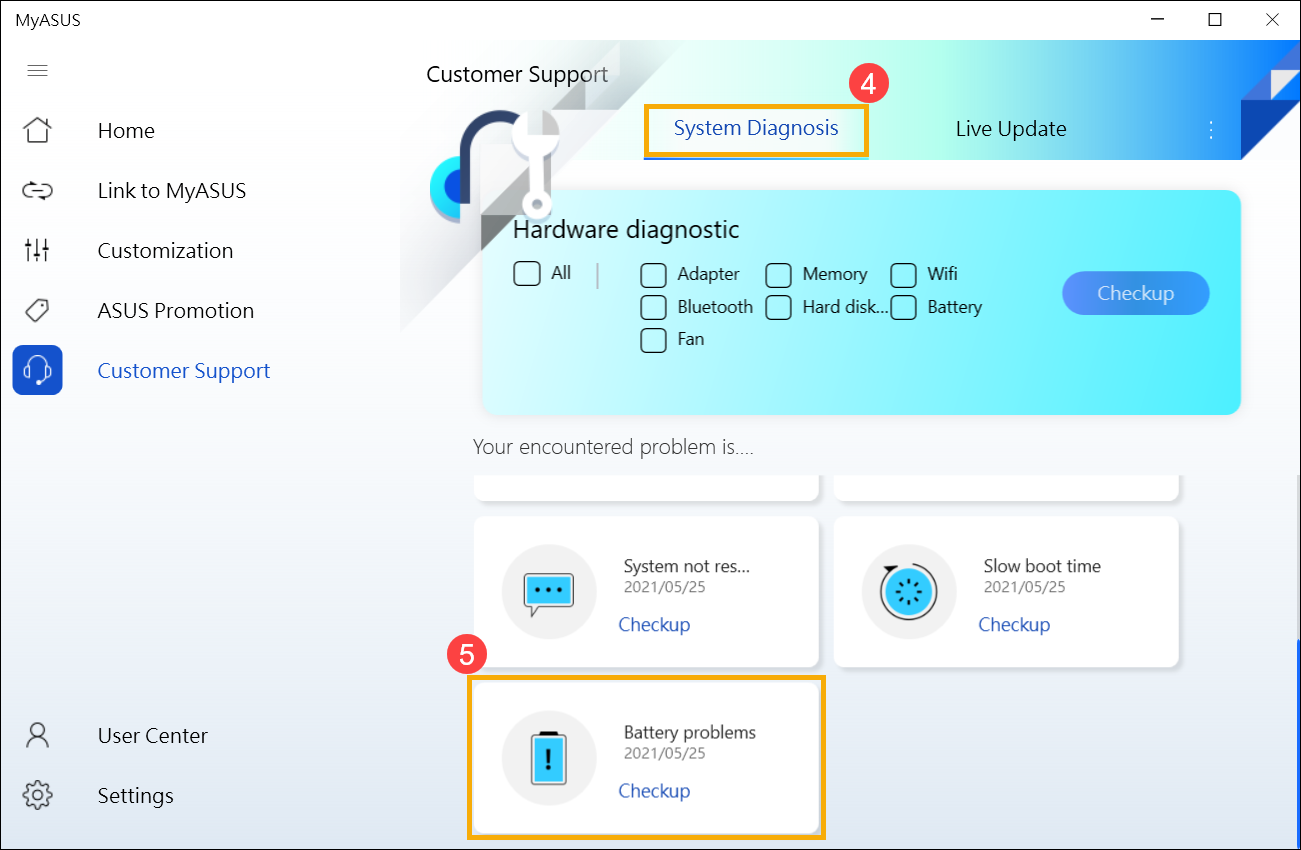
4. Veuillez brancher l'adaptateur secteur, puis cliquez sur [Vérifier]⑥.
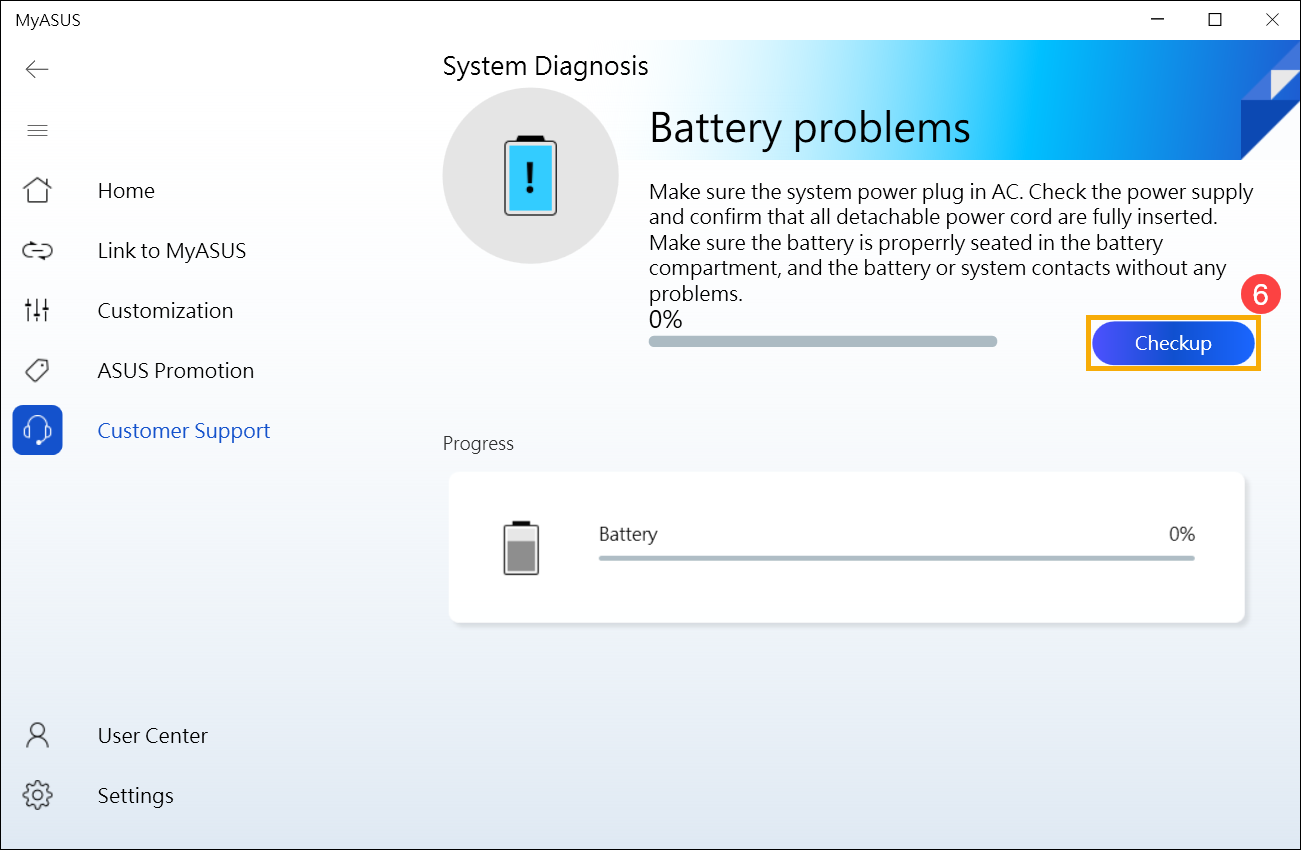
Si aucun problème n'est détecté, cela signifie que la santé de la batterie est bonne, mais peut-être que certaines applications, certains logiciels ou certains paramètres système accélèrent la consommation de la batterie. Veuillez vous reporter à l'étape suivante pour optimiser les paramètres du système et vérifier la décharge de la batterie des applications.
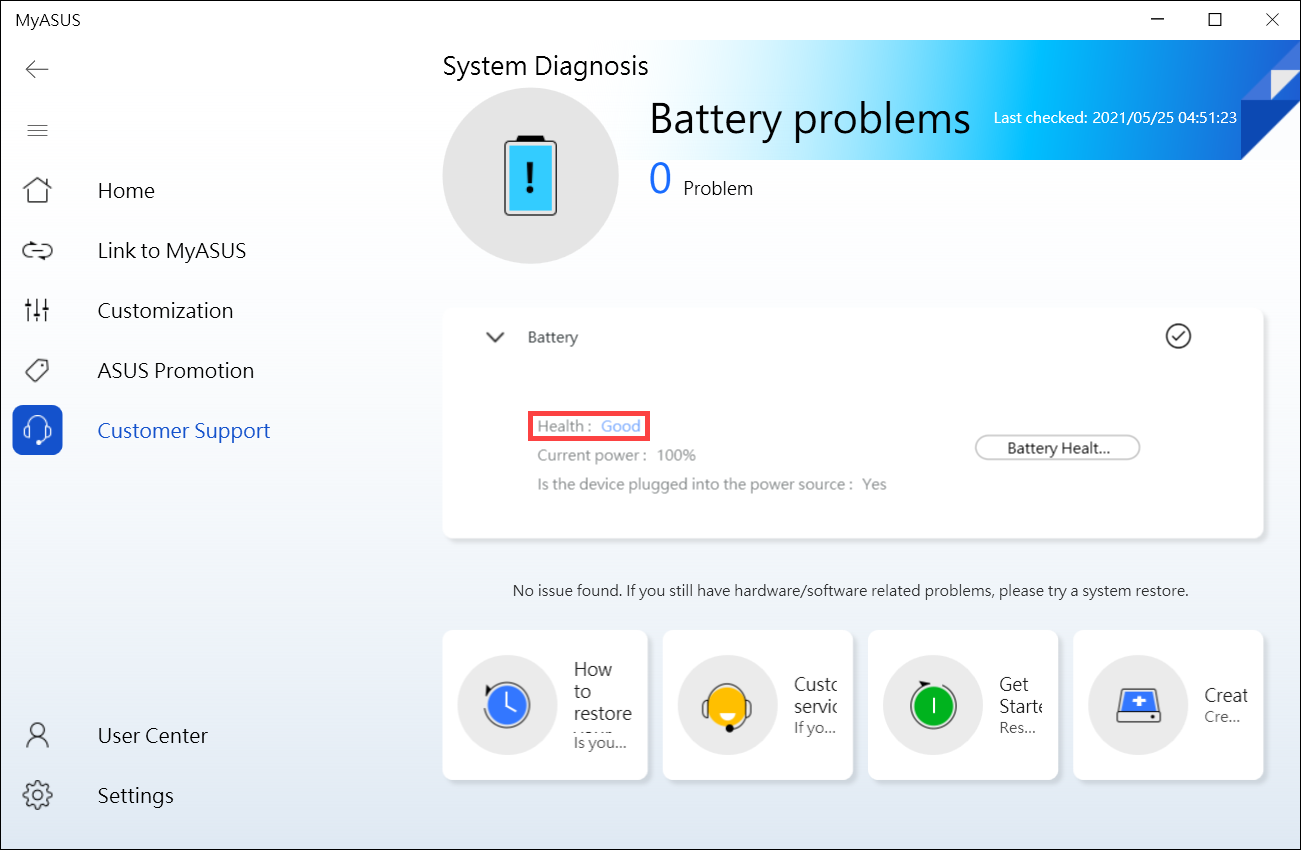
Optimiser le paramètre pour maximiser la durée de vie de la batterie
1. Optimiser les paramètres système de Windows
Essayez de régler les paramètres système ci-dessous pour économiser la batterie.
- Réduisez la quantité d'applications en cours d'exécution : en raison de l'application consomme de la mémoire et de l'énergie, même si la fenêtre de l'application est réduite ou s'exécute en arrière-plan. Veuillez fermer les applications pour économiser la consommation d'énergie de la batterie.
- Réduire la luminosité de l'écran : réduire la luminosité de l'écran augmentera efficacement la durée de vie de la batterie.
- Éteignez le rétroéclairage du clavier : Éteignez le rétroéclairage du clavier pour économiser la batterie.
- Retirez les périphériques non utilisés : en raison des périphériques externes, ils consomment également de l'énergie de la batterie même s'ils ne sont pas utilisés. Veuillez retirer les périphériques pour économiser la batterie.
- Désactiver la fonction sans fil/Bluetooth : lorsque vous n'utilisez pas la fonction sans fil ou Bluetooth, veuillez la désactiver pour économiser la batterie.
- Changer le plan d'alimentation : sélectionnez ASUS recommandé, il équilibrera automatiquement les performances avec la consommation d'énergie. Si votre ordinateur portable ne dispose pas de ce forfait, veuillez sélectionner Équilibré.

- Changer le mode d'alimentation: Si vous voulez la meilleure autonomie de la batterie, vous pouvez changer le mode d'alimentation en Meilleure batterie ou Économiseur de batterie.

2-1. Cliquez sur [l'icône de la batterie] ① qui se trouve dans la partie inférieure droite de la barre des tâches, puis cliquez sur [Paramètres de la batterie] ②.

L'économiseur de batterie s'activera automatiquement lorsque la charge de la batterie sera inférieure à 20%, ce qui est un paramètre par défaut.

2-3. Vous pouvez également utiliser la barre de défilement pour ajuster le pourcentage④.

2-4. Sélectionnez [Réduire la luminosité de l'écran pendant l'économiseur de batterie] ⑤. Après être entré dans le mode d'économie de batterie, il réduira automatiquement la luminosité de l'écran pour améliorer la durée de vie de la batterie.

2-5. Dans Plus d'options d'enregistrement, cliquez sur [Modifier les paramètres de la batterie pour la lecture de la vidéo] ⑥.
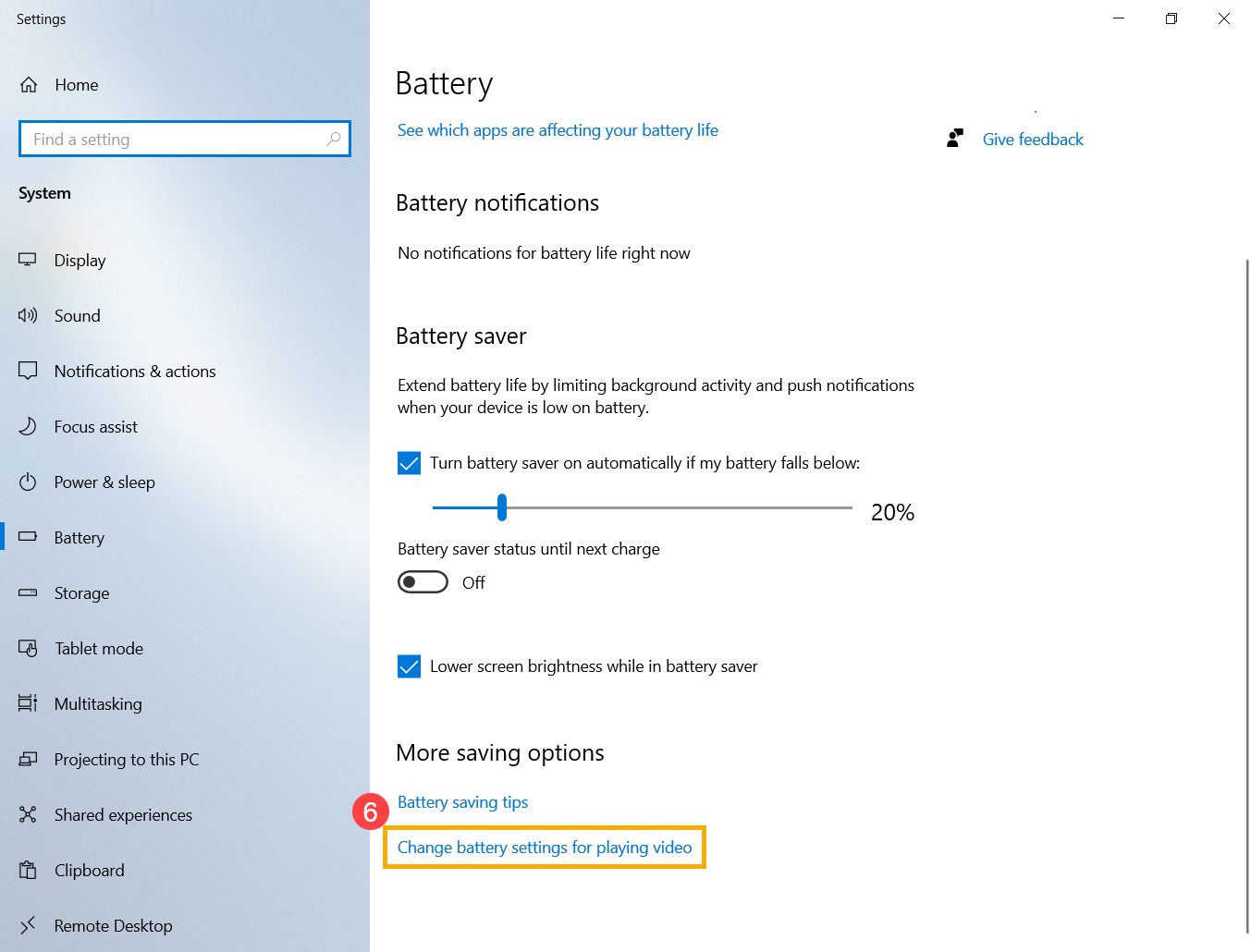
Vous pouvez également sélectionner Je préfère que la vidéo soit lue à une résolution inférieure lorsque sur batterie pour améliorer la durée de vie de la batterie ⑧.

3-1. Notez et recherchez [Paramètres d'alimentation et de mise en veille] dans la barre de recherche Windows①, puis cliquez sur [Ouvrir] ②.

3-2. Réglez la durée pendant laquelle l'écran doit s'éteindre avec la batterie ③. La durée de vie de la batterie peut être considérablement prolongée en sélectionnant un court délai d'inactivité de l'écran.

3-3. Réglez la durée de mise en veille sur batterie④. Si l'ordinateur est inactif et que vous ne l'utilisez pas, Windows passera automatiquement en mode veille à faible consommation

3-4. Cela économisera plus d'énergie en mode veille prolongée qu'en mode veille. Cliquez sur [Paramètres d'alimentation supplémentaire] ⑤.

3-5. Cliquez sur [Choisir ce que fait la fermeture du couvercle] ⑥.

Le mode de mise en veille prolongée consomme moins d'énergie que le mode de veille et lorsque vous redémarrez le PC, vous êtes de retour là où vous en étiez. Vous devez reprendre le travail en appuyant sur le bouton d'alimentation lorsque l'ordinateur est en mode Hibernation.

3-7. Si vous souhaitez afficher Hibernate dans le menu Power, veuillez cliquer sur [Modifier les paramètres actuellement indisponibles] ⑧, cette option sera modifiable.

Vérifier la décharge de la batterie des applications
1. Vérifiez quelles applications consomment le plus d'énergie
1-1. Cliquez sur [l'icône de la batterie] ① qui se trouve dans la partie inférieure droite de la barre des tâches, puis cliquez sur [Paramètres de la batterie] ②.

1-2. Dans Présentation, cliquez sur [Voir quelles applications affectent la durée de vie de votre batterie] ③.

Lorsque vous n'utilisez pas cette application, la fermer ou la désinstaller améliorera la durée de vie de la batterie.
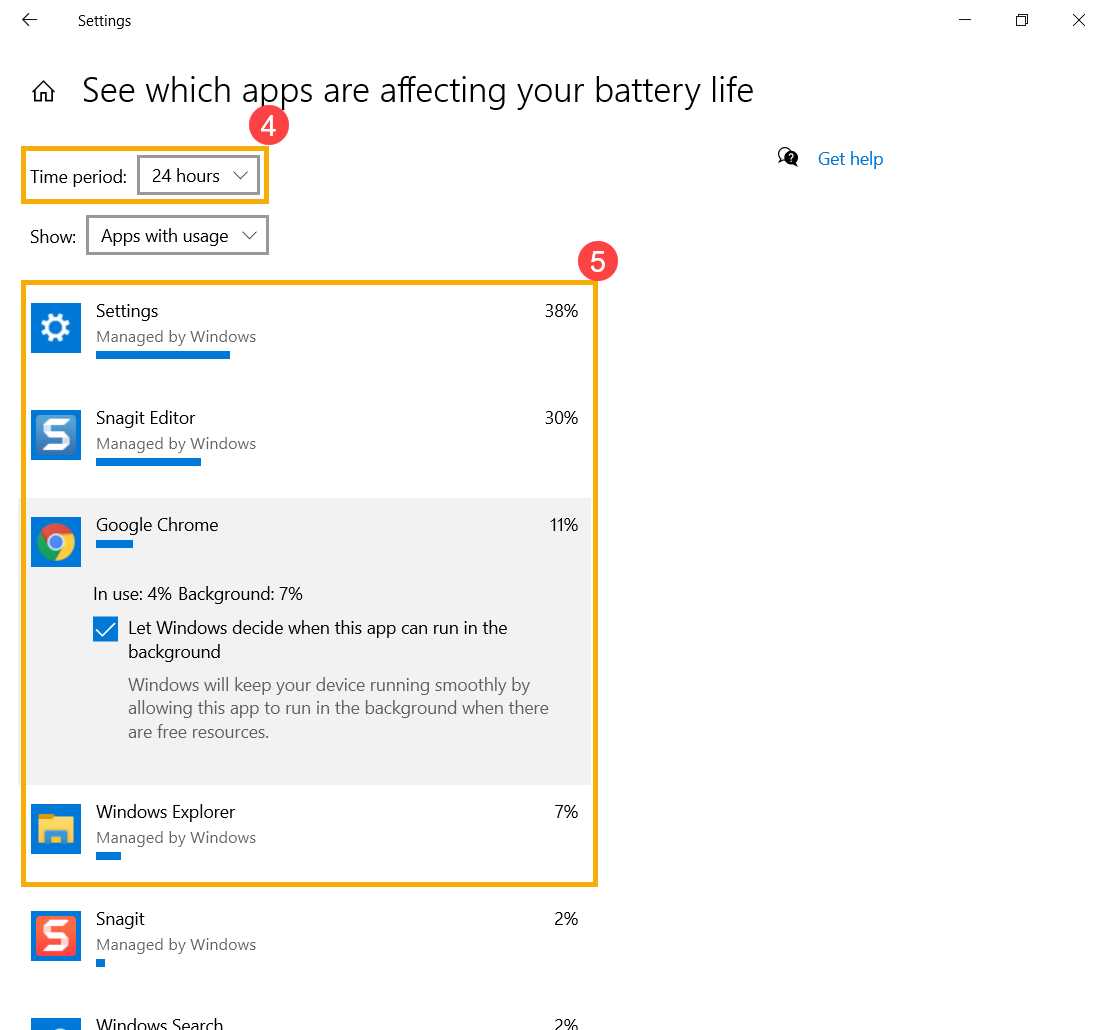
Vous pouvez essayer de laisser l'application ne pas s'exécuter en arrière-plan, ce qui améliorera la durée de vie de la batterie.
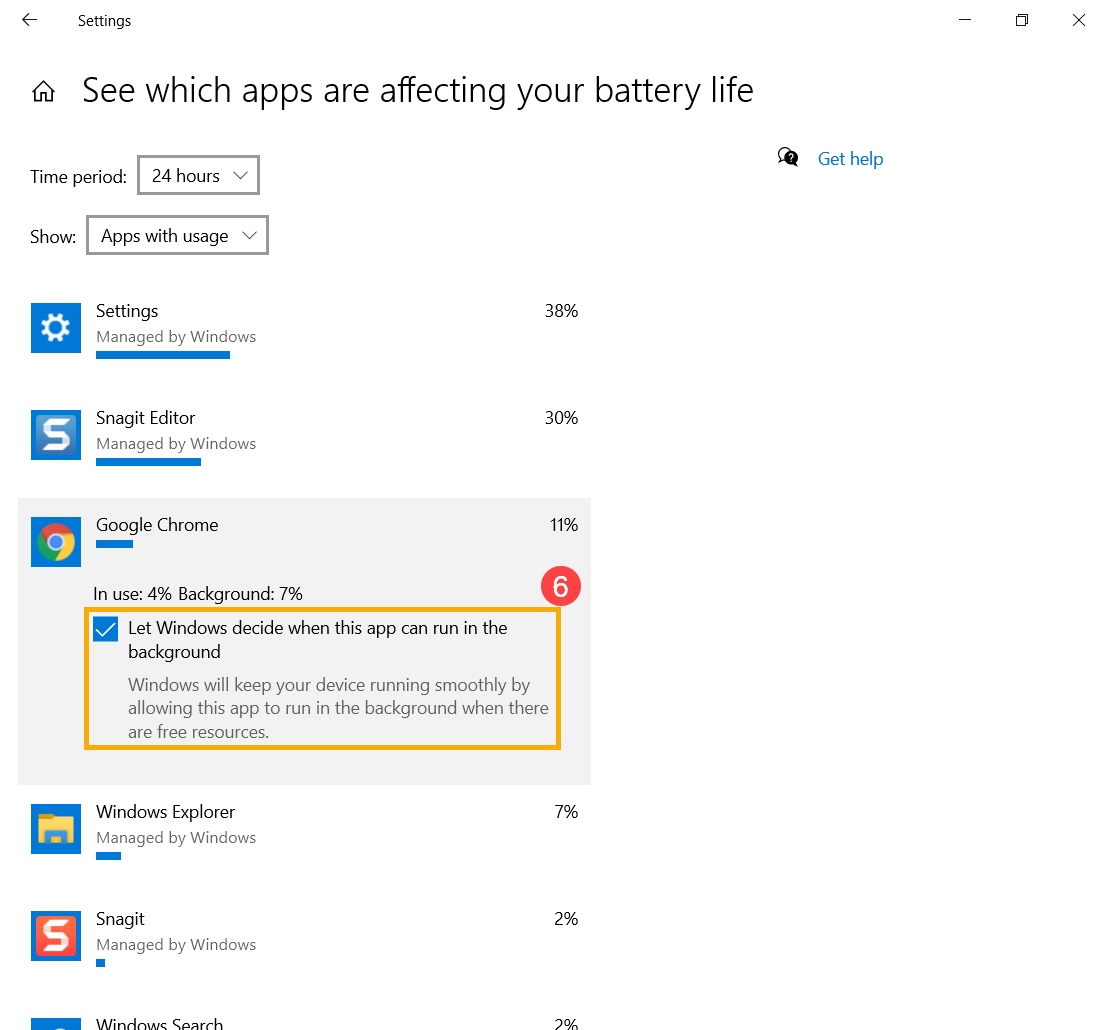
Certaines applications de Windows consomment plus d'énergie, ce qui peut affecter la durée de vie de la batterie. Essayez de mesurer la durée de vie de la batterie en mode sans échec et comparez-la avec le fonctionnement du système d'exploitation Windows. Vous pouvez en savoir plus sur Comment entrer en mode sans échec?
Si la différence de temps d'utilisation est significative, cela signifie que certaines applications ou programmes d'arrière-plan peuvent avoir une consommation d'énergie plus rapide de la batterie sous Windows. Si vous ne savez pas quelles applications ont causé, essayez de réinitialiser votre ordinateur. Vous pouvez en savoir plus sur:
Windows 10 – Comment réinitialiser le système et supprimer tous mes fichiers personnels?
Windows 10 – Comment réinitaliser le système et conserver mes fichiers personnels?
Si votre problème n'est pas résolu avec la solution et les informations ci-dessus, veuillez contacter le centre de service client ASUS pour plus d'informations.