Sujets connexes
[ASUS Armoury Crate] Armoury Crate FAQ
1. [Armory Crate] Installation / désinstallation
1-1. Comment installer Armoury Crate
1-1-2. Ordinateurs portables ou de bureau ROG et TUF Gaming
1-1-3. Cartes mères ROG, ROG Strix, TUF Gaming ou Prime
1-1-4. Utilisation d'Armory Crate pour configurer des périphériques sur des appareils non compatibles
1-2. Comment désinstaller Armoury Crate
1-3. Dépannage
1-3-1. Échec de l'installation
1-3-2. Échec de la désinstallation
1-3-3. Erreur de service
2. [Armory Crate] Aura Sync - Introduction
2-1. Aura Sync: Produits pris en charge
2-2. Aura Sync ou utilisation de l'onglet Périphérique> Éclairage
3. Dispositif [Armoury Crate] - Introduction
3-1. Utilisation de l'onglet Périphérique
4. [Armory Crate] Compte ASUS / Compte ROG
4-1. Créer un compte ou se connecter
4-2. Enregistrement du produit
5. Application mobile [Armoury Crate]
5-1. Dépannage de la connexion
1. Installation / désinstallation de [Armoury Crate]
1-1. Comment installer Armoury Crate
Vérifiez l'édition Windows de votre ordinateur de bureau ou ordinateur portable et assurez-vous que votre système est compatible avec Armory Crate. Windows 10 (Creators Update / 1903 ou version ultérieure) ou Windows 11 est pris en charge.
1-1-2. Ordinateurs portables ou de bureau ROG et TUF Gaming
Si vous êtes un nouvel utilisateur d'un ordinateur portable ou de bureau ROG ou TUF Gaming, Armory Crate est une application préinstallée. Vous pouvez trouver Armory Crate dans votre menu Démarrer - Cliquez simplement sur le bouton "Démarrer".
1-1-3. Cartes mères ROG, ROG Strix, TUF Gaming ou Prime Installation automatique au premier démarrage
Si vous êtes un nouvel utilisateur d'une carte mère ROG, ROG Strix, TUF Gaming ou Prime et que vous utilisez Windows 10 (Creators Update / 1903 ou version ultérieure) ou Windows 11, vous verrez une boîte de dialogue contextuelle qui vous invite à installer Armoury Crate lors du démarrage initial de votre ordinateur. Pour l’installer, cliquez simplement sur «OK» et le logiciel sera automatiquement téléchargé et installé.
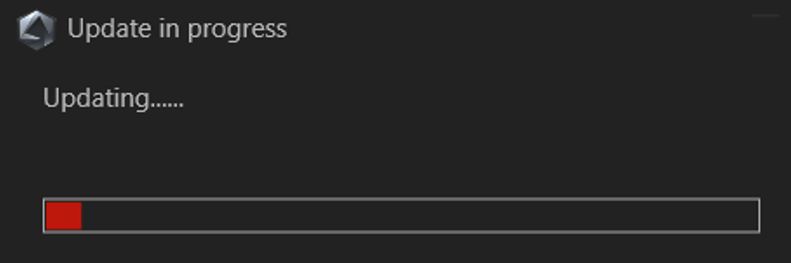
Options d'installation après l'annulation de l'installation ou la désinstallation d'Armory Crate
Si vous choisissez de ne pas installer Armory Crate lors du premier démarrage de votre nouveau ordinateur, vous pouvez toujours obtenir Armory Crate en téléchargeant manuellement le programme d'installation d'Armory Crate & AURA Creator depuis le site d'assistance ASUS de votre modèle.
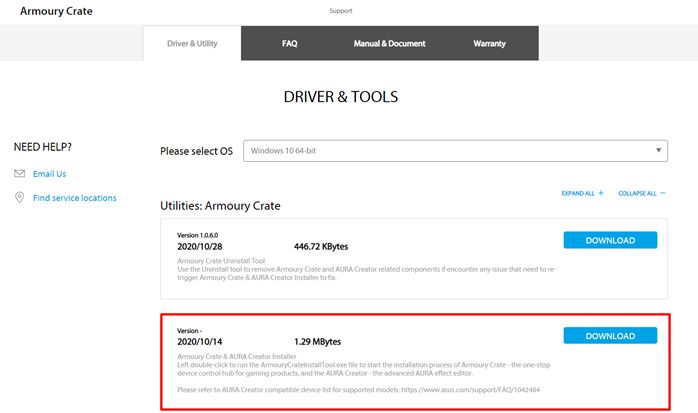
Étapes d'installation:
1. Téléchargez «ArmouryCrateInstallTool.zip».
2. Décompressez «ArmouryCrateInstallTool.zip» et double-cliquez sur «ArmouryCrateInstaller.exe» pour démarrer l'installation.
3. Choisissez d'installer une seule application (Armoury Crate ou AURA Creator), ou d'installer les deux. Cliquez sur le bouton "Démarrer" pour lancer le processus d'installation.

1-1-4. Utilisation d'Armory Crate pour configurer des périphériques sur des appareils non compatibles
Si vous utilisez des périphériques ROG ou TUF Gaming sur un ordinateur de bureau ou un ordinateur portable non compatible avec Armory Crate, vous pouvez toujours installer Armory Crate et l'utiliser pour configurer vos périphériques.
1. Téléchargez le fichier ArmouryCrateInstallTool.zip depuis le site d'assistance ASUS de votre modèle.

2. Décompressez «ArmouryCrateInstallTool.zip» et double-cliquez sur «ArmouryCrateInstaller.exe» pour démarrer l'installation.
3. Choisissez d'installer une seule application (Armory Crate ou AURA Creator), ou d'installer les deux. Cliquez sur le bouton "Démarrer" pour lancer le processus d'installation.
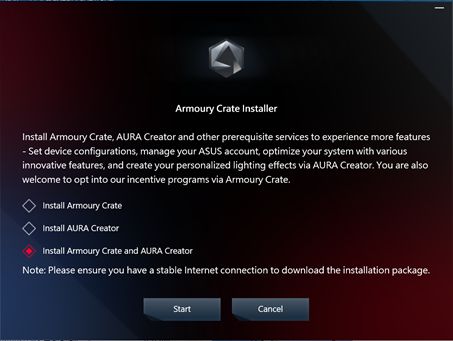
1-2. Comment désinstaller Armory Crate
Si vous souhaitez désinstaller toutes les applications et services liés à Armory Crate, suivez les étapes ci-dessous:
1. Cliquez sur le lien pour accéder au site Web d'assistance Armory Crate
2. Recherchez l'onglet «Pilote et utilitaire» et sélectionnez le système d'exploitation sous «Windows 10 64 bits» pour télécharger «Armory Crate Uninstall Tool»
3. Décompressez «Armoury_Crate_Uninstall_Tool.zip» et double-cliquez sur «Armory Crate Uninstall Tool.exe» pour démarrer le processus de désinstallation.
4. Redémarrez le système pour terminer la désinstallation.
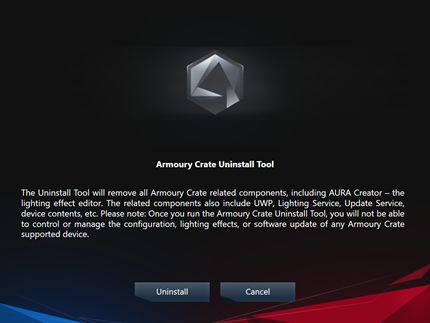
1-3. Dépannage
Si vous rencontrez une erreur dans Armoury Crate, veuillez vous référer ci-dessous pour résoudre le problème.
1-3-1. Echec de l'installation
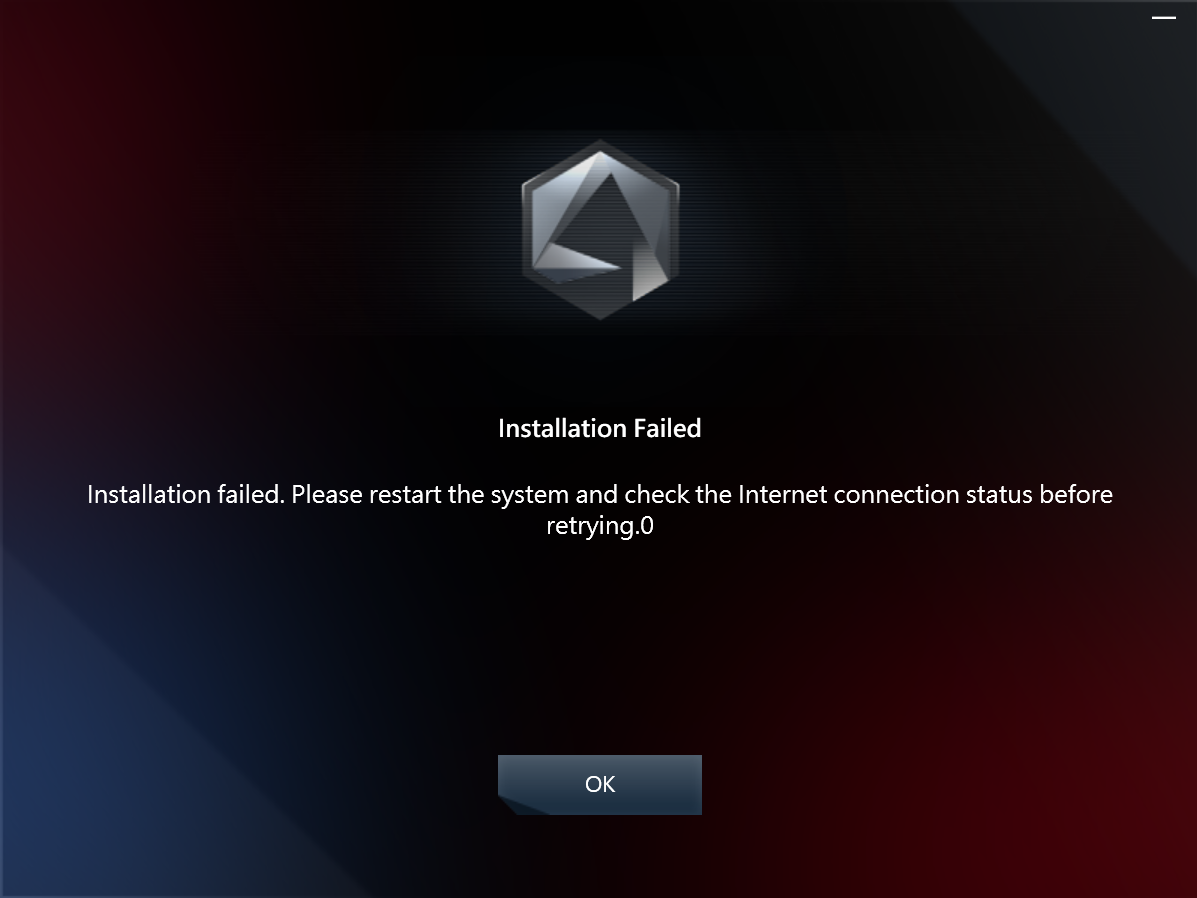
Veuillez noter les éléments suivants avant l'installation :
1. Assurez-vous d'avoir une connexion Internet stable et n'utilisez pas de VPN.
2.Assurez-vous que votre logiciel antivirus ou optimiseur ne bloque aucun processus Armoury Crate.
3.Si vous avez déjà installé Armory Crate, assurez-vous d'utiliser l'outil de désinstallation Armoury Crate pour effectuer une désinstallation complète et un redémarrage du système avant une nouvelle installation.
4.N'utilisez pas de plate-forme virtuelle comme l'émulateur Android lors de l'installation d'Armory Crate.
Si vous rencontrez toujours un problème d'échec d'installation après avoir vérifié les choses à faire et à ne pas faire ci-dessus, veuillez télécharger l'outil de journalisation Armoury Crate Lite Log et suivez les étapes ci-dessous pour collecter les journaux et les envoyer au personnel du service client ASUS.
1.Décompressez Armoury Crate Lite Log Tool.zip, double-cliquez pour exécuter LogToolLite.exe.
2.Cliquez sur le bouton « Journal du package ».

3.Attendez jusqu'à ce que le libellé « Terminé » apparaisse.
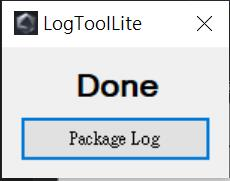
4.Revenez au dossier Armoury Crate Lite Log Tool et recherchez LogToolLiteLog_xxxxxxx(date and time).logE . Fournissez ce fichier au personnel ASUS.
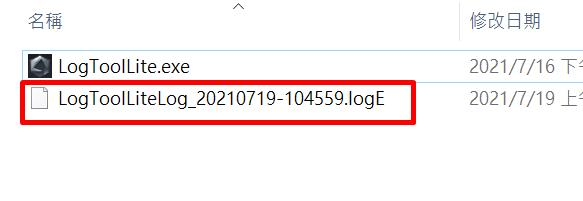
1-3-2. Échec de la désinstallation
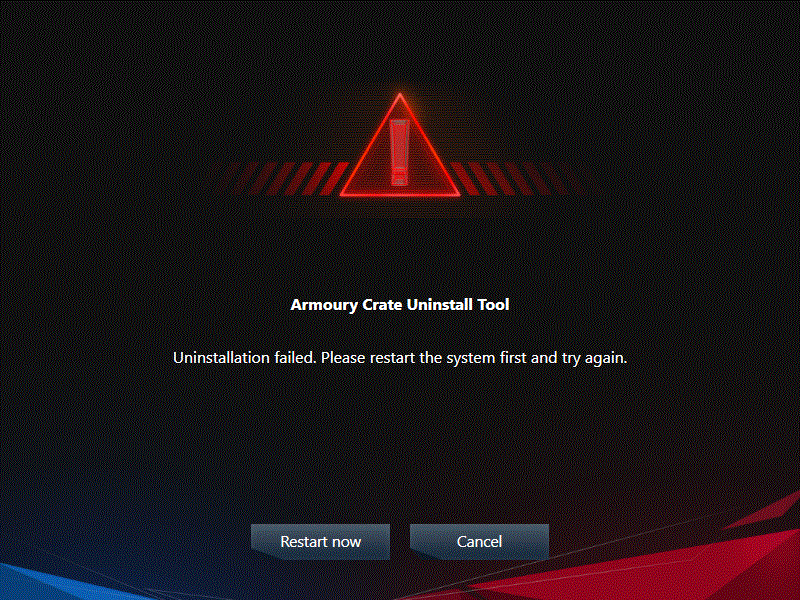
Lorsque vous rencontrez un problème d'échec de désinstallation, veuillez suivre les instructions de la boîte de dialogue pour redémarrer votre ordinateur et exécuter à nouveau l'outil de désinstallation. La deuxième désinstallation devrait réussir.
Si cela échoue toujours, vous trouverez ACUTLog_xxxxxxxx(date et heure).logE dans le dossier Armory Crate Uninstall Tool. Veuillez l'envoyer au personnel du service client ASUS.
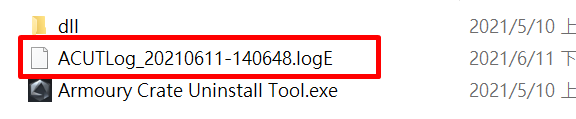
1-3-3. Erreur de service
Veuillez redémarrer votre ordinateur de bureau ou ordinateur portable, si le problème persiste, téléchargez le programme d'installation d'Armory Crate et réinstallez Armory Crate à nouveau. Vous pouvez télécharger le programme d'installation d'Armory Crate sur le Site d'assistance ASUS.
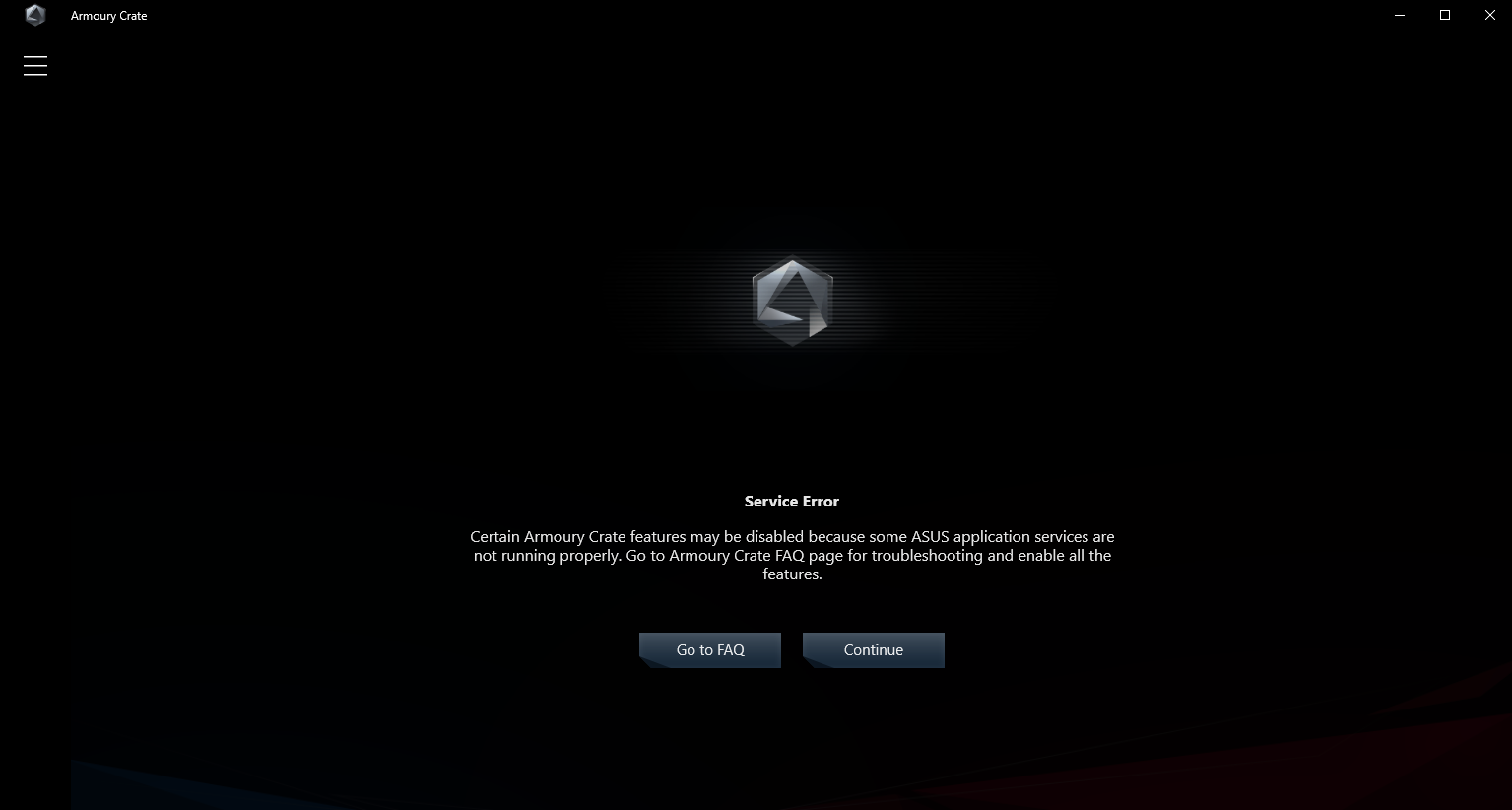
1-4. Comment désactiver les mises à jour automatiques d'Armory Crate
Pour empêcher la mise à jour automatique des applications Armory Crate UWP et Aura Creator UWP, veuillez suivre les étapes ci-dessous.
*Remarque : Lorsque la mise à jour automatique est désactivée, ce paramètre s'applique à toutes les applications installées à partir du Microsoft Store (pas exclusivement à Armory Crate et Aura Creator).
1. Accédez au Microsoft Store
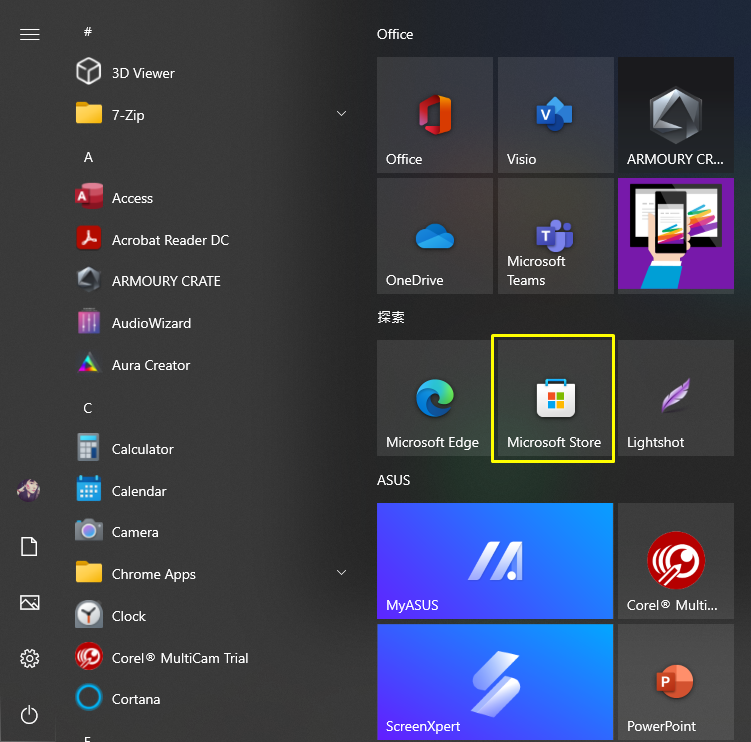
2. Cliquez sur l'icône "Connexion" à droite de la barre de titre, puis cliquez sur "Paramètres de l'application"
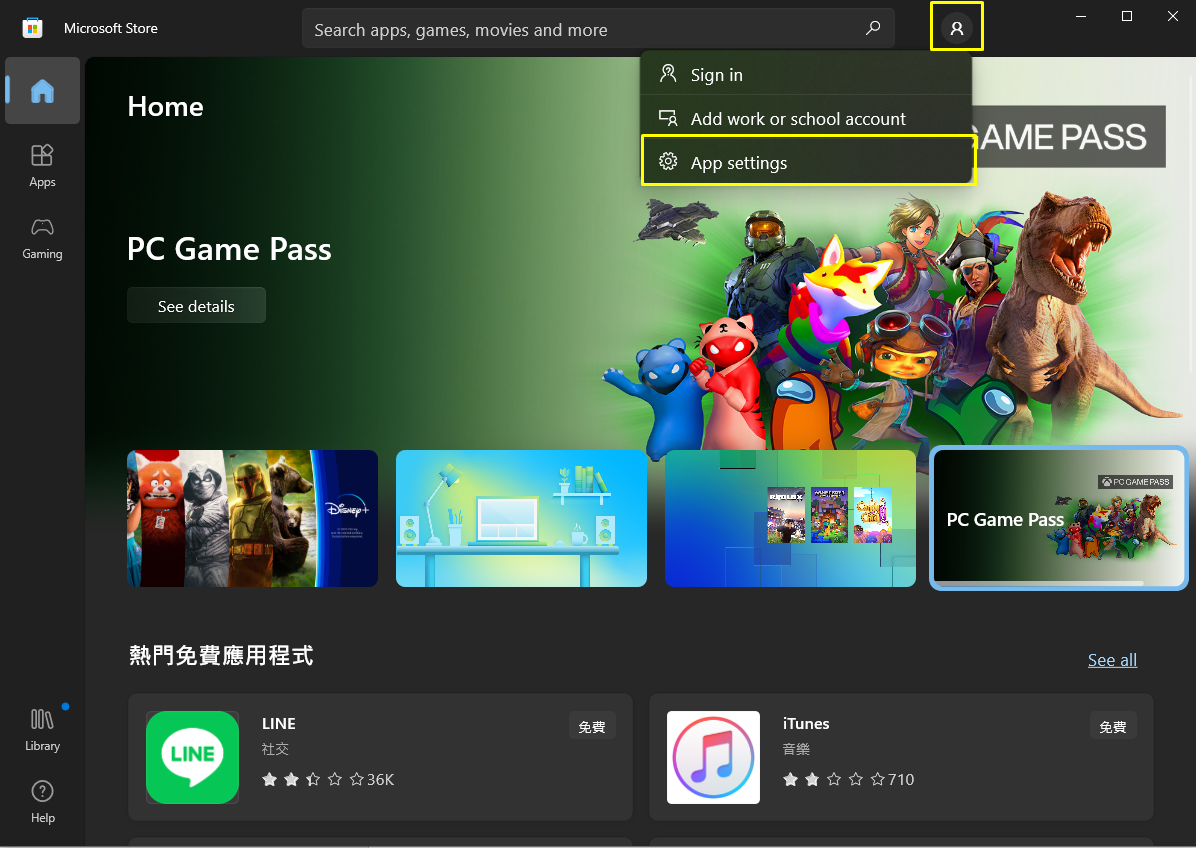
3. Désactivez "Mises à jour de l'application" pour désactiver la mise à jour automatique.
*Remarque : Lorsque la mise à jour automatique est désactivée, ce paramètre s'applique à toutes les applications installées à partir du Microsoft Store (pas exclusivement à Armoury Crate et Aura Creator).

1-5. Comment mettre à niveau de v1.4.1 ou v2.1.9 vers v2.3.X ou version ultérieure
Si vous avez déjà installé Armory Crate v1.4.1 ou la mise à niveau vers la v2.1.9, veuillez suivre les étapes ci-dessous pour mettre à niveau l'application.
1. Désinstallez Armory Crate v1.4.1 ou v2.1.9.
2. Téléchargez le fichier Armory Crate Installer.zip depuis le site d'assistance ASUS pour votre modèle.
3. Double-cliquez sur le fichier "SetupROGLSLService.exe" et le programme d'installation téléchargera l'application Armory Crate et ROG Live Service, puis exécutera automatiquement le processus d'installation.
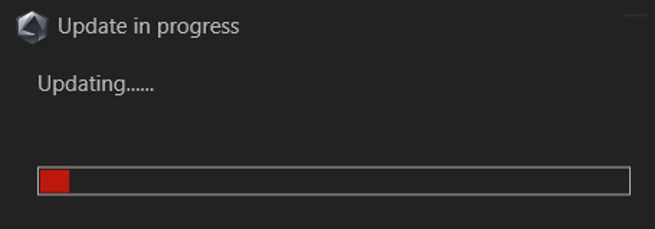
1. Cliquez sur "Démarrer" suivi du rouage "Paramètres", puis sur "Applications" suivi de "Applications et fonctionnalités".
2. Cliquez successivement sur chacun de ces éléments, suivi de « Désinstaller », puis cliquez sur « Désinstaller » pour confirmer :
A. ARMORY CRATE, reportez-vous à la figure 1
B. Service ARMORY CRATE (pour les ordinateurs portables et ordinateurs de bureau ROG) ou Service ARMORY CRATE Lite (pour les cartes mères et autres appareils pris en charge)
C. Service cadre ASUS
D. Aura Service (Si vous souhaitez conserver Aura Sync ou Aura Creator, ne désinstallez pas Aura Service)
E. ROG Live Service (si vous souhaitez conserver Aura Sync ou Aura Creator, ne désinstallez pas ROG Live Service)
F. Pour tous les autres éléments liés à votre ou vos appareils ASUS ou ROG connectés, reportez-vous à la figure 2
Image 1
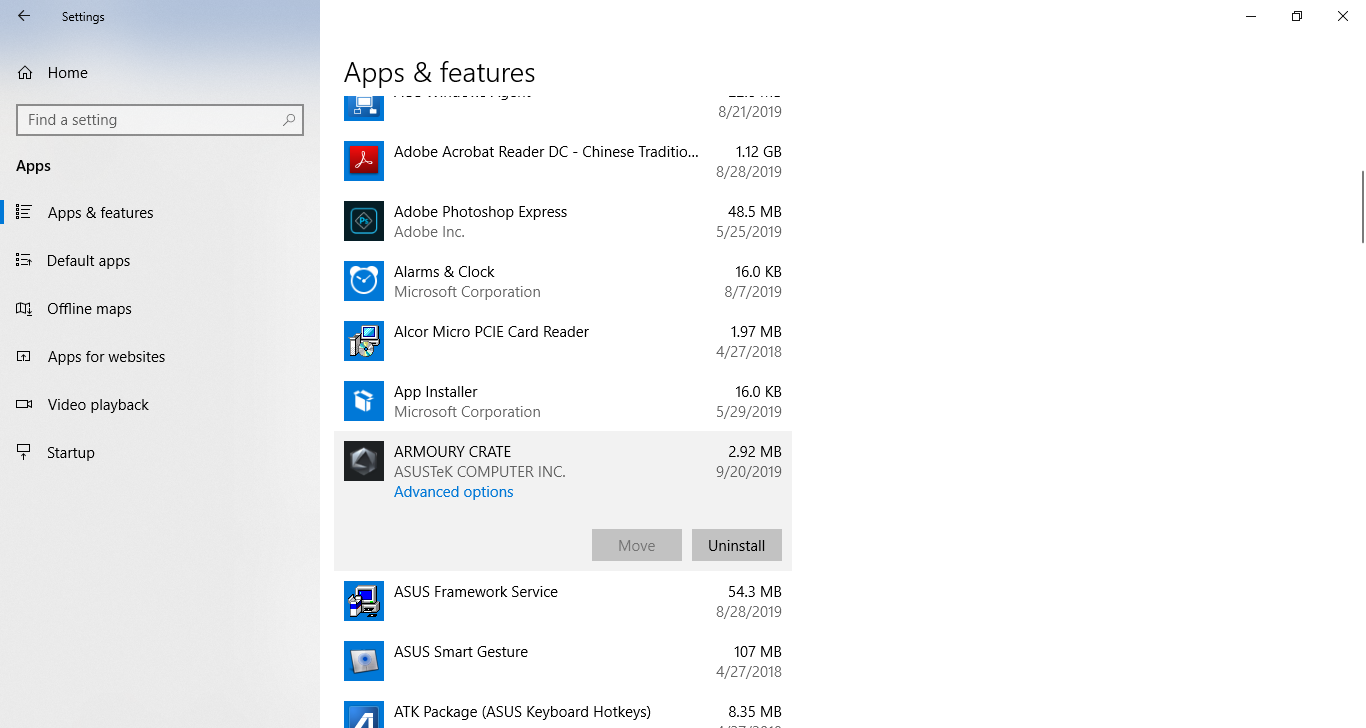
Image 2
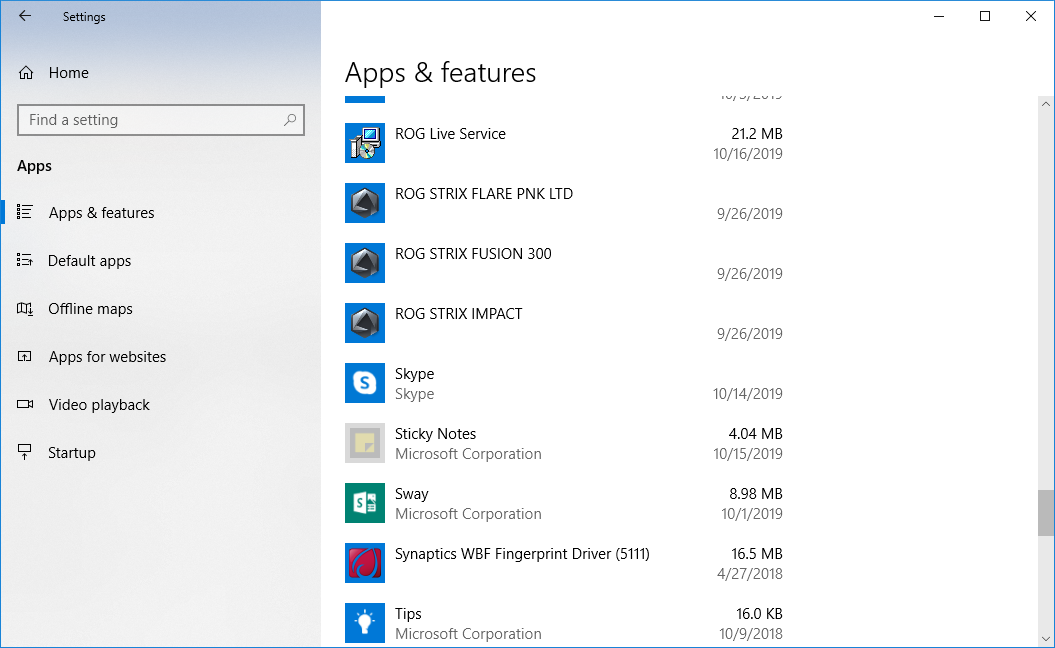
1. CARTES MÈRES
2. GPUS & ACCESSOIRES
3. MONITEURS
4. ORDINATEURS PORTABLES
5. DESKTOPS
6. CLAVIERS
7. SOURIS
8. TAPIS DE SOURIS
9. CASQUES ET MICROPHONES
10. REFROIDISSEURS AIO
11. ÉTUIS POUR PC
12. ALIMENTATIONS
13. ACCESSOIRES
14. STOCKAGE
Les options de l'onglet "Éclairage", de l'onglet "Appareil", vous permettent de contrôler indépendamment l'éclairage de chaque appareil, lorsque l'appareil n'est pas synchronisé à l'aide d'Aura Sync. Remarque: Ces réglages ne synchroniseront PAS d'autres effets d'éclairage.
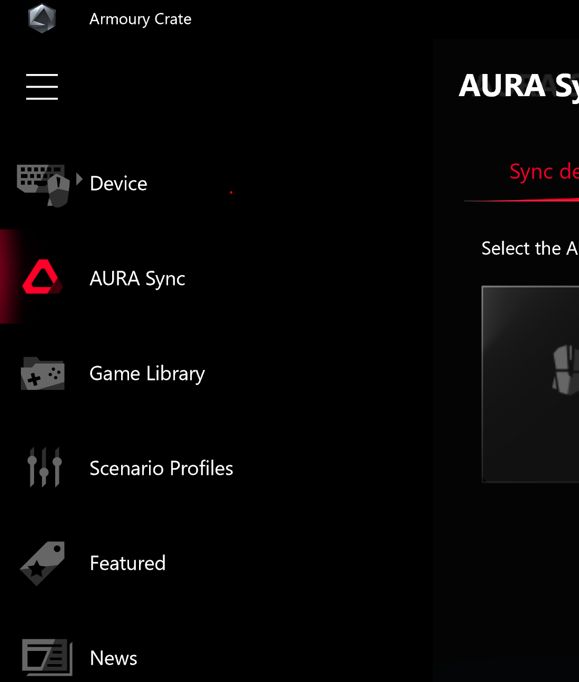
3. Dispositif [Armory Crate] - Introduction
3-1. Utilisation de l'onglet Périphérique
Les options de l'onglet «Appareil» afficheront les paramètres de configuration pour tous les produits connectés pris en charge par Armory Crate. Par exemple, vous pouvez modifier l'éclairage de l'appareil (lorsque l'appareil n'est pas synchronisé à l'aide d'Aura Sync) ou vous pouvez modifier les paramètres de performances, y compris la vitesse du ventilateur de la carte mère, le DPI de la souris, les réglages du refroidisseur AIO, la touche macro ou les paramètres d'affichage.
4. [Armory Crate] Compte ASUS / Compte ROG
4-1. Créer un compte ou se connecter
A. Cliquez sur l'icône Utilisateur pour afficher l'onglet "Centre utilisateur".
B. Saisissez le nom d'utilisateur et le mot de passe de votre compte ASUS.
2. Si vous ne possédez pas de compte ASUS:
A. Cliquez sur l'icône Utilisateur pour afficher l'onglet «Centre utilisateur».
B. Cliquez sur le lien «S'inscrire» pour créer votre compte ASUS ou utilisez votre compte Facebook ou Google.
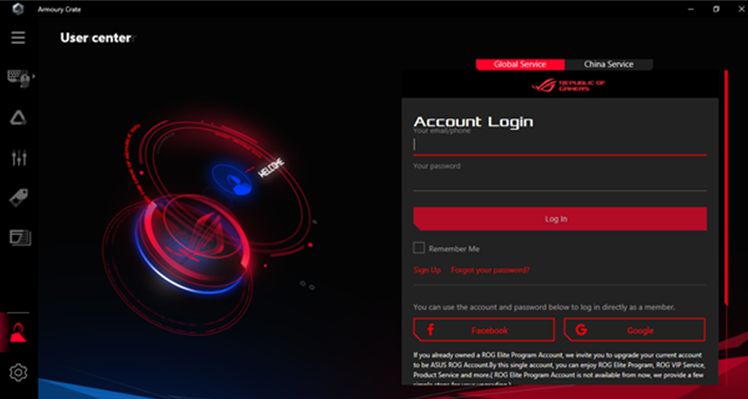
4-2. Enregistrement du produit
2. Recherchez «Centre d'utilisateurs» et sélectionnez «Mes produits»
3. Cliquez sur «Enregistrer un nouveau produit»
4. Entrez le numéro de série de votre appareil
5. Application mobile [Armory Crate]
5-1. Dépannage de la connexion
Veuillez vous référer au ARMORY CRATE (Mobile) Guide de dépannage de la connexion.





