Sujets connexes
- Dépannage - Échec du démarrage de l'appareil ou aucun affichage après le démarrage (écran noir)
- [NoteBook] Dépannage - Le système fonctionne lentement
- [Windows 11/10] Dépannage – Erreurs d'écran bleu sous Windows (BSOD)
- Questions fréquemment posées sur les ordinateurs portables (FAQ)
- [Windows 11/10] Dépannage - Problèmes d'arrêt/redémarrage automatique
[Windows 11/10] Dépannage - Résoudre les messages d'erreur système ou d'absence de réponse (blocage/écran noir/écran blanc pendant l'utilisation)
Produits concernés : ordinateur portable, PC de bureau, All-in-One, console de jeu portable, carte mère, Carte graphique, miniPC.
Si vous rencontrez des messages d'erreur ou un manque de réponse du système d'exploitation Windows de votre ordinateur, empêchant toute autre action (telle que des pannes soudaines du système, des blocages, des écrans noirs ou des écrans blancs) pendant l'utilisation, veuillez suivre les étapes de dépannage décrites dans cet article.
Remarque : si l'écran ne répond pas et que vous ne pouvez effectuer aucune action, essayez un arrêt forcé. Maintenez le bouton d'alimentation enfoncé jusqu'à ce que le voyant d'alimentation s'éteigne pour éteindre l'appareil. Après avoir redémarré l'appareil, suivez les étapes de dépannage ci-dessous pour éviter que le problème ne se reproduise.
Si l'ordinateur tombe en panne et qu'une erreur d'écran bleu s'affiche, veuillez vous rendre sur le tutoriel suivant : Dépannage - Comment réparer les erreurs d'écran bleu dans Windows (BSOD).
- Déconnectez tous les périphériques externes, notamment le clavier, la souris, le disque dur externe, l'imprimante, les cartes mémoire, les CD du lecteur optique et les cartes d'adaptation des lecteurs de cartes. Parfois, les périphériques externes peuvent provoquer un dysfonctionnement de votre système.
Remarque : déconnectez également tous les écrans externes. S'il s'agit d'un ordinateur de bureau, commencez par un écran externe pour vérifier que votre ordinateur peut démarrer et s'afficher correctement.
- La mise à jour du logiciel contribue généralement à la stabilité et à l'optimisation du système, nous vous recommandons donc de vérifier et de mettre à jour souvent la dernière version de votre ordinateur.
Vous pouvez en savoir plus sur :
Comment utiliser EZ Flash pour mettre à jour la version du BIOS du portable
(Pour les PC de bureau, veuillez vous rendre sur le tutoriel suivant : Présentation de la carte mère ASUS EZ Flash 3).
Pour exécuter la mise à jour de Windows et la mise à jour des pilotes, vous pouvez en savoir plus sur :
- Exécutez le diagnostic du système MyASUS pour la vérification du matériel, vous pouvez en savoir plus sur le diagnostic du système MyASUS. S'il n'y a pas d'onglet Diagnostic système dans MyASUS, cela signifie que votre ordinateur ne prend pas en charge cette fonction. Vous pouvez en savoir plus sur Pourquoi ne puis-je voir que la fonction "Support client" dans l'application MyASUS.
- Lorsque les températures à l'intérieur de l'ordinateur sont plus élevées, cela réduira les performances du système, en savoir plus sur Dépannage - Problème de surchauffe de l'ordinateur portable ASUS.
● Comment désinstaller des applications dans Windows 10
● Comment revenir aux pilotes précédemment installés via le Gestionnaire de périphériques.
1) Faites un clic droit sur l'icône [Menu Démarrer]①, puis cliquez sur [Gestionnaire de périphériques]② (l'illustration de gauche ci-dessous correspond à Windows 11 et celle de droite à Windows 10).


Les étapes suivantes sont utilisées à titre d'exemple pour les cartes graphiques Intel, veuillez sélectionner le pilote défectueux que vous souhaitez restaurer à la version précédente.


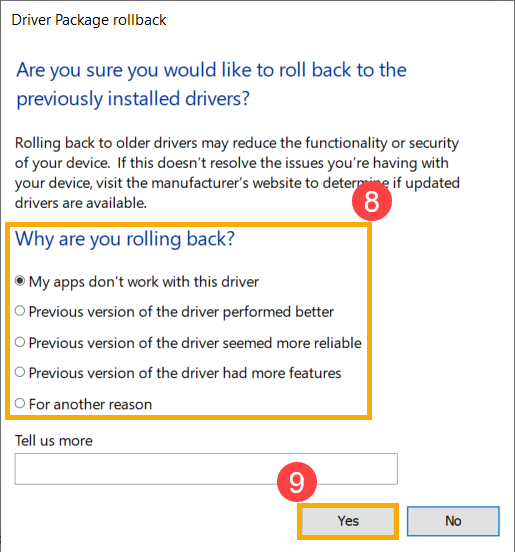
Reportez-vous aux suggestions de Microsoft pour vérifier et configurer dans Windows, en savoir plus sur les conseils pour améliorer les performances du PC sous Windows 10.
Restaurer le système à partir du point de restauration
Si le problème survient récemment et si vous avez déjà créé un point de restauration ou s'il existe une restauration automatique du système, essayez de restaurer l'ordinateur à un point antérieur au problème pour résoudre le problème. Vous pouvez en savoir plus sur Comment utiliser le point de restauration pour restaurer le système.
Si le problème persiste, veuillez passer au chapitre suivant pour le dépannage.
Réinitialiser le système
Si le problème persiste une fois toutes les étapes de dépannage terminées. Veuillez sauvegarder vos fichiers personnels, puis réinitialiser l'appareil à sa configuration d'origine. Ici, vous pouvez en savoir plus sur : Comment réinitialiser le système.
Si vous ne parvenez toujours pas à résoudre votre problème, téléchargez MyASUS et essayez le diagnostic système pour le dépannage.
Cliquez ci-dessous sur la bannière !






