[Motherboard] ASUS motherboard troubleshooting via Q-LED indicators
To provide you more detailed instruction, you can also click ASUS Youtube video link below to know more about ASUS motherboard troubleshooting via Q-LED indicators
https://www.youtube.com/watch?v=86s2l65Gw1Y
To confirm if the key parts (CPU, DRAM, Graphics Card, HDD/SSD) are functioning as normal during the startup, you can check if the Q-LED light of the motherboard is always ON
Please confirm whether the motherboard supports Q-LED indicator
Please follow the steps below to troubleshoot according to the Q-LED indicator :
A. CPU LED light is always ON after power on(indicates no CPU or CPU faulty)
B. DRAM LED light is always ON after power on(indicates no Memory or Memory faulty)
C. VGA LED light is always ON after power on(indicates no Graphics Card or Graphics Card faulty)
D. BOOT LED light is always ON after power on(indicates no boot device or boot device faulty)
Please follow the below steps to troubleshoot by Q-LED indicator:
A. CPU LED light is always ON after power on(indicates no CPU or CPU faulty):
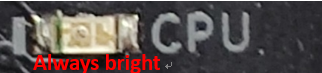
Please follow the troubleshooting steps below:
1. Re-install the CPU
2. Check if there is any dirt on the CPU Socket Pin or CPU Pin as shown in the images below. If so, please clean it and try again.




3. Check for any broken CPU pins. If yes, please try another CPU.

4. If your problem cannot be solved after following steps 1~3, please replace the CPU.
B. DRAM LED light is always ON after power on(indicates no Memory or Memory faulty):
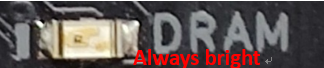
1. Confirm that the memory is fully installed as shown in the below image. If it's not fully installled, please try to re-install it.
Incorrect case:

Correct case :

2. Check if there is any dirt on the memory Pin or memory slot of Motherboard as shown in the below images. If there is, please clean it and try again.


3. Please replace your DRAM with the one on Memory support list(QVL list)
You can refer to How to query Memory QVL list
4. Please refer to the suggested memory configurations found in the user manual of your model as shown in the below picture, then try again.
You can refer to download user manual

5. If you're using two or more memory, try to boot with only one memory installed, then reboot each time with an additional memory installed.
6. If your problem cannot be solved after following steps 1-5, please change the memory and try again
7. If above setups still cannot solve your problem, please reinstall CPU or change another CPU
C. VGA LED light is always ON after power on(indicates no Graphics Card or Graphics Card faulty):
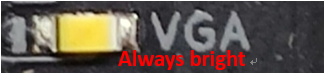
1. Integrated Graphics(On-board) output is not normal. Please try to re-install the CPU ( Please refer to the section : A.CPU LED light always bright after power on(indicates no CPU or CPU faulty)
2. Add-on Graphics card display output is not normal :
a. Try to re-install Graphics card
b. Check for any dirt on the PCI-E Pin of motherboard or Graphics card Pin as shown in the below image. If so, please clean it and try again


c. If your problem cannot be solved after following steps a~b, please try another Graphics card.
Please follow the troubleshooting steps below:
1. Please re-connect the SATA cable to the motherboard and the hard disk respectively
2. If an M.2 SSD is installed, please re-connect the M.2 SSD again and confirm that the M.2 screw is locked

3. Check for any dirt on the Gold pins of the M.2 SSD or M.2 slot of the Motherboard as shown in the image below. If there is dirt found, please clean it and try again


4. If steps 1~3 can't solve your problem, please try another SATA cable, SATA Port, or SATA hard disk (M.2 SSD)
Q&A:
Q1. How to confirm the motherboard supports Q-LED indicator?
A1: You can check by the following three ways:
Method a. Check for the Q-LED indicator on the Motherboard, which is usually near the 24pin power supply interface or memory slot of the motherboard (as shown in the picture below).
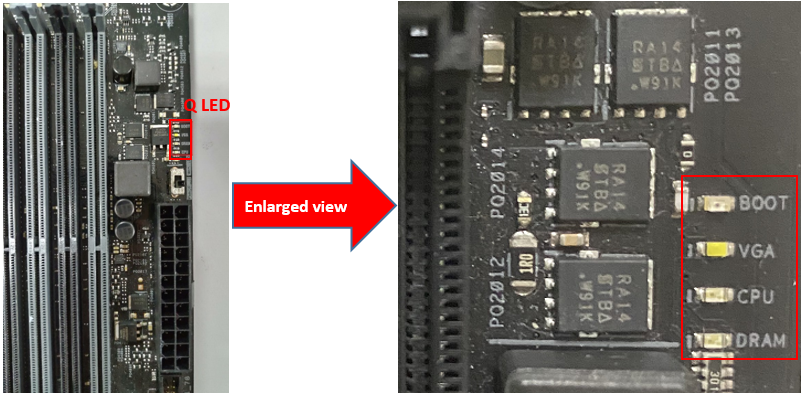
For some older models, such as Z97-mark_ S, Q-LED light will be next to corresponding slot, as shown in below, The VGA_LED light is next to the PCIE slot, which is also applicable to the above troubleshooting steps
Method b. Enter into ASUS Official website to check if your model support ASUS Q-LED
1) Click  then input your model name (Ex: ROG MAXIMUS IX FORMULA)
then input your model name (Ex: ROG MAXIMUS IX FORMULA)
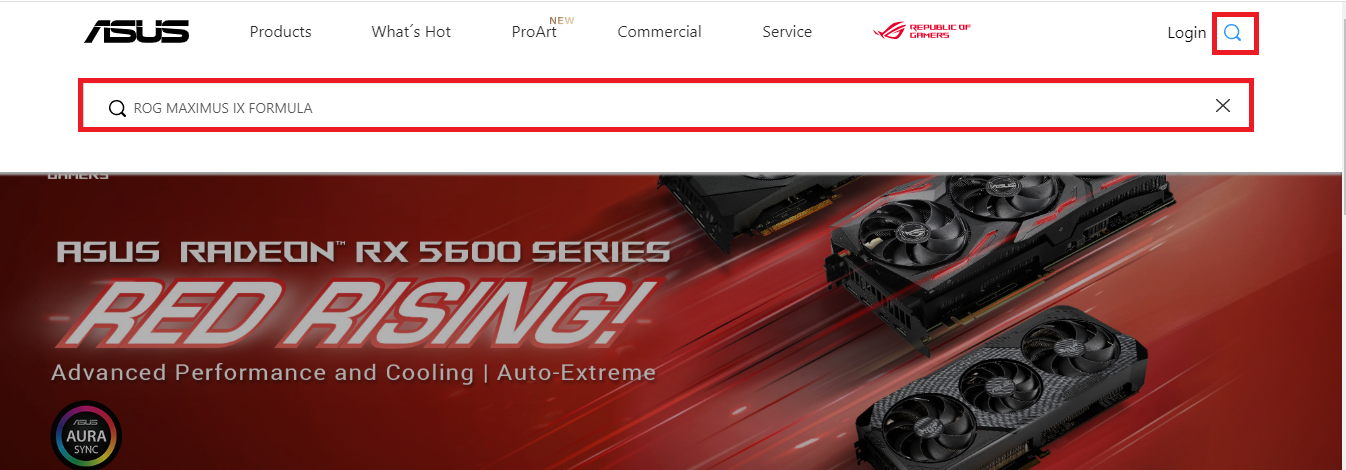
2) Click [Specifications], find [Special Features]- [ASUS Q-Design], check if [ASUS Q-LED] is supported as shown below.
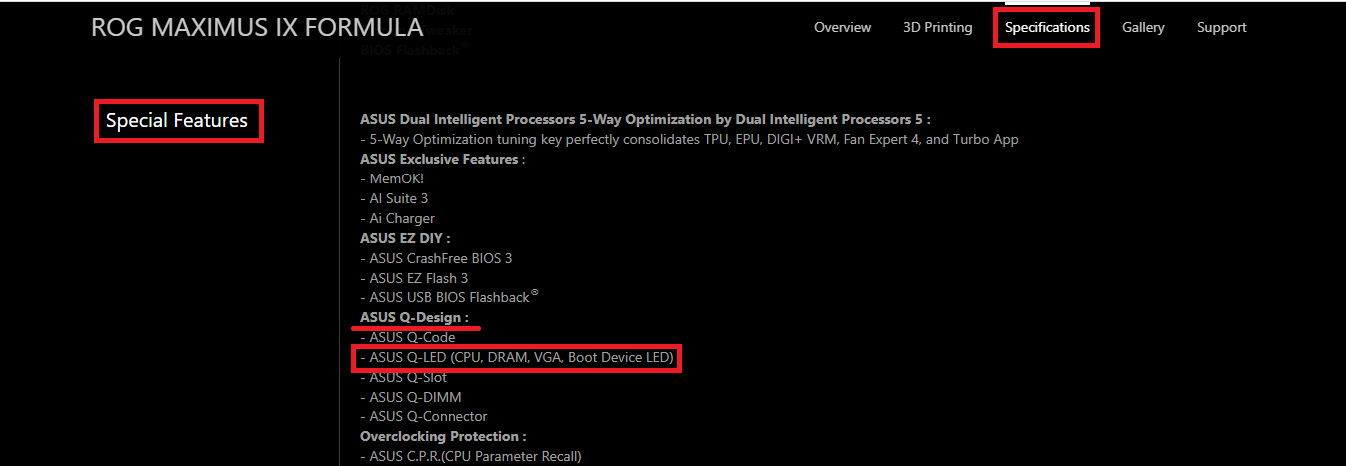
Method c. Enter ASUS Support-Center to download user manual to check if your model supports ASUS Q-LED
1) Input your model name (Ex: ROG MAXIMUS IX FORMULA), click [Manual & Document]
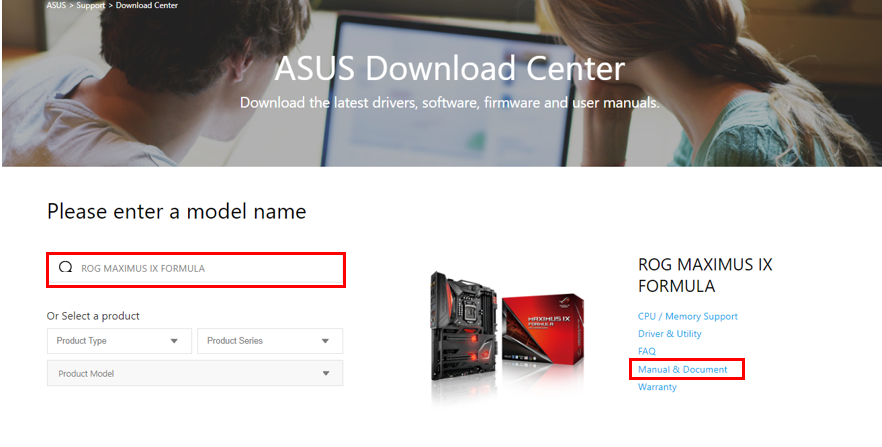
2) Click [Manual], find MAXIMUS IX FORMULA BIOS Manual(English), then click [download]
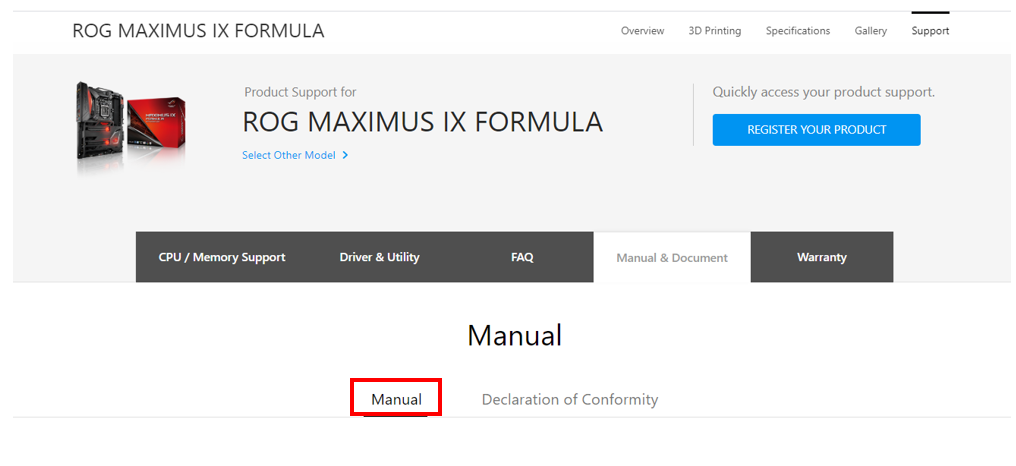

Find [Special Features] - [ASUS Q-Design], check if [Q-LED] is supported as shown below
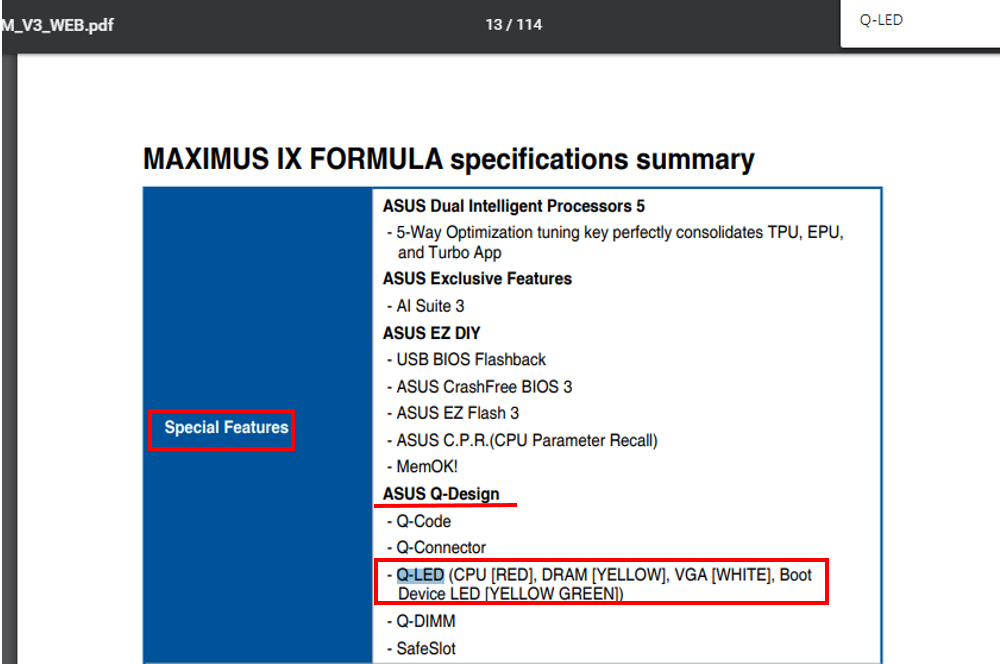
Q2: What to do if Q-LED troubleshooting can't solve your problem?
A2-1: Please try to clear CMOS, you can refer to: How to Clear CMOS
A2-2: Please update BIOS if MB support USB BIOS FlashBack function, you can refer to: How to use USB BIOS FlashBack?
If the problem still cannot be fixed, please contact ASUS Product Support
