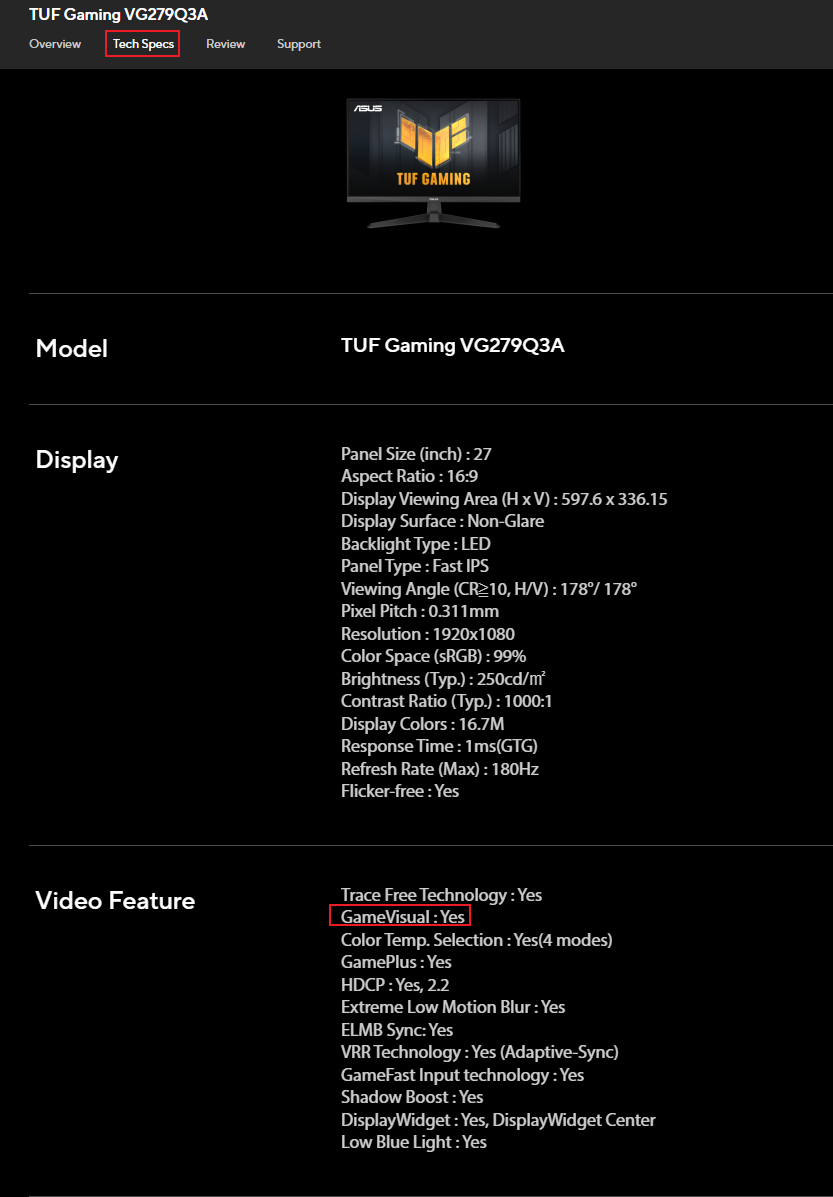[LCD Monitor] ASUS DisplayWidget Center
Para fornecer instruções mais detalhadas, você também pode clicar no link do YouTube da ASUS abaixo para saber mais sobre Como Alterar Facilmente as Configurações da Tela no ASUS DisplayWidget Center
https://www.youtube.com/watch?v=Bi-tymRu_nA
ASUS DisplayWidget Center é um aplicativo personalizado para monitores ASUS que permite controlar configurações do monitor, como brilho, contraste e temperatura de cor, tudo com apenas alguns cliques do mouse.
Como confirmar os modelos suportados? Você pode verificar as especificações do produto no site oficial da ASUS.
(Exemplo: ROG Swift OLED PG34WCDM 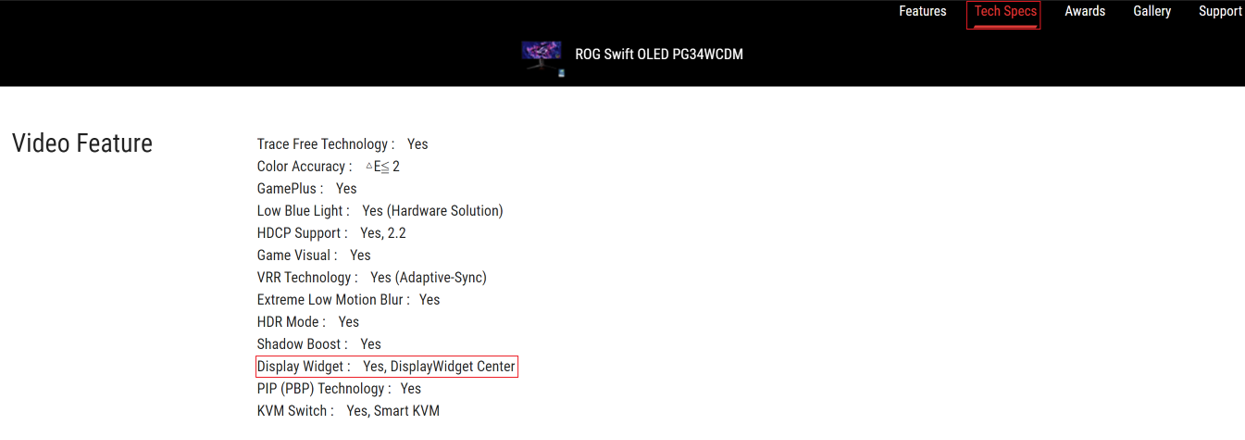
Requisitos do Sistema: Windows 10 64bit/ Windows 11 64bit
Modelo Suportado: lista de suporte
A. Baixar ASUS DisplayWidget Center
B. Instalar ASUS DisplayWidget Center
C. Descrição da Função do ASUS DisplayWidget Center
1. GameVisual
2. Splendid
3. Predefinição
4. Game Plus
5. Configuração OLED
6. Cuidado com os Olhos
7. Multi Telas
8. Configurações de KB & HotKey
9. APP Tweaker
10. Informações do Dispositivo
11. Configurações do Sistema
12. Configurações de Aplicativos
D. Perguntas e Respostas
A. Baixe o ASUS DisplayWidget Center
① Baixe o Utilitário mais recente correspondente ao modelo do seu monitor no Centro de Download da ASUS. Digite o modelo (Ex, PG34WCDM) -> Clique em Driver e Utilitário.
② Clique em Drivers & Utilitários -> Selecione o Sistema Operacional. 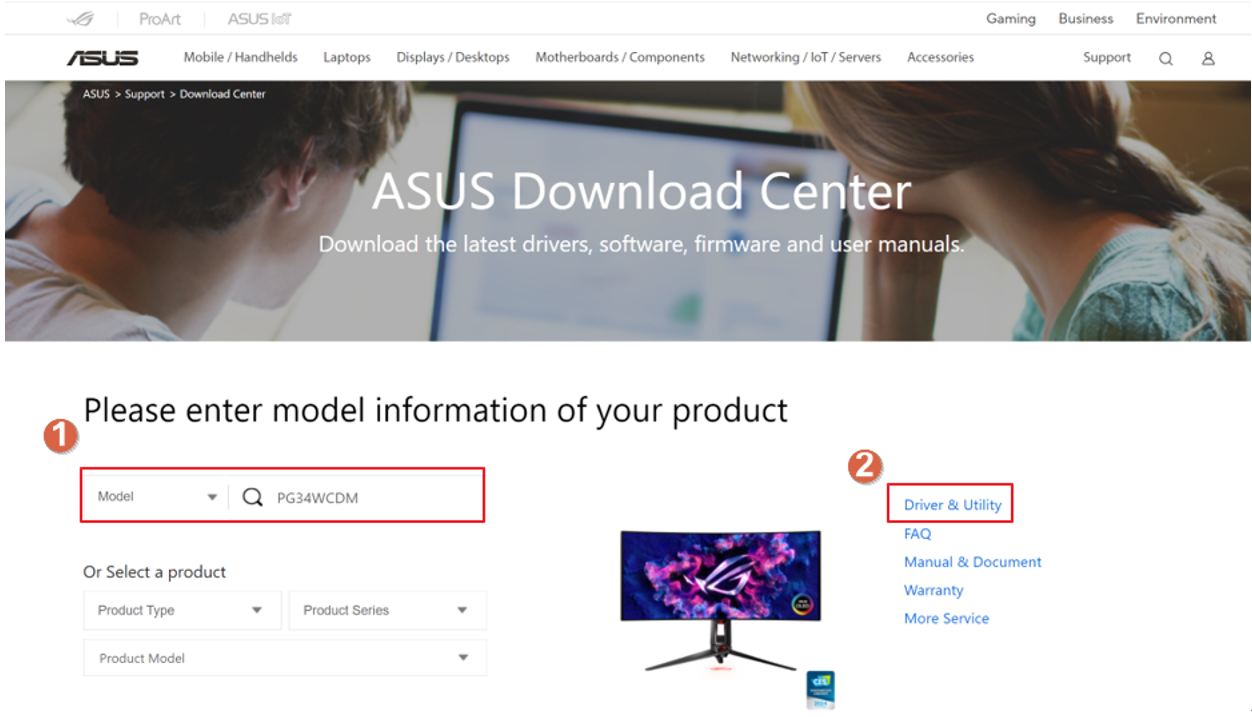
③Selecione seu sistema operacional* e encontre o ASUS DisplayWidget Center e clique para baixar. 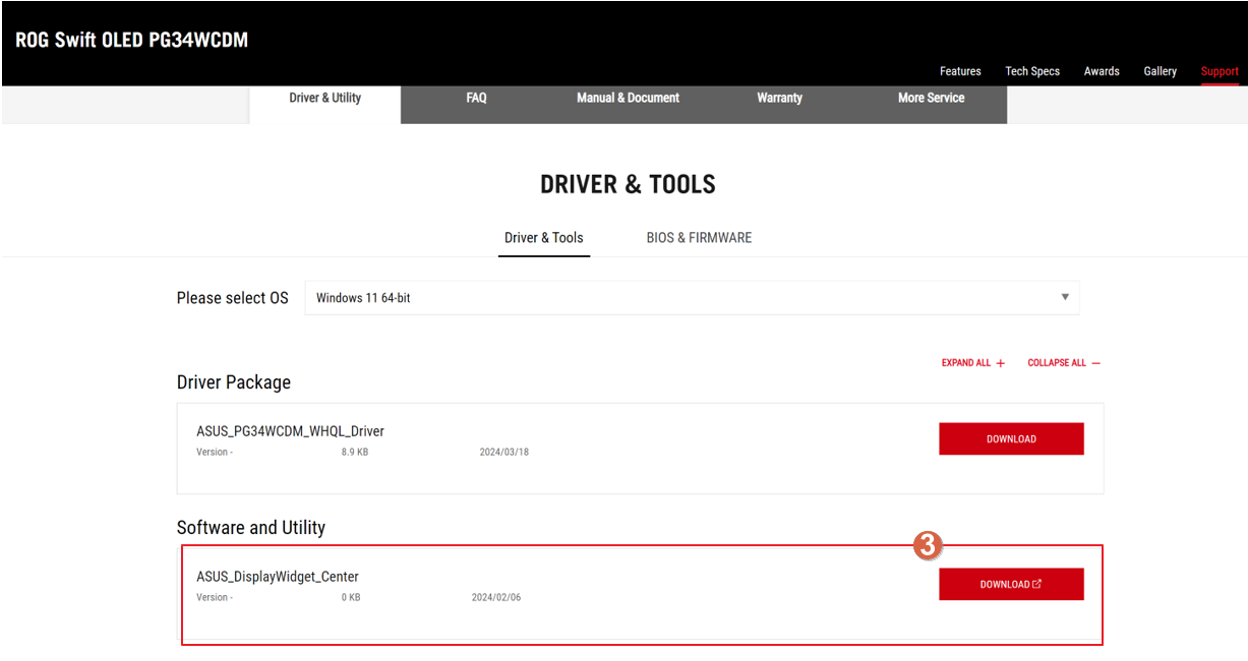
* Sistema operacional compatível: Windows 10 64bit/ Windows 11 64bit
B. Instalar o ASUS DisplayWidget Center
1. Descompacte DisplayWidgetCenter _V.XXX.
2. Clique duas vezes em setup para iniciar a instalação. 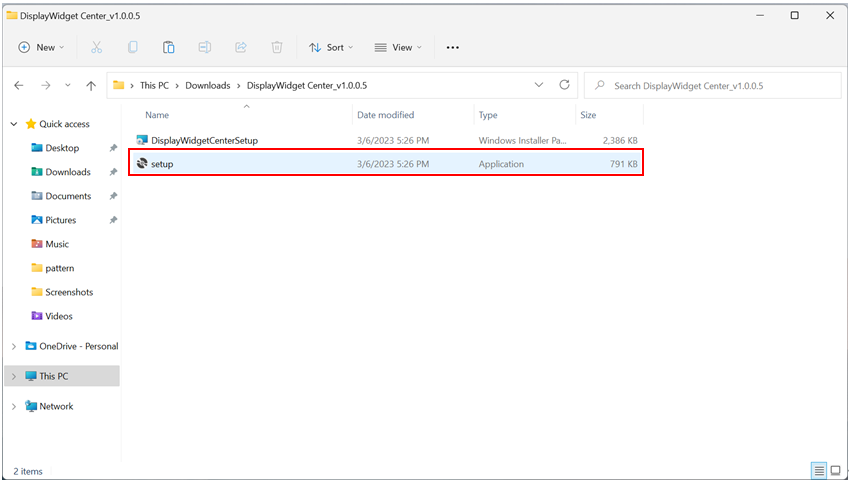
3. Escolha Próximo.
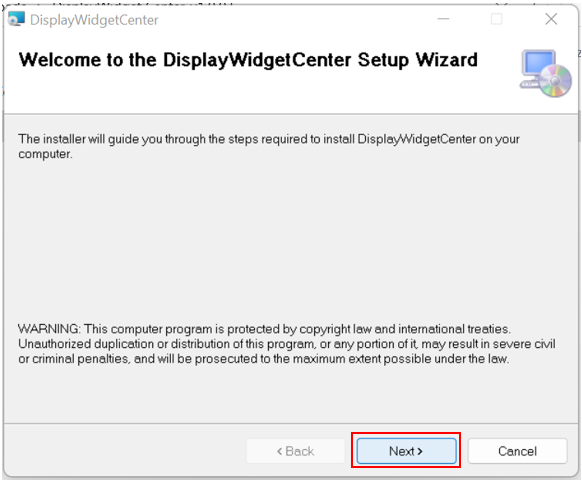
4. Leia os termos da licença e selecione [Eu aceito] e clique em Próximo. 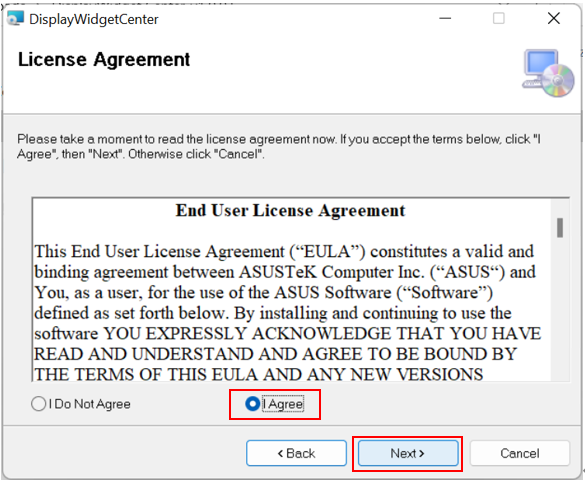
5. Após a instalação ser concluída, clique em Fechar. 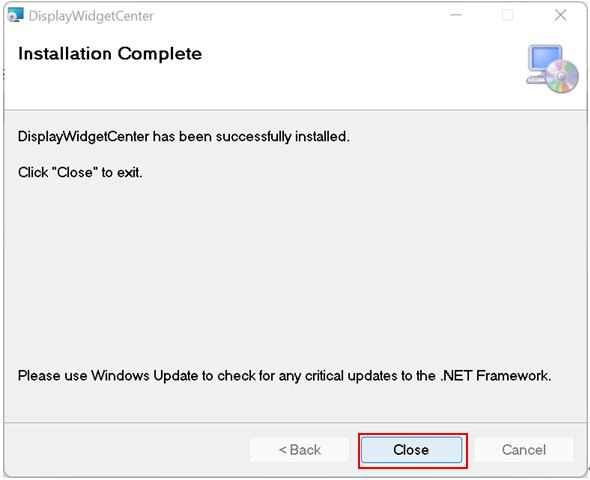
6. Clique duas vezes no ícone ASUS DisplayWidgetCenter na área de trabalho para iniciar o software.
C. Descrição da Função do ASUS DisplayWidget Center.
1. Abra o ASUS DisplayWidget Center, como na imagem abaixo.
- Configure o dispositivo do monitor para começar a usar a função.
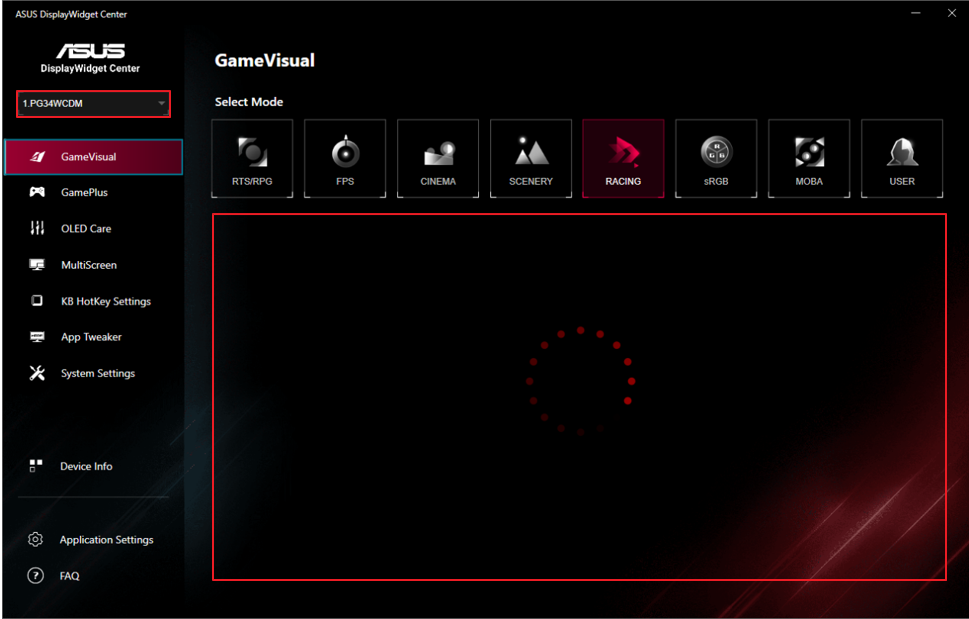
2. Descrição da Função
Você pode controlar o modo de cena* da tela a partir do computador de acordo com a sua necessidade.
-GameVisual: 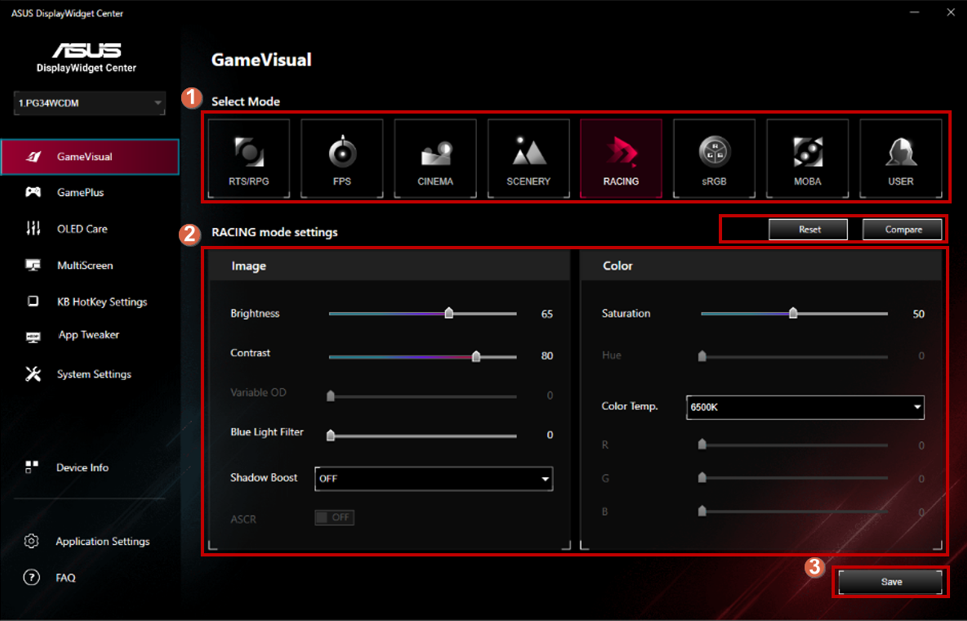
*Se você deseja usar o modo de função situacional do GameVisual, por favor desligue o HDR primeiro.
*Para verificar se o GameVisual é suportado, consulte o Q&A: Q5.
① Selecione o seu modo favorito.
- Modo RTS/RPG: um modo adequado para jogar jogos de estratégia em tempo real (RTS)/jogos de interpretação de papéis (RPG).
- Modo FPS: um modo adequado para desfrutar de jogos de tiro em primeira pessoa.
- Modo Filme: um modo adequado para assistir filmes.
- Modo Paisagem: um modo adequado para exibir fotos de paisagens.
- Modo Corrida: um modo adequado para desfrutar de jogos de corrida.
- Modo sRGB: um modo adequado para visualizar fotos e imagens em um computador.
- Modo MOBA: Modo de jogo de arena de batalha multiplayer online (MOBA).
- Modo Usuário: Mais itens são ajustáveis no menu de Cor.
②.Você pode ajustar manualmente as configurações detalhadas de cada modo, como: brilho, contraste, saturação, filtro de luz azul e aceleração de sombras, etc.
(2).Splendid:
Você pode controlar o modo de cena* da tela a partir do computador de acordo com sua necessidade.
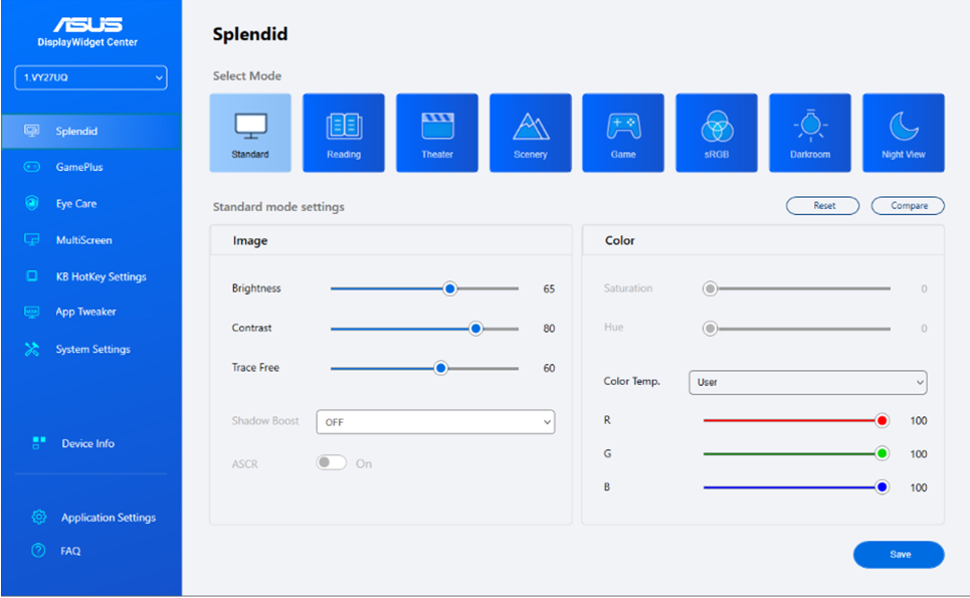
*Se você quiser usar o modo de função situacional Splendid, desligue o HDR primeiro.
*Para verificar se o Splendid é suportado, por favor, consulte Q&A: Q5.
- Modo Padrão: Melhor escolha para edição de documentos com Splendid Vídeo Aprimoramento.
- Modo sRGB: Melhor escolha para visualização de fotos e gráficos em PCs.
- Modo Paisagem: Melhor escolha para exibição de fotos de paisagens com Splendid Vídeo Aprimoramento.
- Modo Teatro: Melhor escolha para filmes com Splendid Vídeo Aprimoramento.
- Modo de Jogo: Melhor escolha para jogar com o Splendid Vídeo Aprimoramento.
- Modo de Visão Noturna: Melhor escolha para jogos ou filmes em cenas escuras com o Splendid Vídeo Aprimoramento.
- Modo de Leitura: Esta é a melhor escolha para leitura de livros.
- Modo de Sala Escura: Esta é a melhor escolha para um ambiente com pouca luz ambiente.
(3). Preset:
Você pode controlar o modo de cena* da tela a partir do computador de acordo com sua necessidade.
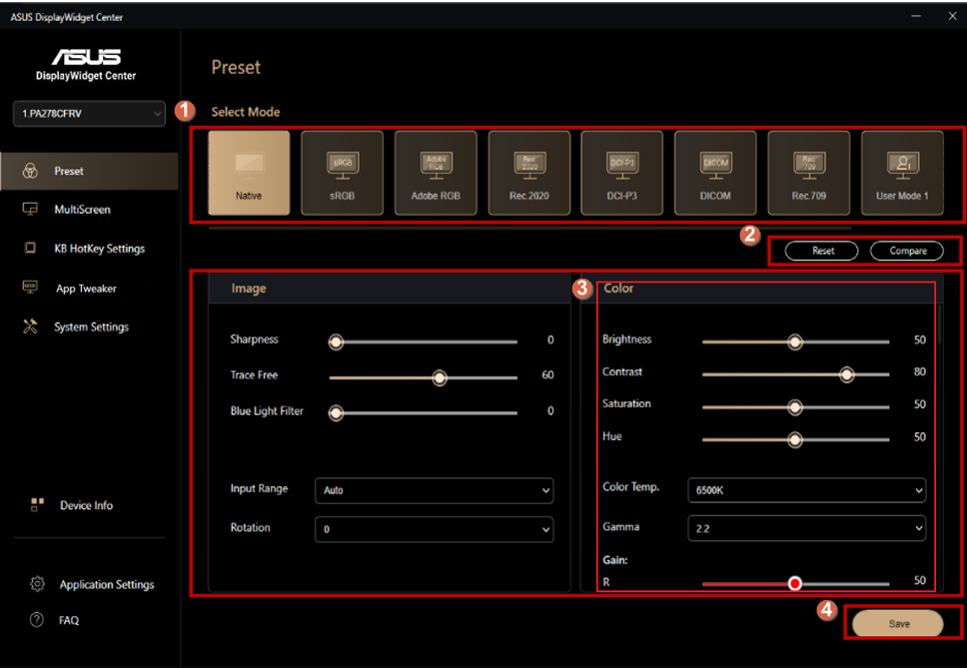
*Se você quiser usar o modo de função Preset, desligue o HDR primeiro.
*Para verificar se o Preset é suportado, consulte Q&A: Q5.
①Selecione seu modo favorito.
- Modo Nativo: Melhor escolha para edição de documentos.
- Modo sRGB: Compatível com o espaço de cor sRGB, o modo sRGB é a melhor escolha para edição de documentos.
- Modo Adobe RGB: Compatível com o espaço de cor Adobe RGB.
- Modo Rec.2020: Compatível com o espaço de cor Rec.2020.
- Modo DCI-P3: Compatível com o espaço de cor DCI-P3.
- Modo DICOM: Compatível com o padrão DICOM, a melhor escolha para verificação de imagens médicas.
- Modo Rec. 709: Compatível com o espaço de cor Rec. 709.
- HDR: Alto Alcance Dinâmico. Contém três modos HDR (PQ Otimizado, PQ Clip, e PQ Básico).
②Redefinir para configurações anteriores / comparar com configurações anteriores.
③Ajustar configurações detalhadas.
④Salvar suas configurações.
(4).GamePlus:
-Mira:
①Selecione o modo GamePlus desejado.
②Selecione o estilo de mira desejado e ajuste a posição da mira.
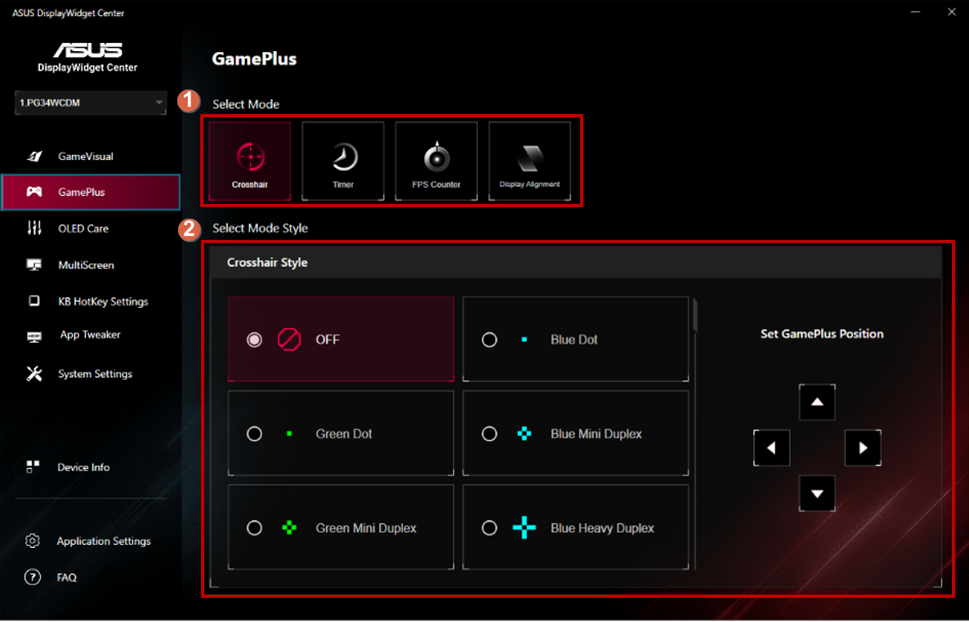
-Timer:
①Selecione o modo GamePlus desejado.
②Selecione o estilo de timer desejado e ajuste a posição do timer. 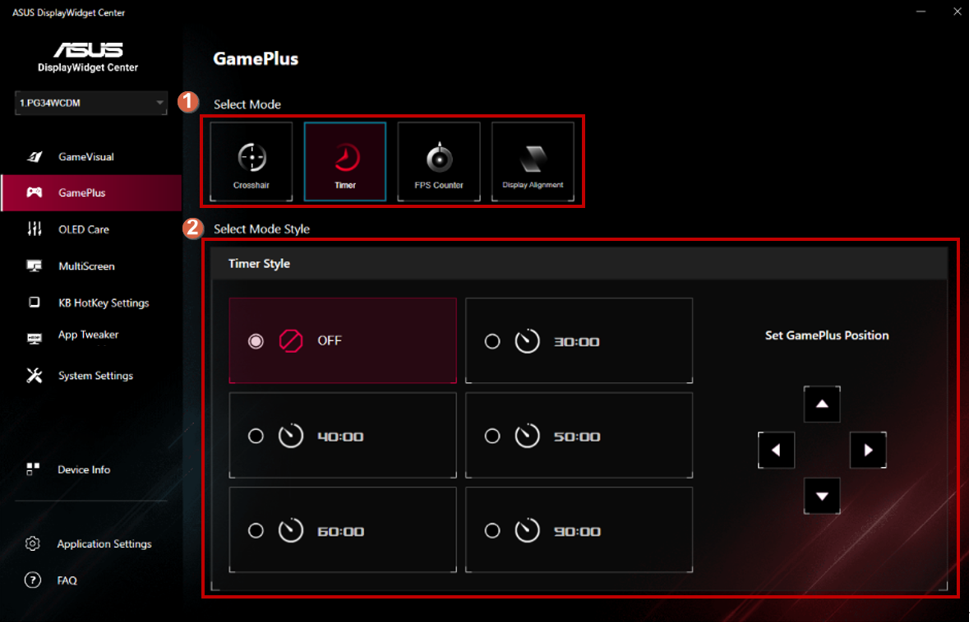
-Contador de FPS:
①Selecione o modo desejado do GamePlus.
②Selecione o estilo desejado do contador de FPS e ajuste a posição do contador de FPS. 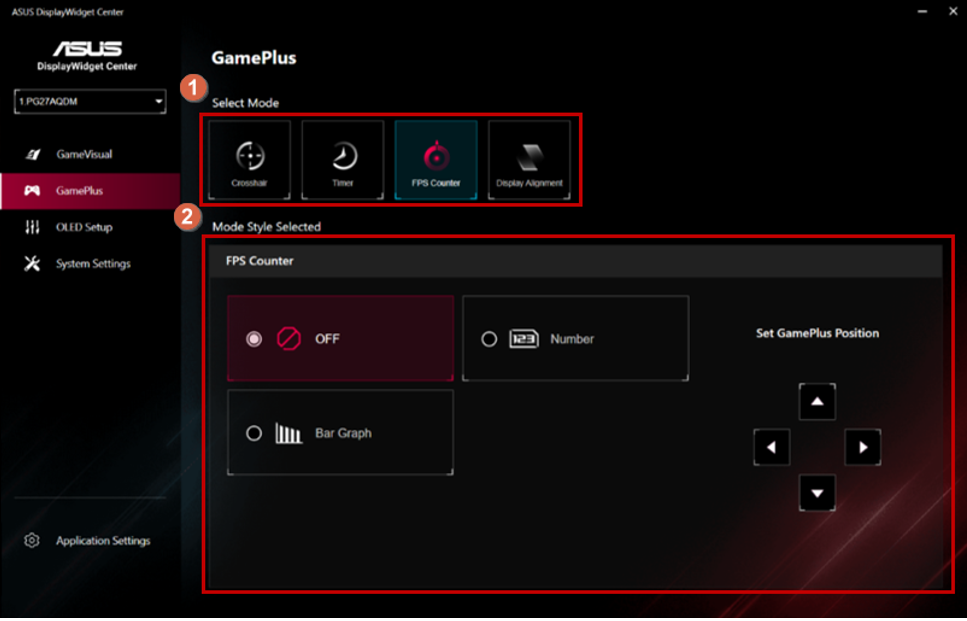
-Alinhamento da Tela:
①Selecione o modo desejado do GamePlus.
②Selecione o estilo desejado de Alinhamento da Tela e ajuste a posição do Alinhamento da Tela. 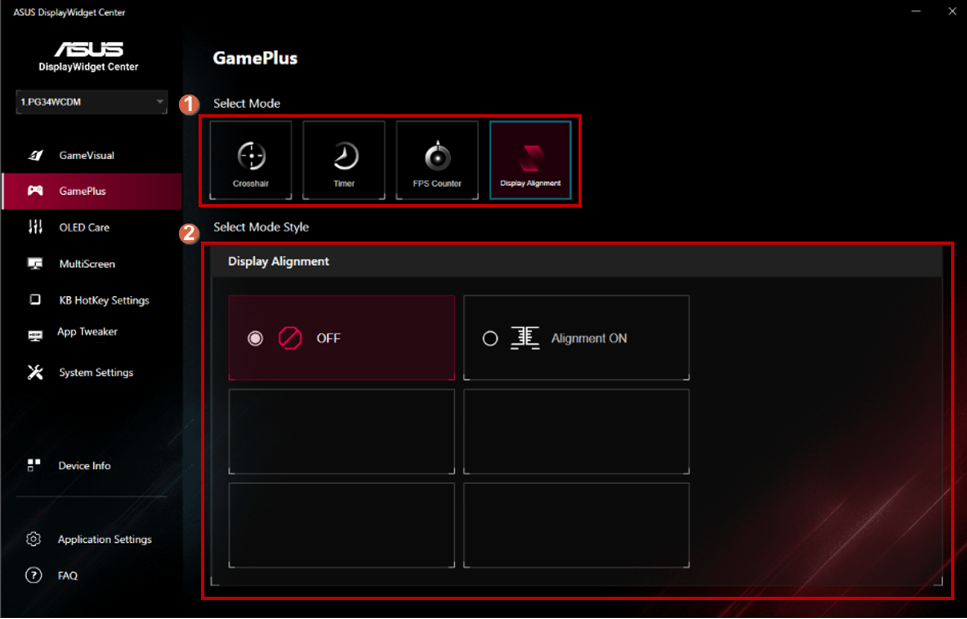
* Suporta de acordo com as especificações do produto.
(5).Cuidado do OLED:
Ajustar item de configuração do OLED. 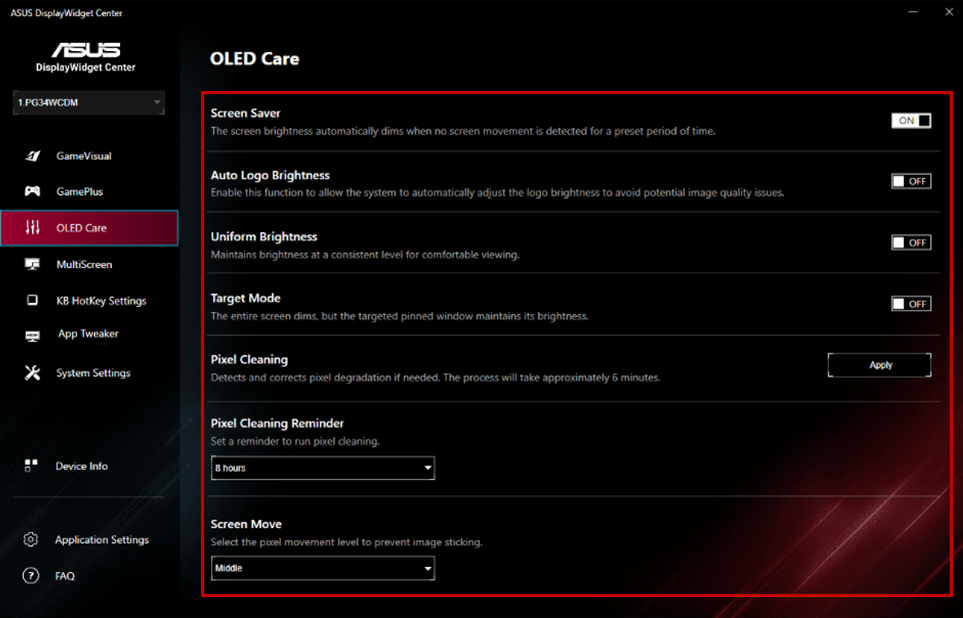
* A função é suportada pela especificação do produto.
(6).Cuidados Oculares:
Ajustar a função de cuidados oculares (Ex: Filtro de Luz Azul, Aumento de Cor, Lembrete de Descanso) 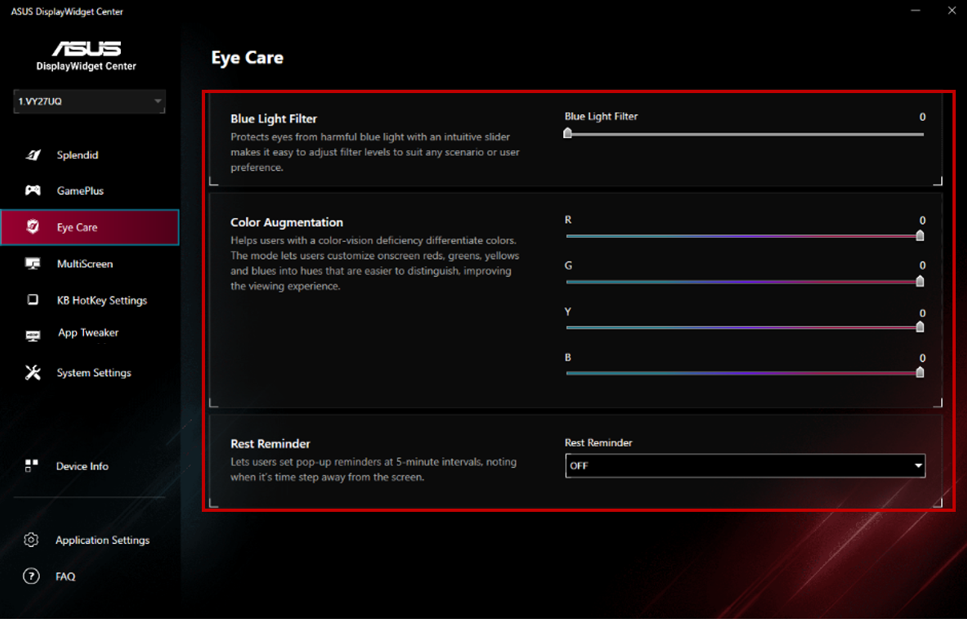
*A função é suportada pela especificação do produto.
(7).MultiScreen:
- MultiFrame
① Selecione a função MultiScreen.
② Escolha seu layout preferido. 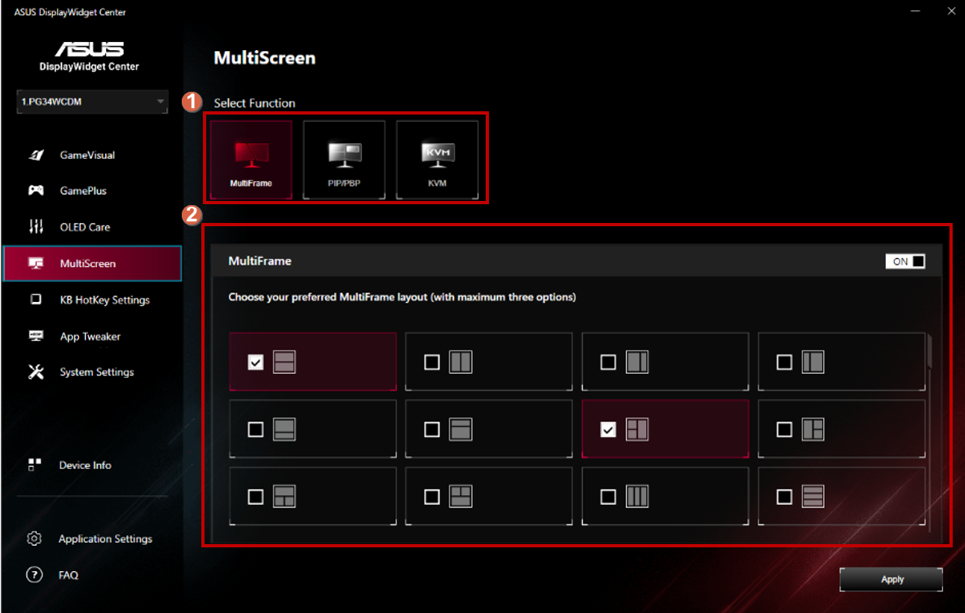
-PIP/PBP:
① Selecione a função Multi Telas.
② Escolha seu modo PIP/PBP preferido. 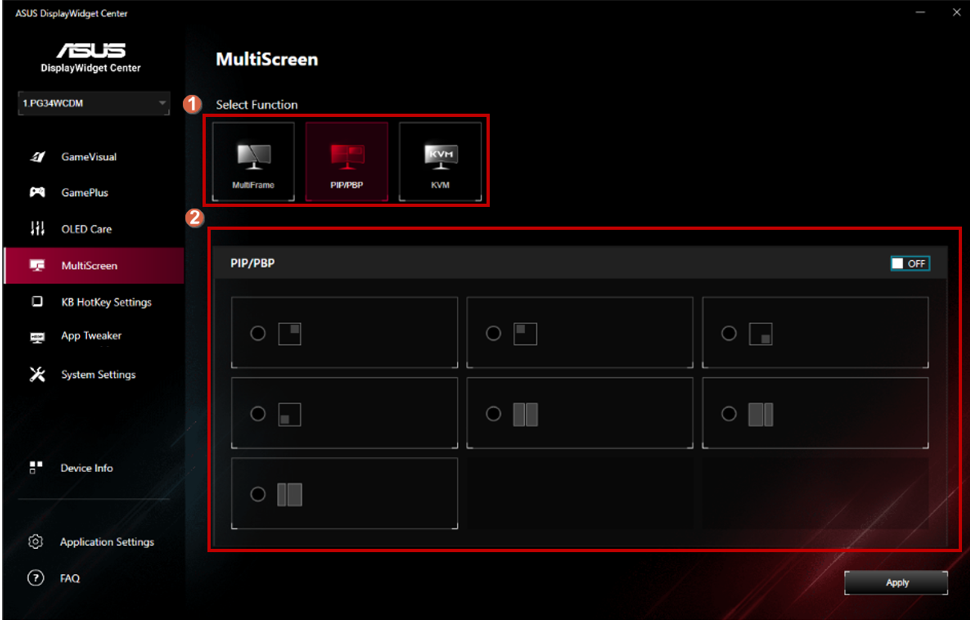
* A função é suportada pela especificação do produto.
-KVM:
① Selecione a função Multi Telas.
② Smart KVM Switch.
③ Tecla de atalho para troca de KVM. 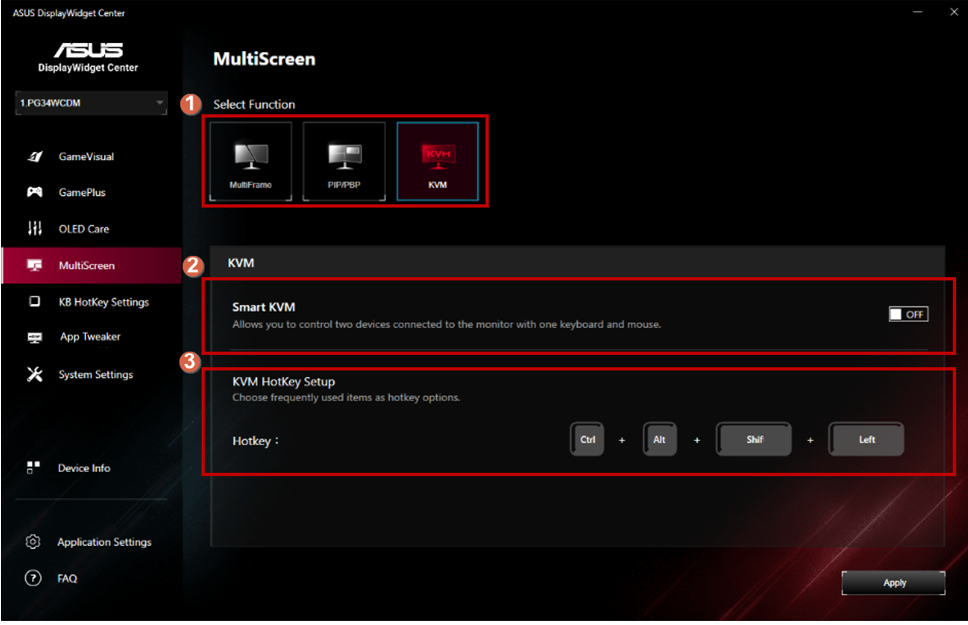
*A função é suportada pelas especificações do produto.
(8). Configurações de teclas de atalho:
① Configurações de teclas de atalho para a função OSD. 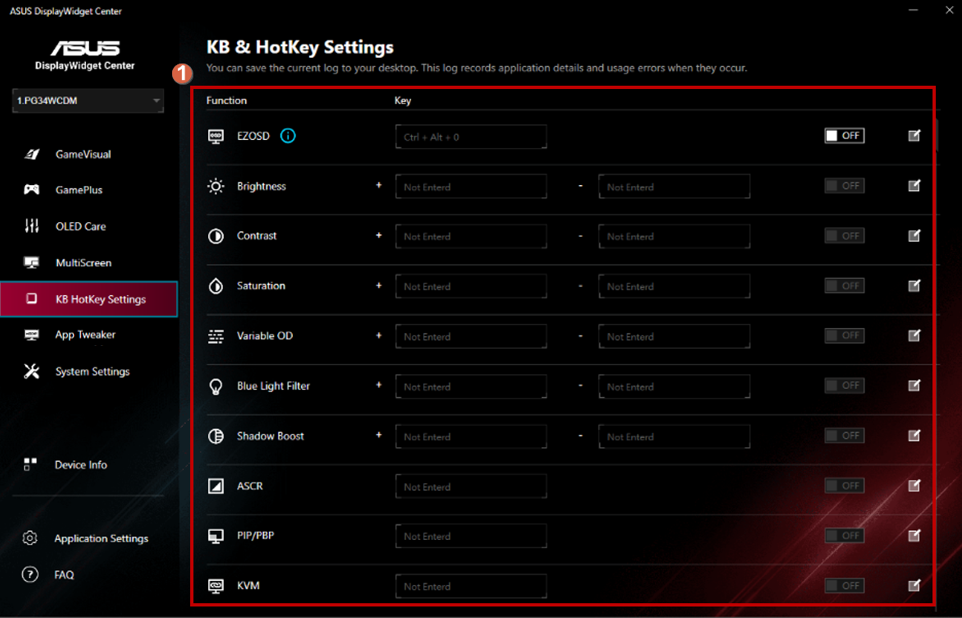
(9). APP Tweaker:
① Interruptor On/Off do App Tweaker.
② Aplique o modo preferido no aplicativo selecionado. 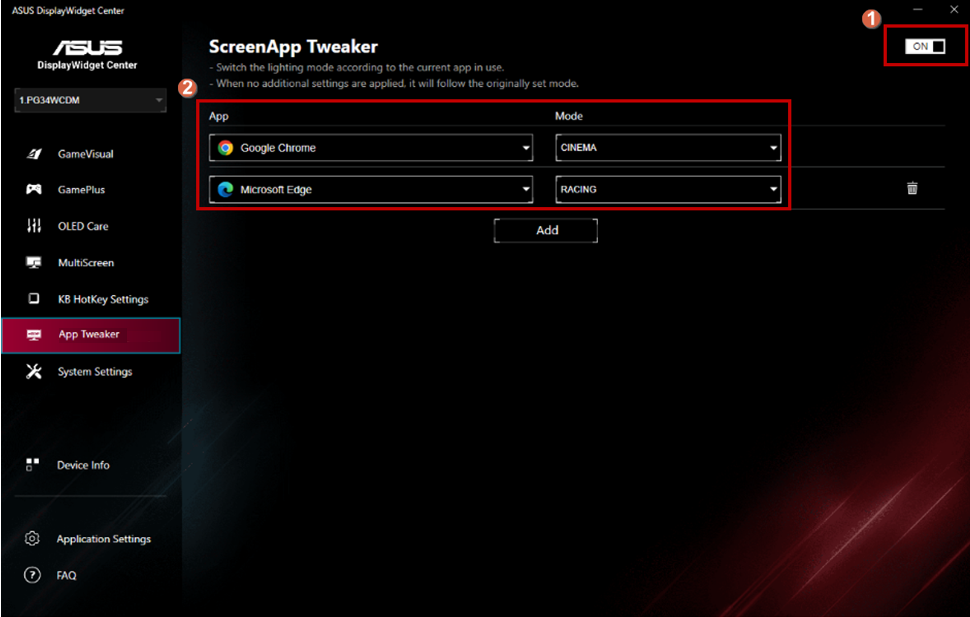
(10). Informações do dispositivo:
① Relatório de saída E-Color.
②Copie as informações do dispositivo. 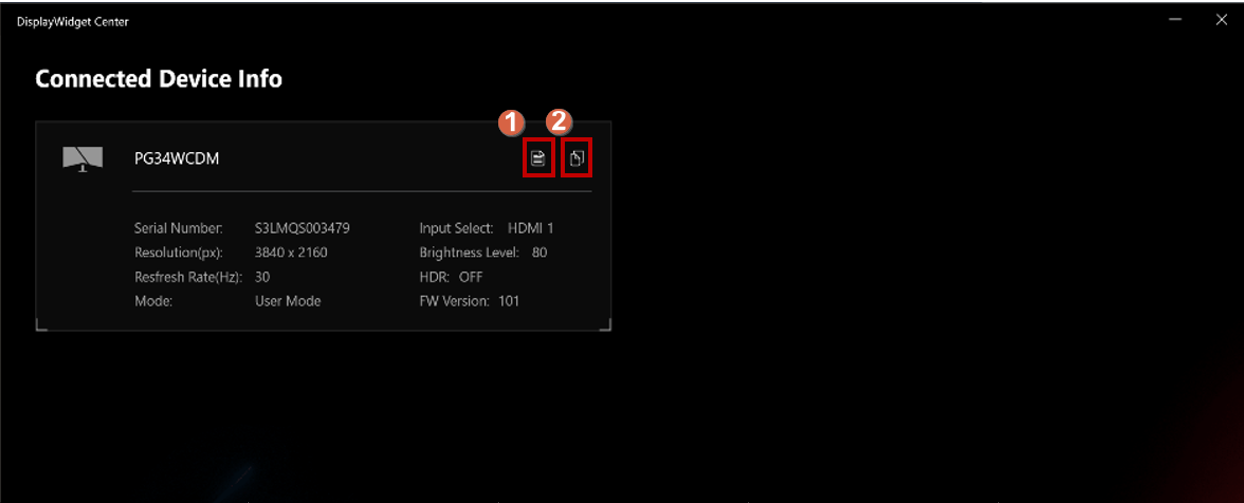
(11). Configurações do Sistema :
①Tecla de atalho para a função HDR do Windows.
②Tecla de atalho para a função da barra de tarefas do Windows.
③Tecla de atalho para o tema de cor de fundo do Windows.
④Exibir configuração de energia do dispositivo. 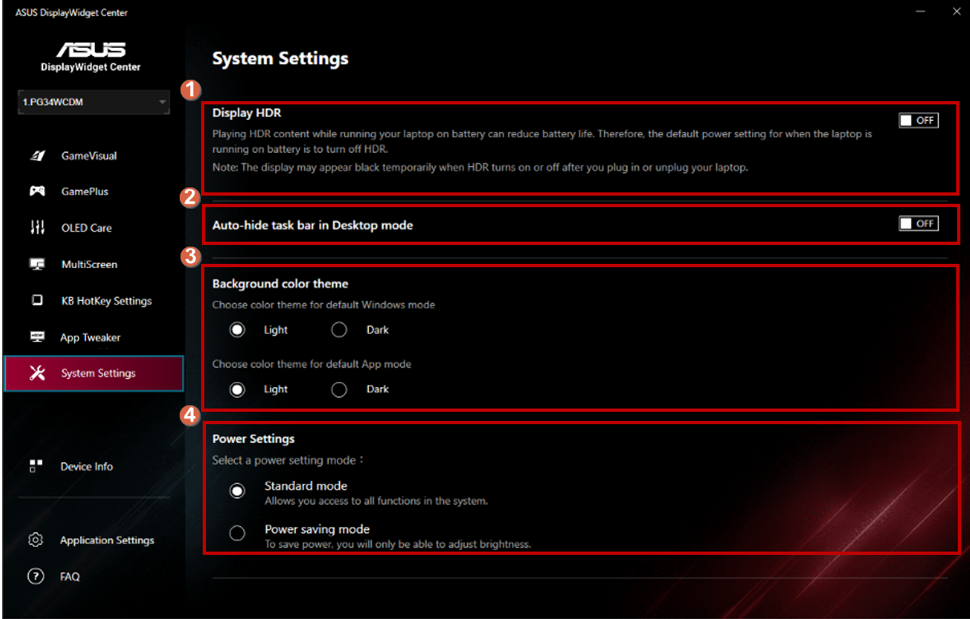
(12). Configurações do Aplicativo :
①Verificador de atualização da versão do aplicativo->Selecione o modo desejado para lembrar.
②Selecione o idioma necessário.
③Selecione o tema do aplicativo favorito.
④Grave seus dados do sistema quando ocorrerem erros de uso. 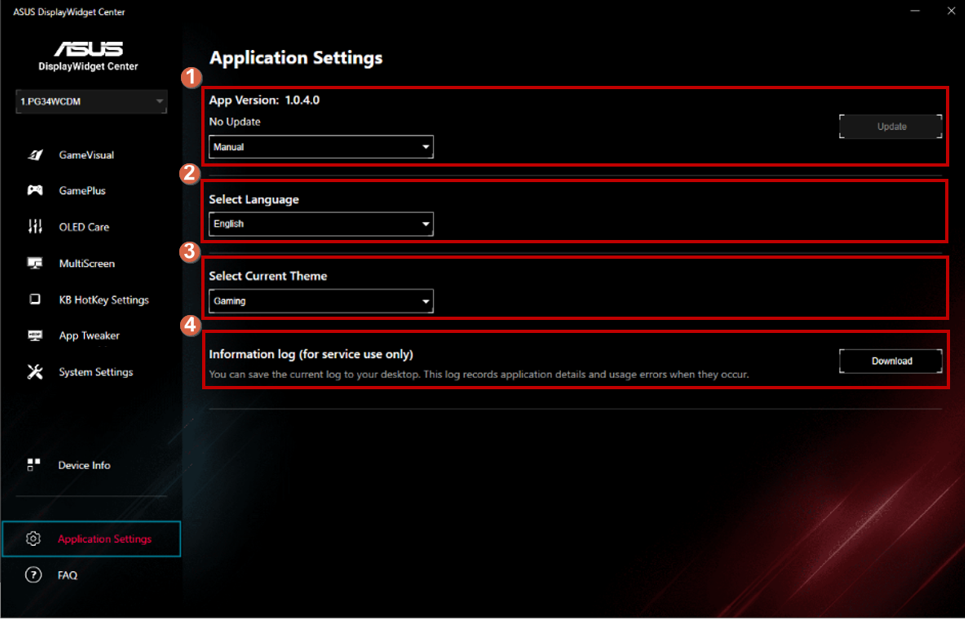
D. Perguntas & Respostas:
P1. Quando a função GameVisual não pode ser usada?
P1, Pode desligar o HDR nas configurações do sistema, os passos de configuração são mostrados na figura abaixo.
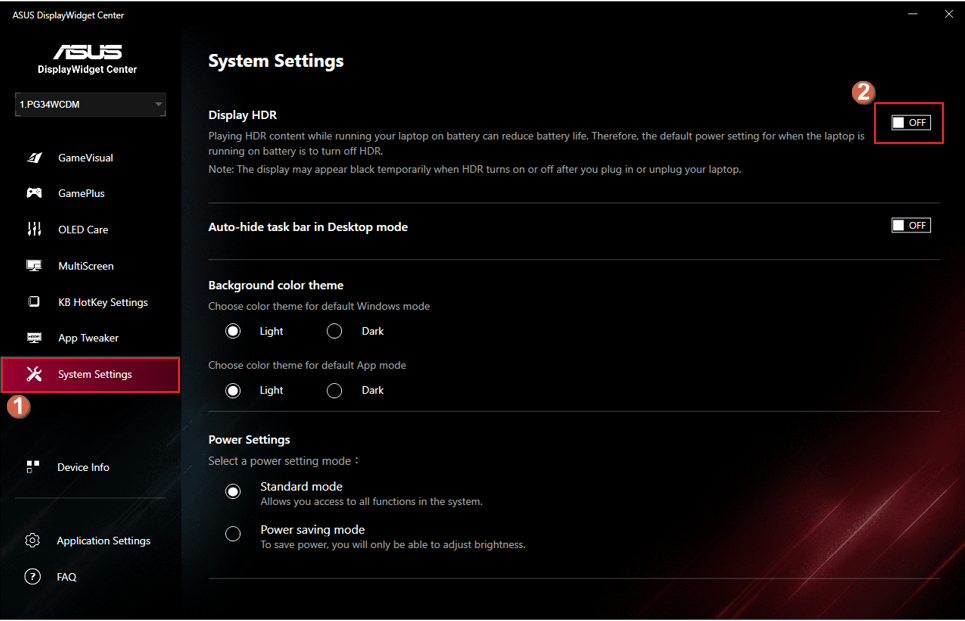
P2. Função HDR e requisitos de hardware e software relacionados podem ser encontrados no link abaixo.
P2, [Monitor LCD] Como habilitar a função Windows HDR.
P3. O que devo fazer quando o DisplayWidget Center não consegue atualizar automaticamente a versão?
P3, Por favor, "execute este programa como administrador" para que não haja problema na atualização automática / atualização do aplicativo. 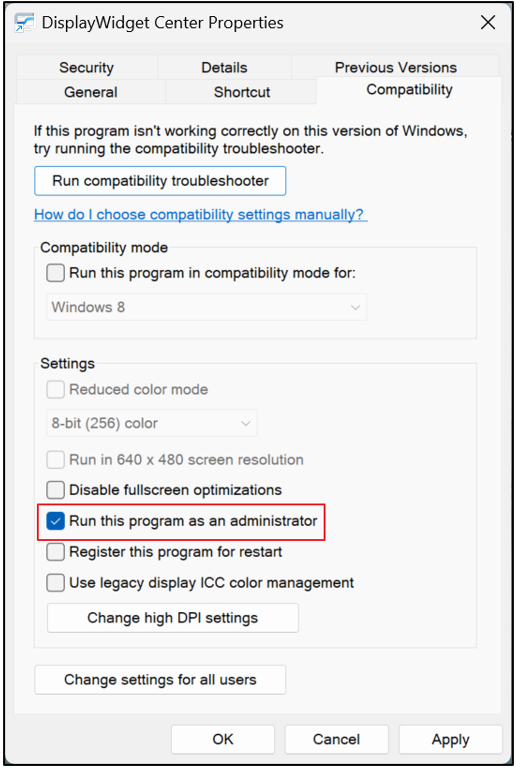
P4. Como remover o ASUS DisplayWidget Center?
P4, Clique com o botão direito no botão Iniciar do Windows, selecione os aplicativos instalados, [ASUS DisplayWidget Center] e clique em [Desinstalar].
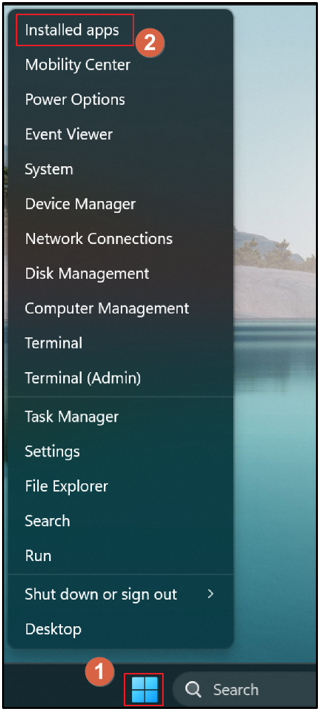
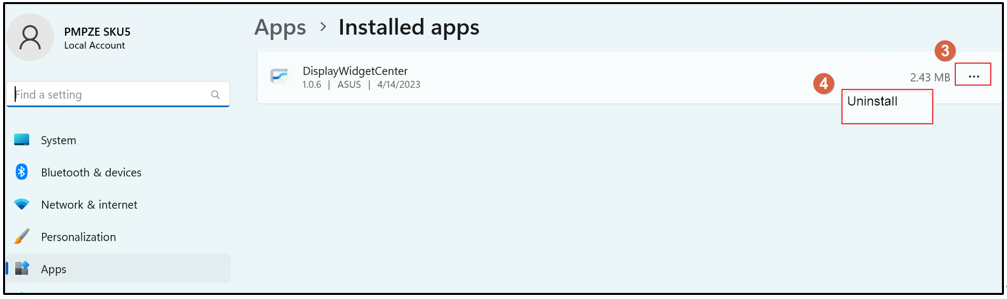
Q5. Como posso verificar se um modelo específico suporta GameVisual ou Splendid ou Preset?
A5. Você pode consultar as características da imagem nas especificações do produto para cada modelo para ver as funções suportadas.
Por exemplo, o VG279Q3A suporta GameVisual.